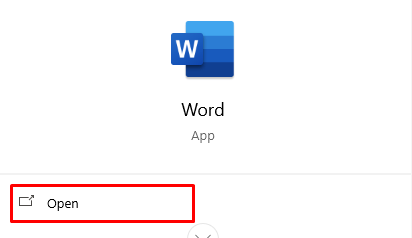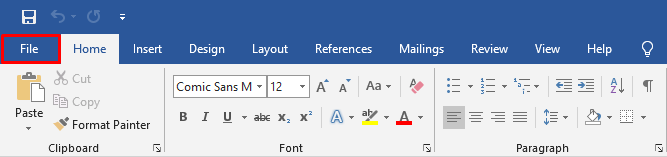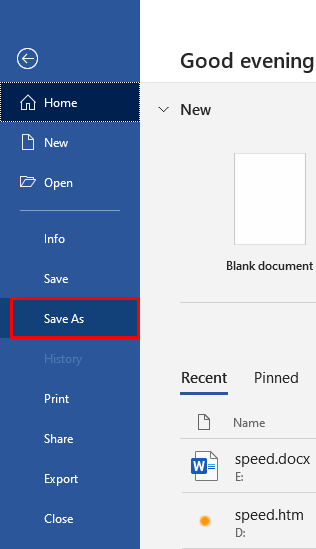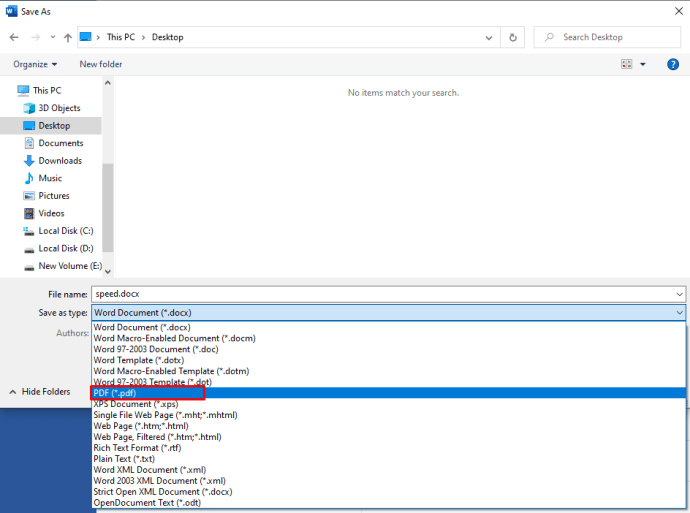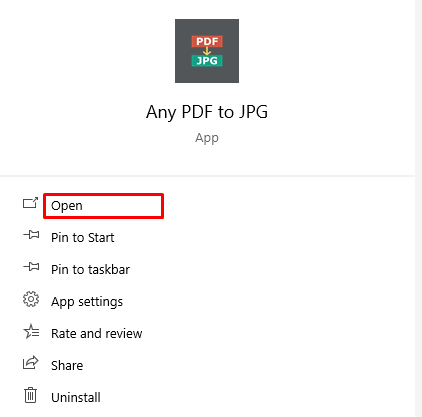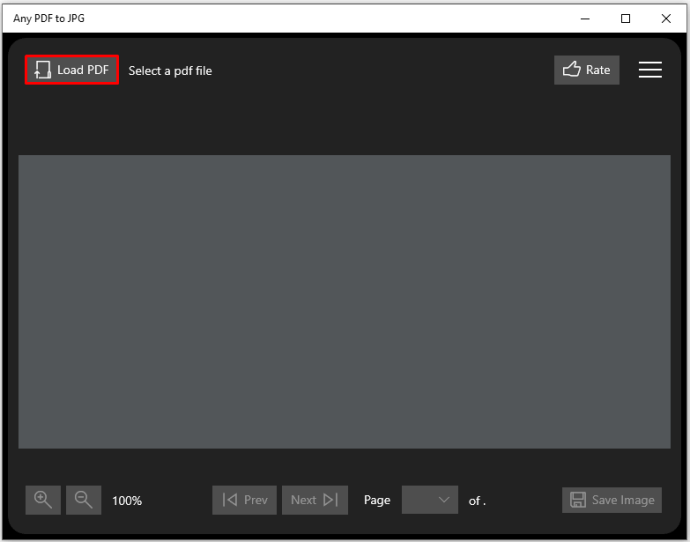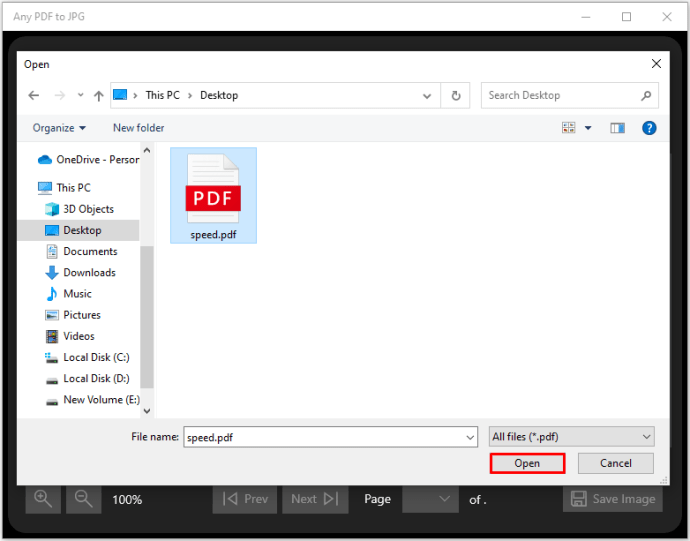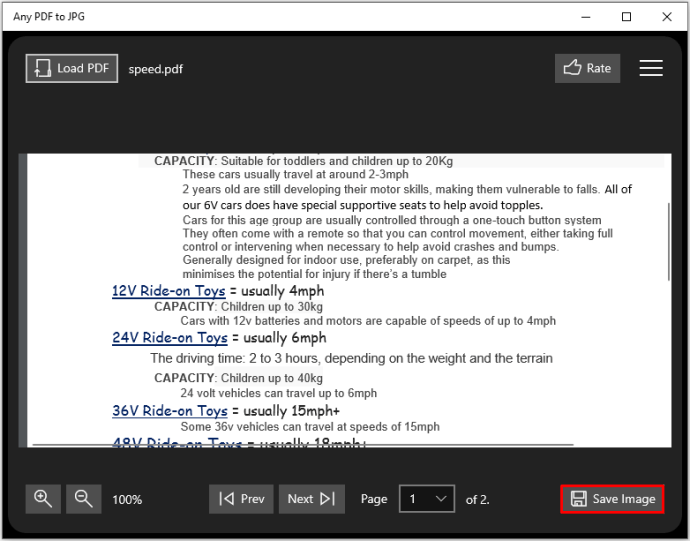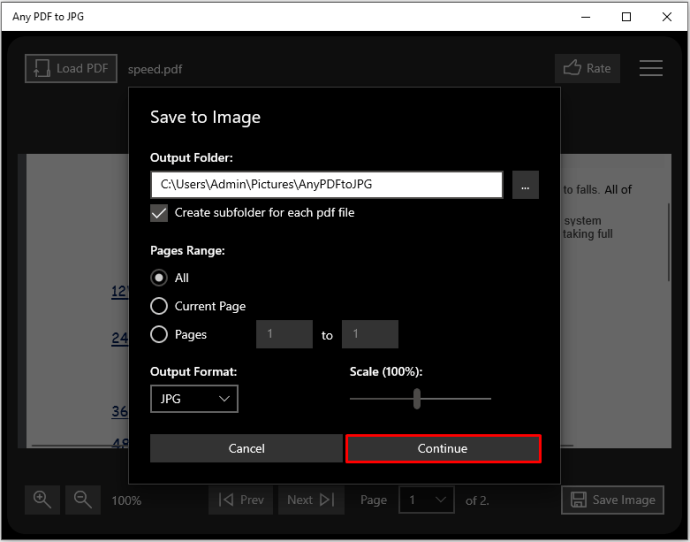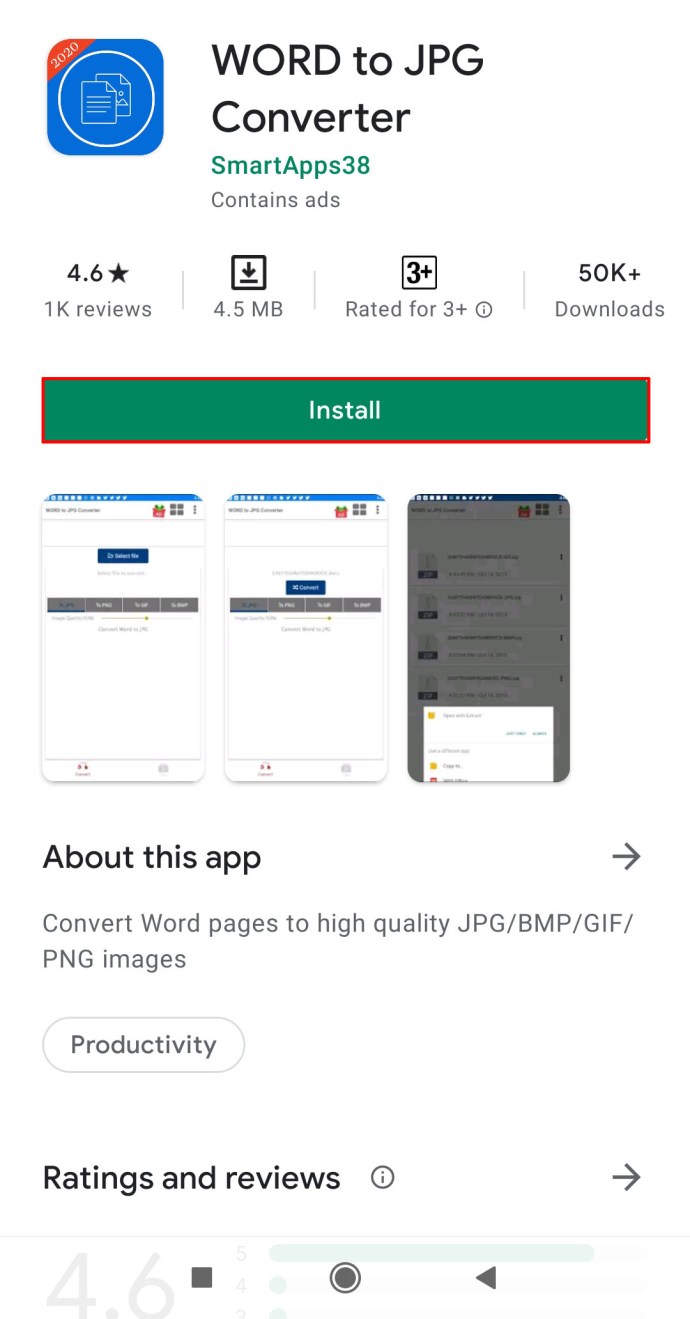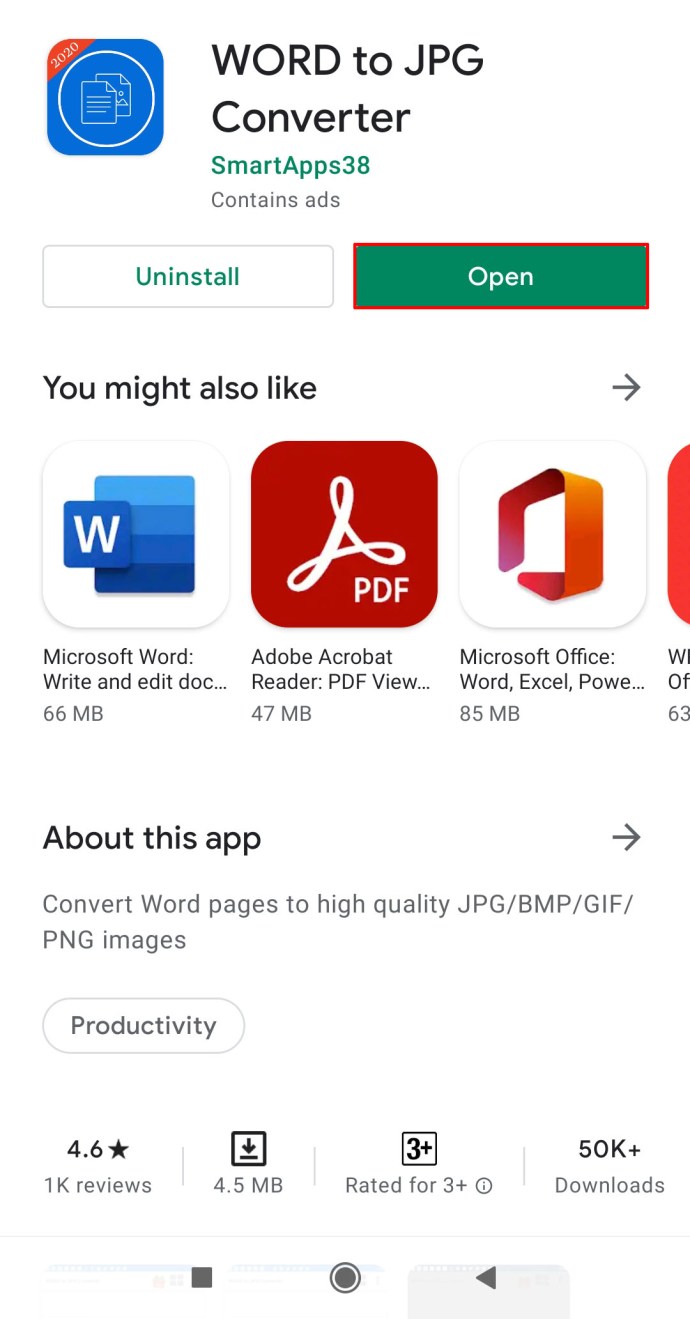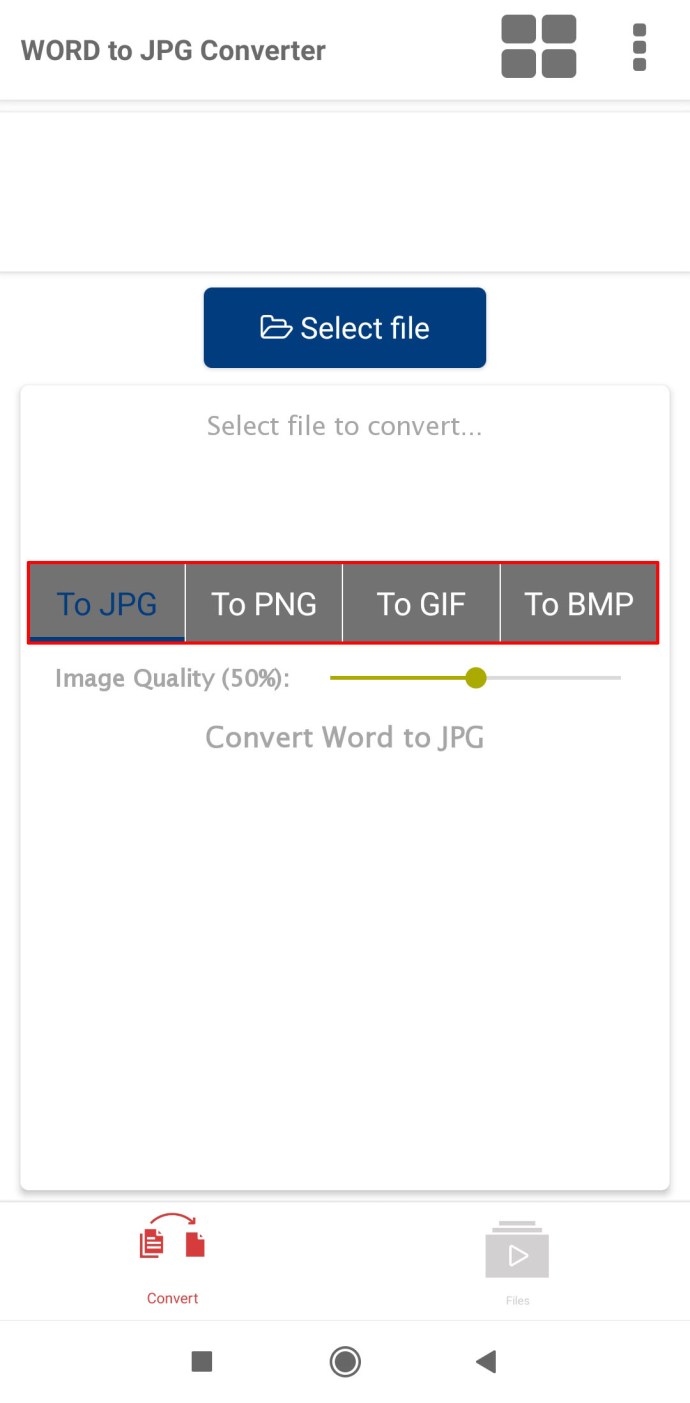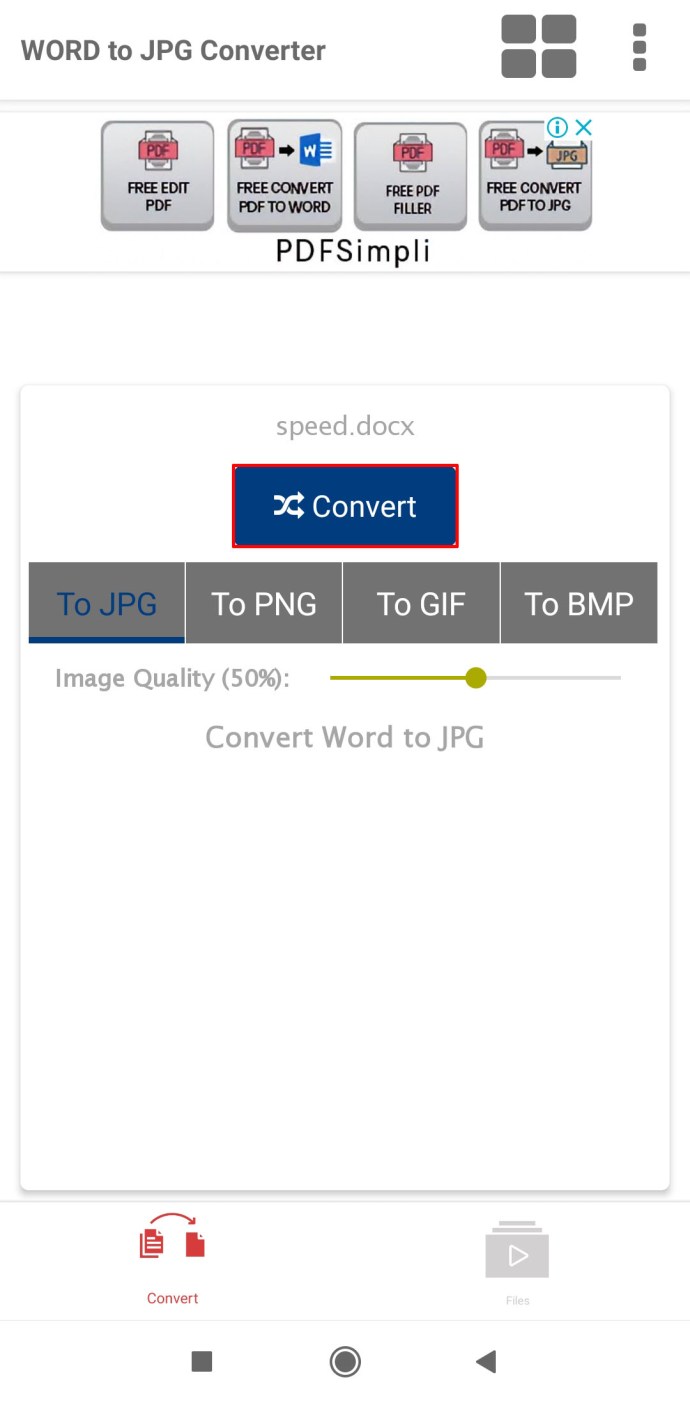Word文書を画像ファイルに変換するのに予想よりも時間がかかる場合があります。これの主な理由は、多くのオペレーティングシステムにこれを実行できるツールがないためです。多くの場合、ドキュメントを最初にPDFに変換する必要があります。
もちろん、この規則には例外があります。それはすべてあなたのデバイスとプラットフォームに帰着します。ここに、遭遇する可能性のあるほぼすべての状況をカバーする必要があるいくつかの例とガイドがあります。
MacでWordをJPGに変換する方法
テキストドキュメントを画像に変換するには、次の手順を使用して、最初にPDFに変換する必要があります。
- Word文書をダブルクリックして開きます。
- [ファイル]ボタンをクリックします。
- [名前を付けて保存]オプションを選択します。
- フォーマットメニューをクリックし、PDFを選択します。
- [保存]をクリックします。
- PDFファイルを右クリックして、[プレビュー]を選択します。
- [ファイル]ボタンをクリックします。
- [エクスポート]オプションをクリックします。
- [フォーマット]メニューから、JPEG拡張子を選択します。
- [保存]をクリックします。
プレビューアプリを使用すると、どのMacでもこれを実行できるはずです。それは良い仕事をするので、通常、他のアプリをインストールする理由はありません。
Windows 10PCでWordをJPGに変換する方法

WindowsでもWord文書を直接JPGに変換することはできません。ただし、PDFに変換してから画像ファイルに変換することはできます。
PDFからJPEGへのコンバーターが必要です。 Microsoftストアからダウンロードしてください。次の手順を使用して、ドキュメントを変換します。
- Word文書を開きます。
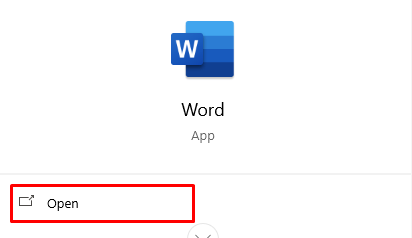
- [ファイル]ボタンをクリックします。
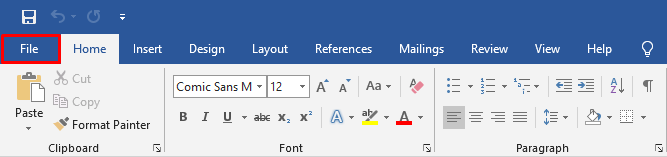
- [名前を付けて保存]オプションを選択します。
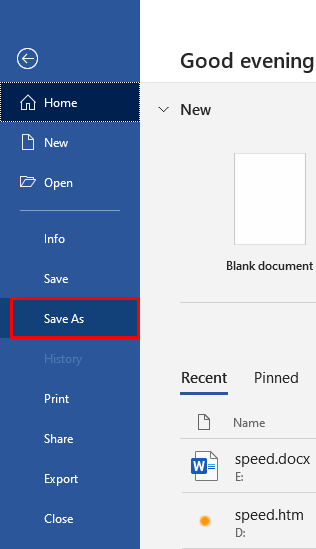
- ドロップダウンメニューから、PDFファイル拡張子を選択します。
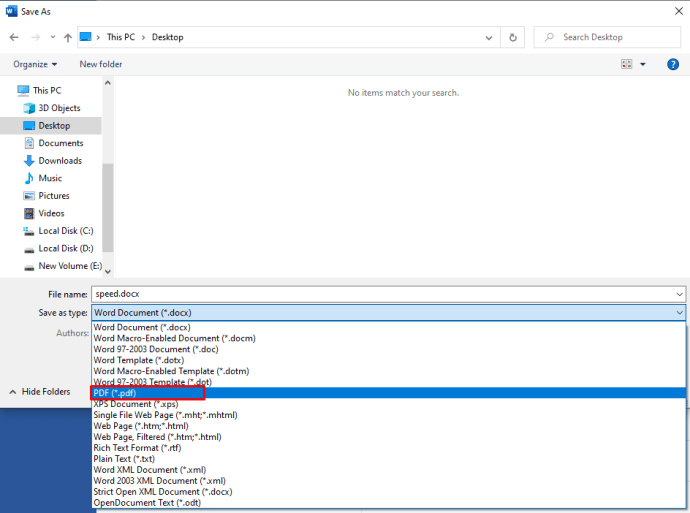
- PDFからJPEGへのコンバーターを開きます。
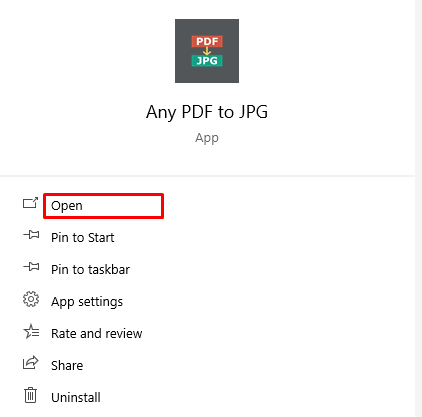
- [ファイルの選択]ボタンをクリックします。
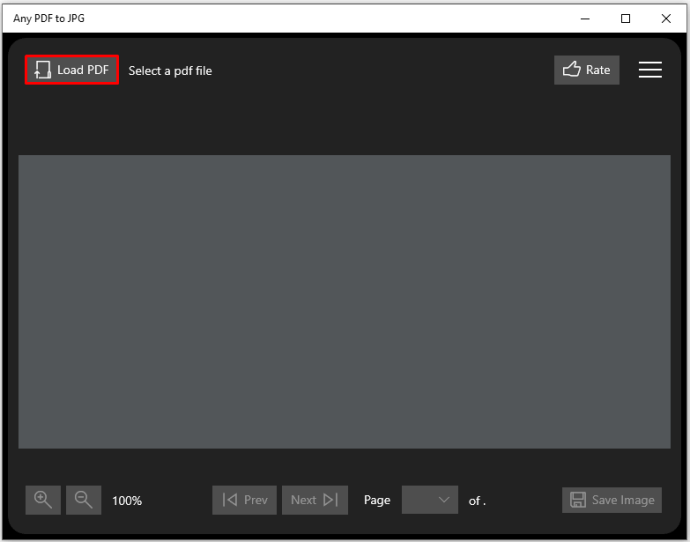
- PDFファイルを開きます。
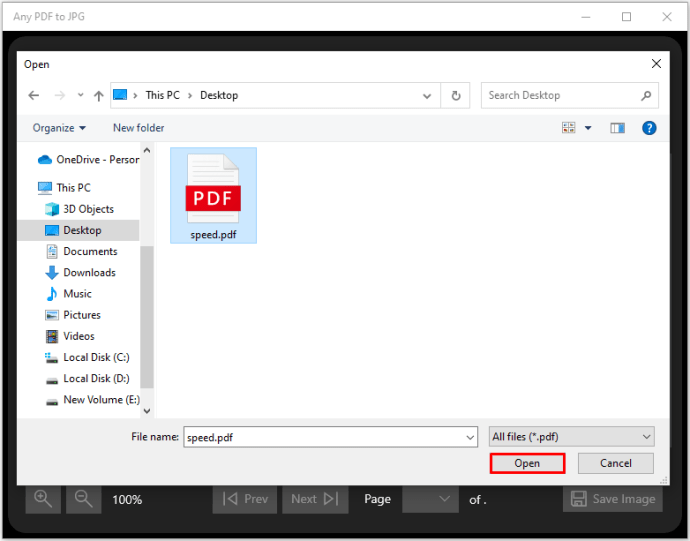
- 保存場所を選択します。
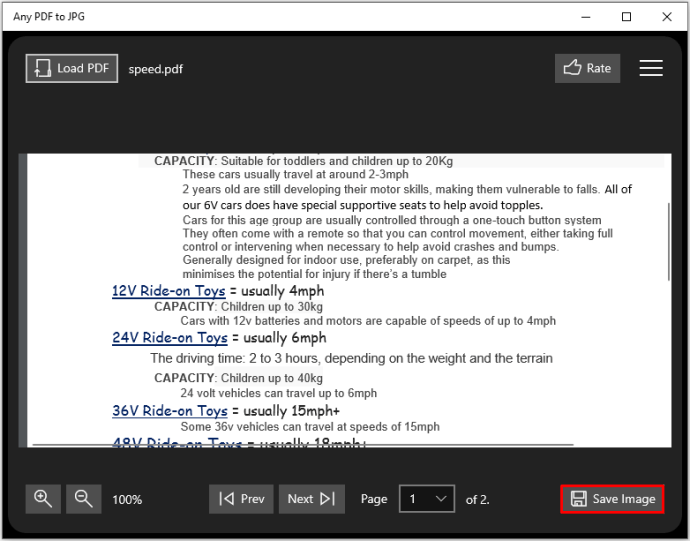
- 「続行」をクリックして変換します。
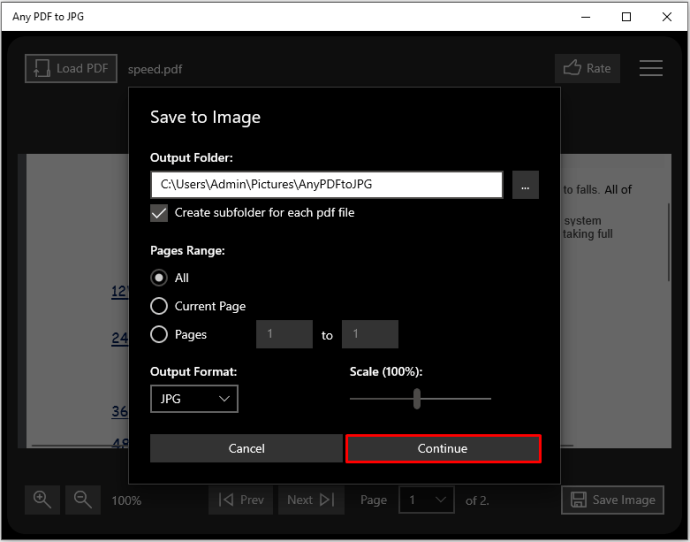
ChromebookでWordをJPGに変換する方法
Chromebookにはコンバーターもプリインストールされていません。したがって、ドキュメントファイル形式をJPGに変更するには、コンバータツールが必要です。
SmartPDFは、すべてを実行できるスムーズなアプリです。 WorddocumentをPDFに変換してからJPGに変換できます。
- GoogleウェブストアでSmartPDFアプリを検索します。
- アプリをインストールします。
- ツールを起動します。
- ドキュメントをドラッグアンドドロップして開きます。
- 最初の列からPDF形式を選択します。
- 変換ボタンを押します。
- ファイルをPDFとして再度開きます。
- 2番目の形式の列から、JPG拡張子を選択します。
- [変換]ボタンをクリックします。
これはオンラインサービスであるため、変換後にファイルをダウンロードする必要があることに注意してください。 SmartPDFツールは、DOC、JPG、およびPDFファイルに加えて、PPTおよびXLSファイルの変換も受け入れて実行します。
iPhoneでWordをJPGに変換する方法
iOSデバイスには、プレビューアプリがインストールされていません。したがって、ドキュメントを画像に変更するには、他の何かを使用する必要があります。
App Storeから、The DocumentConverterをインストールできます。これは、DOC、PDF、DOCX、TXT、JPGなどのさまざまなファイル拡張子を受け入れるシンプルで高速に動作するアプリです。
- AppStoreでアプリを見つけてインストールします。
- アプリを起動し、入力ファイルを選択します。
- リストから出力形式を選択します。
- 最初にPDFを選択します。
- [変換]ボタンをタップして待ちます。
- アプリでPDFファイルを開きます。
- 次に、出力ファイルのJPG形式を選択します。
- [変換]をタップします。
- アプリから直接ファイルを保存または共有します。
この変換ツールには、少なくともiOS10.0以降が必要であることに注意してください。ただし、限られた量のコンバージョンに無料で使用できます。
AndroidデバイスでWordをJPGに変換する方法
Androidユーザーは、SmartApps38によるWord to JPGConverterにアクセスできます。このツールは、WordからPDFへの変換をスキップし、出力形式としてJPGを直接選択できるようにします。
- GooglePlayストアからWordto JPGConverterをインストールします。
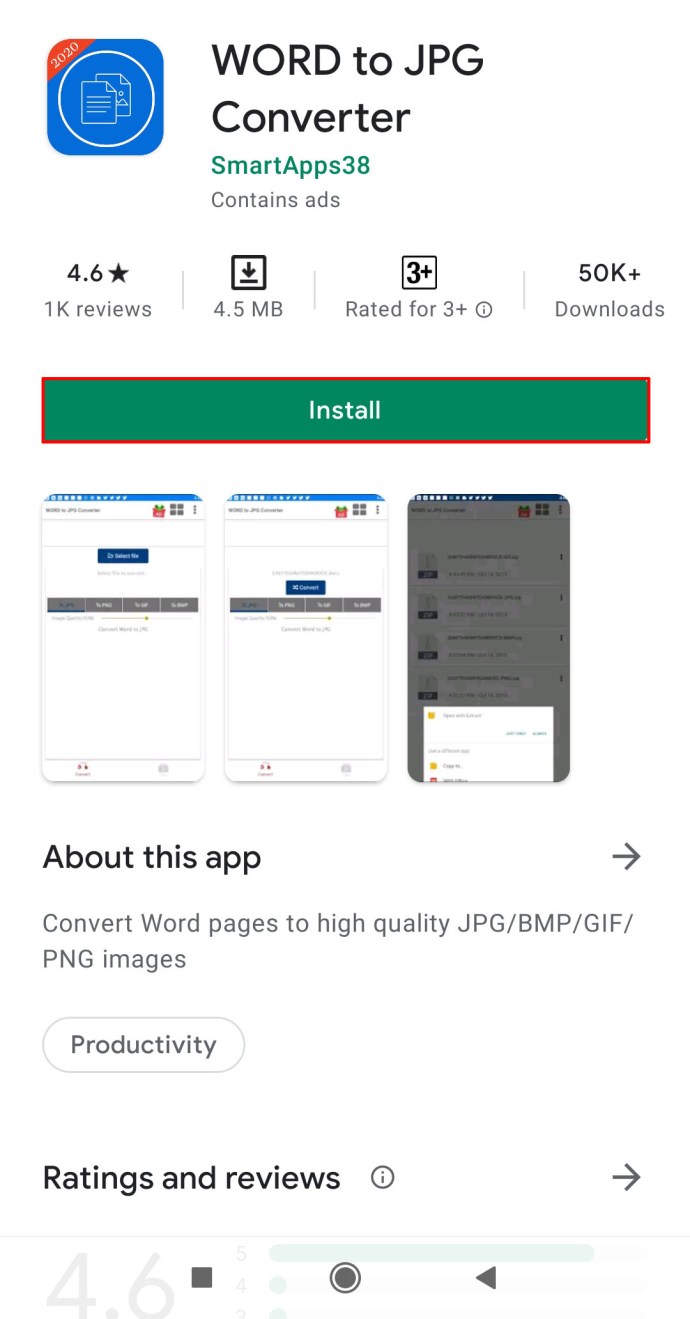
- アプリを起動してドキュメントを開きます。
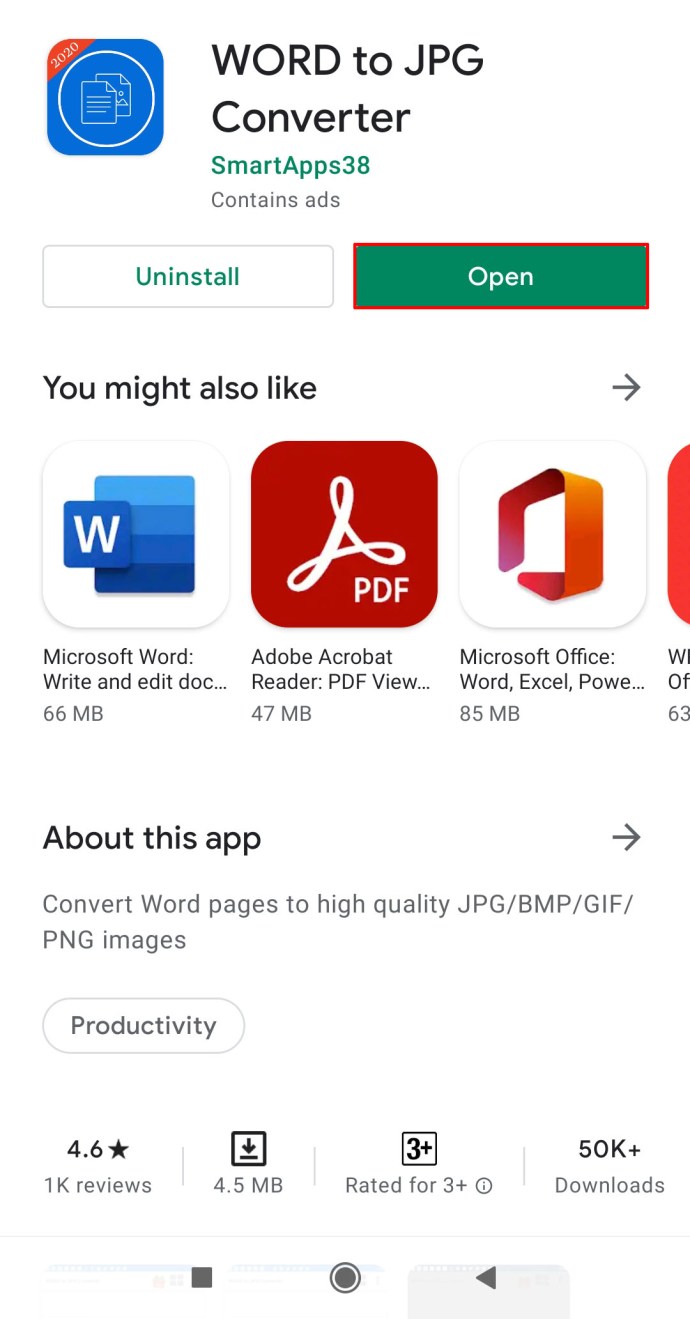
- 必要な出力形式(JPG、PNG、GIF、またはBMP)を選択します。
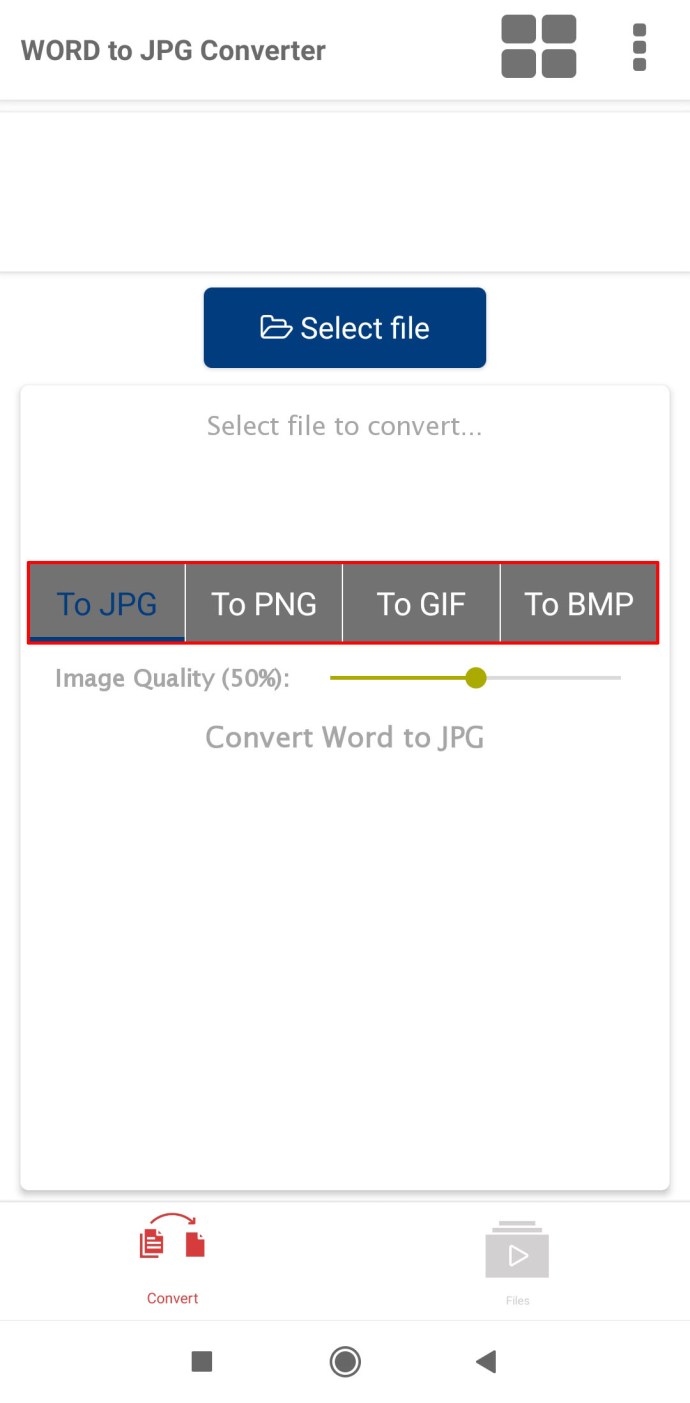
- [変換]ボタンをタップします。
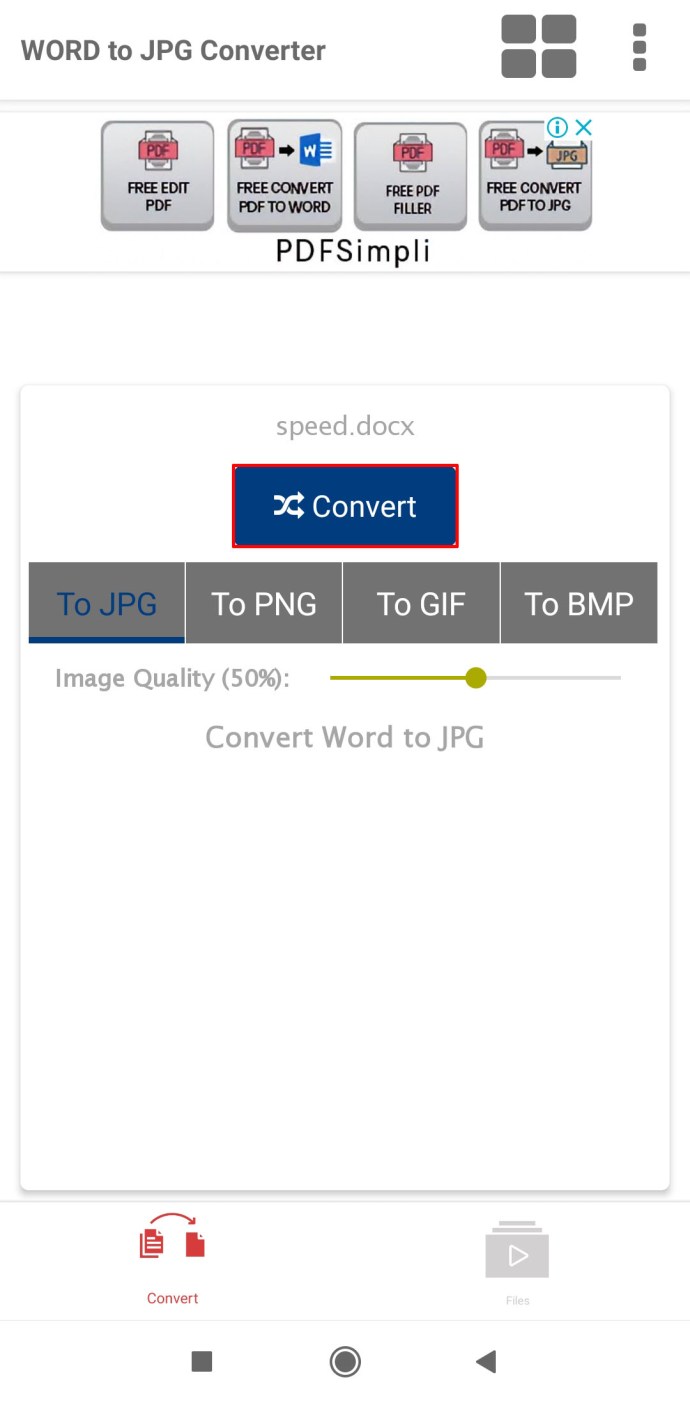
このアプリは、個々のページを通過し、高品質のスクリーンショットを撮ります。次に、各画像を希望の形式で保存します。複数ページのドキュメントの場合、変換されたファイルはZIPアーカイブにあります。
JPG形式の画質しか調整できないことに注意してください。また、アプリはDOCとDOCXの両方のファイル形式を開くことができます。
オンラインWebサービスを使用してWordをJPGに変換する方法
WindowsまたはMacコンピューターで使用できるさまざまな無料および有料のオンラインコンバーターがあります。
ほとんどの場合、オンラインコンバータツールの無料バージョンとプレミアムバージョンの間に多くの違いはありません。ただし、サービスの料金を支払うと、次のようなメリットが得られる場合があります。
- アップロードの上限。
- PDF変換ツールを使用せずにWordからJPGに直接変更します。
- より良いJPG画質。
- バッチファイル変換。
次のコンバーターは、フリーミアムバージョンでもうまく機能し、アカウントの作成を強制することもありません。
SmallPDF.com
Word文書をコンバータボックスにドラッグアンドドロップできます。このツールは、ドキュメントを自動的にPDFファイルに変換し、プレビューを提供します。 PDFとして保存してダウンロードできます。または、右側のパネルメニューからPDFからJPGへのオプションを選択できます。
WordtoJPEG.com

これは、もう1つの非常にシンプルで高速な変換ツールです。複数のファイルをアップロードするか、キューにドラッグするかを選択できます。ただし、同時にキューに入れることができるファイルは20個に制限されています。
ファイルをドラッグすると、「変換中」というメッセージが表示されます。プロセスが終了したら、すべての写真を含むZIPアーカイブをダウンロードできます。前述のAndroidアプリの動作と同様に、このツールも各ページのスナップショットを取得し、JPG形式で保存します。
Convertio.co

Convertioは、動作が少し遅くなりますが、非常に高品質のJPGファイルを作成するオンラインツールです。アカウントがないと、一度に1つのDOCファイルしか追加できません。
[ファイルのアップロード]ボタンをクリックしてファイルを選択するか、ドラッグアンドドロップ機能を使用します。次に、[変換]ボタンを押して、プログラムが魔法のように機能するのを待ちます。プロセスが終了したら、各ページの写真を含むZIPアーカイブをダウンロードできます。
アプリは24時間以上ファイルを保持しないことに注意してください。アカウントを登録すると、アップロードおよび変換されたファイルを手動で削除することもできます。
オンライン-Convert.com

このオンラインコンバーターは、あらゆるタイプのファイル変換で最も人気のあるWebツールの1つです。プレミアムアカウントがなくても、かなり大きなドキュメントを非の打ちどころのない品質で変換できます。
このアプリの最大の利点の1つは、カスタマイズです。圧縮、色、DPIなどの多くの設定で遊ぶことができます。
DOCファイルをアップロードしてJPG形式に直接変換することもできます。繰り返しますが、各ページは独自のファイルを取得します。写真は個別にダウンロードすることも、変換後にアーカイブに保存することもできます。
このアプリは、WindowsとMacの両方のユーザーにとって非常にうまく機能します。しかし、そのフリーミアム製品にはいくつかの制限があります。
追加のFAQ
WordファイルをJPGとして保存できないのはなぜですか?
ほとんどのワードプロセッサには、ドキュメントを画像ファイルとして保存するための組み込みオプションがありません。これを行うには、スクリーンショットツールが必要になることがよくあります。ただし、スクリーンショットを撮ると、常に最高の解像度で写真を作成できるとは限らないため、適切なコンバーターを使用することをお勧めします。
Wordファイルのスクリーンショットを撮ってJPGとして保存するにはどうすればよいですか?
Windows PCを使用している場合、スクリーンショットを撮るのは非常に簡単です。 Alt + PrintSCRコマンドを使用して、画面のスクリーンショットを撮ることができます。これを行うときは、Word文書がフォアグラウンドにあることを確認してください。u003cbru003eu003cbru003eこれを行うと、OSは画像をクリップボードに保存します。u003cbru003eu003cbru003eOpenPaint、Snipping Tool、またはその他の写真編集ソフトウェア。スクリーンショットをエディターに貼り付けて、満足のいく結果が得られるまで作業します。画像を切り抜いて、希望の形式で保存します。
最終的な考え
一部のアプリでは、DOCファイルを直接JPGファイルに変換できます。他の人はあなたが最初にそれらをPDFファイルに変えることを要求します。とにかく、最終結果は通常、品質の点で同じです。ツールの選択は、変換の回数よりも重要です。
このテクノロジーは、個々のページのドキュメントのスナップを取り、それらを個別のJPGファイルとして保存するため、ほとんどの場合同じように機能します。
シングルまたはバッチファイル変換に使用するお気に入りのコンバーターツールは何ですか? WordファイルをJPGまたは他の画像ファイルに変換しようとすると、どのような問題が頻繁に発生しますか?以下のコメントセクションで私たちとあなたの考えや経験を共有してください。