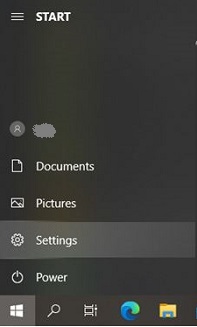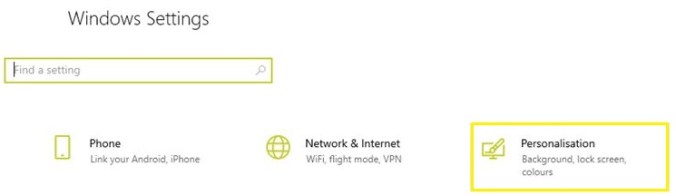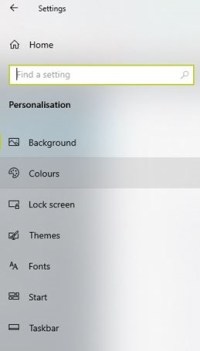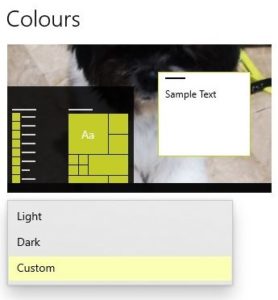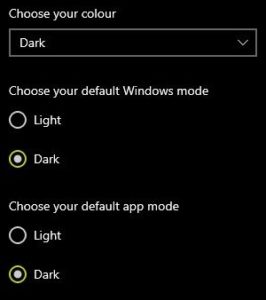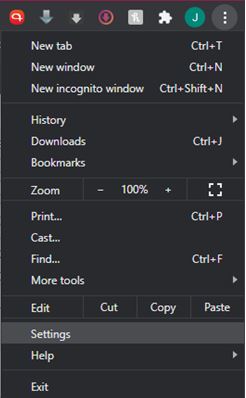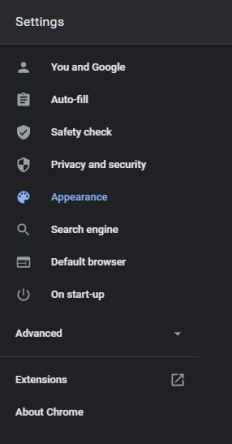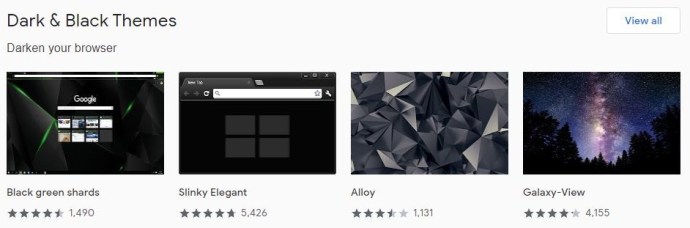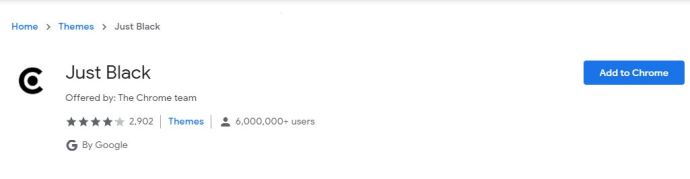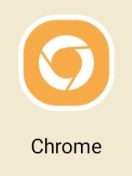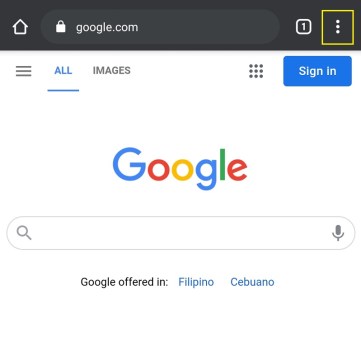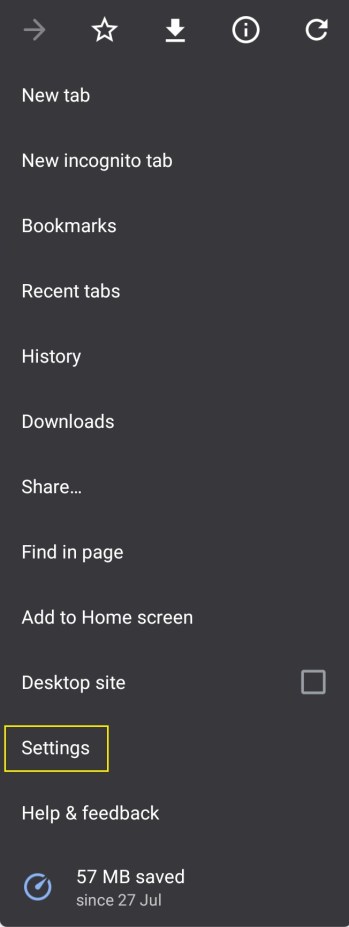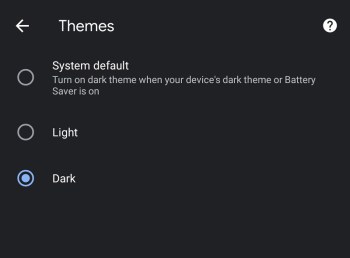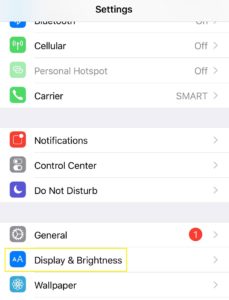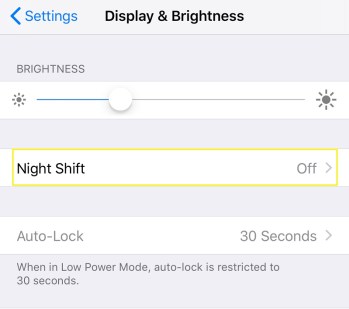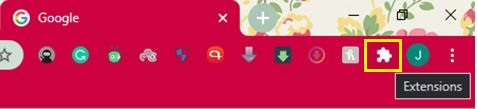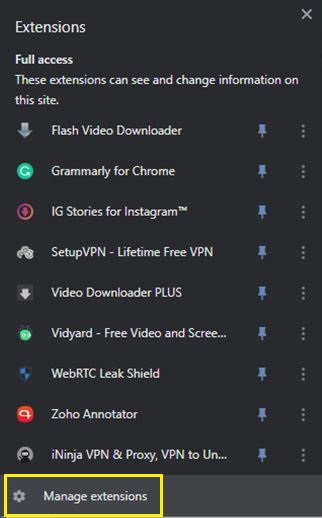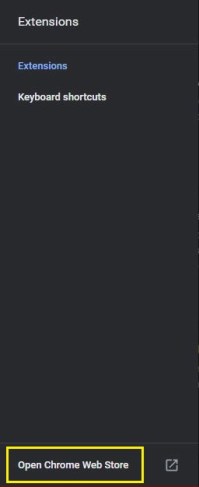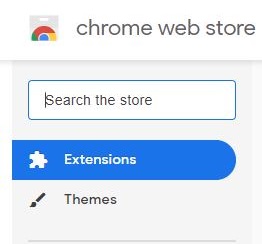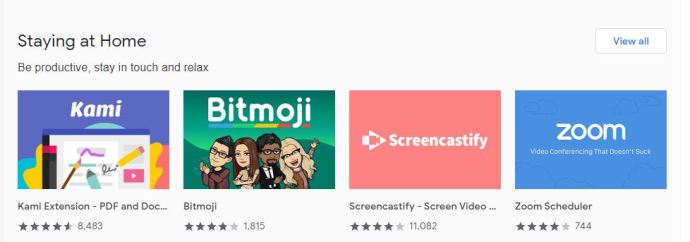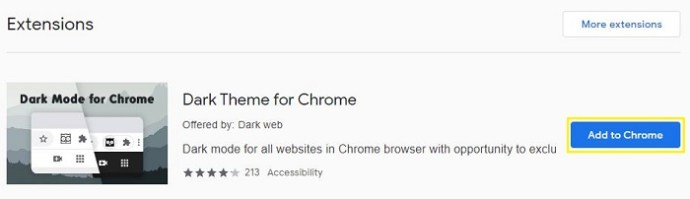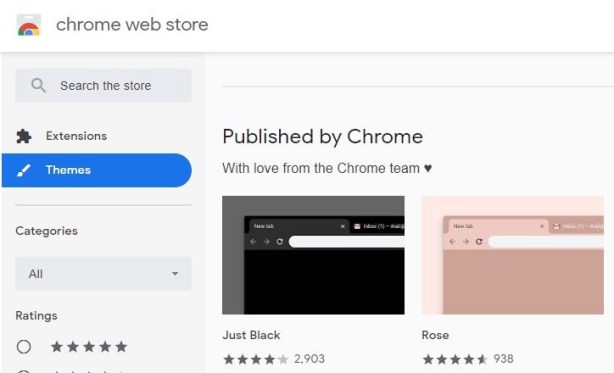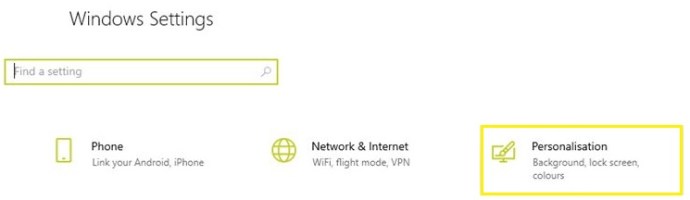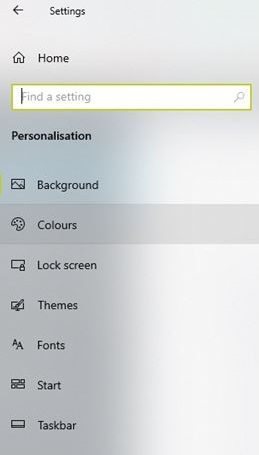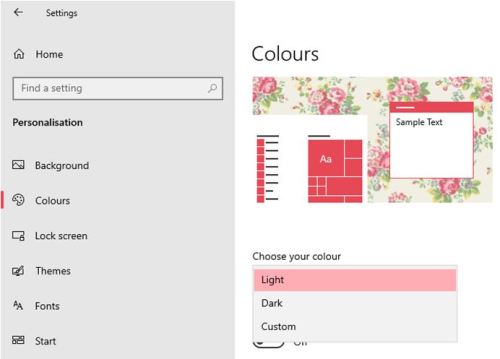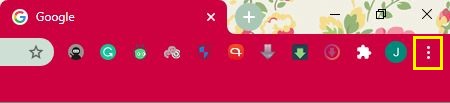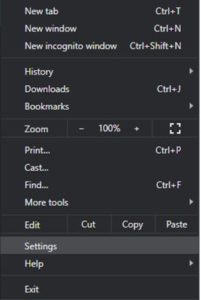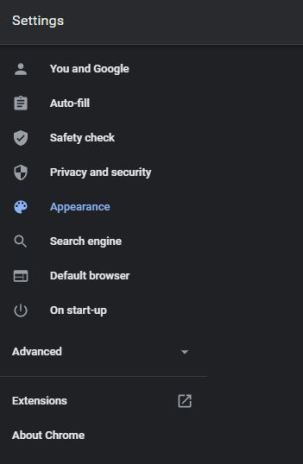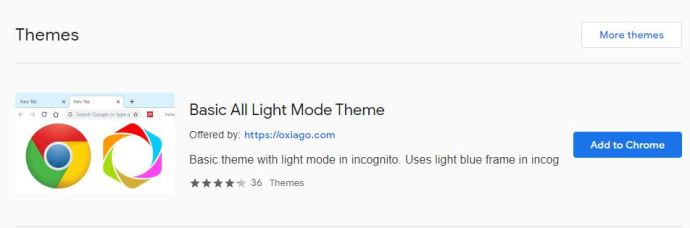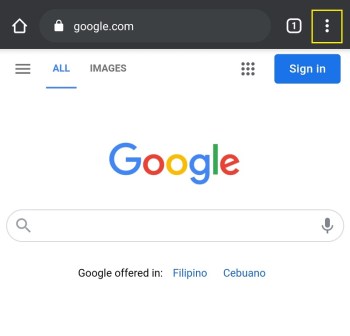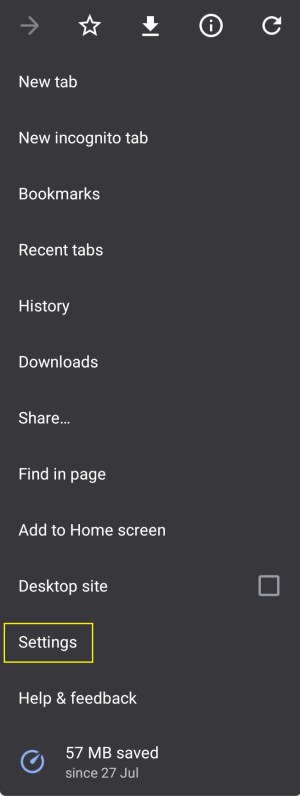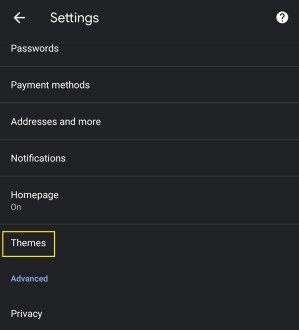ダークモードが人々の生活に入って以来、暗い照明条件でのデバイスの使用方法に革命をもたらしました。目の負担とモバイルデバイスの消費電力の両方を削減するため、この機能が数十年前に登場しなかったのは本当に不思議なことです。

最近の多くのアプリケーションがリリースされており、明るいレイアウトと暗いレイアウトのどちらかを選択するオプションがあります。そのようなアプリの1つがGoogleChromeブラウザです。これらの2つのモードから選択できるほか、さまざまなダークテーマや拡張機能を適用することもできます。
Windows10でGoogleChromeのダークモードを有効にする方法
Windows 10のChromeでダークモードを有効にするには、2つの手順が必要です。まず、Windowsオペレーティングシステムの全体的な外観を暗く表示するように設定する必要があります。これにより、基本的にChromeの設定メニューが暗くなります。次に、Chromeの残りのインターフェースを調整するには、ブラウザ自体にダークテーマの1つを適用する必要があります。
Windowsの外観をダークモードに設定するには、次の手順に従います。
- 画面の左下隅にあるWindowsアイコンをクリックします。

- [設定]アイコンをクリックします。これは歯車のように見えるもので、Windowsロゴの上にある2番目のアイコンです。
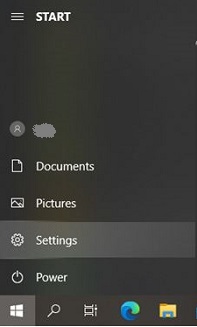
- メインメニューから[個人設定]をクリックします。
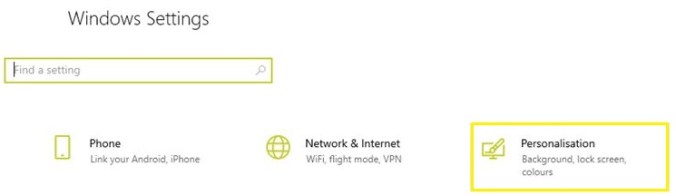
- 左側のメニューから[色]をクリックします。
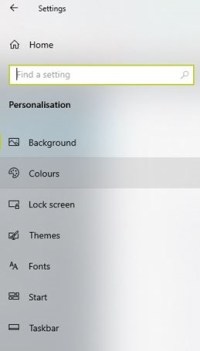
- [色の選択]ドロップダウンメニューをクリックします。 [カスタム]を選択します。これにより、Windowsシステムとアプリのトーンを個別に選択できるようになります。
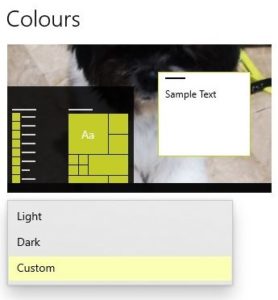
- Google Chromeのエクスペリエンスをより暗いトーンに変えるには、[デフォルトのアプリモードを選択する]を[暗い]に設定することが重要です。
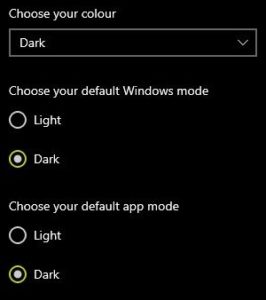
Chromeメニューを暗くするように設定したので、ブラウザのレイアウトも変更します。
- パソコンでGoogleChromeを開きます。
- Chromeの右上隅にある3つのドットをクリックしてから、[設定]をクリックします。
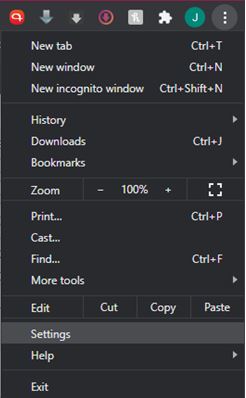
- 左側のメニューで[外観]をクリックします。
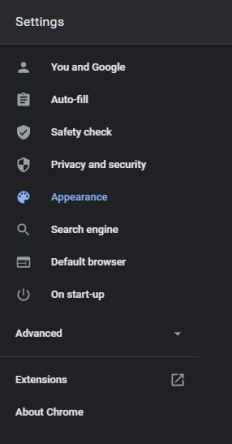
- メイン画面から[テーマ]エントリをクリックします。すでにChromeのテーマを使用している場合は、Chromeウェブストアのテーマのページに移動します。ストアのテーマセクションに直接移動するには、次のリンクにアクセスしてください://chrome.google.com/webstore/category/themes。

- 次に、自分に最適なダークテーマを選択します。 Chromeが公開している公式テーマのいずれかを選択することも、サードパーティのオプションを選択することもできます。
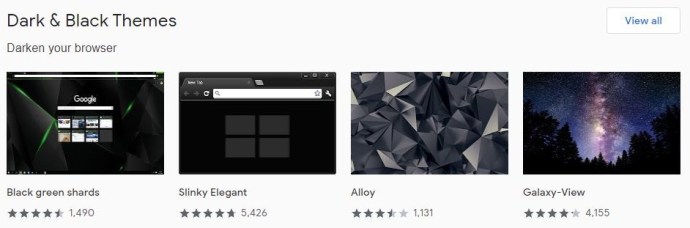
- テーマを選択したら、そのページに移動して[Chromeに追加]ボタンをクリックします。画面右上の青いボタンです。
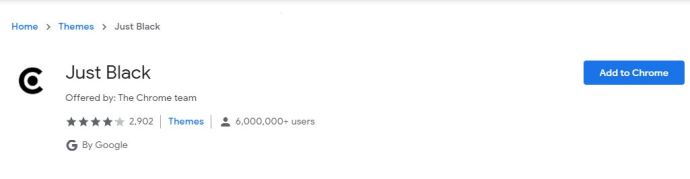
MacでGoogleChromeのダークモードを有効にする方法
Mac OS Mojaveを使用すると、MacでChromeのダークモードを有効にするのは非常に簡単です。これは、Appleのオペレーティングシステムのすべての新しいバージョンにも当てはまります。 Macでダークモードをオンにするには、次の手順を実行します。
- 画面の左上隅にあるAppleアイコンをクリックします。
- [システム環境設定]をクリックします。
- 次に、[一般]をクリックします。
- [一般]メニューで、[外観]オプションを[暗い]に設定します。
- 暗い外観を選択したので、[一般]メニューを閉じるだけです。
macOSでダークモードを有効にすると、他のアプリケーションがそれをサポートしている場合、ダークモードに強制されることに気付くでしょう。 Google Chromeにはすでに独自のダークモードが付属しているため、システムによって自動的にダークモードが有効になります。
[一般]メニューでは、[明るい]オプションと[暗い]オプションに加えて、[外観]を[自動]に設定することもできます。このオプションは、時間帯に応じて明るい外観と暗い外観の使用を自動的に管理します。昼間にコンピュータで作業する場合、システムはライトモードを使用します。夕方になると、外観は自動的にダークモードに切り替わります。自動外観設定は、macOSCatalina以降でのみ機能することに注意してください。
AndroidデバイスでGoogleChromeのダークモードを有効にする方法
Androidでダークモードを有効にするのはとても簡単です。以下の手順に従ってください。
- AndroidデバイスでGoogleChromeを開きます。
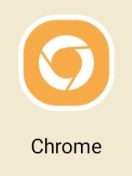
- 画面右上のメニューボタンをタップします。それは3つの縦の点のように見えるものです。
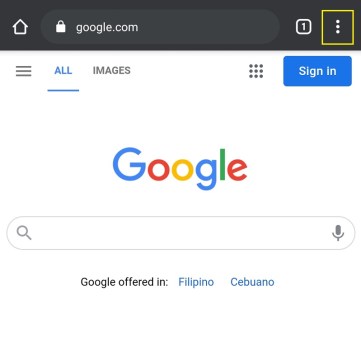
- [設定]をタップします。
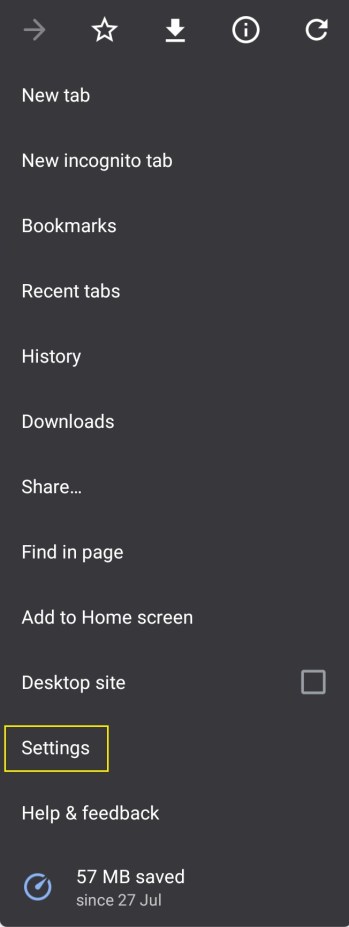
- テーマをタップします。

- [テーマ]メニューで、[ダーク]を選択すると完了です。
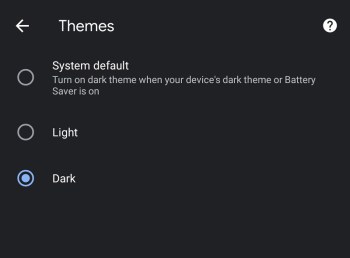
[テーマ]メニューでは、[ライト]、[ダーク]、[システムデフォルト]の3つのオプションから選択できることに注意してください。最初の2つは自明ですが、3つ目は、Androidデバイスのグローバル設定に応じて、GoogleChromeを自動的に暗くすることができます。
たとえば、メニューを日中は明るい色で表示し、夕方にはトーンダウンしたい場合があります。また、画面が明るいほど、消費電力が大きくなります。これは、特にデバイスが0%に近づくと、デバイスのバッテリー寿命に直接影響します。これらすべてを自動的に管理するには、Androidのシステム設定を使用できます。また、Chromeのテーマオプションをシステムデフォルトに設定すると、ブラウザは自動的にシステム設定に一致します。
iPhoneでGoogleChromeのダークモードを有効にする方法
Androidよりもさらに簡単で、iPhoneでダークモードを有効にするには、次の3つの手順を実行します。
- [設定]を開き、[ディスプレイと明るさ]に移動します。
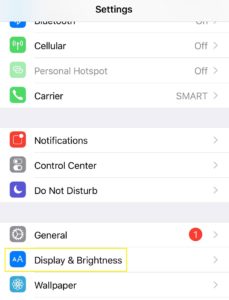
- 上からの最初のオプションは外観です。ここで、スマートフォンのテーマをライトまたはダークに変更できます。 [暗い]をタップすると、iPhoneの外観がすぐに暗いオプションに変わります。
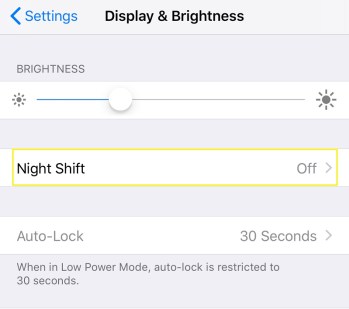
スマートフォンのコントロールセンターメニューを使用して、ダークモードを簡単にオンまたはオフにできます。
- 画面の右上隅から指でプルダウンします。
- コントロールセンターメニューが表示されたので、明るさコントロールを長押しします。
- これにより、ダークモードコントロールが表示され、オンまたはオフにできます。
追加のFAQ
Chromeのダークモードの配色を変更できますか?
はいといいえ。ブラウザのダークモードオプションのカラーレイアウトを自分でカスタマイズすることを検討している場合、それはデフォルトでは不可能です。少なくとも、あなたの側にいくつかの深刻なコーディングがないわけではありません。ただし、利用可能なテーマと拡張機能の一部を使用できるため、GoogleChromeで視覚的なエクスペリエンスを微調整できます。
テーマと拡張機能は、AndroidとiOSの両方でChromeモバイルアプリでは利用できないことに注意してください。配色の変更は、デスクトップコンピューターとラップトップコンピューターでのみ機能します。これには、Windows、Mac OS X、およびLinuxが含まれます。
ダークモードとライトモードの外観を変更するには、Chromeストアから利用可能な拡張機能の1つをインストールする必要があります。このような拡張機能をインストールすると、両方のモードのデフォルトの配色が変更されます。それらを切り替えるたびに、テーマに関係なく、GoogleChromeで使用している配色に従います。
- パソコンでGoogleChromeを開きます。
- ページ上部のメニューから[拡張機能]をクリックします。
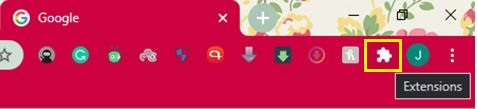
- [拡張機能の管理]をクリックします。
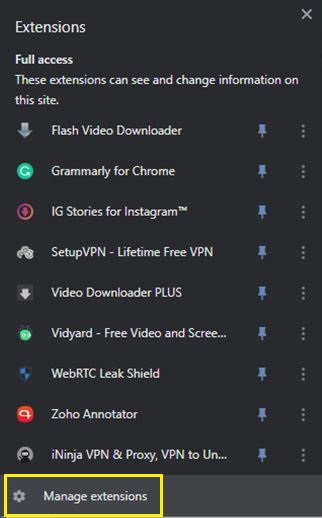
- 左上隅の3つのバーをクリックして、メインメニューを開きます。

- ページの下部にある[Chromeウェブストアを開く]をクリックします。
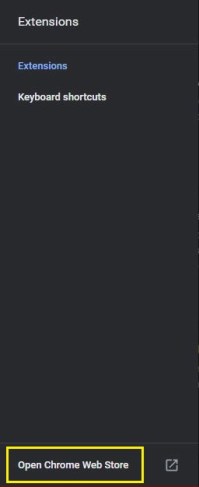
- これで、ページに結果が表示されるはずです。これらは、拡張機能とテーマの2つのセクションに分かれています。
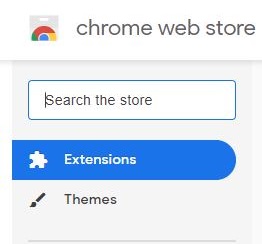
- 拡張機能のその他のオプションを表示するには、画面の右上にある[その他の拡張機能]ボタンをクリックします。

- 今、あなたがしなければならないのは、利用可能なダークモード拡張機能を閲覧し、あなたが最も好きなものを選ぶことです。決定したら、その拡張機能の名前をクリックします。
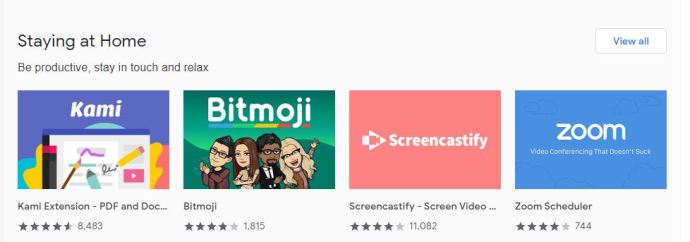
- 拡張機能のページが開いたら、[Chromeに追加]をクリックしてインストールします。
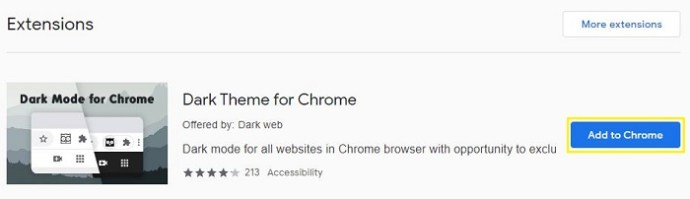
ダークモード拡張機能に加えて、ダークテーマを探すこともできます。これらはChromeブラウザの外観を変更しますが、オプションメニューのカラーレイアウトへの干渉も回避します。さまざまなChromeテーマを適用するには、次の手順に従います。
- パソコンでGoogleChromeを開きます。
- www.chrome.google.comでGoogleChromeホームページにアクセスします。
- ページ上部のメニューから[拡張機能]をクリックします。
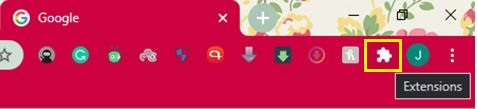
- 左側のメニューから[テーマ]をクリックします。
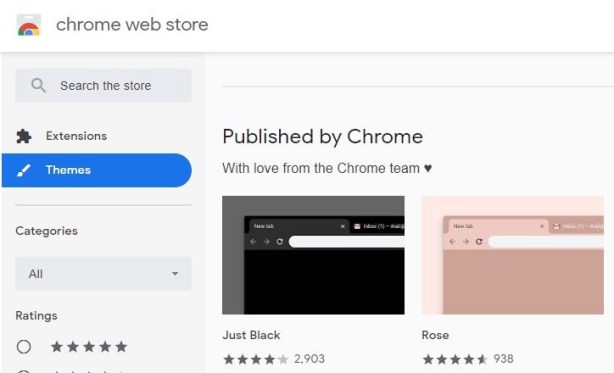
メインウィンドウに、セクションで構成されたさまざまなテーマが表示されます。最初のセクションは、公式のGoogleテーマをホストするChromeによって公開されています。すぐ下に、トピックのさまざまなバリエーションを閲覧できる「ダーク&ブラックテーマ」セクションがあります。
気に入ったテーマが見つかったら、そのページを開いて[Chromeに追加]をクリックします。メインウィンドウ右上の青いボタンです。
ダークモードが気に入らない場合、通常モードまたはライトモードに戻すにはどうすればよいですか?
ライトモードに戻すのはとても簡単です。有効にしたのと同じように、無効にすることもできます。
Windows 10では、システムまたはGoogleChromeの設定でダークモードを無効にすることができます。システムで無効にするには、次の手順を実行します。
- キーボードで、Windowsボタンと文字Iを同時に押します。
- [設定]メニューで、[個人設定]をクリックします。
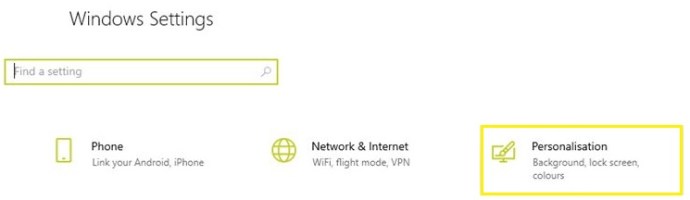
- 左側のメニューから[色]をクリックします。
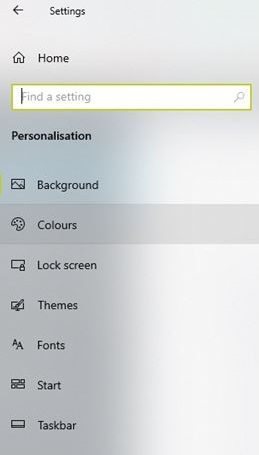
- メイン画面で、ドロップダウンメニューから色を選択し、[ライト]を選択します。
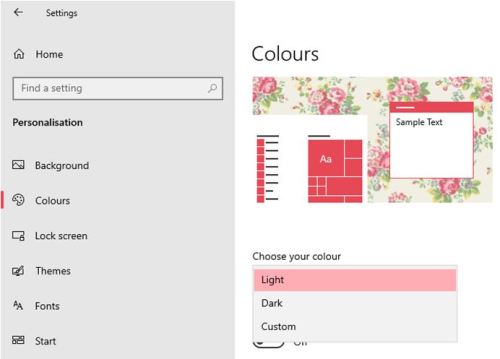
Google Chromeで無効にするには、次の手順に従います。
- GoogleChromeを開きます。
- 右上隅にある3つのドットメニューをクリックします。
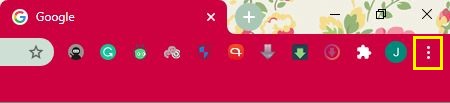
- [設定]をクリックします。
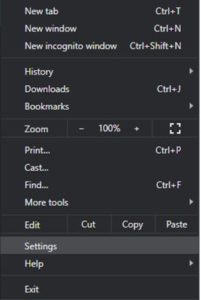
- 左側のメニューから[外観]をクリックします。
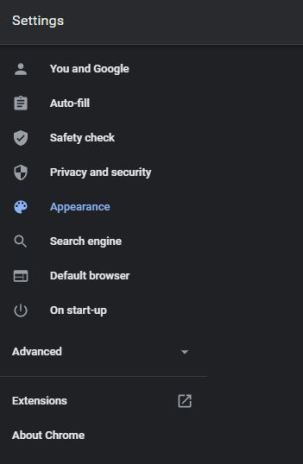
- メイン画面から[テーマ]をクリックします。

- 次に、自分に最も適したライトテーマの1つを選択します。
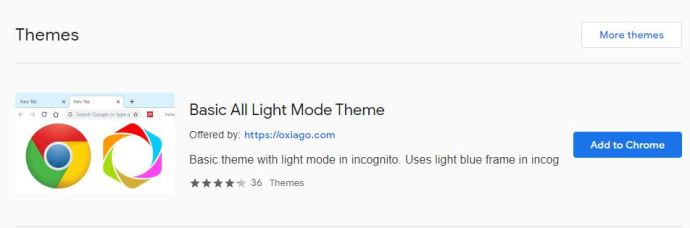
- [Chromeに追加]をクリックすると完了です。
Mac OS Xマシンでは、システムのダークモードオプションを無効にするだけです。
- 画面の左上隅にあるAppleメニューをクリックします。
- [システム環境設定]をクリックします。
- [一般]をクリックします。
- 外観をライトに設定すると、それだけです。
Androidモバイルデバイスでは、次の手順に従ってダークモードを無効にできます。
- GoogleChromeを開きます。
- 画面の右上隅にあるメニューボタン(3つのドット)をタップします。
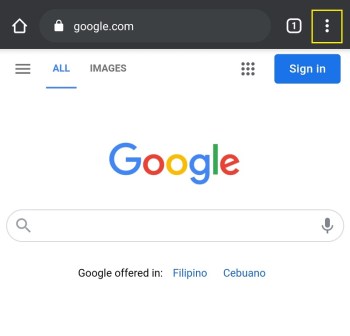
- [設定]をタップします。
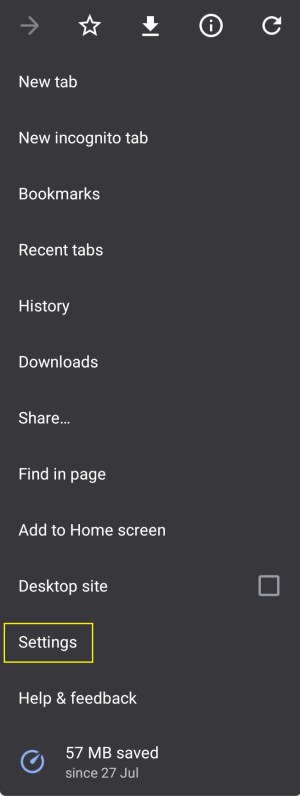
- テーマをタップします。
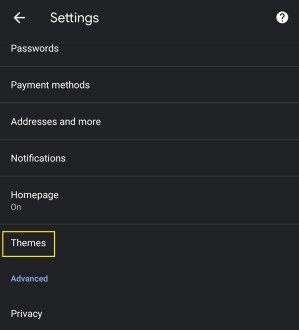
- [テーマ]メニューで、[ライト]を選択します。

iPhoneおよびiPadデバイスでは、ダークモードを無効にすることがこれまでになく簡単になりました。
- コントロールセンターメニューをプルダウンします。
- 明るさコントロールを長押しします。
- ダークモードコントロールが表示されたら、タップしてライトモードに戻します。
暗闇の中でのサーフィン
Chromeブラウザでダークモードを有効にする方法がわかったので、暗闇で作業しているときに目が感謝します。それらの明るい白いメニューを暗い灰色に変えることは違いの世界を作ります。また、ライトモードが再び必要だと思われる場合は、オプションメニューのスイッチを切り替えるだけです。
Chromeでダークモードを有効にできましたか?ブラウザの配色をカスタマイズしましたか?以下のコメントセクションであなたの考えを共有してください。