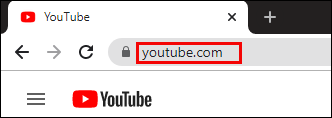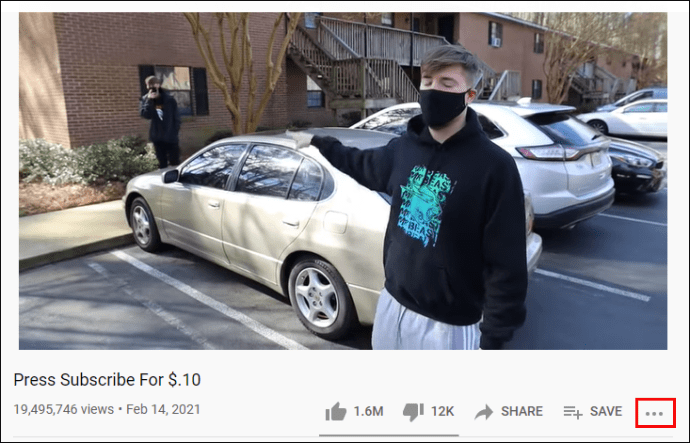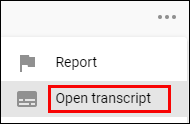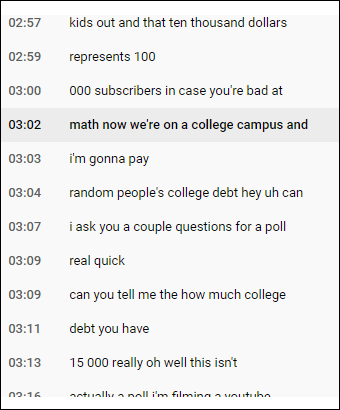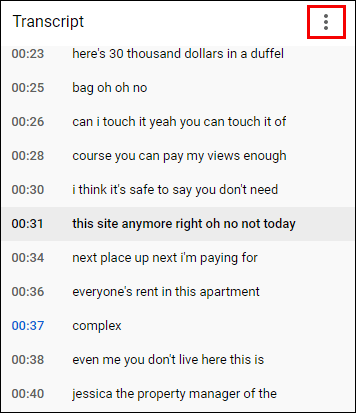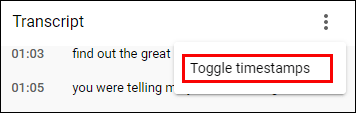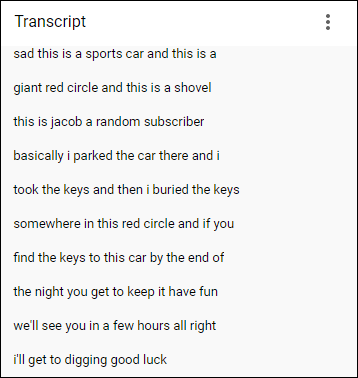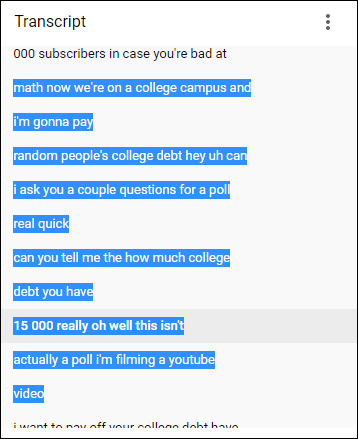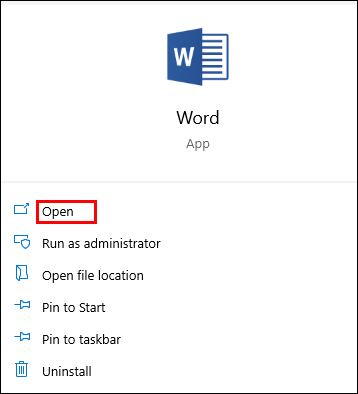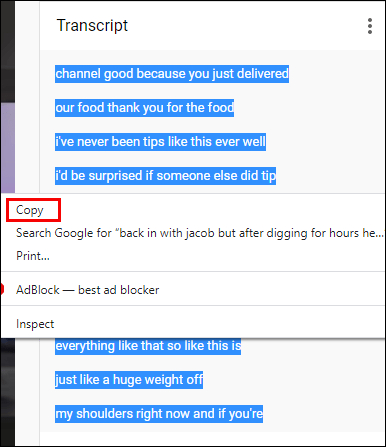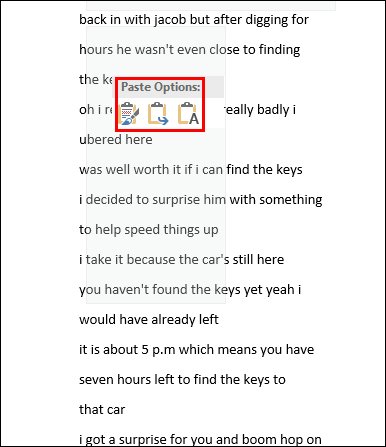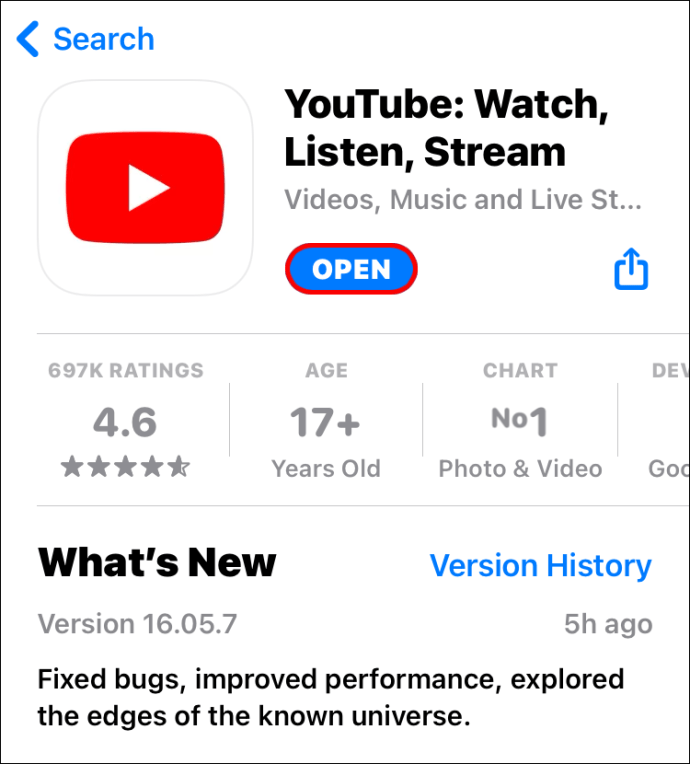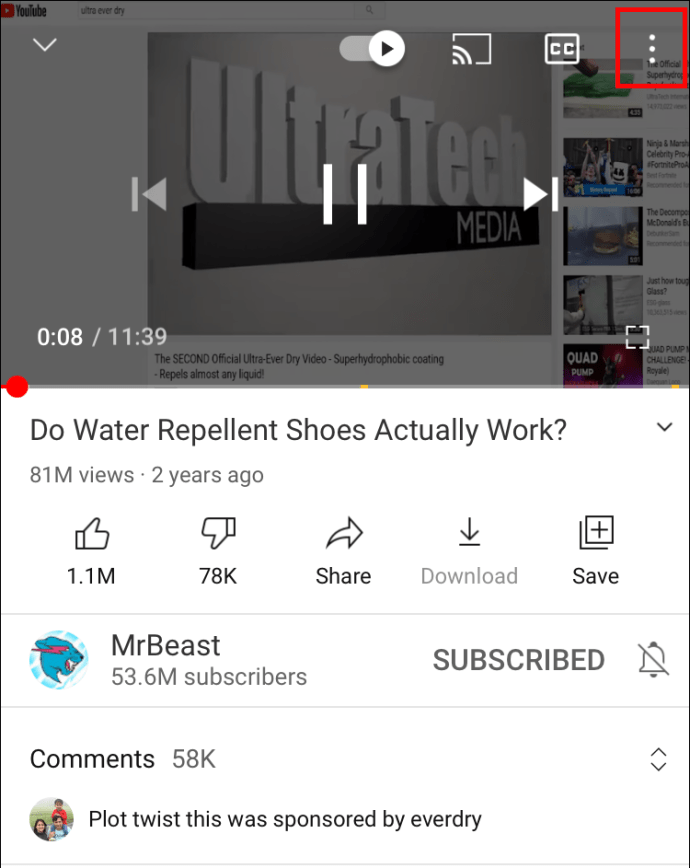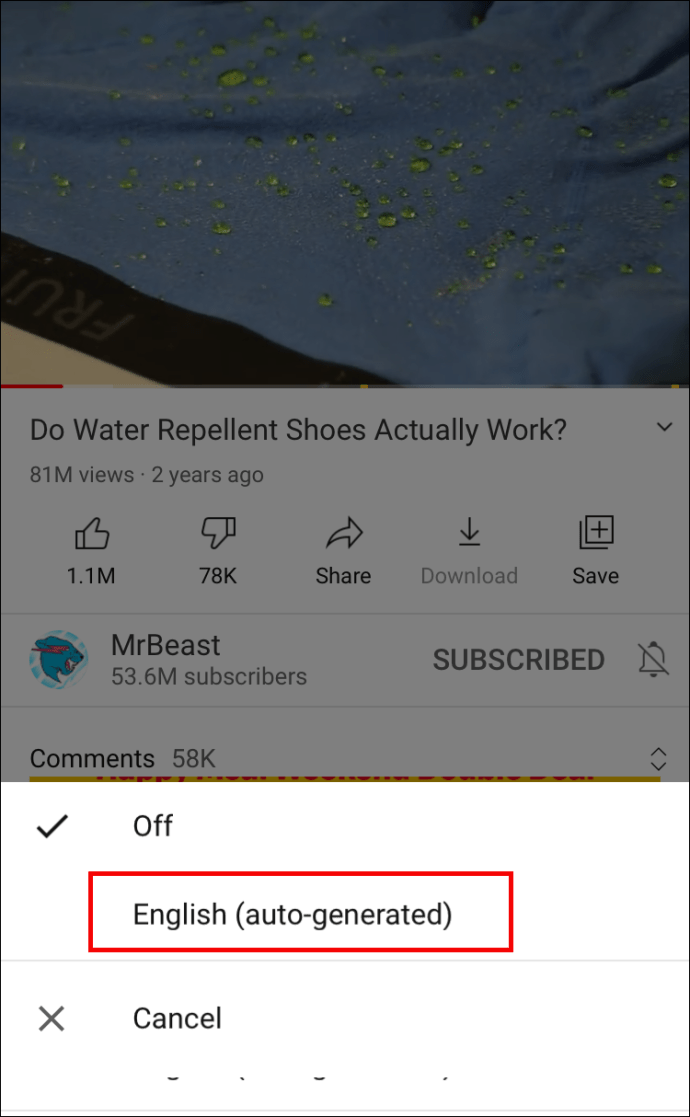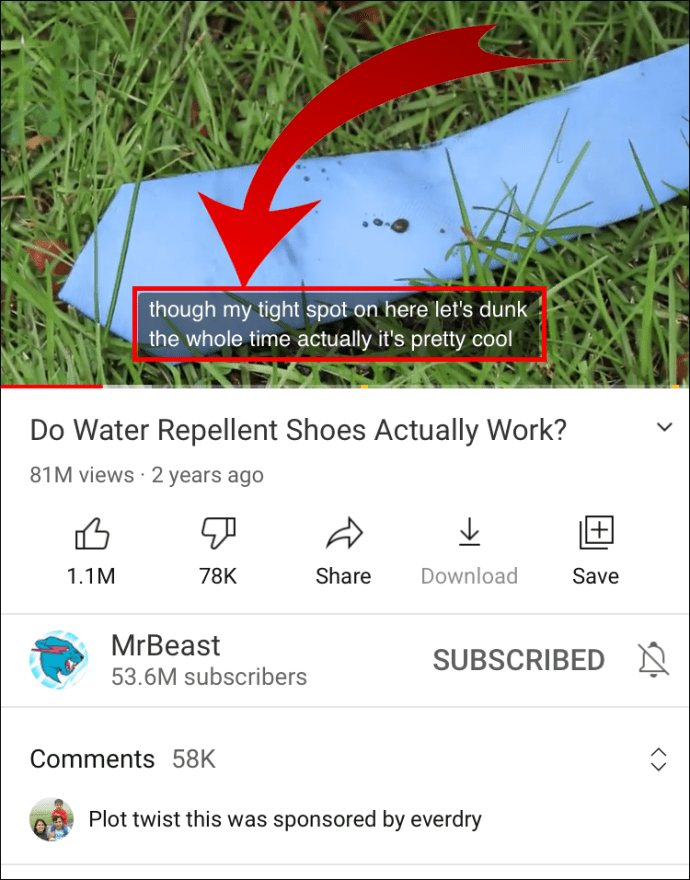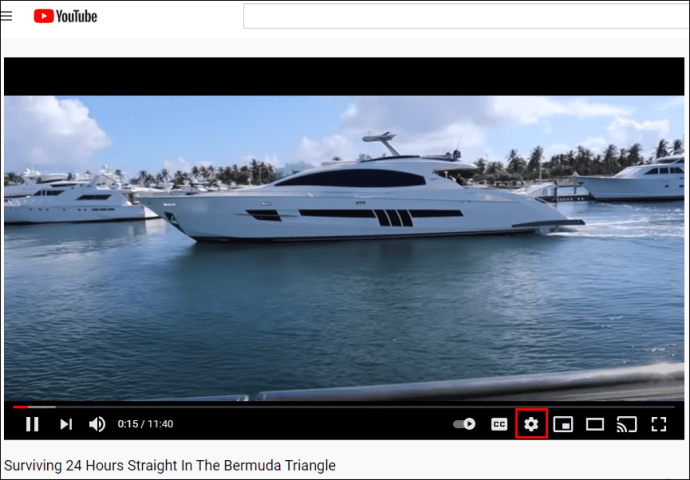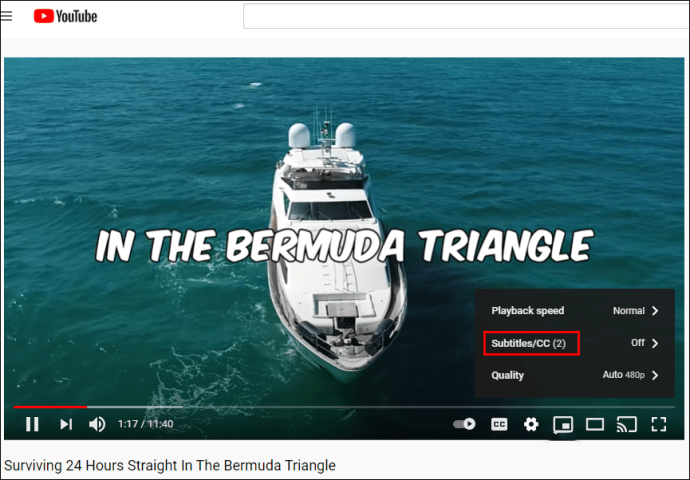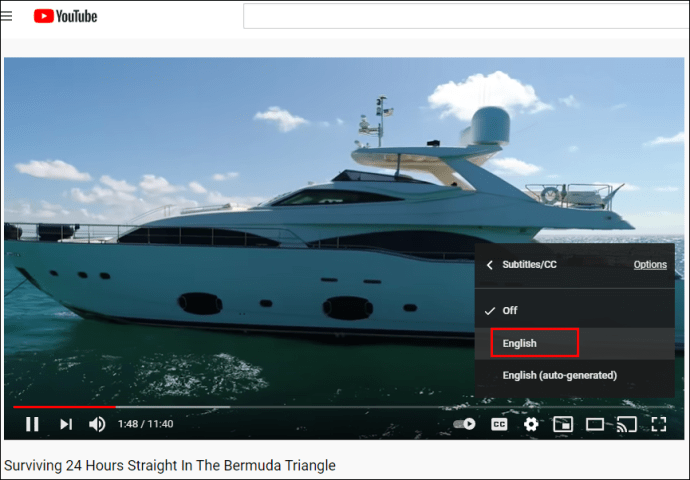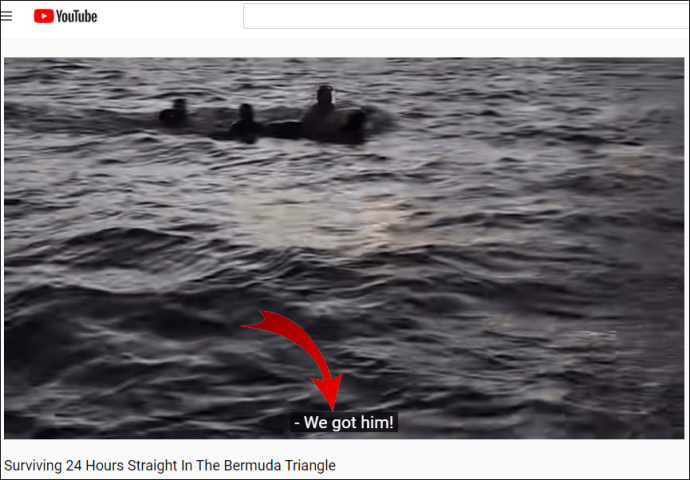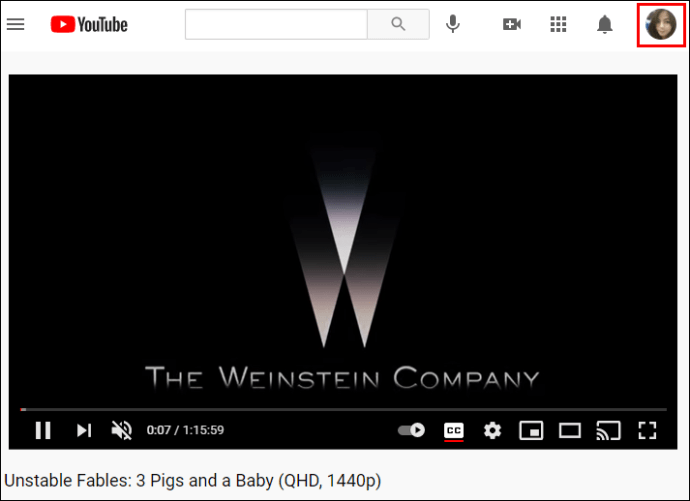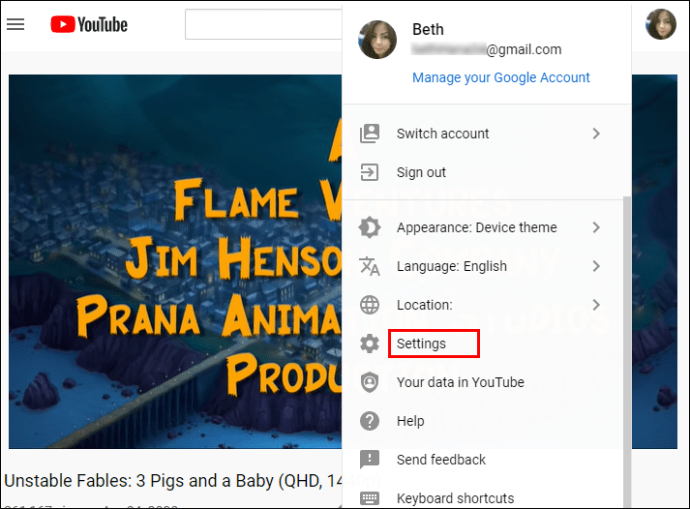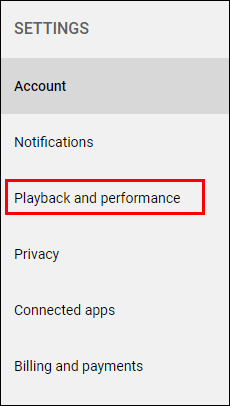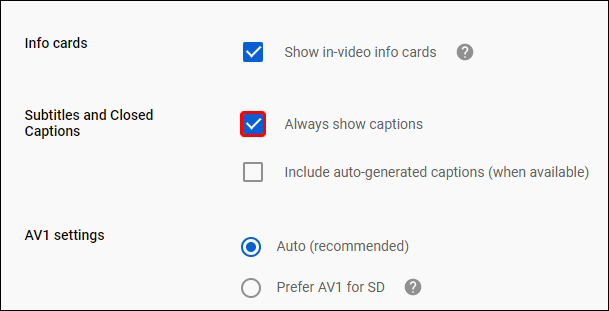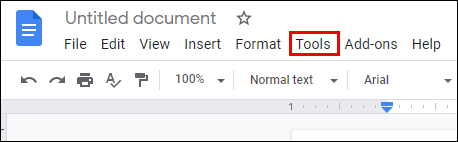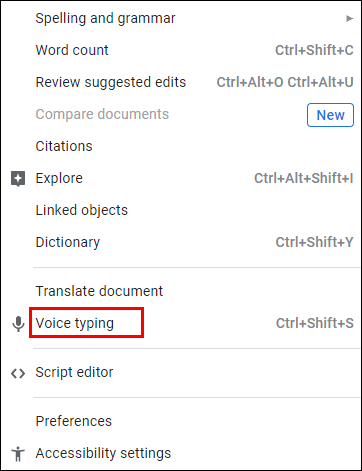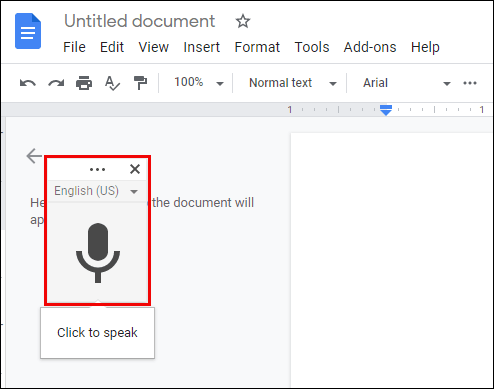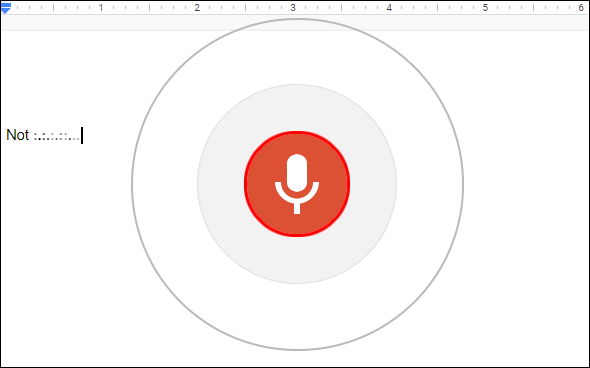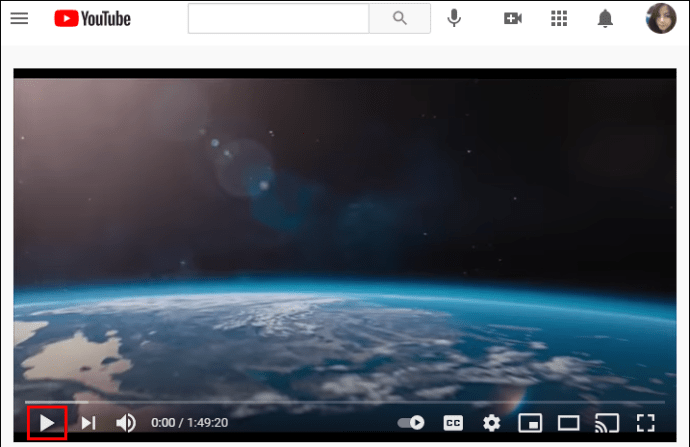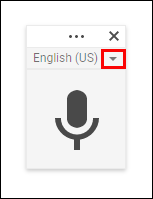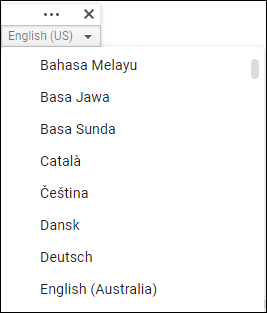YouTubeのトランスクリプトは、聴覚障害のある人や、お気に入りのポッドキャストを聴きたい地下鉄の人に役立ちます。トランスクリプトを有効にすると、ビデオ自体を聞くことなく、その人がビデオで言っていることを読むことができます。
さまざまなデバイスでYouTube動画のトランスクリプトを取得する方法を知りたい場合は、読み続けてください。
コンピューターでYouTubeビデオのトランスクリプトを見つける方法
YouTubeビデオのトランスクリプトオプションを見つけるのは比較的簡単です。ただし、すべての動画に文字起こしがあるわけではありません。クローズドキャプションのある人だけがそれを見ることができます。多くの動画には自動トランスクリプトが含まれているため、常に最高の品質であるとは限りません。ただし、一部のビデオクリエーターは、通常はより正確な独自のトランスクリプトを作成します。
一般に、トランスクリプトの品質は、ビデオの音声の明瞭さ、アクセント、方言などによって異なります。ビデオにクローズドキャプションが付いている場合のトランスクリプトを見つける方法は次のとおりです。
- お気に入りのブラウザを開き、YouTubeを起動します。
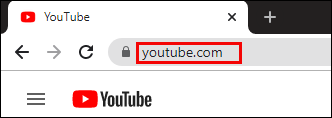
- あなたのアカウントにログイン。
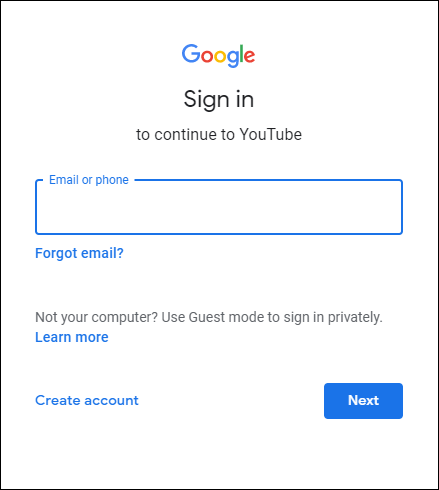
- トランスクリプトが必要なビデオを再生します。
- ビデオの下にある3つの水平ドットをクリックします。
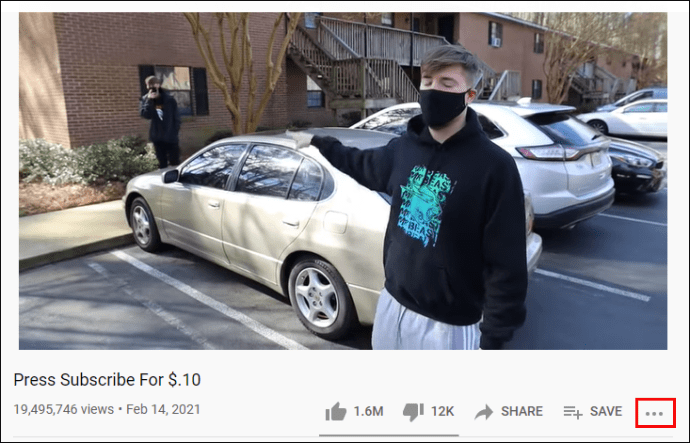
- 「トランスクリプトを開く」を選択します。
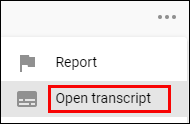
- 音声文字変換は、ビデオの右側に表示されます。
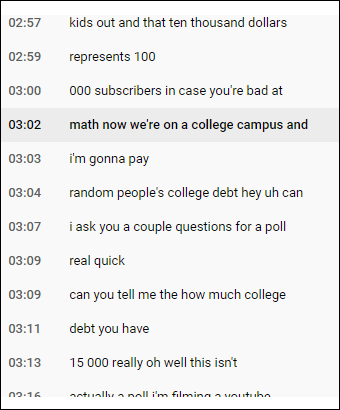
ノート:トランスクリプトの下に、おそらく「英語」が表示されます。それをタップすると、「英語(自動生成)」など、さまざまな言語オプションが表示される可能性があります。正確さを期すために、「自動生成」オプションではなく「英語」を選択することをお勧めします。
YouTubeビデオのCCトランスクリプトをダウンロードする方法
YouTubeでレシピを見て、参照用にトランスクリプトをダウンロードしたい場合はどうなりますか?あなたはそれをすることができますか? [ダウンロード]ボタンはありませんが、トランスクリプトをダウンロードすることはできます。
- トランスクリプトをオンにしたら、右上隅にある3つのドットをタップします。
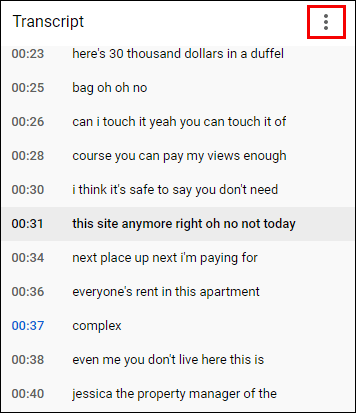
- 「タイムスタンプの切り替え」を選択します。
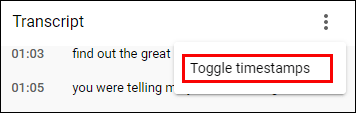
- トランスクリプトには時間枠は含まれません。
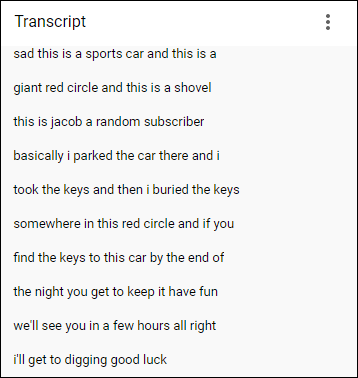
- テキストを選択するのと同じように、トランスクリプトを選択します。
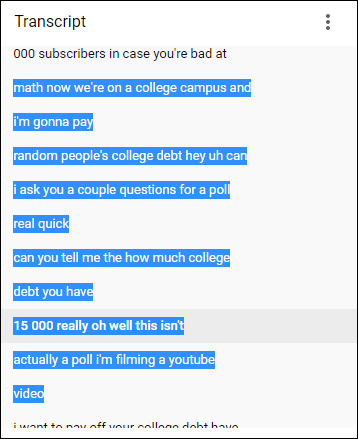
- 「メモ」や「Word」などの優先アプリを開きます。
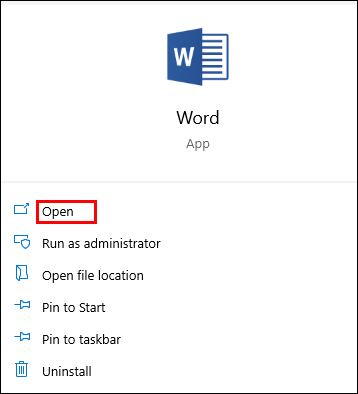
- コピーするトランスクリプトを右クリックします。
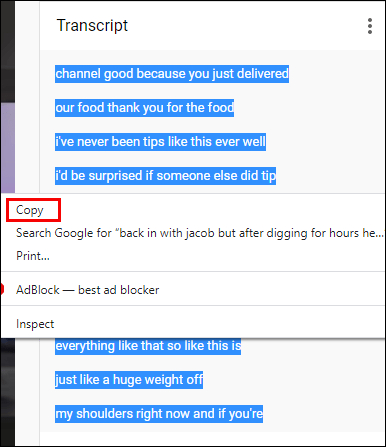
- ドキュメントに貼り付けます。
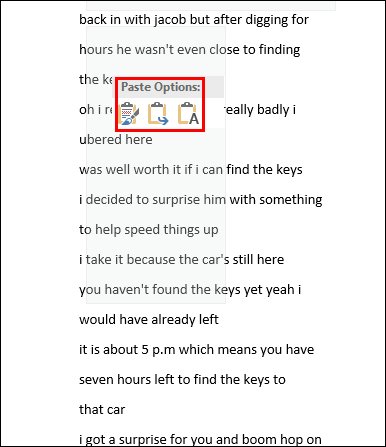
携帯電話でYouTubeビデオのトランスクリプトを取得する方法
携帯電話には、YouTube動画のトランスクリプトを見つけるためのコンピューターと同じオプションはありません。そのため、電源を入れて動画の横に表示することはできません。代わりに、ユーザーはCCまたはキャプションをオンにすることができます。それでもなお、この機能を使用すると、言葉を聞かなくても、言葉を見て、ビデオの内容を理解することができます。
動画に応じて、さまざまな言語を利用できるか、英語のみを利用できます。クローズドキャプションは通常正確ですが、エラーが発生する可能性はわずかです。
YouTubeビデオでCCをオンにするには、以下の手順をご覧ください。
- YouTubeアプリを開きます。
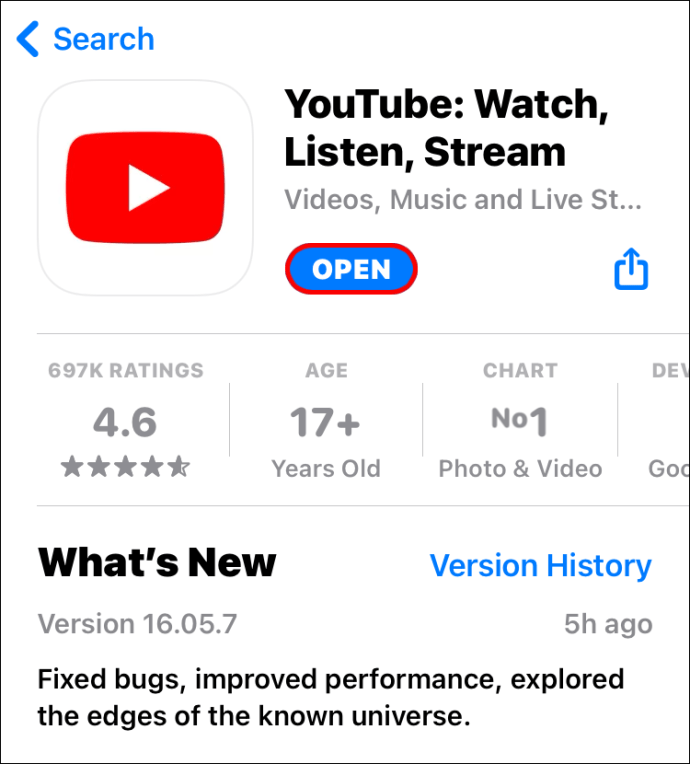
- ビデオを検索します。
- ビデオの右上隅にある3つのドットをタップします。
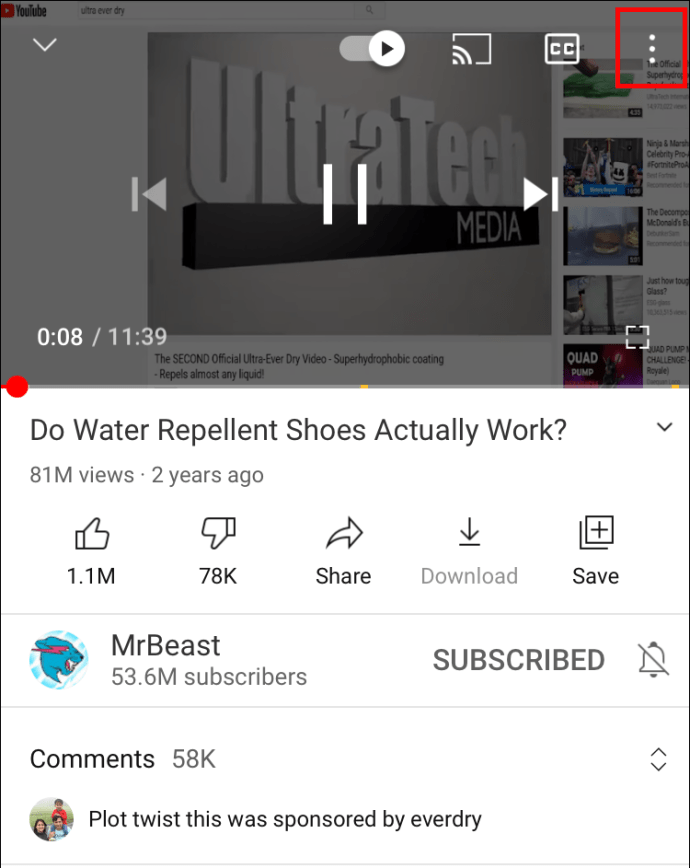
- 「キャプション」を選択します。
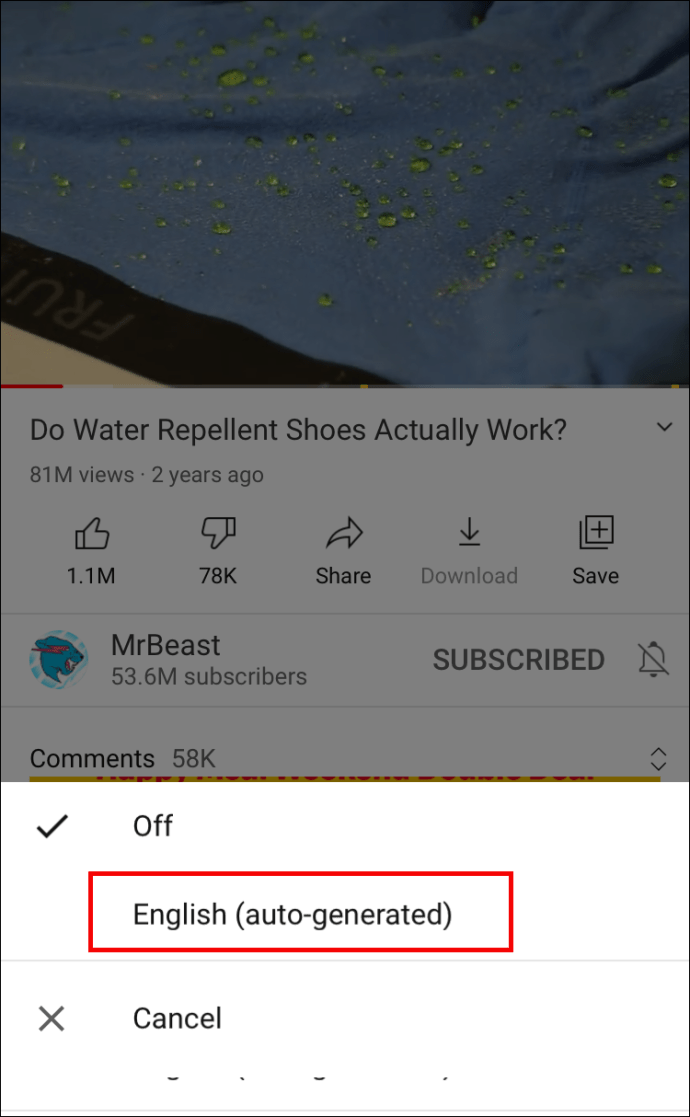
- 希望の言語を選択します。
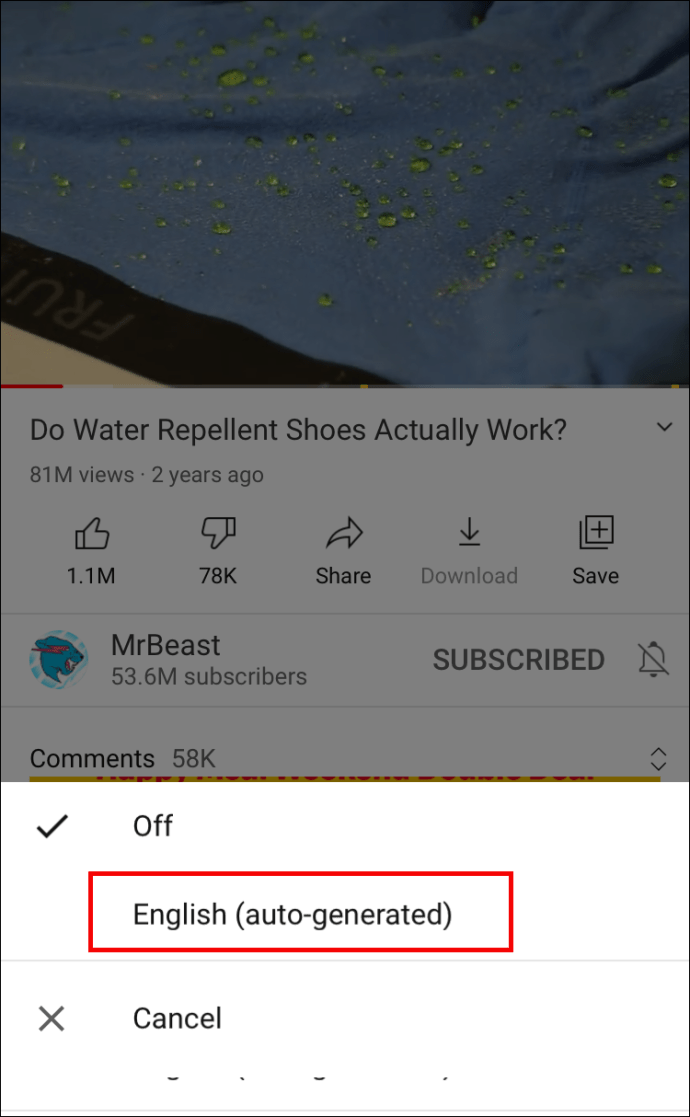
- 画面上の任意の場所をクリックします。
- CCでビデオを再生します。
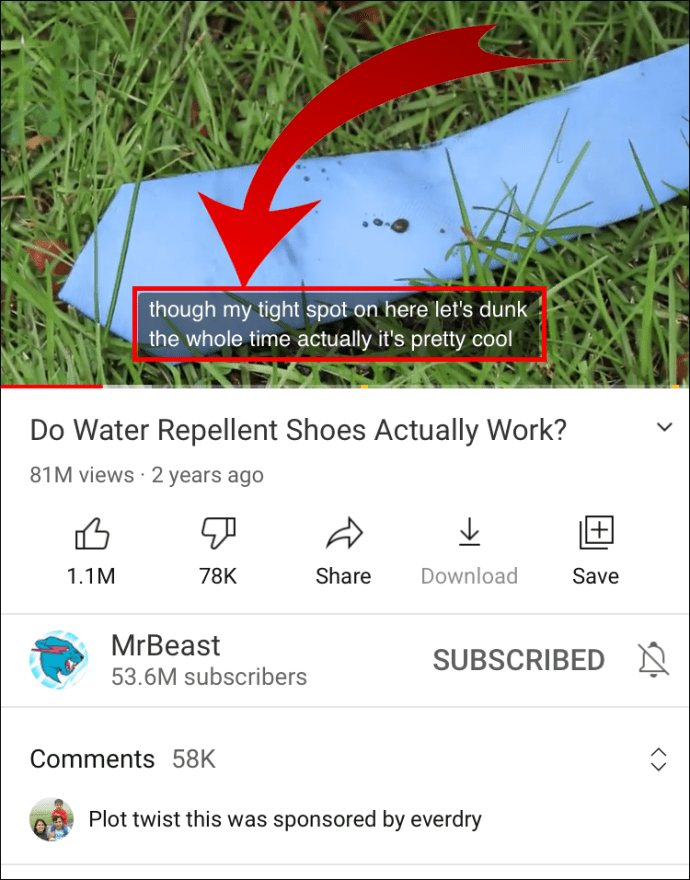
コンピューターでYouTubeビデオのトランスクリプトを取得する方法
ビデオにキャプションを表示したい場合は、CCをオンにするだけです。
- ブラウザを開き、YouTubeを起動します。
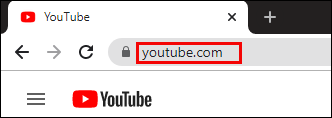
- ビデオの歯車アイコンをクリックします。
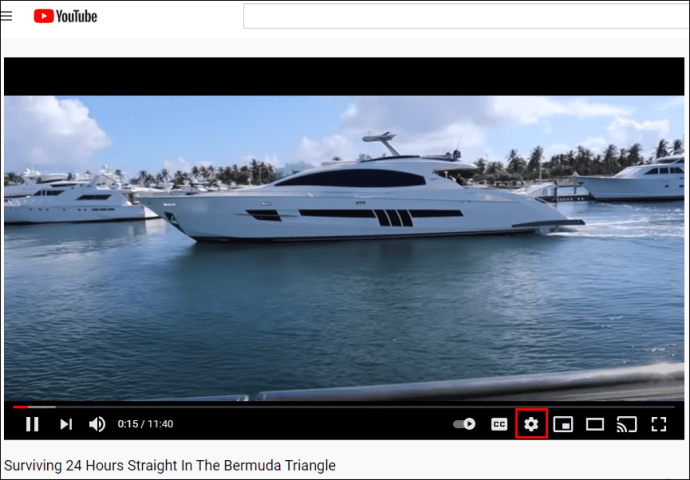
- 「字幕/ CC」をクリックします
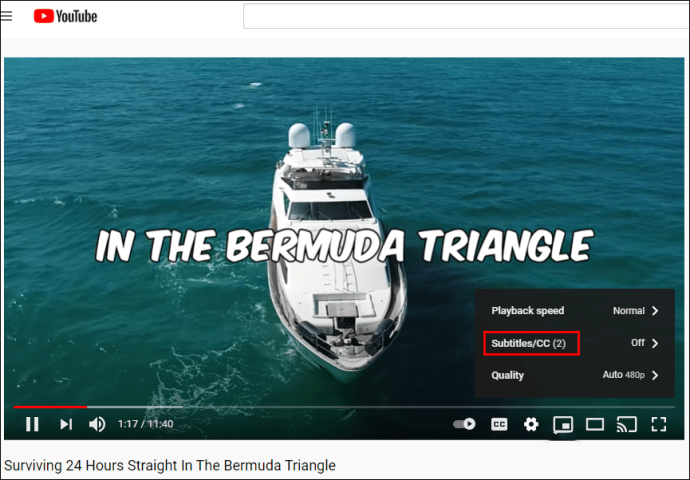
- 言語を選択してください。
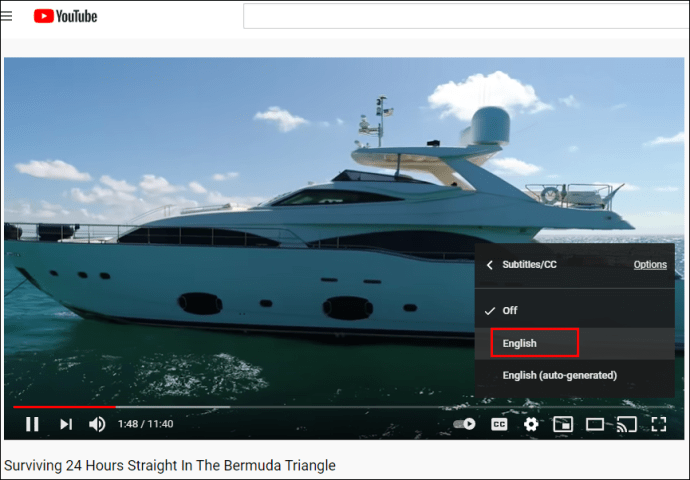
- 画面の任意の場所をタップします。
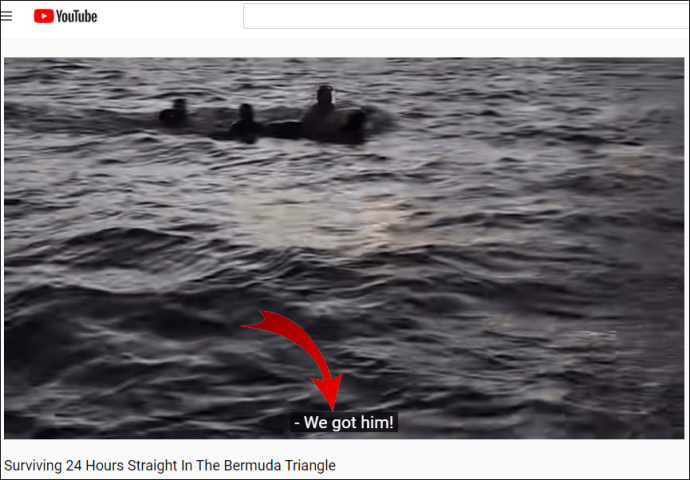
すべてのビデオのYouTubeビデオのトランスクリプトを取得する方法
CCで動画を頻繁に視聴する場合は、すべての動画のキャプションをオンにする必要はありません。代わりに、パソコンで動画を視聴しているときに、すべての動画でCCオプションを有効にすることができます。方法は次のとおりです。
- ブラウザを起動してYouTubeを開きます。
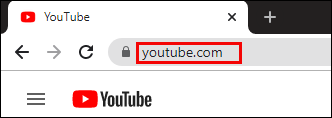
- あなたのアカウントにログイン。
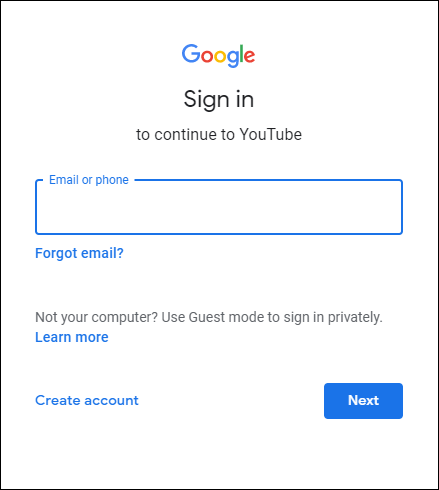
- 画面の右上隅にあるプロフィール写真をクリックします。
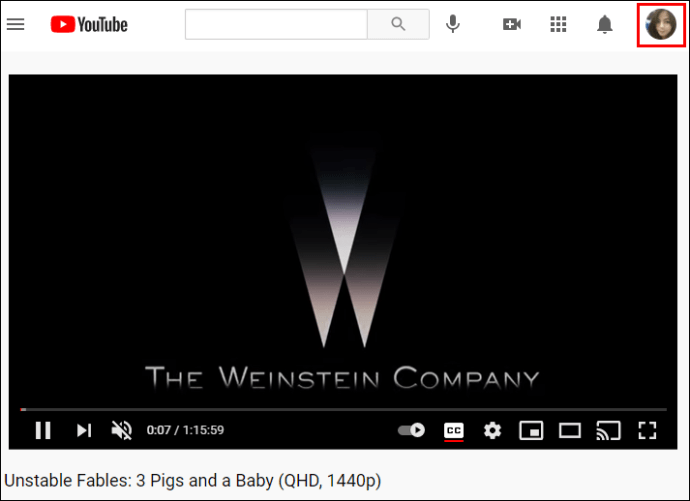
- [設定]まで下にスクロールします。
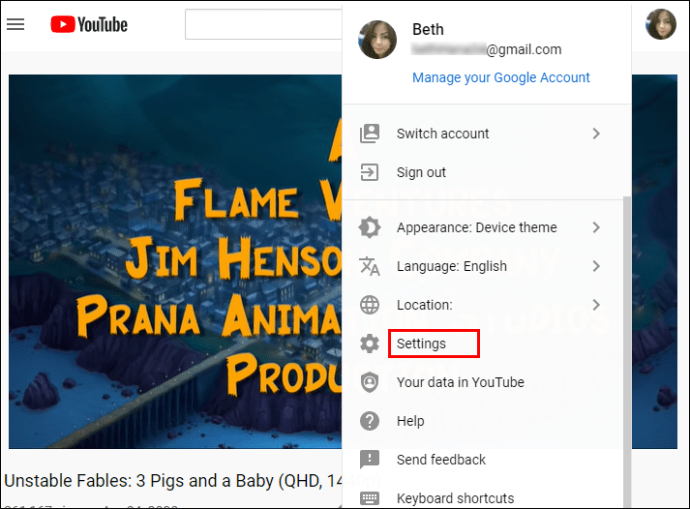
- 左側の「再生とパフォーマンス」を見つけます。
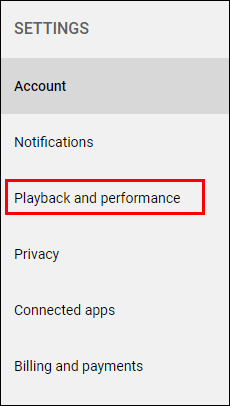
- [字幕とクローズドキャプション]で、[常にキャプションを表示する]を有効にします。
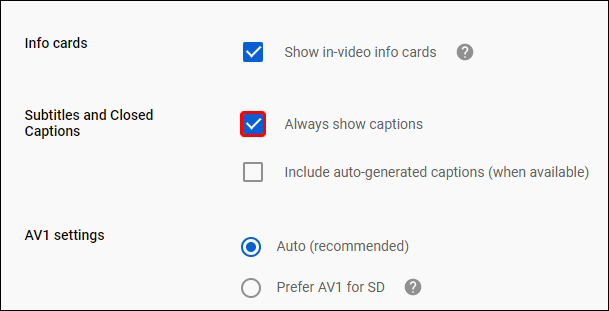
それでおしまい。コンピューターで再生するすべてのビデオには字幕が表示されます。
GoogleドキュメントでYouTubeビデオを転記する方法
利用可能なトランスクリプトがあれば、ビデオトランスクリプトのダウンロードは問題になりません。ただし、ない場合は、Googleドキュメントとその音声機能を使用する必要があります。この便利なツールは、ビデオを転記するのに優れた仕事をします。最高の品質ではないかもしれませんが、いつでもビデオに戻って必要な変更を加えることができます。 Googleドキュメントで動画を転記する方法は次のとおりです。
- Googleドキュメントを開きます。
- メインメニューから「ツール」タブをクリックします。
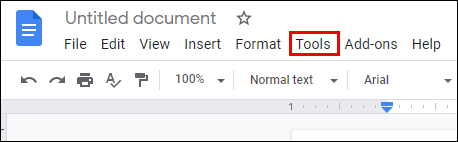
- 「音声入力」を選択します。
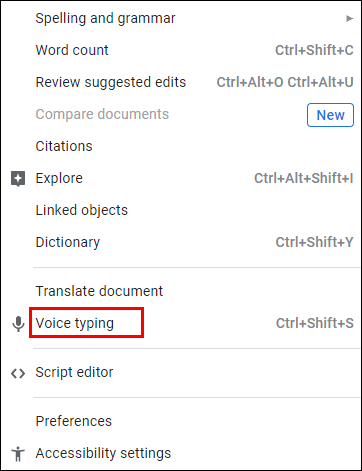
- 空白の左側にマイクアイコンが表示されます。
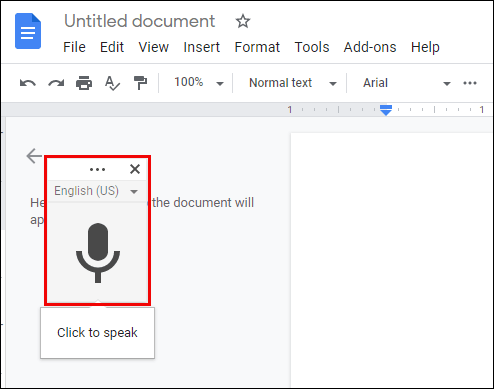
- YouTubeを開き、転記するビデオを見つけます。
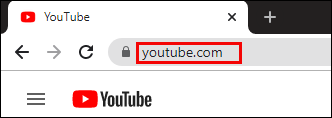
- 次に、Googleドキュメントに戻り、アイコンをクリックします。
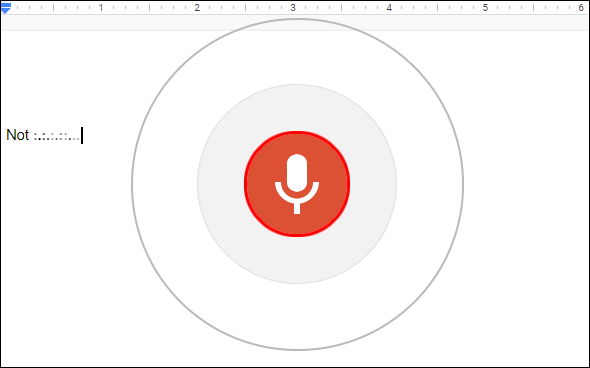
- YouTubeビデオを再生して、文字起こしを開始します。
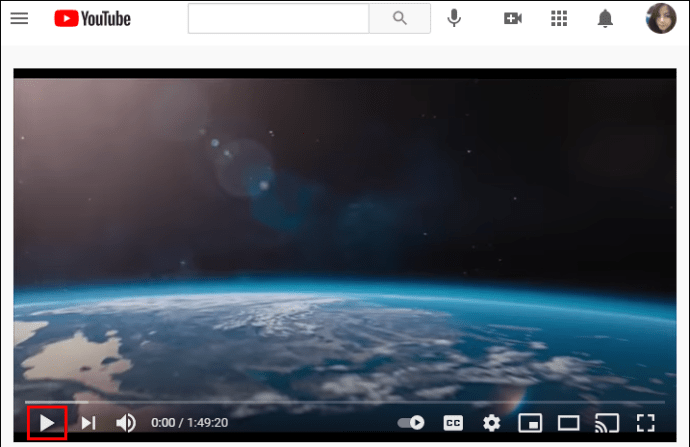
このツールの唯一の問題は、文字起こし時間がビデオの長さと同じであるということです。そのため、30分の動画を書き写す必要がある場合、Googleドキュメントがプロセスを完了するのに同じ時間がかかります。
英語に加えて、Googleドキュメントは他の言語も同様に転記することができます。方法は次のとおりです。
- 音声入力を有効にすると、マイクアイコンが表示されます。
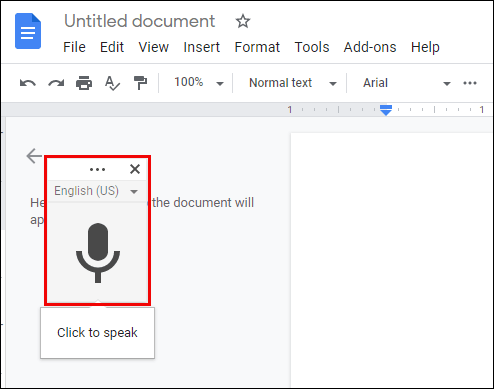
- マイクの上のボックスで言語を見つけます。
- 下向きの矢印をクリックして、利用可能なすべての言語を表示します。
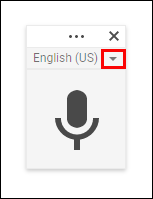
- 必要な言語を選択してください。
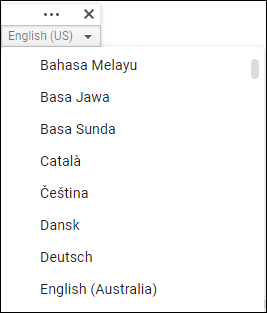
その他のFAQ
YouTubeの動画のトランスクリプトに関して、まだ回答していないものはありますか?その場合は、以下のセクションで詳細を確認してください。
YouTubeのトランスクリプトを作成するにはどうすればよいですか?
コンテンツ作成者の場合、YouTube動画のトランスクリプトを作成することはあなたのスキルの1つである必要があります。以下の手順をご覧ください。
•YouTubeStudioにログインします。
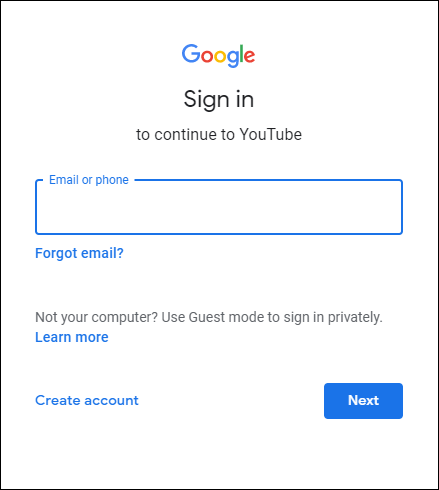
•左側で、[字幕]タブを選択します。

•トランスクリプトを追加するビデオをタップします。

•「言語の追加」を選択し、希望する言語を選択します。

•字幕の下で、[追加]を選択します。

YouTubeビデオをテキストに変換するにはどうすればよいですか?
ユーザーがYouTubeビデオをテキストに変換できるようにするアプリはたくさんあります。最も人気のあるもののいくつかは、Rev Voice Recorder、Tami Record、Transcribeなどです。
これら2つの中で、Rev Voice Recorderは、人間の文字起こしサービスを選択できるため、最高の結果を提供します。つまり、文字起こし担当者がビデオを聞いて、それを文字起こしします。もう1つは、音声認識を利用して文字起こしを提供します。
オーディオをテキストに無料で転写する方法は?
動画の文字起こしにプロの文字起こしやプレミアムアプリが必要ない場合は、無料で文字起こしをダウンロードできます。方法は次のとおりです。
•YouTubeと必要なビデオを開きます。
•ビデオの下にある3つのドットをタップして、[トランスクリプトを開く]を選択します。
•文字起こしの3つのドットをクリックします。
•マウスを使用して文字起こしを選択します。
•右クリックしてコピーします。
•貼り付ける場所でドキュメントを開きます。
•文字起こしを右クリックして貼り付けます。
YouTubeビデオを転記する方法を知っておく必要があるのはなぜですか?
YouTube動画の文字起こしの方法を学ぶことは、聴覚障害のある人にとって有益なだけではありません。また、ビデオをチェックしたいがよく聞こえない場合は、覚えておくと便利です。たとえば、地下鉄やにぎやかなカフェなどの混雑した環境にいる場合や、スピーカーがはっきりと一貫して動作していない場合などです。
今後、動画の文字起こしに問題が発生しないことを願っています。このオプションをもう試しましたか?書き起こしは正確でしたか?以下のコメントセクションでお知らせください。