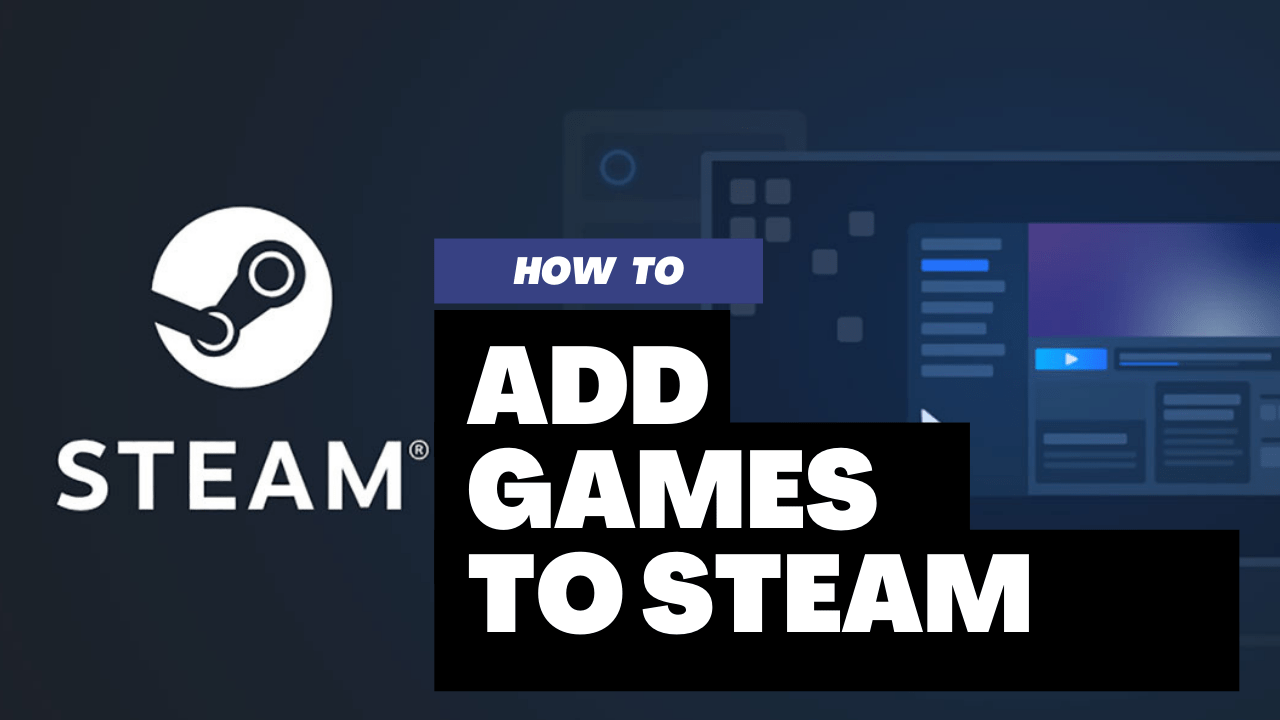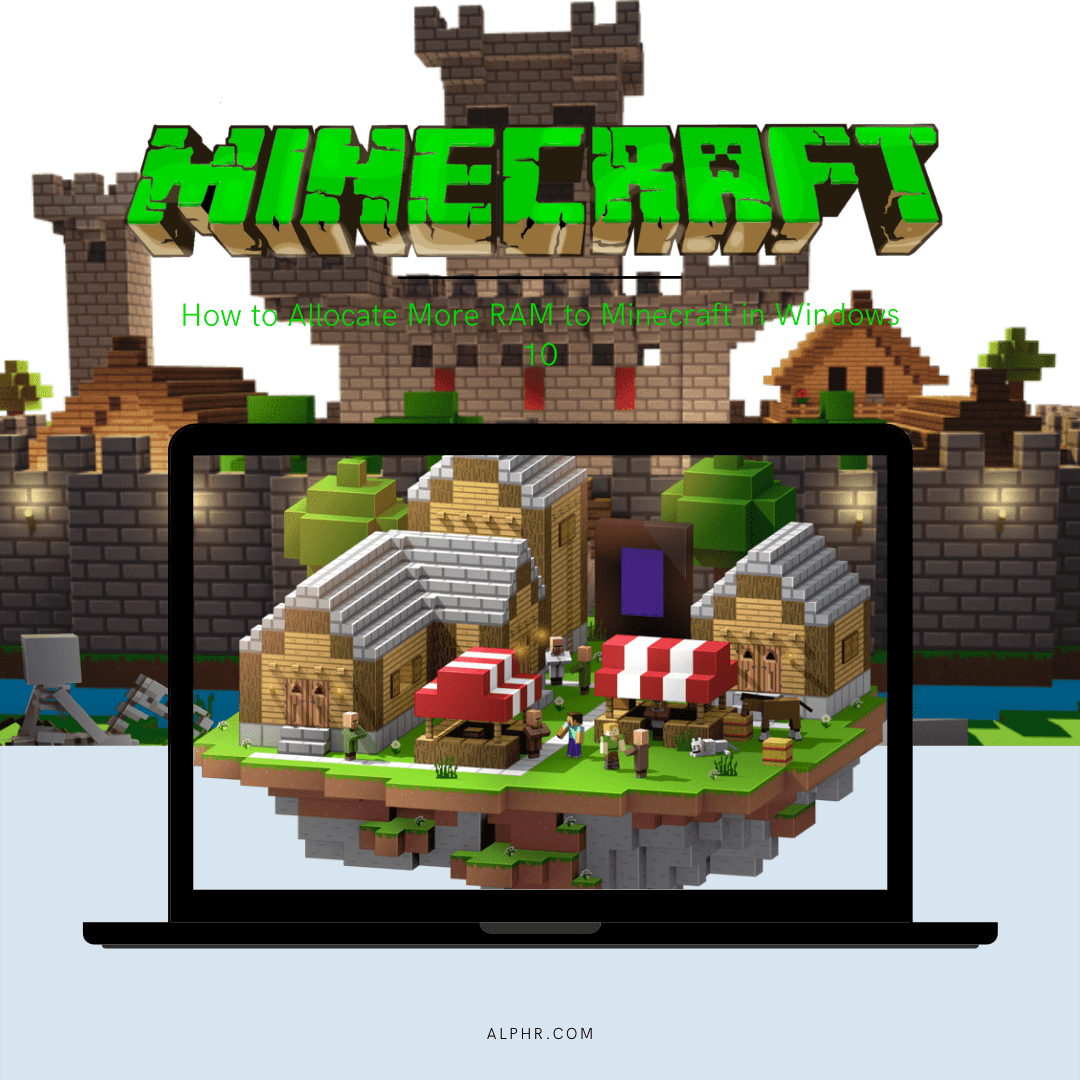Windows 10は、数年前からリリースされています。それ以来、一連の更新が行われ、より優れた機能と改善されたUIの変更がもたらされました。 Windows 10のユーザーインターフェイスはもう少し慣れているため、ユーザーは慣れているかもしれませんが、それでもまったく同じではありません。特に、長年にわたってWindowsXP風のスタイルであった[スタート]メニューはそうです。それは何も悪いことではありません。実際、そのスタイルはユーザーにとって物事をより直感的でシームレスにするように見えました。現在、多くの人がWindows 10タスクバーがそれに反し、ほとんどすべてを不必要に複雑にしすぎていると信じています。
今日は、Windows10をWindows7に少し似せることで、これを変更する方法を紹介します。最新の機能とセキュリティ更新プログラムを引き続き入手できますが、Windows7スタイルのデスクトップを使用します。
予告
公正な警告を与えるために、Windows 10には、外観をネイティブに変更できるものは何もありません。そうは言っても、このタスクを支援するために、いくつかの異なるプログラムをダウンロードする必要があります。これらのプログラムは安全にダウンロードしてコンピュータにインストールでき、特定の外観が不要になった場合は、プログラムをアンインストールするだけで簡単に削除できます。
唯一の例外は、ファイルエクスプローラーの変更です。プログラムをアンインストールするだけで簡単に取り除くことができるかもしれませんが、万が一の場合に備えて、システムの復元ポイントを作成することをお勧めします。復元ポイントを使用すると、わずか数秒で以前のバージョンまたはWindowsの状態に簡単に戻すことができます。ここでその方法をご覧ください。また、PCに何かが起こった場合でも安心できるように、究極のバックアップ戦略の作成に関するガイドを読むこともできます。適切なバックアップ戦略を実装することをお勧めしますが、この記事の目的上、復元ポイントのようなものを作成することは問題なく機能し、実行も高速です。
タスクバーの変更
Windows 10の最初のバージョンでは、Microsoftは危機に瀕していました。付属の新しいスタートメニューを誰も気に入らなかったのです。レドモンドを拠点とする会社は、いじくり回し、スタートメニューを元に戻しましたが、それでもWindows7以前のバージョンとはほとんど似ていません。

タスクバーをWindows7バリアントに切り替える場合は、ClassicShellという無料のプログラムをダウンロードしてください。 Classic Shellが表明した目標は、「コンピュータを好きなように使用できるようにする」ことです。上記のタスクバーに対して何ができるかの例を見ることができます。
コンピュータにClassicShellをインストールすることは、他のプログラムをインストールすることと同じです。インストールウィザードをダウンロードし、インストールウィザードを開始して、インストール手順に従います。
残念ながら、ClassicShellはWindows7のロゴが付属しているわけではありませんが、著作権上の理由から似たようなロゴを提供しています。ただし、タスクバーのWindows 7ロゴの正確なレプリカが必要な場合は、ClassicShellフォーラムから無料で入手できます。
スタートメニューのロゴの変更は簡単です。 Classic Shellの[スタート]メニューボタンを右クリックして、[設定]を選択します。次に、[スタートメニューのスタイル]タブに移動します。
「スタートボタンの交換」ボックスをクリックし、「カスタム」を選択します。最後に、新しいスタートメニューボタンをダウンロードした場所に移動して選択します。そして、あなたはそれを持っています!新しいスタートメニューボタンがあります!
Cortanaとタスクビューを削除します

Windows 10タスクバーの新しい機能の1つは、タスクビュー機能とCortanaを利用した検索ボックスです。どちらも簡単に無効にできます。検索ボックスを無効にするには、タスクバーを右クリックして、[タスクビューを表示]ボタンの選択を解除します。その同じメニューで、あなたはに向かうことができます コルタナ >隠れた 検索ボックスを無効にします。
アクションセンターを無効にする

アクションセンターは、Windows 10に付属する新機能です。そのため、この機能はWindows 7にはありません。したがって、「真の」Windows 7エクスペリエンスが必要な場合は、無効にする必要があります。単に 設定 >システム >通知とアクション。ここでは、「システムアイコンをオンまたはオフにする」だけです。これを行うと、アクションセンターを完全に無効にすることを選択できるスライダーが表示されます。
エクスプローラーの変更

Windows 8、8.1、および10では、MicrosoftはWindows7のWindowsエクスプローラーの名前をファイルエクスプローラーに変更しました。これに伴い、ファイル管理ツールに多くの変更が加えられましたが、多くの人が気に入らなかったものの、いまだに気に入らないものがありました。 Windows 10ファイルエクスプローラーに慣れていない場合は、OldNewExplorerと呼ばれる無料のツールを使用してWindows 7Windowsエクスプローラーの使用に戻ることができます。
簡単なリマインダーと繰り返しとして、このようにファイルエクスプローラーをいじる前に、復元ポイントを作成することをお勧めします。バグが発生した場合、またはインストール中に問題が発生した場合、復元ポイントを使用すると、わずか数秒で以前のWindows 10の状態(つまり、OldNewExplorer以前の変更)に戻ることができます。それはあなたにいくつかの必要な安心を与えます。
OldNewExplorerはこちらから無料でダウンロードできます。
ファイルエクスプローラーをWindowsエクスプローラーのようにするには、OldNewExplorerをPCにインストールした後で、いくつかの調整を行う必要があります。インストールしたら、OldNewExplorerユーティリティを開き、次のチェックボックスがすべてオンになっていることを確認します(追加の特定のボックスについては、すぐに説明します)。

さらに、Windows 7のグループ化されたドライブは、Windows 8 /8.1と10の両方がそれを処理するのとは大きく異なります。ドライブをグループ化するWindows7バージョンに戻るには、[このPCで従来のドライブグループ化を使用する]チェックボックスをオンにします。これをオフにすることをお勧めします。これはWindows10に付属する新しいグループですが、はるかに整理されているように感じます。
また、[下部に詳細ペインを表示する]チェックボックスをオンにすることもできます。 Windows 7には、ドライブ、フォルダー、およびファイルに関する情報を表示する「詳細ウィンドウ」がありました。これはそれを可能にします。
「ライブラリを使用する」も選択する必要があります。このPCからフォルダを非表示にします。」 Windows10では主にWindows10ナビゲーションペインにフォルダーが表示されますが、Windows7ではライブラリが表示されます。このチェックボックスをオンにすると、Windows7風のライブラリナビゲーションに戻ります。
Windows 10ファイルエクスプローラーを使用したことがある場合は、クイックアクセス画面が表示されます。 Windows 7では、Windowsエクスプローラーは常に「このPC」メニューを開きます。 OldNewExplorerでこれを変更するには、下の図のように、[フォルダオプション]に移動し、ドロップダウンで[このPCに開く]を選択します。

Windows 7では、Windowsエクスプローラーのナビゲーションに「お気に入り」と呼ばれるものがあります。代わりに、Windows10にはクイックアクセスと呼ばれるものがあります。クイックアクセスで頻繁に使用するフォルダの表示を停止する場合は、アクセスした同じフォルダオプションで、[クイックアクセスで頻繁に使用するフォルダを表示する]オプションをオフにして、[適用]を押します。
外観
Windows7のWindowsエクスプローラーもWindows8 / 8.1および10とはまったく異なる外観でした。これをWindows7のガラス風の外観に戻すには、Aero Glassという別の無料プログラムをダウンロードする必要がありますが、そうではありません。あなたが彼らが何をしているのかを知っている経験豊富なパワーユーザーでない限り、それは危険である可能性があるので、それを完全にお勧めします。
とはいえ、[設定]> [パーソナライズ]> [色]に移動して、希望どおりに変更することをお勧めします。色相をWindows7に近づけることはできますが、Windows7のような真のガラスの外観を得ることができなくなります。
デスクトップの壁紙

外観がすべてです。Windows10をWindows7に近づけるための旅では、デスクトップの壁紙を交換することで簡単にこれを行うことができます。 Windows 8 / 8.1および10には独自の更新された壁紙が付属しているため、Windows7のエクスペリエンスを再現するためにこれらを使用することは絶対に避けてください。代わりに、Windows7風の壁紙を使用してください。ここから無料でたくさん入手できます。
ロック画面
残念ながら、Windows 10 Enterpriseをお持ちでない場合、ロック画面を取り除くことはできません。アニバーサリーアップデート後、Microsoftはすべてのユーザーに対してこれを無効にしました。 Enterpriseバージョンをお持ちの場合は、[設定]で無効にするオプションがあります。
ローカルアカウント
Windows 8 / 8.1および10の新機能の1つは、Microsoftアカウントを使用してPCにアクセスすることです。これは、ローカルアカウントのみで動作するため、Windows7にはなかったものです。真のWindows7エクスペリエンスが必要な場合は、Microsoftアカウントを使用してログインするのをやめ、代わりにローカルアカウントを作成することをお勧めします。
閉鎖
これですべてです。上記の手順に従うことで、Windows 10に付属する追加のセキュリティ上の利点をすべて享受しながら、Windows7エクスペリエンスを自分で作成できました。もちろん、これは完全に「真の」Windows 7エクスペリエンスではありません。これは、WindowsUpdateに対する権威主義的な制御に対処する必要があるためです。ただし、少なくとも、Windows 10がもたらすモダンなスタイルが気に入らない場合でも、Windows7の外観を維持することができます。
エクスペリエンスをよりWindows7風にするための独自の推奨事項はありますか?必ず下のコメントセクションにコメントを残して、あなたが何をしたかをお知らせください。