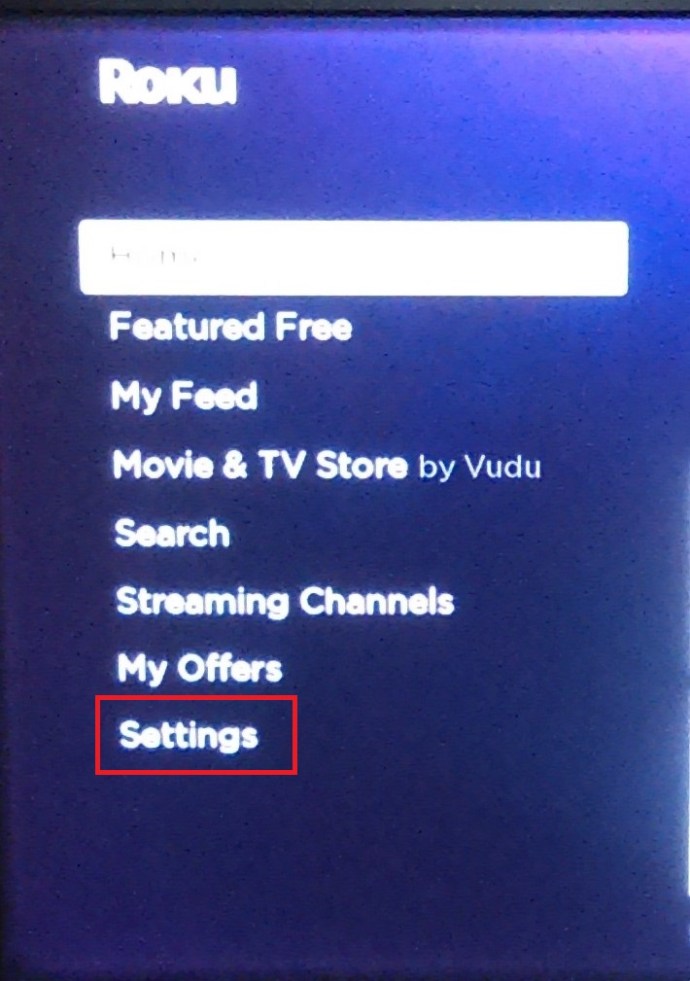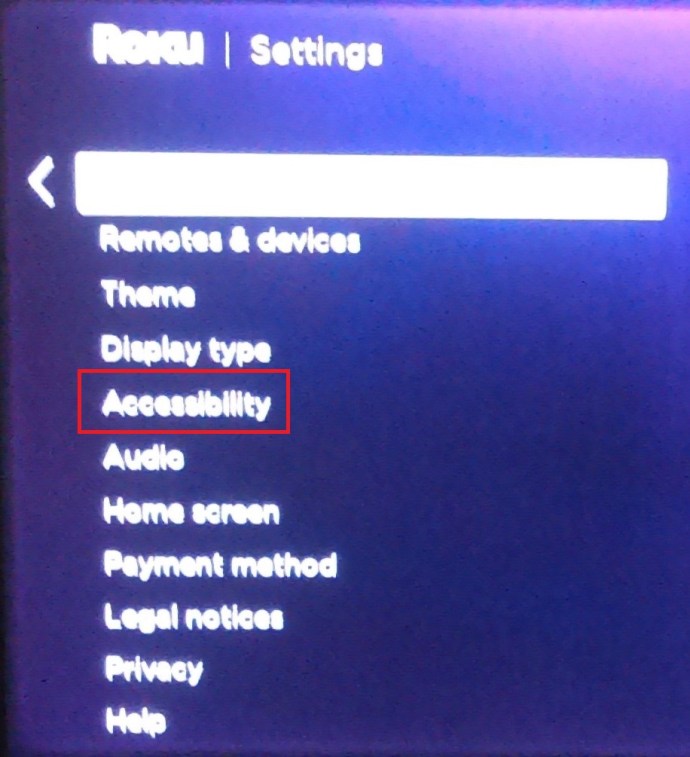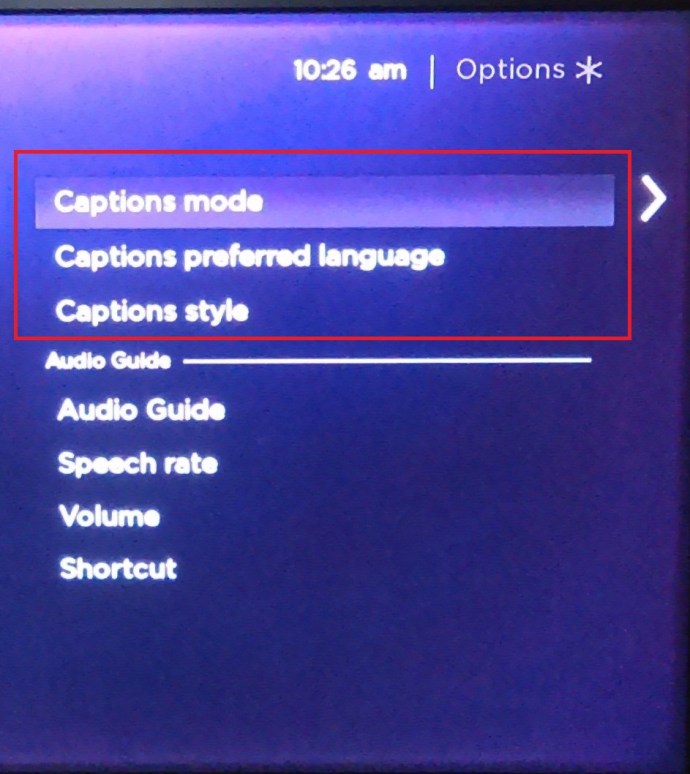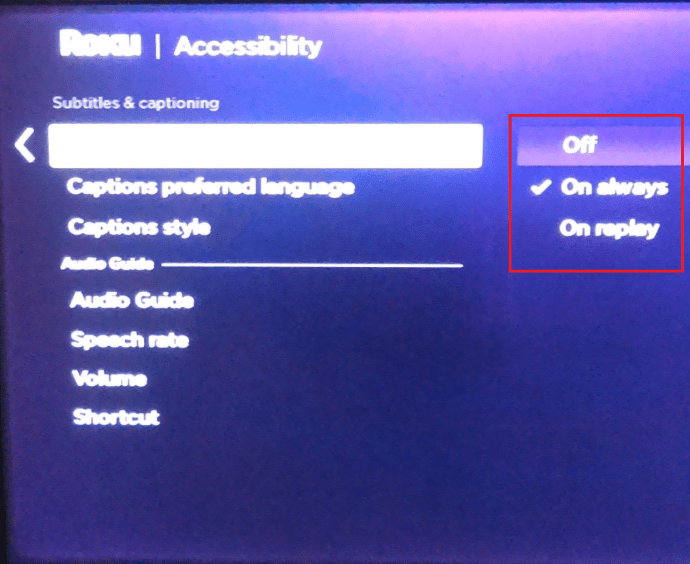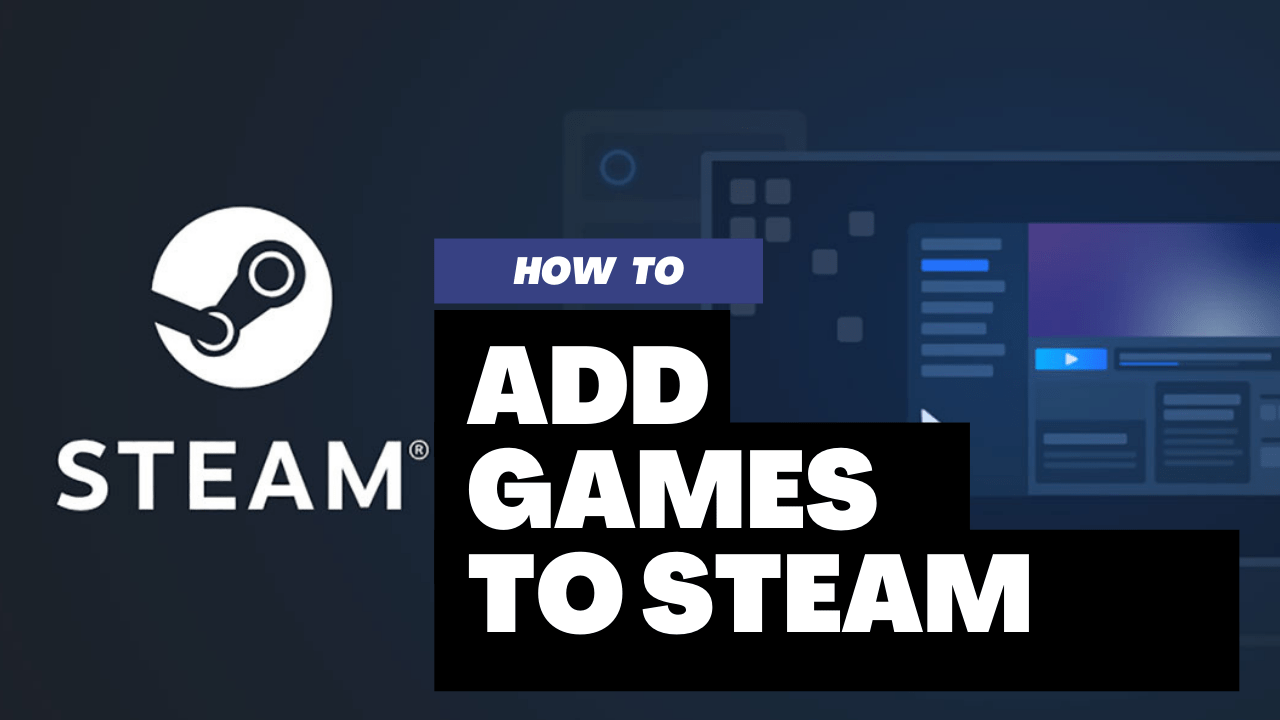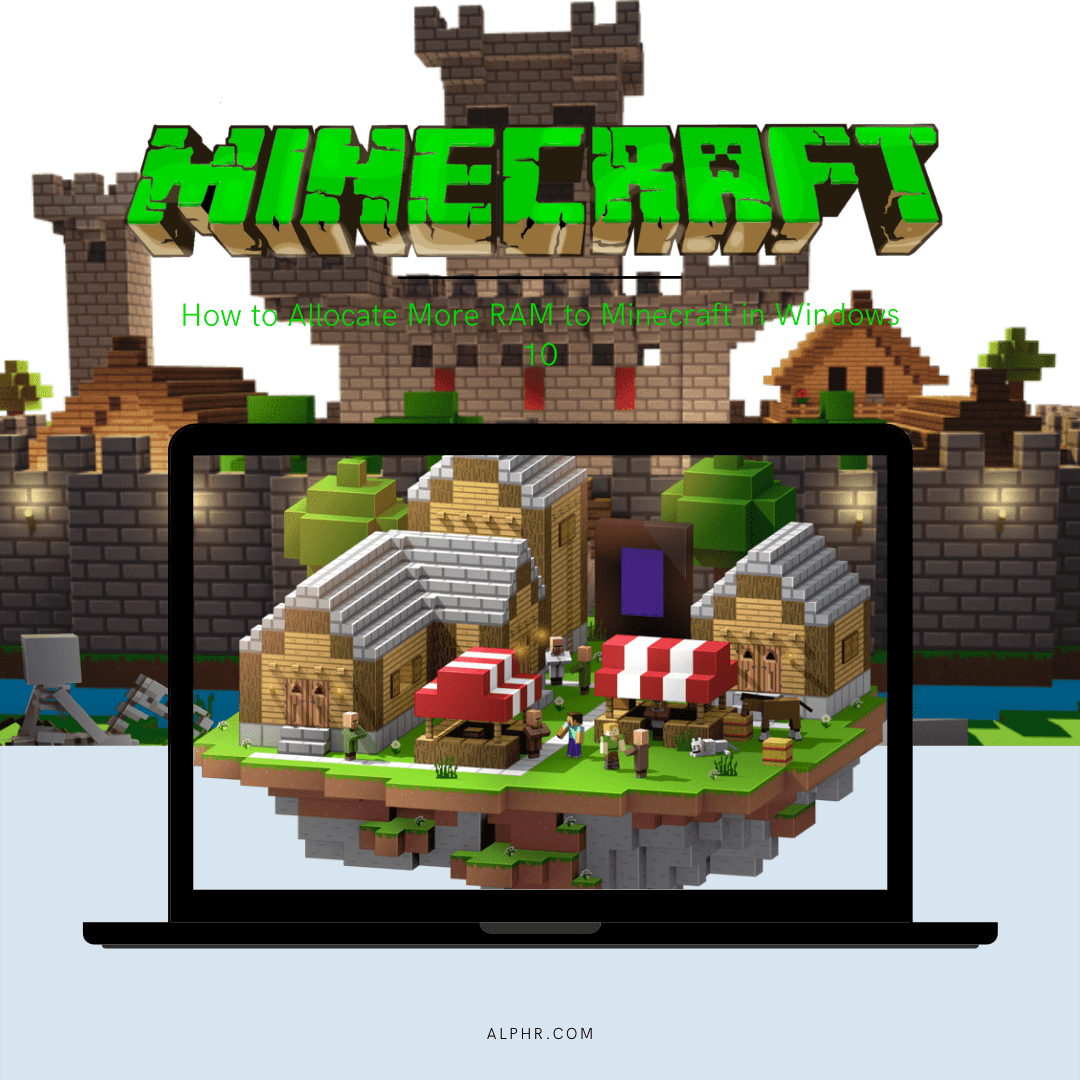当初から、DisneyPlusはストリーミング業界を席巻しました。含まれているコンテンツの量と範囲を考えると、この動きは驚くべきことではなく、すべてが手頃な価格で提供されていました。
![DisneyPlusで字幕を管理する方法[すべての主要デバイス]](http://pic.onlinemekteb.com/wp-content/uploads/entertainment/2543/yhkfgbrlhh.jpg)
カスタマイズに関しては、DisneyPlusでできないことはほとんどありません。この記事では、字幕のすべてのニュアンスを探り、視聴の好みに合わせるためのヒントを提供します。
DisneyPlus字幕のオンとオフを切り替える方法

DisneyPlusで字幕を有効または無効にするのは簡単です。次のセクションでは、スマートフォンやスマートTVなどのさまざまなデバイスのクイックガイドを提供します。
FirestickデバイスでのDisney字幕の管理
- 見たい映画や番組を選んで再生します。再生をオンにした状態で、リモコンの[上へ]ボタンをクリックしてメニューアイコンを表示し、それを選択します。
- メニューに[字幕]オプションが表示され、そこに移動し、選択ボタンを押してオンとオフのどちらかを選択します。完了したら、戻るボタンを押して再生を終了する必要があります。
![DisneyPlusの字幕を管理する[すべての主要デバイス]](http://pic.onlinemekteb.com/wp-content/uploads/entertainment/2543/yhkfgbrlhh-2.jpg)
RokuデバイスでのDisney字幕の管理
- ここでも、視聴したいコンテンツを選択することから始めます。次に、コンテンツの説明ページに進み、を選択します オプション また オーディオと字幕。もちろん、Rokuリモコンを使用してナビゲートするか、デスクトップクライアントまたはアプリを介して対応するアイコンをクリックします。
- メニュー内で、字幕またはクローズドキャプションのオンまたはオフを選択し、戻るボタンを押して戻ります。

または、Rokuの[設定]メニューからすべてのアプリの字幕を管理することもできます。方法は次のとおりです。
- Rokuホームページで、下にスクロールして[ 設定.
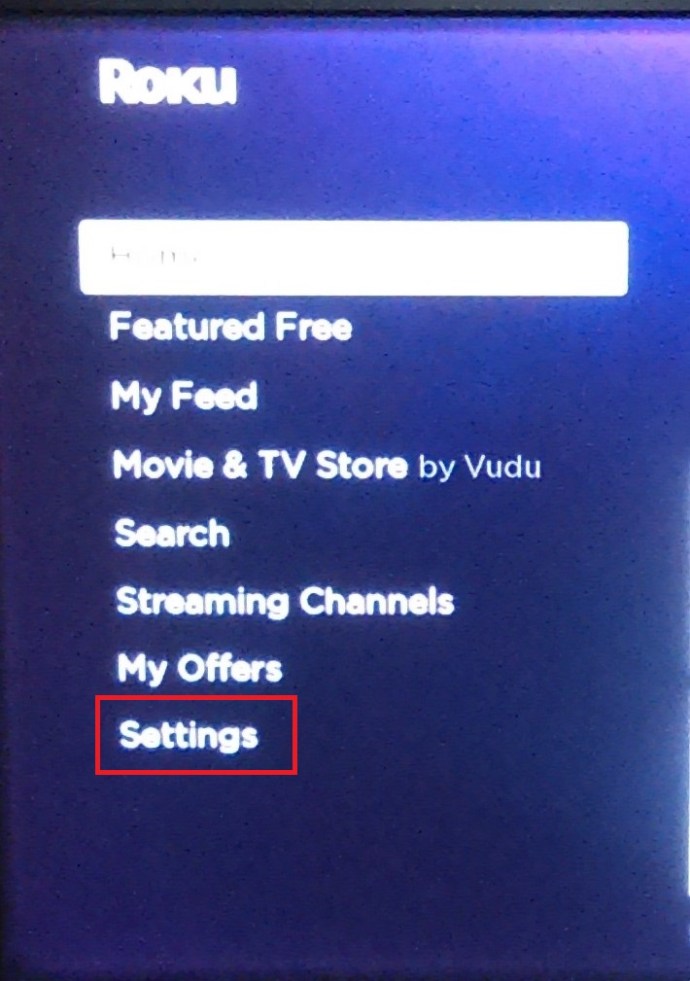
- 次に、下にスクロールします 設定 メニューをクリックしてクリックします アクセシビリティ.
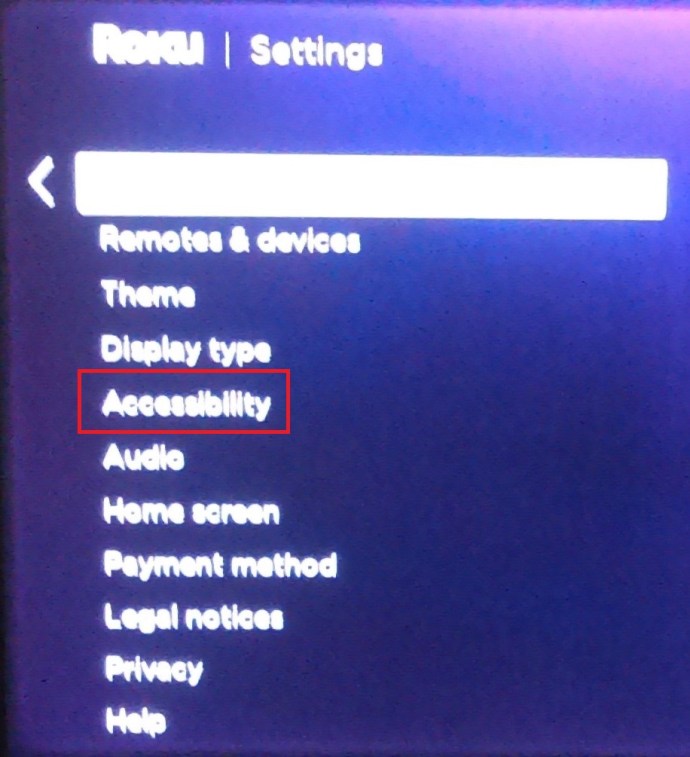
- ここから選択できます キャプションモード, キャプション優先言語、 と キャプションスタイル.
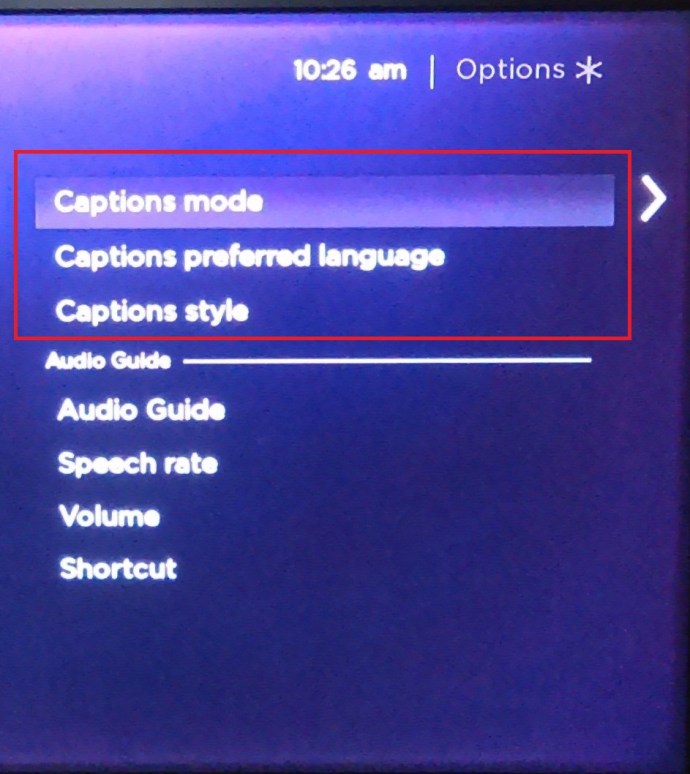
- たとえば、字幕を管理するには、をクリックするだけです キャプションモード から選択します オフ, 常にオン、 と リプレイ時.
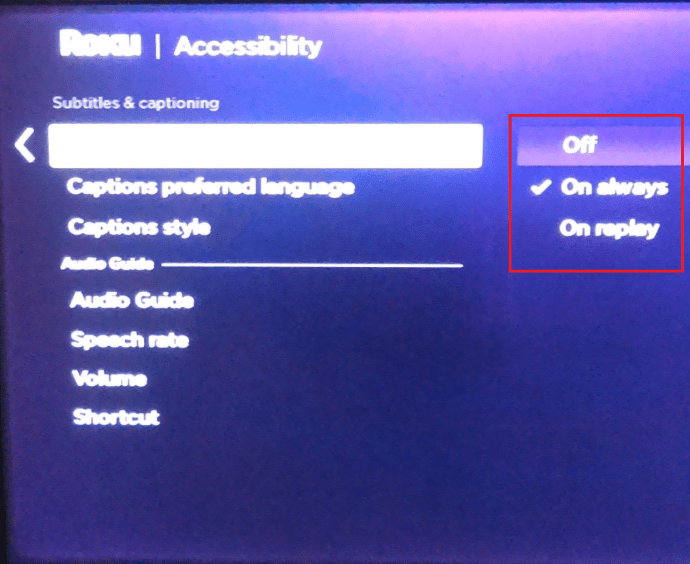
- 他の2つのオプションでは、好みの字幕言語と外観を選択できます。
選択できるオプションはいくつかありますが、メニューに慣れるまでに数分かかる場合があります。
新しいRokuのディズニー字幕–重要なヒント
- リモコンの[上へ]または[下へ]ボタンを押して[その他]メニューにアクセスし、[ オーディオと字幕 そこの。他のアクションも同じで、これがより速い方法です。
また、新しいRokuでは、再生中に字幕を無効にできることも知っておく必要があります。
AndroidまたはiPhoneのディズニー字幕
- 映画や番組を再生し、デバイスのディスプレイをタップします。この手順は、iPadを含むすべてのAndroidおよびiOSデバイスに適用されます。
- その後、Androidユーザーは画面の左側にメニューアイコンが表示されます。 iOSユーザーの場合、画面の右上にさまざまなアイコンがあります。
- いずれにせよ、アイコンをタップして選択します 字幕とオーディオのオプション、下のメニューをタップします 字幕 それらをオフにしてからオンにします。
- ヒット NS 画面の右上部分で再生に戻ります。

PCでのディズニー字幕
この方法は、ブラウザを介してDisneyPlusにアクセスしていることを前提としています。その場合、使用しているオペレーティングシステムやコンピューターに関係なく、ストリーミングサービスのインターフェースは同じです。

字幕を有効または無効にするには、メインウィンドウの右上のセクションにあるメニューアイコンをクリックする必要があります。このプロセスにより、 オーディオと字幕 メニューでは、希望する言語を選択することもできます。

字幕をオフにする場合は、必ず[字幕]の下の対応するオプションをクリックしてください。
スマートテレビのディズニー字幕(Samsung、LG、Panasonic、Sony、Vizio)
スマートテレビに直接DisneyPlusをインストールして使用できるのは素晴らしいことですが、字幕をどのように管理していますか?以下に、最も人気のあるスマートTVブランドのヒントをいくつか紹介します。
サムスン
Disney Plusアプリを起動し、見たいコンテンツを選択して、再生ボタンを押します。次に、上矢印を2回押して、画面の右上のセクションにある言語ボックスを開き、リモコンを介してナビゲートします。

そこで、選択ボタンを押して、 オーディオと字幕 メニュー。下 字幕、 選ぶ オフ または、使用する字幕の言語を選択します。
LG
LGリモコンを入手して、ホームボタンを押します。設定歯車が画面の右上に表示されます。それを選択して、に進みます アクセシビリティ、次に選択します 字幕.
確認してください 字幕 セクションが強調表示され、字幕を無効にするか有効にするかを選択します。このアクションにより、テレビの字幕がオンになります。次に、視聴したいコンテンツに対してアプリを起動し、手順を繰り返す必要があります。
パナソニック
字幕のオンとオフを切り替えるには、パナソニックのリモコンを使用します。専用のボタンがあり、ラベルが付いています STTL / AD また STTL。ボタンの位置は異なる場合がありますが、通常はリモコンの真ん中、ボタンの真上にあります。 巻 と CH ロッカー。

ボタンを押すと、字幕のオンとオフがすぐに変わる場合があります。ただし、一部の新しいモデルでは、より多くのオプションを使用して字幕メニューがアクティブになります。それらを無効または有効にするだけの場合は、対応するセクションに移動して選択します。
最後に、DisneyPlus内の字幕も有効になっていることを確認してください。
ソニー
リモコンをつかんでホームボタンを押してから、 設定。字幕オプションは画面の下部にあります。何らかの理由で、ソニーは標準の歯車の代わりにブリーフケースアイコンを使用することを好みます。

中に入ると、 デジタルセットアップ オプションを選択し、中央のボタンを押して確認します。に移動します 字幕の設定 中央のボタンをもう一度押します。これで、スマートTVの字幕設定を設定し、DisneyPlusでも同じことを行うことができます。
最後のコンテンツソースに戻りたい場合は、ホームボタンを2回押します。
ビジオ
字幕を有効にするには、を押します メニュー Vizioリモコンのボタン。通常、デバイスの上部にあるナビゲーションロッカーの上にあります。

矢印を使用して クローズドキャプション オプションを押して、 わかった 確認するボタン。メニュー内で、左矢印と右矢印を使用して字幕のオンとオフを切り替えることができます。

NS クローズドキャプション メニューも特徴 アナログ と デジタルクローズドキャプション と デジタルスタイル。意図と目的のために、これらをデフォルトのままにしておくことをお勧めします。
もあります CC リモコンのボタンをクリックすると、1回押すだけで字幕がアクティブまたは非アクティブになります。それでも、DisneyPlusアプリ自体で字幕を有効にすることを忘れないでください。
その他のFAQ
今では、どのデバイスでもDisneyPlus字幕を有効または無効にするのがいかに簡単かは明らかです。さらに、このオプションは通常、問題なく機能します。ただし、知っておくべき特定のカスタマイズとトラブルシューティングのオプションがいくつかあります。

字幕言語を変更できますか?
簡単な答えは「はい」です。あなたはそうすることができ、あなたはすでにそれを行う方法を知っています。あなたが中に入るとき オーディオと字幕 メニューで、リモコンの矢印キーを使用して右に移動します。次に、リストから優先言語を選択し、チェックされていることを確認します。
Disney Plusコンテンツのほとんどは、20以上の異なる字幕言語をサポートしています。ただし、一部のエキゾチックなフォントや文字は使用できない場合があります。
とにかく、選択するとすぐに字幕の言語プレビューが表示されます。
字幕は戻ってきます。私に何ができる?
再生中に無効にすると、字幕はオフのままになります。ただし、特に特定のストリーミングガジェットやスマートテレビでは、これが常に当てはまるとは限りません。
原因を見つけるには、アプリ内設定を再確認する必要があります。つまり、DisneyPlusの字幕がオフになっていることを確認してください。次に、Roku、Firestick、またはその他のストリーミングガジェットのオプションを調べます。
その後、再生を再開して、字幕がなくなったかどうかを確認できます。これが役に立たない場合があり、テレビの設定を微調整する必要があります。
ストリーミングデバイスやテレビで字幕をオフにすることは、特定のコンテンツだけでなく、全面的に適用されます。そして、Disney Plusアプリは、迷惑な問題を防ぐためにそれらをオーバーライドできるはずです。
テキストサイズを調整できますか?
はい、テキストサイズは調整できます。以内 字幕/ クローズドキャプション メニューでは、パーセンテージで表されたさまざまなテキストサイズを見つけることができます。あなたがする必要があるのは希望のパーセンテージを選択することだけであり、字幕は自動的にそれに合わせて拡大縮小されます。しかし、落とし穴があります。
使用しているデバイスによっては、テキストが大きすぎたり小さすぎたりする場合があります。これは、たとえば特定のAndroidスマートフォンでよく発生します。
一方、ストリーミングデバイスで全体的なテキストサイズを変更できる場合は、DisneyPlusの設定を改ざんする必要はありません。
たとえば、iPhoneまたはAndroidデバイスを使用している場合は、デバイスのユーザー補助設定に移動します。ここから、ほとんどの場合、字幕のフォント、サイズ、さらには色をカスタマイズできます。 XboxとPS4 / 5の「クローズドキャプション」設定でも同じことができます。
フォントサイズを変更できますか?
もちろん、DisneyPlusからフォントサイズを簡単に変更できます オーディオと字幕 設定。それだけでなく、メニューではフォントの色、不透明度、エッジスタイルを変更できます。
このオプションにアクセスするには、に移動します オーディオと字幕 選択します 設定。対応するタブで好みのフォントサイズを選択し、メニュー上部のウィンドウでプレビューを確認します。
Xbox Oneなどの一部のデバイスでは、おそらく元のフォントよりもはるかに大きなフォントを使用する必要があります。
字幕が正しく同期されていません。私に何ができる?
すぐに、これはDisneyPlusの一般的な問題ではありません。すべてのコンテンツには、ビデオのフレームレートに対応するフレームレートの字幕があります。したがって、通常、再生またはアプリ自体をすばやく再起動すると、問題が発生します。
一部のストリーミングデバイスでは、フレームレートを手動で変更できる場合もあります。これにより、問題が一時的に修正される場合があります。ただし、ビデオが進むにつれて、字幕が再び同期しなくなる可能性があります。サードパーティの字幕を使用しようとしている場合、これは2倍になります。
モバイルデバイスを介してコンテンツをストリーミングする場合は、オペレーティングシステムとアプリが最新であることを確認する必要があります。そうしないと、字幕が音声の後ろに表示されたり、その逆の場合があります。
ビンジストリーミング–字幕オン
字幕管理に関しては、DisneyPlusは何の問題もありません。使用しているデバイスに関係なく、アクセスは簡単です。さらに、カスタマイズメニューは他の追随を許しません。唯一の制限は、一部のデバイスのテキストサイズです。
どのDisneyPlusコンテンツが一番好きですか?字幕の読み込みに問題がありましたか?以下のコメントセクションであなたの考えを共有してください。