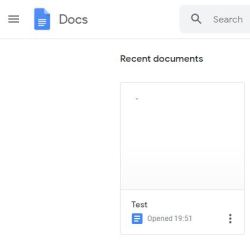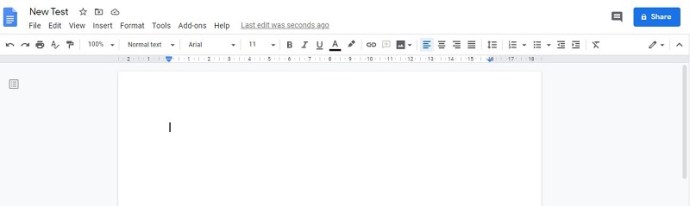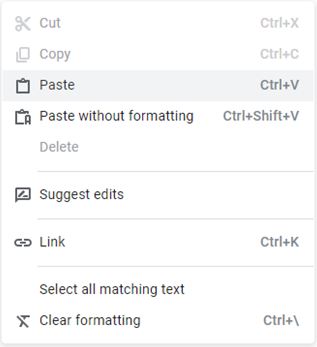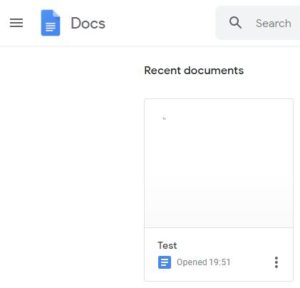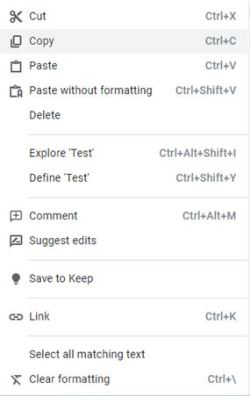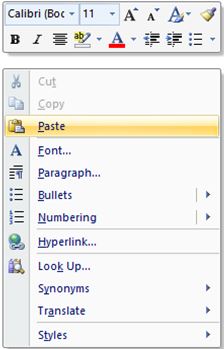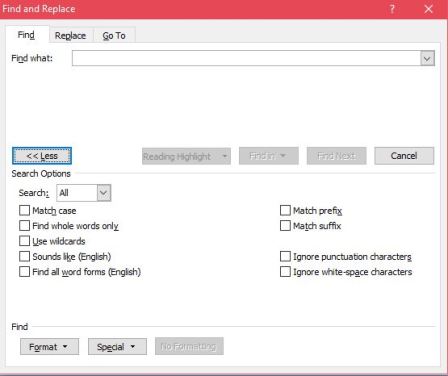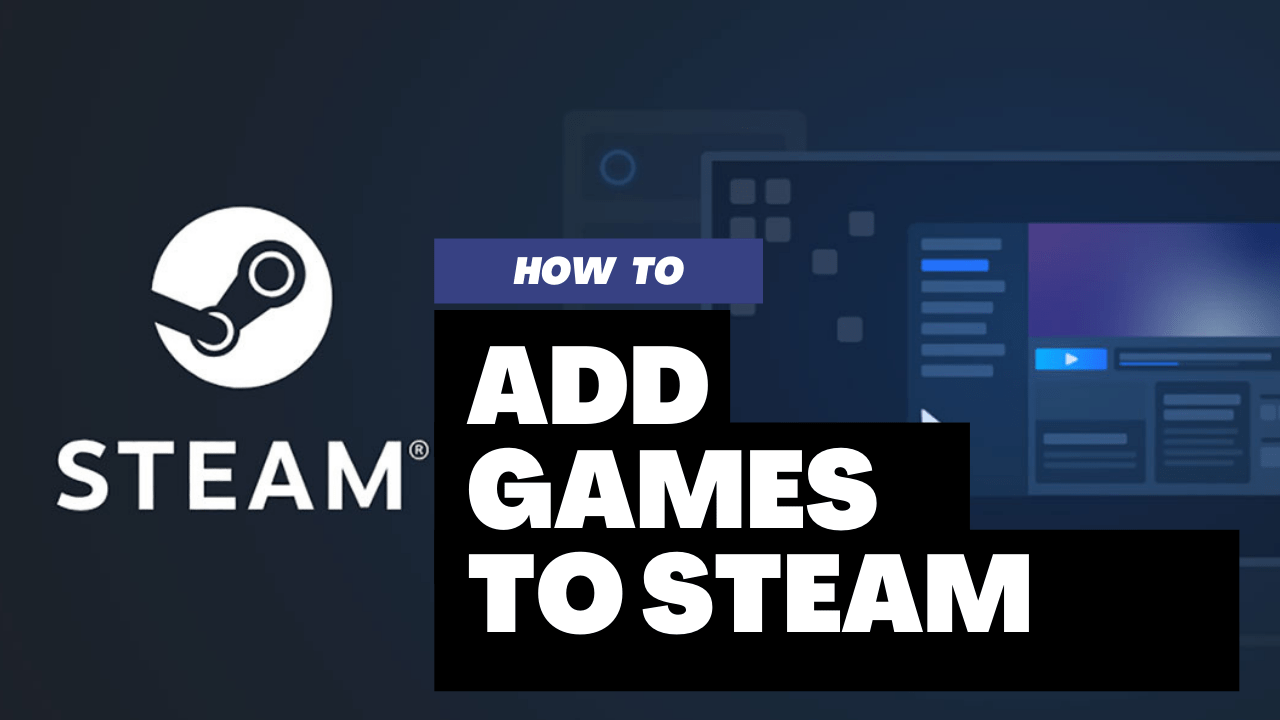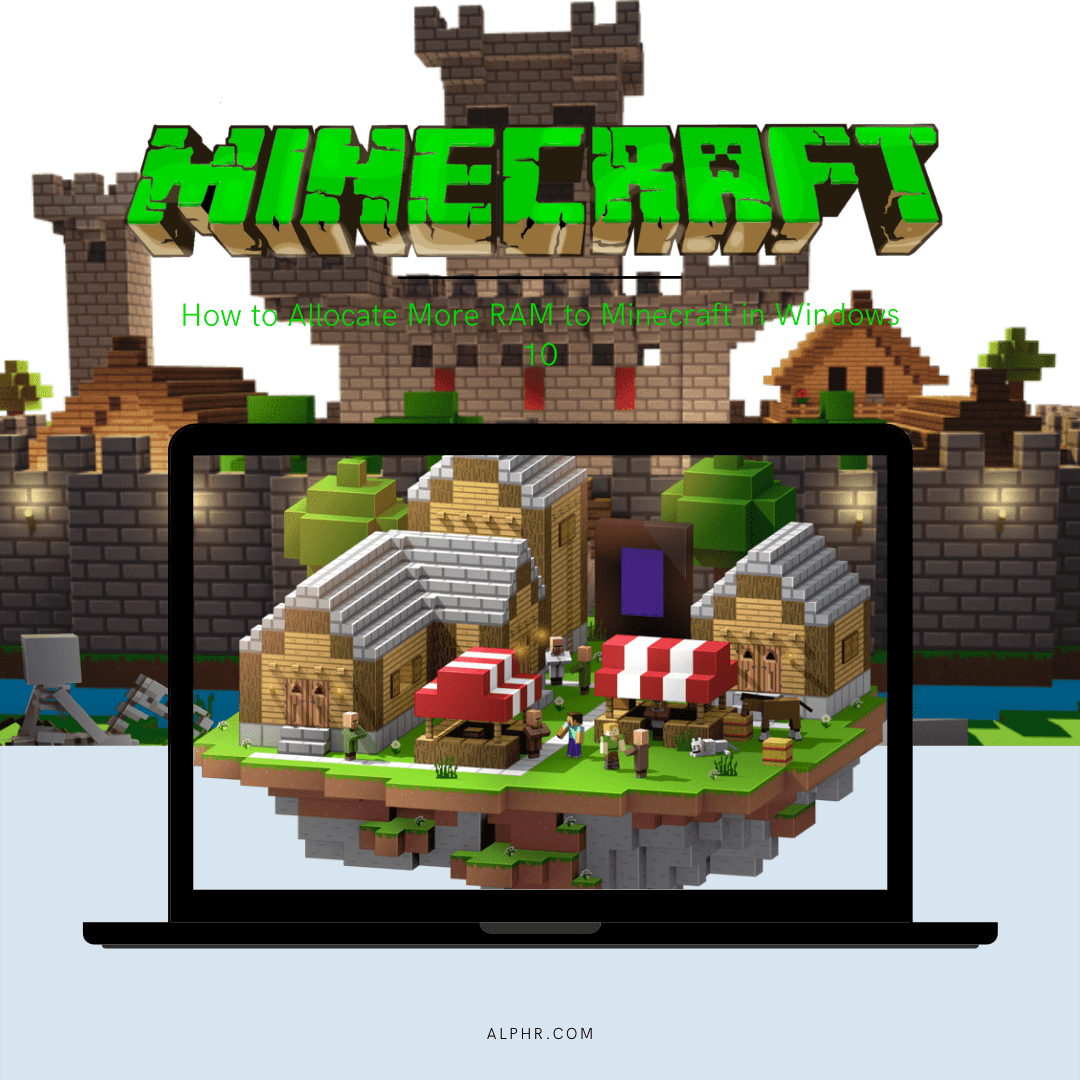MS Wordの代替であり、ほぼ後継者として、Googleドキュメントは汎用性と十分に精通した適用性を目的としていることが期待されます。 Webアプリは、テーブルを非常に簡単にし、世界中のコラボレーションを可能にし、多くの統合を誇っていますが、それでもいくつかの機能が欠けています。

Microsoft Wordを使用すると、ユーザーはナビゲーションウィンドウを使用して単一のドキュメント内でページを移動できます。この重要な機能は非常に便利です。それで、あなたはグーグルドキュメントでこれをすることができますか?この素晴らしいウェブクラウドアプリでページを移動するにはどうすればよいですか?
出来ますか?
はい、そうです。もちろん、Googleドキュメントでページを移動することもできます。しかし、MSWordのナビゲーションペイン機能についてはどうでしょうか。 Googleドキュメントにも適用されますか?この種のペインは確かにGoogleドキュメント内に存在しますが、状況はまったく同じではありません。 Googleドキュメントペインでは、ユーザーはそれを使用してページを移動できません。
したがって、Googleドキュメントでページを移動する唯一の方法は手動で行うことです。はい、コンテンツをコピーして貼り付けます。それか、コンテンツをMS Wordにコピーして(所有している場合)、適切と思われるようにページを再配置し、再配置されたコンテンツをGoogleドキュメントに貼り付けます。
確かに、これは時々非常に煩わしいことがありますが、Googleドキュメントがこの機能をナビゲーションペインに追加するまで、これを行うには2つの方法しかありません。 [ヘルプ]に移動してから[問題を報告]に移動すると、Googleドキュメントにこの機能の導入を依頼できます。ページ移動機能の厄介な欠如について彼らに話してください。ただし、Googleが応答するという保証はありません。
デスクトップコンピュータのページの並べ替え
Chromebook、Mac、Windows PCのいずれの所有者でも、デバイス間でほぼ同じように機能します。これは、Googleドキュメントがウェブベースのアプリであるという事実によるものです。つまり、お好みの(または利用可能な)ブラウザを開いてGoogleドキュメントにアクセスすることで使用できます。 Webの世界に足を踏み入れた瞬間、すべてのデスクトップデバイスに共通するものがあります。
- 開始するには、デバイスでブラウザを開き、作業中のGoogleドキュメントドキュメントを開きます。
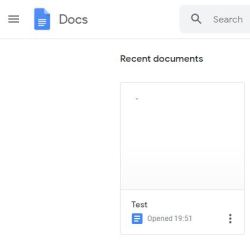
- ページの移動は、他の場所に移動したいページのコンテンツを選択して切り取るのと同じくらい簡単で複雑です。カット機能のショートカットはCtrl + Xですが、Ctrl + Cを使用してコンテンツをコピーしてから、同じ効果で削除することもできます。
- 次に、上記のページを絞り込みたい場所を見つけ、Enterキーを押して段落を追加し、ページ用のスペースを確保します。
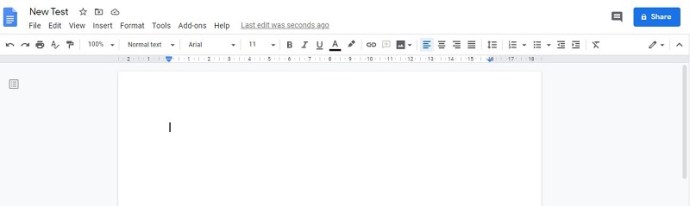
- 次に、空の段落を右クリックし、ドロップダウンメニューから[貼り付け]を選択して、コンテンツを貼り付けます。または、Ctrl + Vショートカットを使用します。
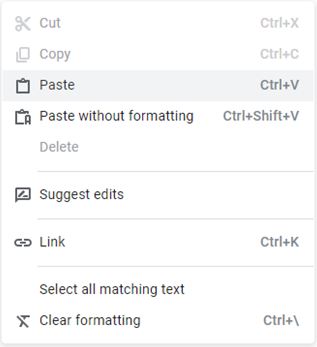
はい、コピーしたコンテンツは必要な場所に表示されます。ただし、いくつかのフォーマットの問題が発生する可能性があります。したがって、行の間の余分な空の段落をすべて削除したことを確認してください。そうしないと、移動したばかりのページの後のすべてのコンテンツが奇妙にシフトする可能性があります。
ページを移動するこの方法は簡単に見えるかもしれません。そして、場合によってはそうです。ただし、常にページを移動する必要がある場合は、やや面倒です。
これで、デスクトップデバイスでMS Wordを所有している場合は、コンテンツをデスクトップアプリにコピーして、ページを移動することをお勧めします。これにより、大規模なページ移動セッション中に発生する可能性のある煩わしい段落のギャップをすべて回避できます。
- これを行うには、問題のGoogleドキュメントファイルを開き、コンテンツ全体を選択します。 Ctrl + A関数を使用して、すべてを選択します。
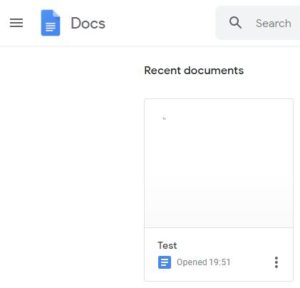
- 次に、コンテンツの本文を右クリックしてドロップダウンメニューから[コピー]を選択するか、Ctrl + C機能を使用します。 Ctrl + XまたはCutを使用して、Googleドキュメントファイルからコンテンツを自動的にコピーおよび削除することもできます。結局のところ、コンテンツをMSWordの新しい再配置されたコンテンツに置き換えることになります。
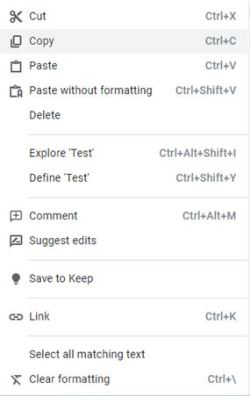
- それでは、MSWordに進んでください。好みの方法を使用して新しいドキュメントを開始します。次に、空のスペースを右クリックして[貼り付け]を選択するか、Ctrl + Vを押します。
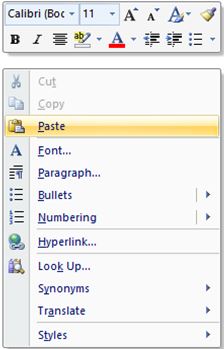
- 次に、MSWordの[表示]タブに移動して選択します。 [表示]タブから、[ナビゲーションウィンドウ]オプションを選択します。
- 左側のナビゲーションウィンドウビューを使用して、ドキュメントにあるさまざまな見出しをクリックして移動します。これは、コピー/貼り付け方法とまったく同じことを行いますが、すべてのギャップ段落がポップアップすることはありません。
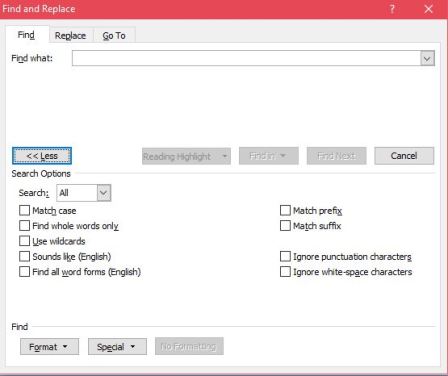
移動が完了したら、Ctrl + A関数を使用してコンテンツ全体を選択し、コピーします。 Googleドキュメントファイルに戻り、そこにコンテンツを貼り付けます。それはそれであるはずです。
Android / iOSデバイスでのページの並べ替え
ご存知かもしれませんが、Googleドキュメントはスマートフォンやタブレットで非常に利用できます。 iOSデバイスとAndroidデバイスの両方に専用のGoogleドキュメントアプリがあります。
Android / iOSデバイスでページを並べ替える最善の方法は、モバイルデバイスではまったく並べ替えないことです。はい、実行可能ですが、デスクトップデバイスを介してGoogleドキュメントファイルにアクセスし、上記の方法を実行する方がはるかに簡単です。
ただし、何らかの理由でデスクトップデバイスを使用できない、または使用したくない場合は、モバイルアプリですべて実行できます。
iPhone / iPadを所有していても、Androidスマートフォンやタブレットを所有していても、原則は同じです。実際のところ、原理は上で概説したデスクトップデバイスの原理と同じです。
ここでの唯一の本当の違いは、右クリックまたはCtrl + C / V / X / Aメソッドを使用できないという事実です。 Googleドキュメントドキュメント内のすべてのものをコピー/貼り付け/切り取り/選択するには、デバイスの標準のコピー/貼り付け方法を使用します。通常、これはタップ/タップアンドホールド/ダブルタップの組み合わせのいずれかです。次に、好みに応じてドキュメントを再配置するまで、コピーと貼り付けを続けます。
長いドキュメントは、モバイル/タブレットのGoogle Docsバージョンではかなりナビゲーションの悪夢になる傾向があることに注意してください。そのため、エラーマージンと不確実性が予想されます。ドキュメントのフォーマットがPC / Mac / Chromebookを手に入れるまで待つことができる場合は、上記のデスクトッププラットフォームのいずれかを使用してドキュメントにアクセスできます。次に、上記のページ移動方法に従います。
ページの並べ替え–PDFに変換
ページを並べ替える非常に簡単な方法の1つは、コンピューターでページをPDFに変換することです。レビューや印刷のためにドキュメントを送信する場合は、上部のプリンタアイコンをタップし、[その他の設定]をクリックして、GoogleドキュメントをPDF形式のプレビューに変換できます。

PDFバージョンがコンピュータで自動的に開き、左側のペインを使用して、ページを希望の順序でドラッグできます。完了したら、保存して受信者と共有します。

これはドキュメントを新しい形式に変換しますが、ページを移動したり並べ替えたりするためのはるかに簡単な方法です。
追加のFAQ
1. Googleドキュメントで写真をどのように移動しますか?
Googleドキュメントファイルにさまざまな画像ファイルが含まれている場合があります。もちろん、入力したコンテンツの本文と同じように、画像を移動することもできます。実際、全体のプロセスは、テキストコンテンツをコピー/貼り付けするプロセスとほとんど同じです。問題の画像を選択し、コピー/切り取り/貼り付けコマンドを使用して、必要に応じて並べ替えます。
画像をクリックし、カーソルを使用して画像を移動することもできます。それでも、ナビゲーションペインなどの機能を使用してそれを行うことはできません。
2. Googleドキュメントのページをどのように分離しますか?
Googleドキュメントでページを分離することは、ページの移動を簡単にする優れた方法です。どのコンテンツがどこにあり、どこに移動できるかをより明確に把握できます。さらに、ページを分離する場合、それらの漂遊段落のギャップについてそれほど心配する必要はありません。
Googleドキュメントでページを区切るには、ページ分割を追加する必要があります。これを行うには、カーソルを挿入する場所に置き、トップメニューの[挿入]タブに移動します。次に、ドロップダウンメニューの[ブレーク]エントリにカーソルを合わせます。次に、[ページ分割]をクリックします。このためのショートカットはCtrl + Enterです。ページ分割を削除するには、[バックスペース]ボタンを使用するだけです。ページ分割は、他のテキスト/記号と同様に削除されます。
3. Googleドキュメントのページ間にスペースがないのはなぜですか?
Googleドキュメントは、MS Wordと同じように、ページを分離します。ドキュメントを印刷すると、各ページに対応する物理的な紙のページが表示されます。ただし、印刷以外の目的でページ間のスペースを削除するモードがあります。実際にドキュメントを印刷する場合でも、Googleドキュメントファイルで作業しながら別々のページを楽しむ場合でも、ページ間にスペースを簡単に追加できます。
トップメニューの[表示]に移動し、[レイアウトの印刷]を選択して、[レイアウトの印刷]をクリックします。これにより、エントリの横にチェックマークが付けられ、ページが分離されます。
結論
はい、Googleドキュメントに簡単にアクセスできるページ移動オプションがあると非常に便利で便利です。ただし、この機能が導入されるまでは、この機能を回避して、上記のいずれかの方法を使用する必要があります。 Googleドキュメントでページを移動するのは、各ページにページ分割がある場合、およびコンピュータから行う場合は常に簡単であることに注意してください。このようにして、MS Wordにアクセスでき(所有している場合)、これらのページを移動するのに役立ちます。
それらのページをうまく移動できましたか?ご不明な点がございましたら、下のコメント欄にご記入ください。私たちのコミュニティは、あなたが必要とするかもしれないすべての答えをあなたに提供することをとても嬉しく思います。