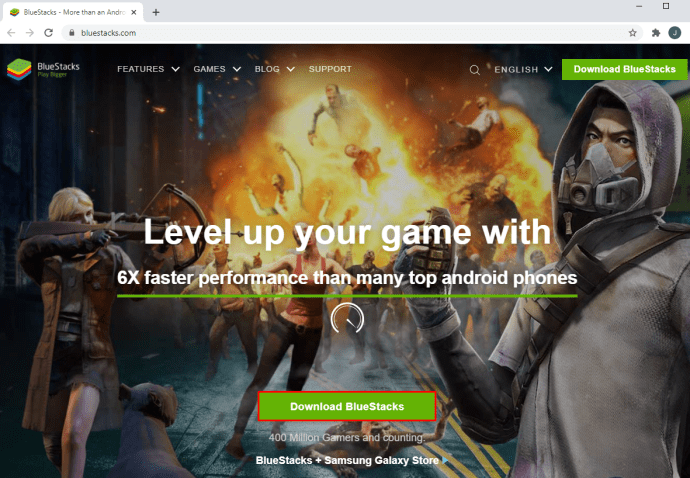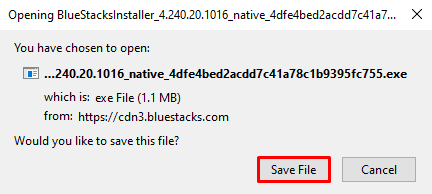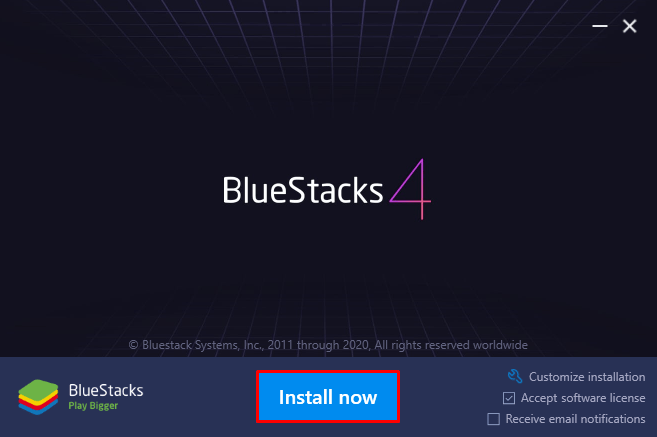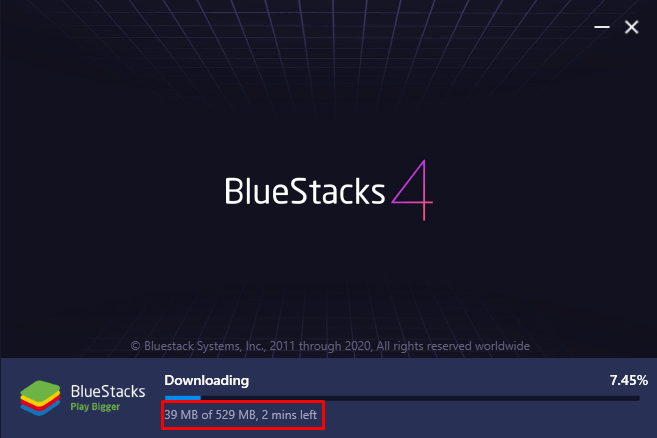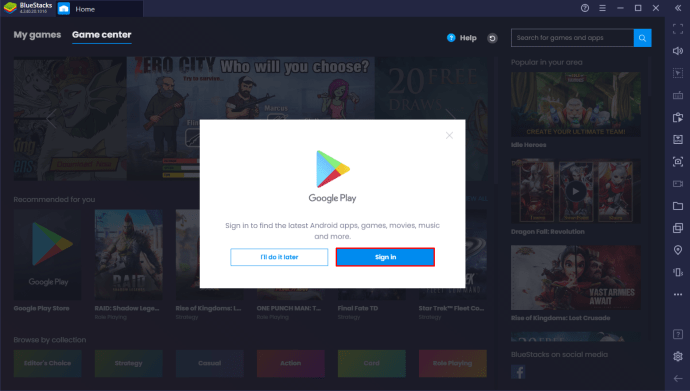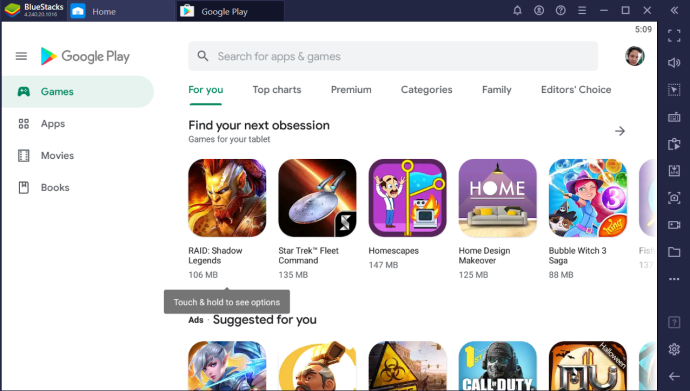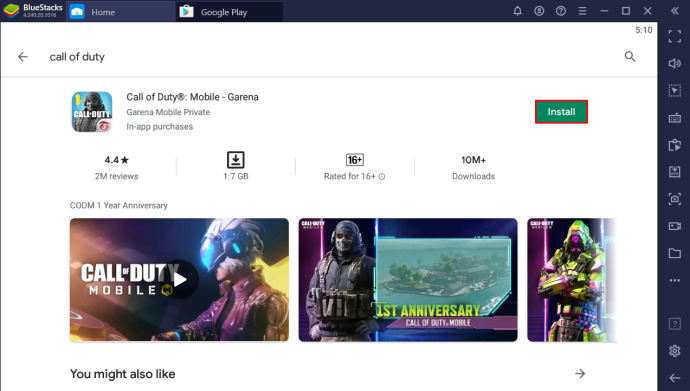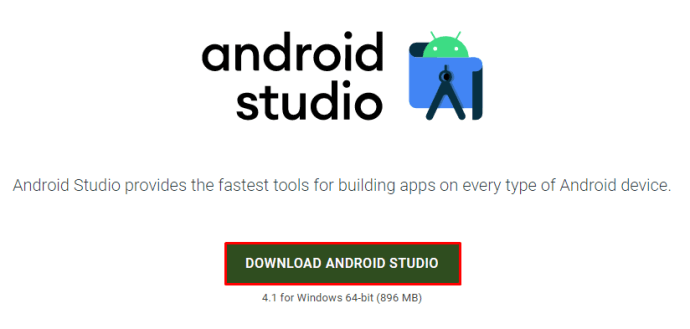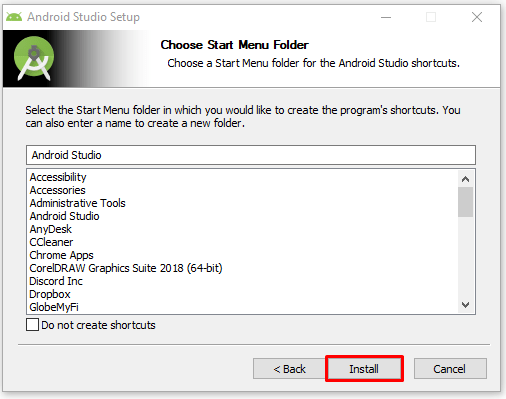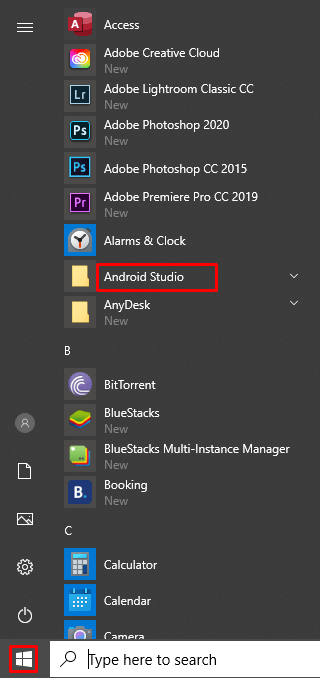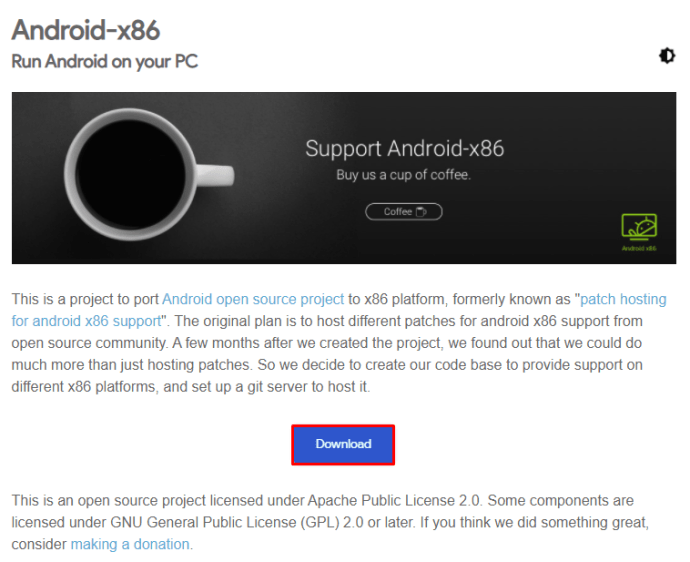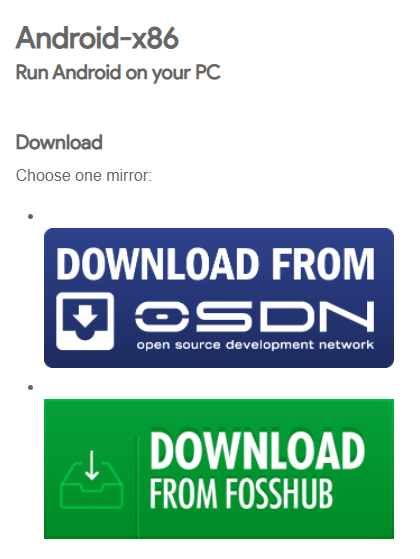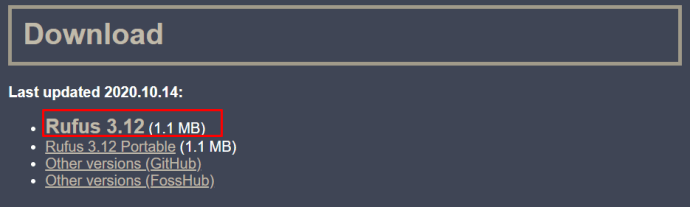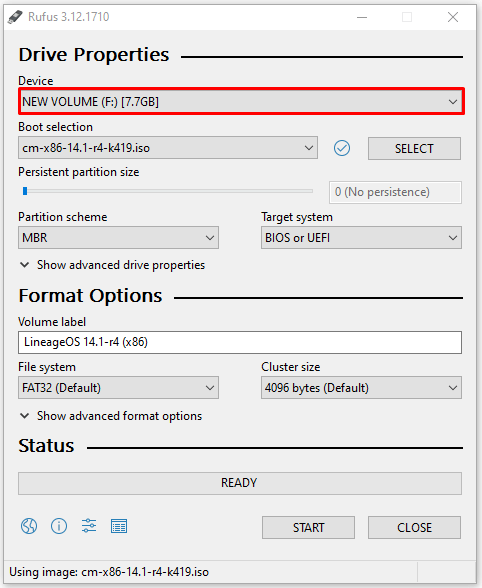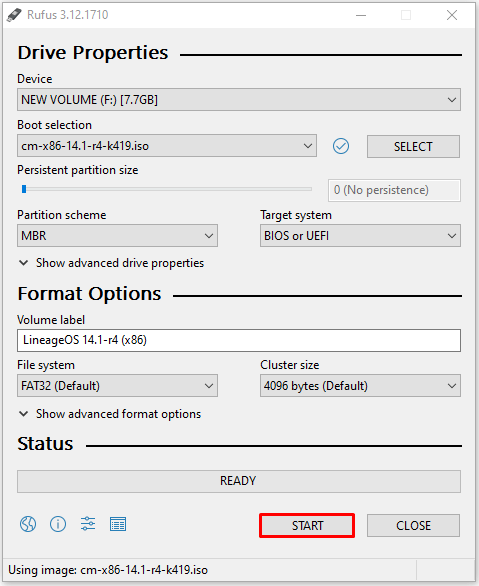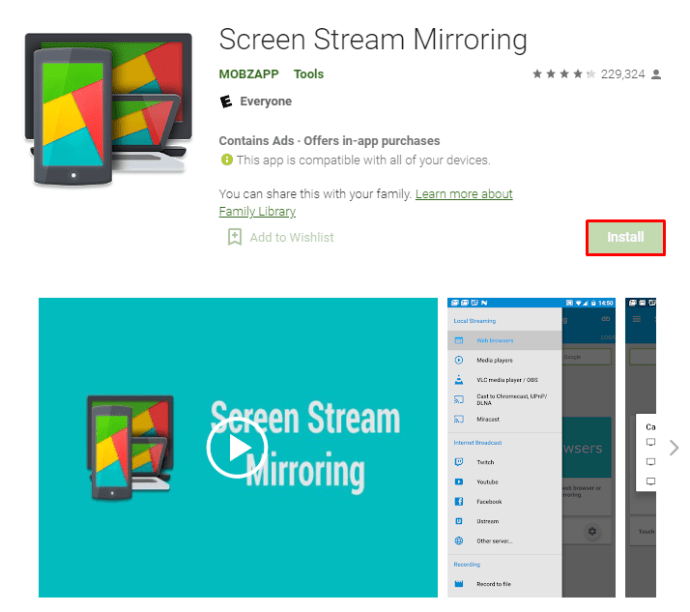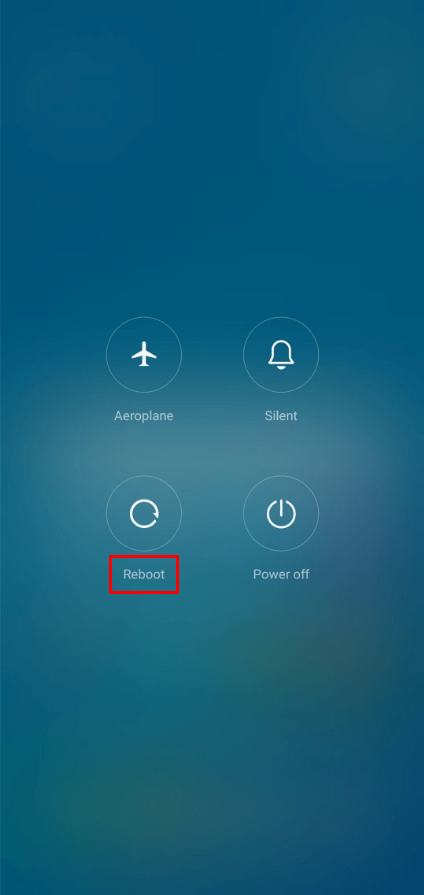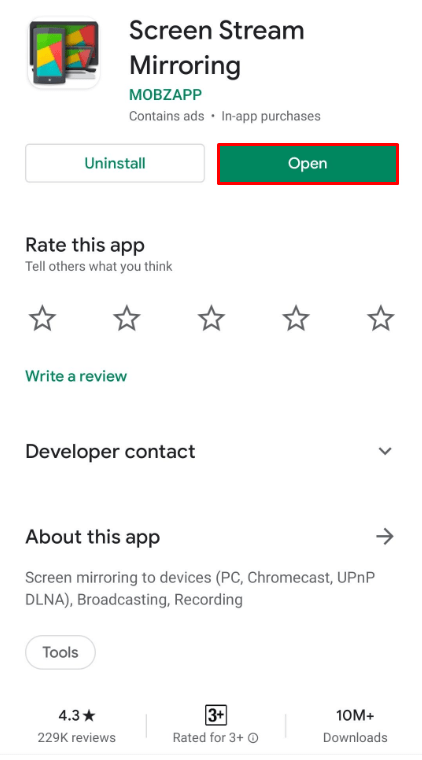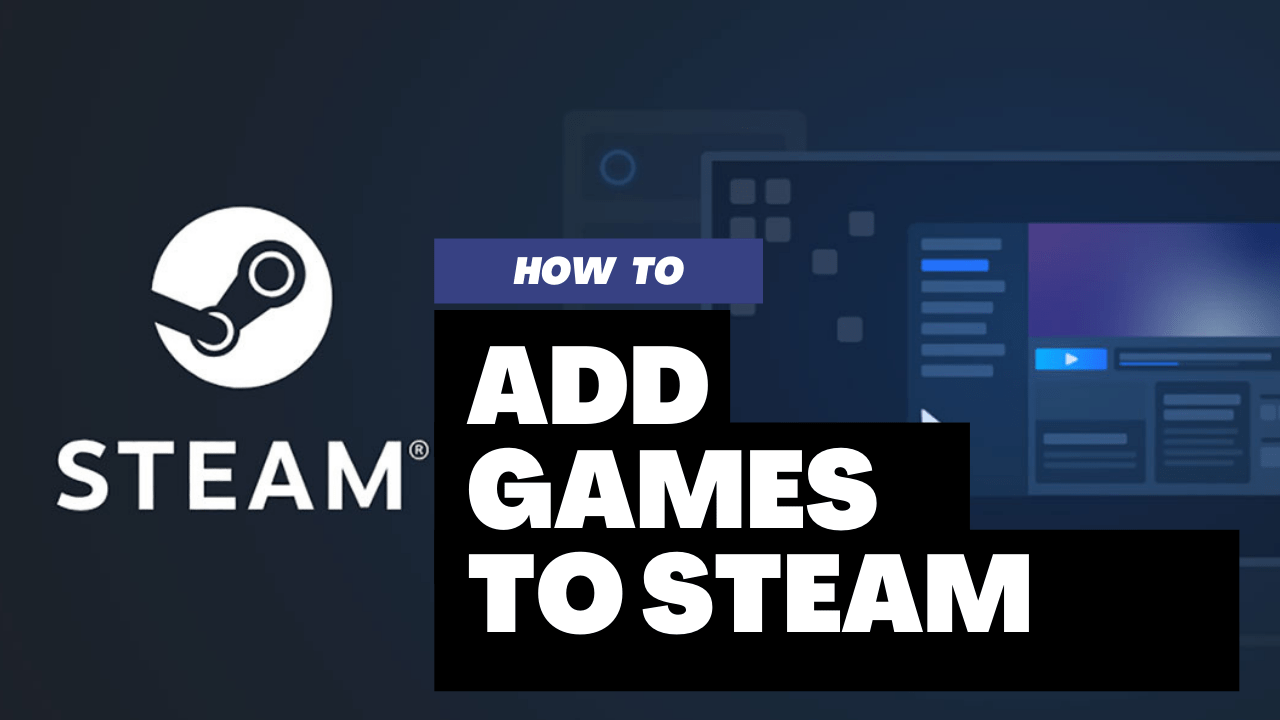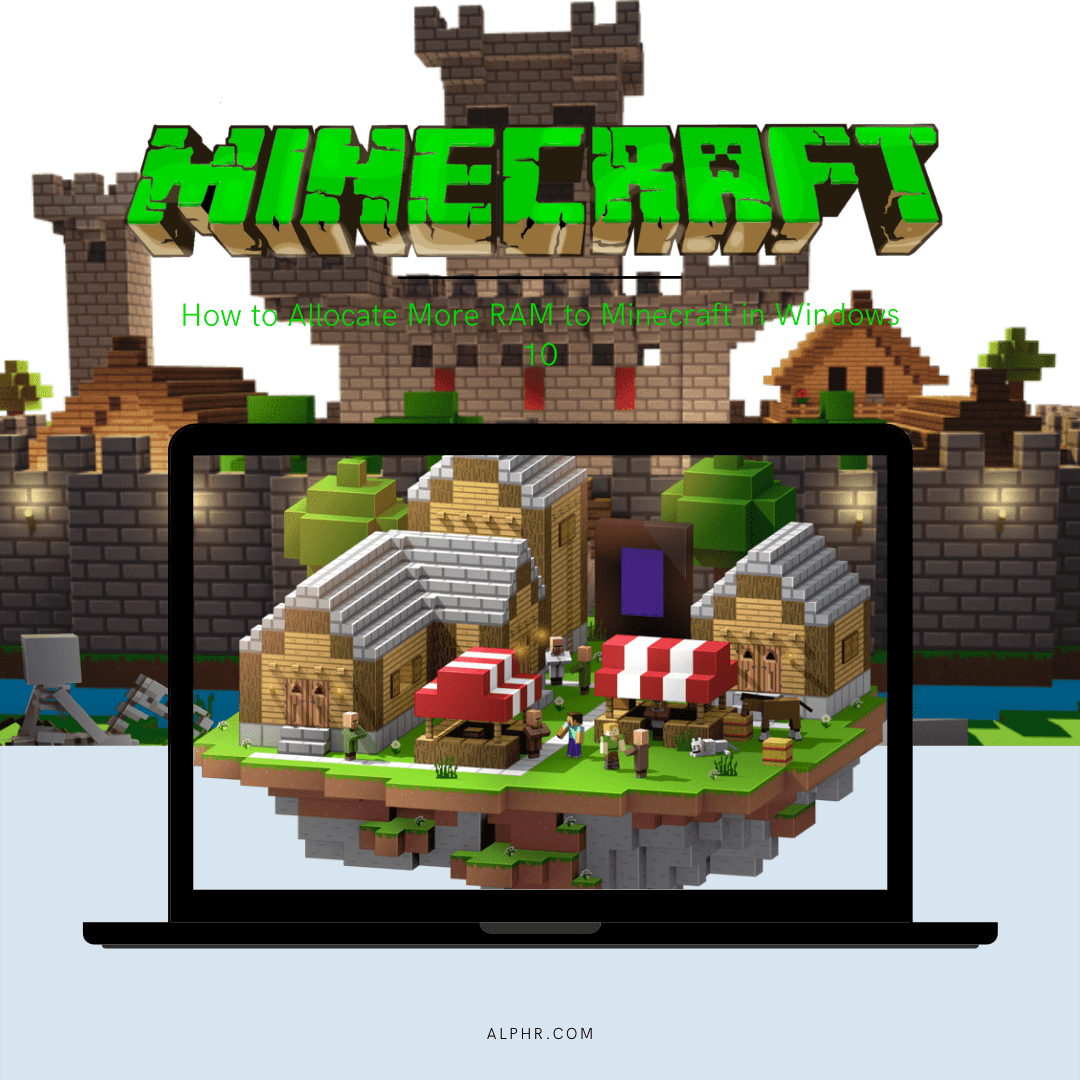画面のサイズに関係なく、Androidスマートフォンでゲームをプレイすると、しばらくすると少し疲れることがあります。確かに、食料品店で並んで待っている間、お気に入りの娯楽にふけるという便利さはありますが、自宅の広いモニター画面に勝るものはありません。
その新しいAndroidゲームをPCでプレイする方法があったとしたら?選択できるオプションもいくつかあります。
BlueStacksを搭載したPCでAndroidゲームをプレイする方法
間違いなく、ラップトップやコンピューターでAndroidゲームをプレイする最も一般的な方法は、エミュレーターを使用することです。
基本的に、エミュレーターは、別のプラットフォーム用に作成されたソフトウェアを実行できるように、別のプラットフォームをエミュレートするアプリです。したがって、この場合は、Windows用のAndroidエミュレーターを入手します。広く使用されている選択肢の1つはBlueStacksです。
BlueStacksは特に安定しており、インストールと使用が簡単であり、多くのリソースを使用する可能性がありますが、ほとんどの場合は機能するため、これは偶然ではありません。 PCにBlueStacksをダウンロードして実行する方法を見てみましょう。
- BlueStacksの公式サイトにアクセスすると、ホーム画面にダウンロード用の緑色の長方形が表示されます。
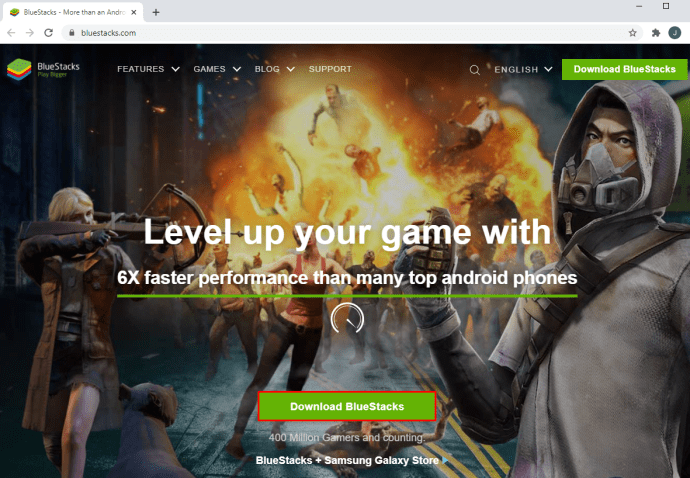
- インストールパックの場所を選択するように求められます。フォルダを選択して「保存」をクリックします。
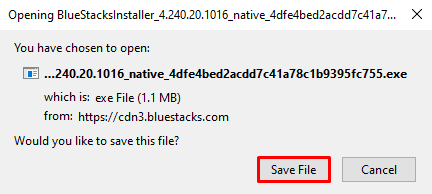
- インターネットの速度にもよりますが、ダウンロードには少し時間がかかります。ダウンロードが完了したら、BlueStacksインストーラーを実行します。
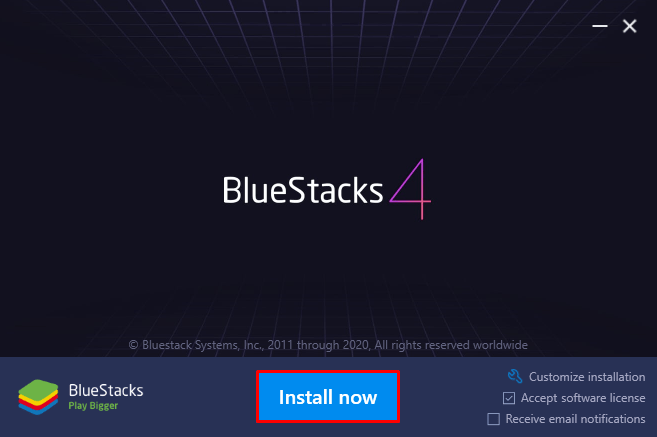
- インストールには数分かかります。その後、WindowsのスタートメニューにBlueStacksアプリが表示されるようになります。
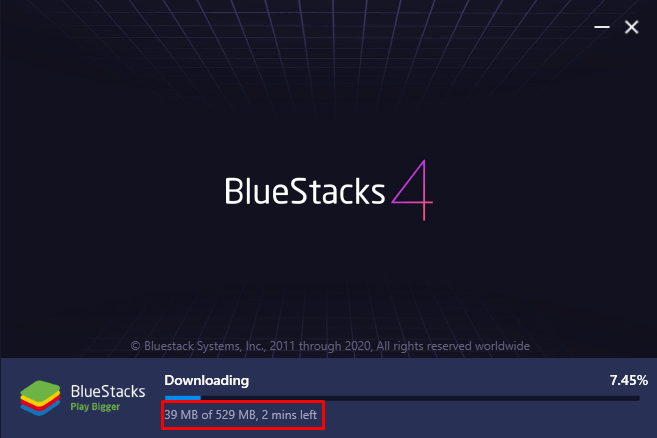
- BlueStacksアイコンをクリックすると、Googleアカウントにログインするように求められます。
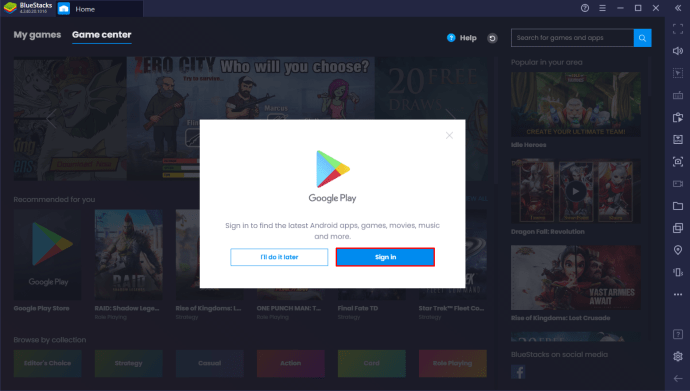
- デフォルトでインストールされているアプリがいくつかあり、ゲームをダウンロードできるPlayストアもあります。
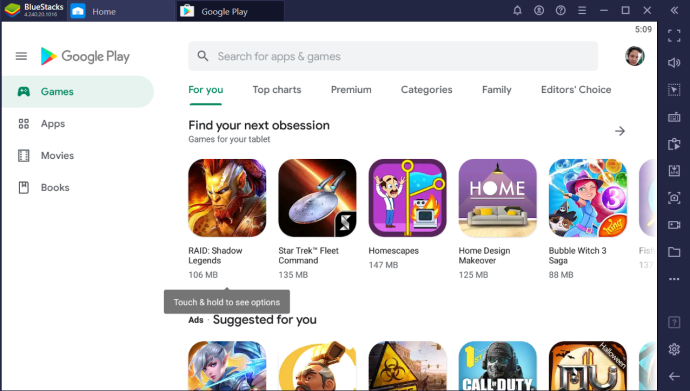
- ダウンロードしたいゲームを検索し、コンピューターにインストールします。 BlueStacksで開くすべてのアプリは、前後に切り替えることができる個別のタブとして表示されます。
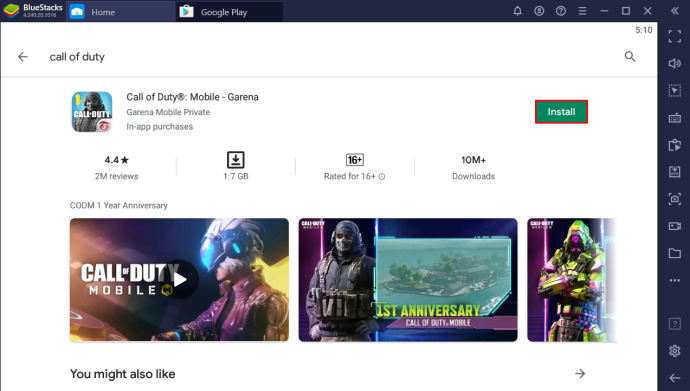
心に留めておくべきこと
BlueStacksは非常にうまく機能しますが、開発者はしばらくの間ソフトウェアを更新していません。ただし、Playストアで入手できるほとんどのAndroidゲームでは引き続き機能します。
また、ダウンロードを開始する前に、少なくとも2GBのRAMと最大5GBの空きディスク容量があることを確認してください。また、Windows 7以降を必要とするBlueStacksをインストールするには、PCの管理者である必要があります。
BlueStacks設定ボタンは画面の右下にあり、特定のグラフィカル設定とハードウェア設定を変更するために使用できます。
BlueStacksエミュレーターなしでPCでAndroidゲームをプレイする方法
一部のゲーマーは、BlueStacksや別のエミュレーターでプレイするのが苦手です。これらのエミュレーターはリソースを消費し、アンチウイルスをトリガーする可能性があります。
BlueStacksを使用したくない理由が何であれ、他のオプションを利用できます。
Android Studio
古いバージョンのAndroidStudioを既にお持ちの場合は、最新のダウンロードを行ってPlayストアにアクセスする必要があります。ただし、プラットフォームに初めて慣れた場合は、Androidアプリ開発者向けに設計されていることを知っておく必要があります。
あなたがアプリ開発者ではないと仮定すると、Android Studioで探す機能は、AndroidVirtual DeviceManagerまたはAVDmanagerです。実際にエミュレーターでなくても、エミュレーターであることに近いです。
通話やテキストメッセージの受信など、Androidの機能とPCを統合する場合にも、多くの汎用性が提供されます。 PCにAndroidStudioをダウンロードしてインストールする方法は次のとおりです。
- Android Studioの公式ページに移動し、[AndroidStudioのダウンロード]ボタンをクリックします。
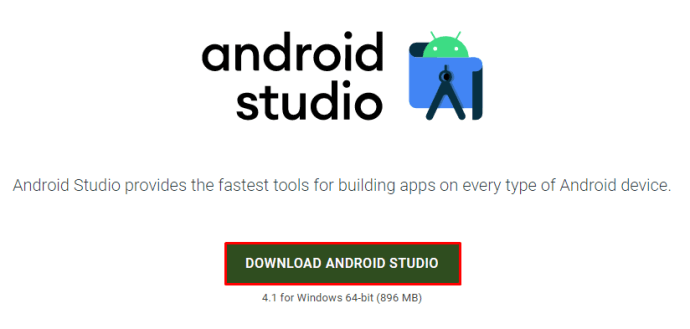
- アプリがダウンロードされたら、.exeファイルを実行してインストールを開始します。
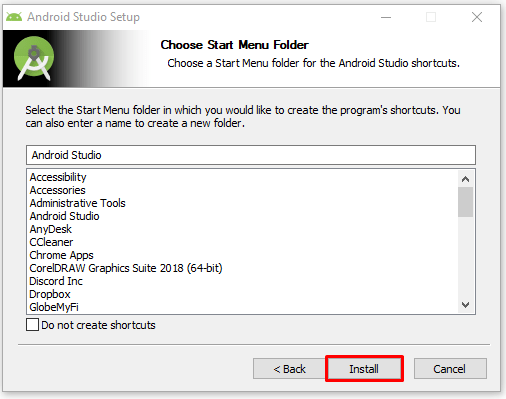
- Android Studioのインストールが完了すると、Windowsの[スタート]メニューに表示され、使用を開始できます。
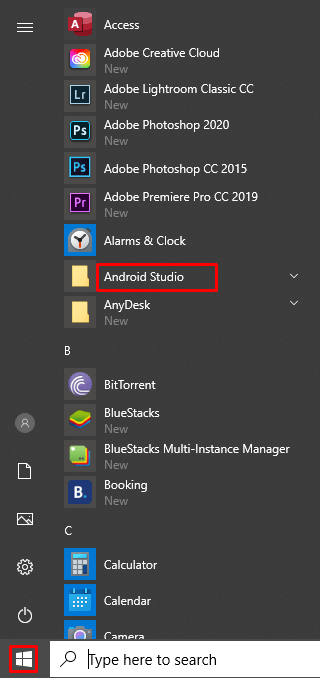
Android StudioはBlueStacksの確実な代替手段ですが、より複雑で他の用途もあることに注意してください。
Android x86
BlueStacksを使用せずにPCでAndroidゲームをプレイする別の方法があります。 Androidx86と呼ばれるオープンソースのイニシアチブプロジェクトを使用できます。その目的は、AMDまたはIntelによってx86プロセッサで実行されるコンピュータにAndroidデバイスを移植することです。その方法は次のとおりです。
- Android x86の公式ページに移動し、ホーム画面の[ダウンロード]ボタンをクリックします。
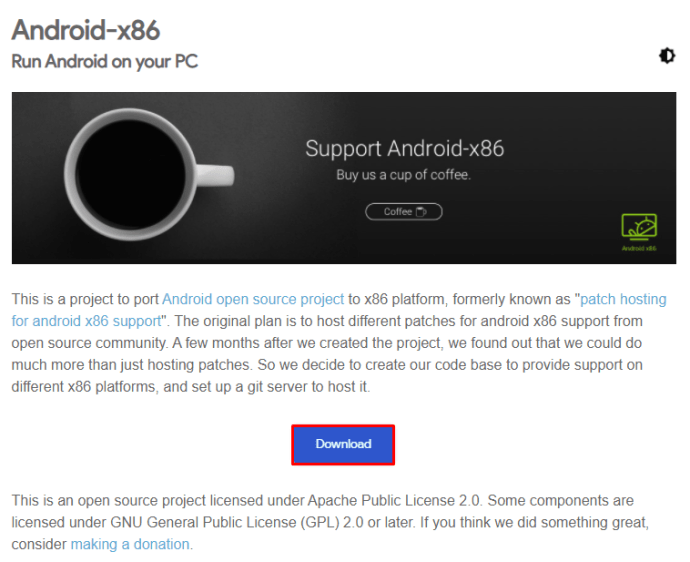
- 次に、「OSDN」と「FOSSHUB」の2つのミラーオプションから選択します。
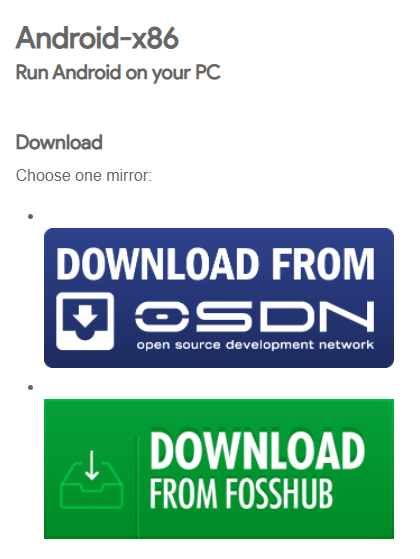
- ファイルがダウンロードされたら、起動可能なUSBフラッシュドライブの作成に役立つ「Rufus」ツールに移動します。
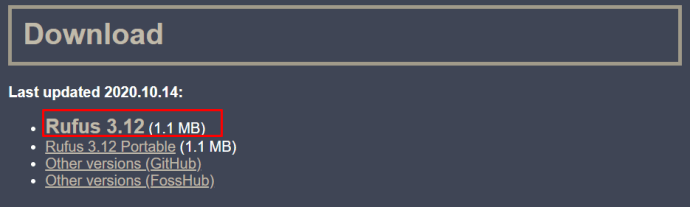
- 次に、PCのUSBポートにフラッシュドライブを挿入します。 Rufusがフラッシュドライブを検出し、ダウンロードできます。
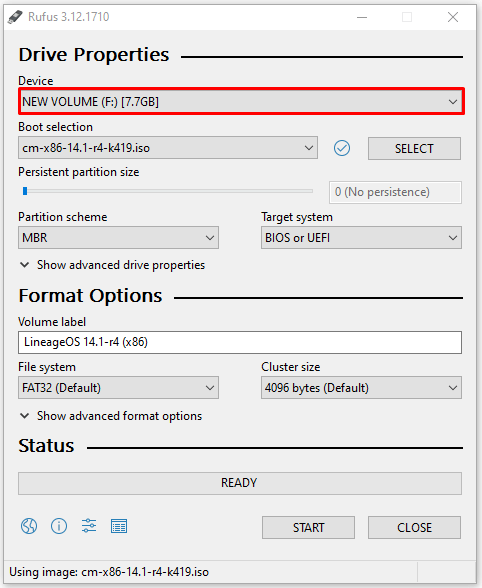
- 次に、Android x86インストールを実行し、コンピューターを再起動します。
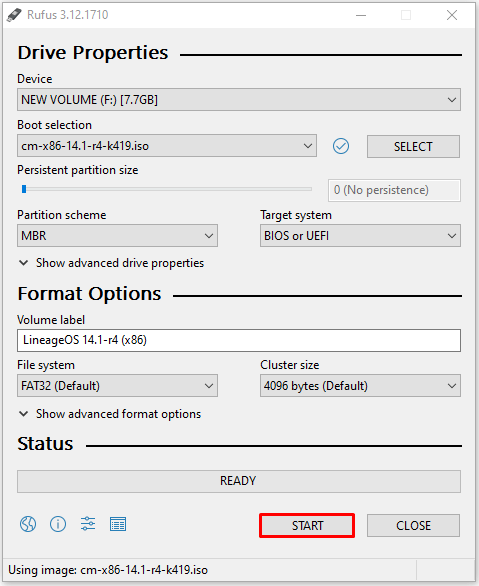
- Android x86システムをPCにロードしてセットアップに進み、Playストアからゲームをダウンロードできるようになります。
Chromebook
パソコンでAndroidゲームをプレイするためのもう1つの実行可能なオプションは、Chromebookを使用することです。 Androidゲームでうまく機能するノートパソコンを本当に探しているなら、Chromebookは完璧に機能します。
それは、何もインストールする必要がないためです。すでにGoogleのOSで実行されているため、エミュレータは必要ありません。
これは、ストレージではなくインターネット接続に依存する小さなラップトップです。 ChromebookscanはAndroidゲームをネイティブに実行します。これは、スマートフォンでゲームをプレイすることからのステップアップです。
キーボードとマウスを使用してPCでAndroidゲームをプレイする方法
上記のすべてのオプションは、キーボードとマウスで機能します。ただし、特に1つは、携帯電話とPCで同時にAndroidゲームをプレイできるショートカットとして機能します。
あなたがする必要があるのは、ミラーリングアプリを使用してあなたの電話をあなたのウィンドウにミラーリングすることです。あなたはまだスマートフォンを使用していますが、あなたがすることはすべて画面にも表示されます。
これを行うには多くのオプションがあり、たとえば一部のSamsung電話にはすでにこの機能がインストールされています。しかし、多くのAndroidスマートフォンはそうではなく、それを機能させるにはミラーリングアプリをインストールする必要があります。試すことができるものは次のとおりです。
- AndroidスマートフォンでPlayストアを開き、スクリーンストリームミラーリングアプリをダウンロードします。
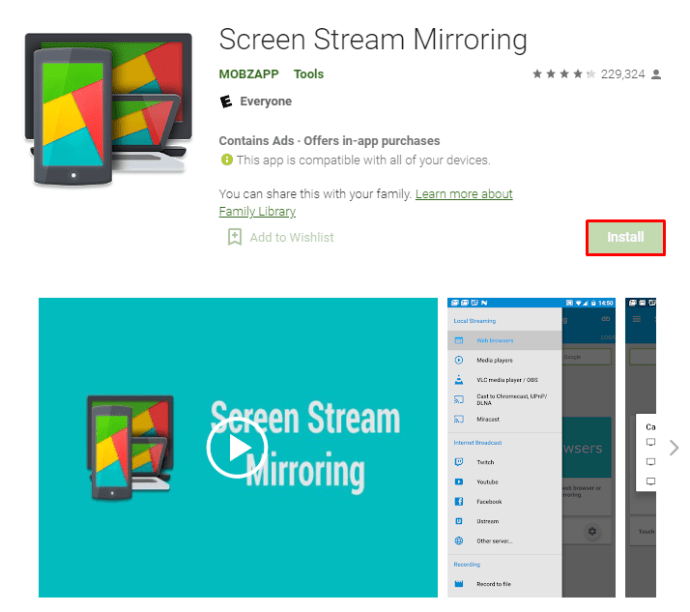
- インストールしたら、必ずデバイスを再起動してください。
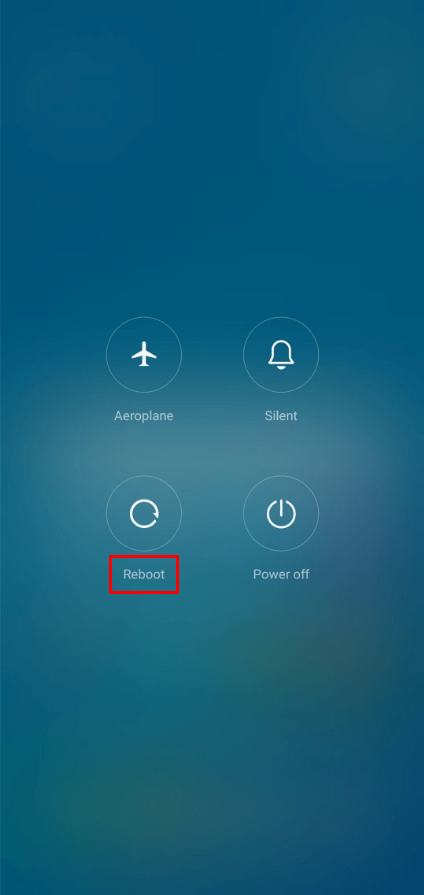
- 次に、携帯電話でアプリを起動し、携帯電話とPCが同じWi-Fiネットワーク上にあることを確認します。
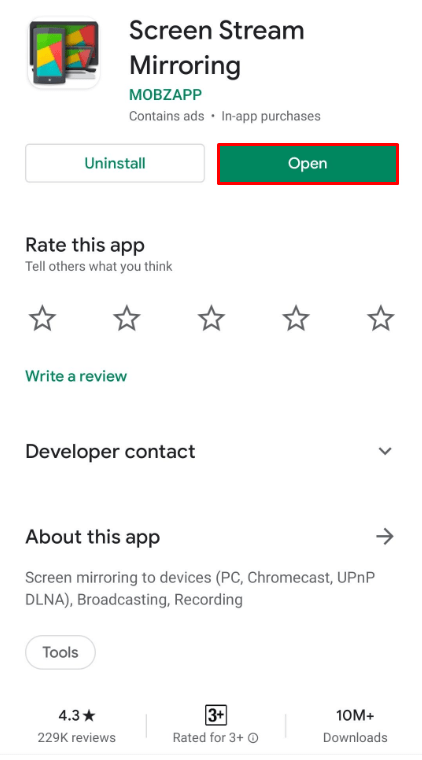
- または、電話とPCをUSBケーブルで接続することもできます。

- プレイしたいゲームを起動すると、PC画面と電話画面の両方でゲームを見ることができます。
大画面への好きな方法を選択してください
Androidゲームは長い道のりを歩んできており、中毒性のあるリリースがたくさんあります。ただし、小さな画面では不十分な場合は、PCでゲームをプレイする方法がいくつかあります。
BlueStacksは常にほとんどの人にとって頼りになるソリューションですが、それが唯一の方法ではありません。AndroidStudioおよびAndroid x86ソリューションは、おそらくすでにゲーム開発などに取り組んでいる人向けです。
ミラーリングは、高速Wi-Fi接続と新しい電話がある場合に見事に機能するショートカットです。
あなたの選択は何になりますか?試しましたか?下記のコメント欄でお知らせください。