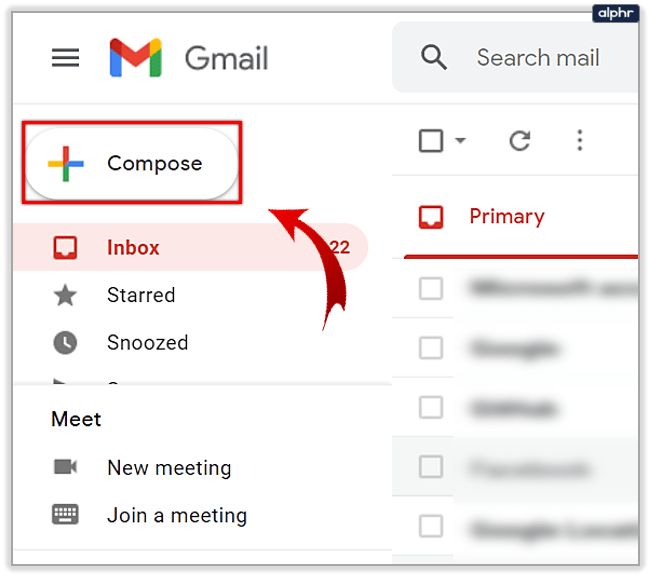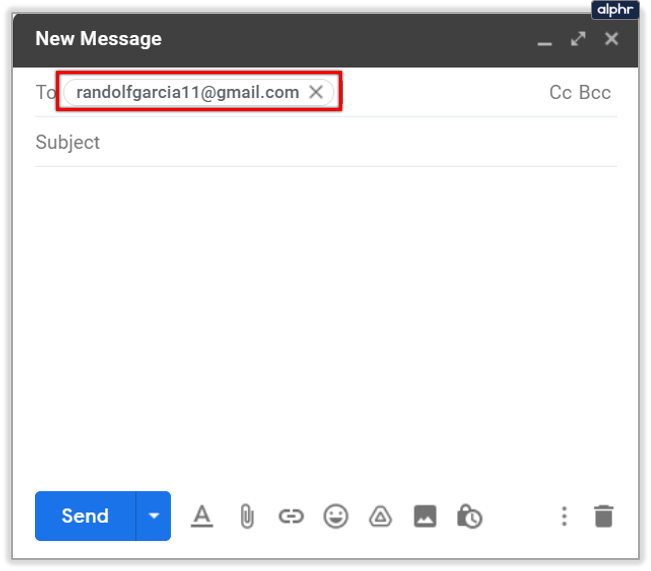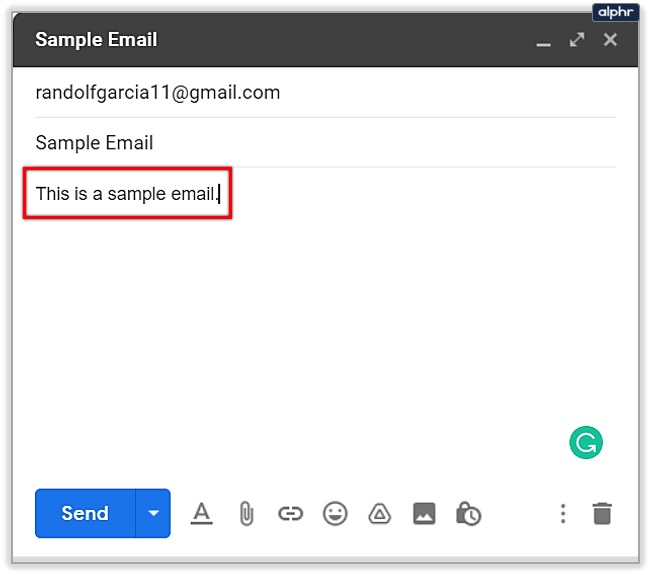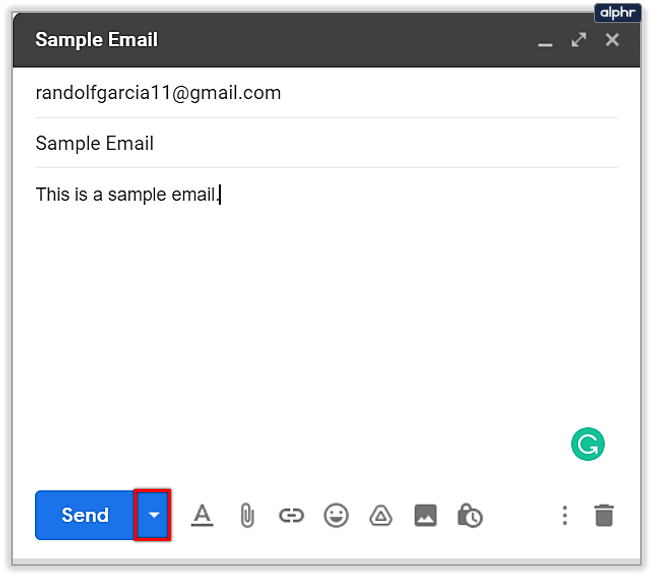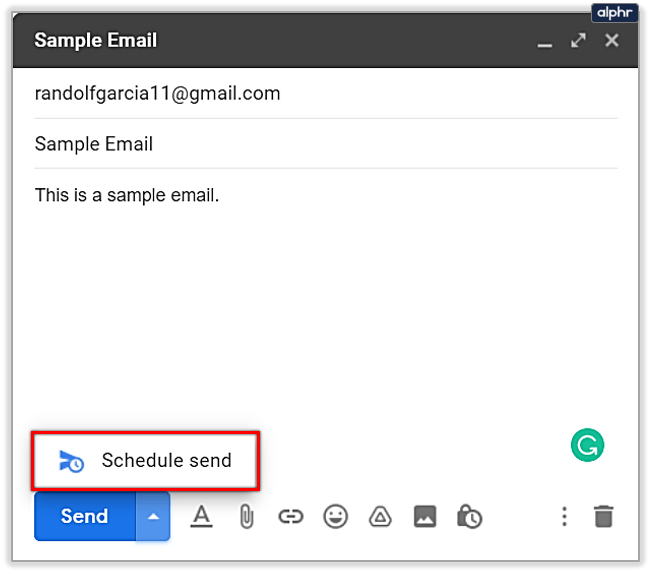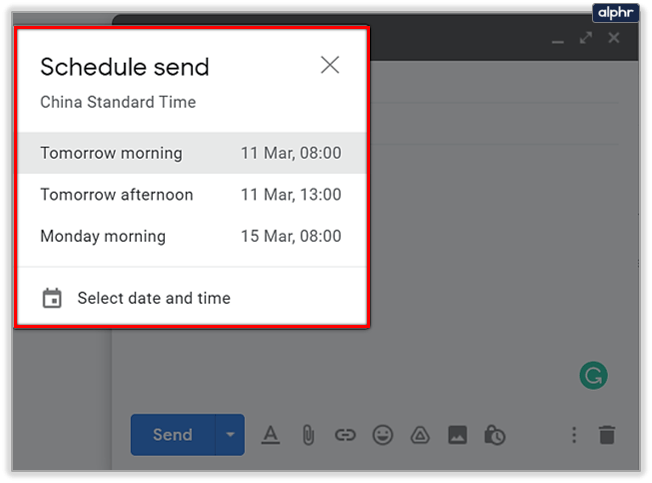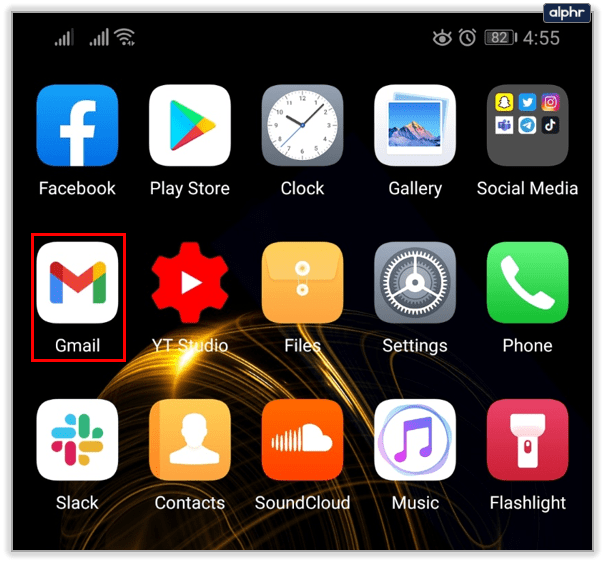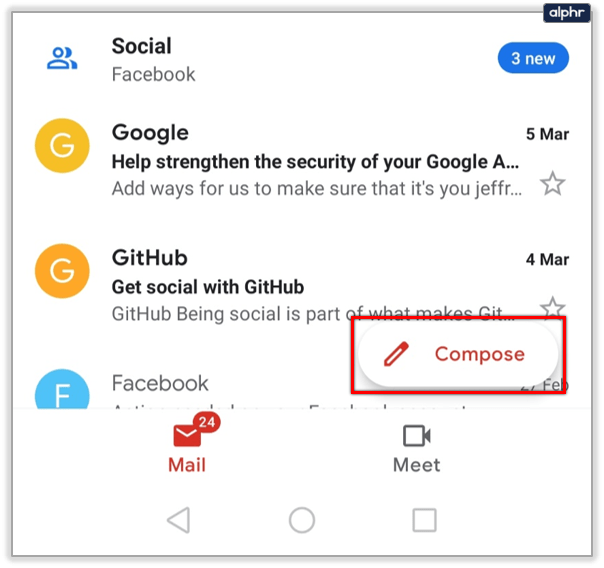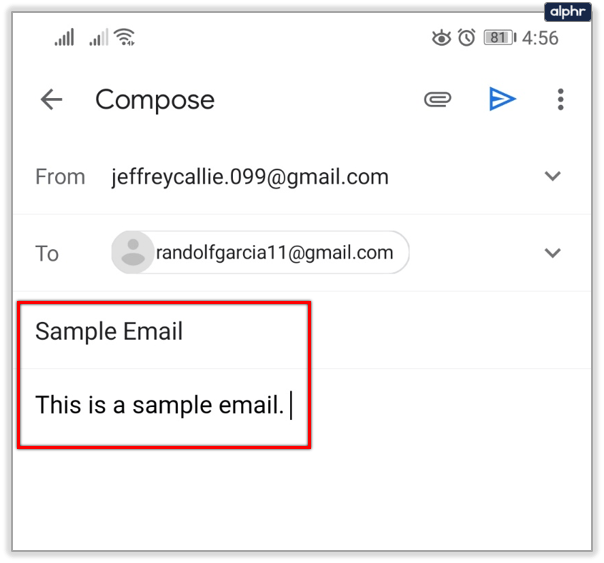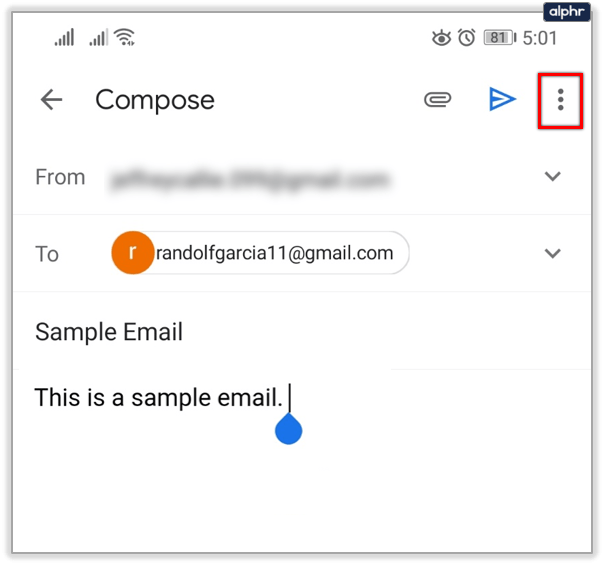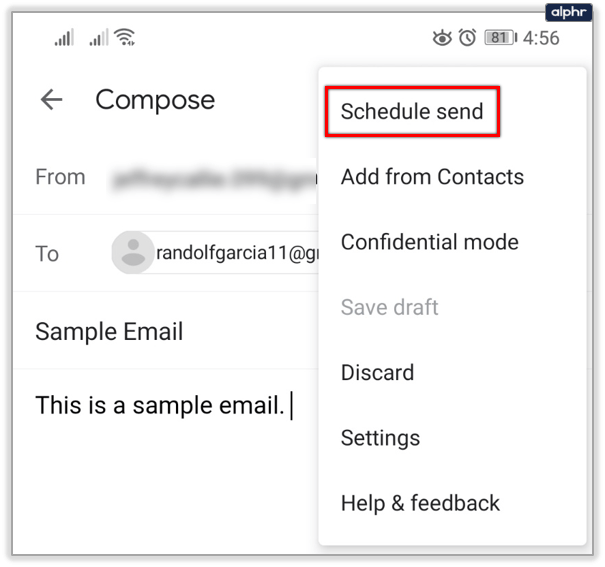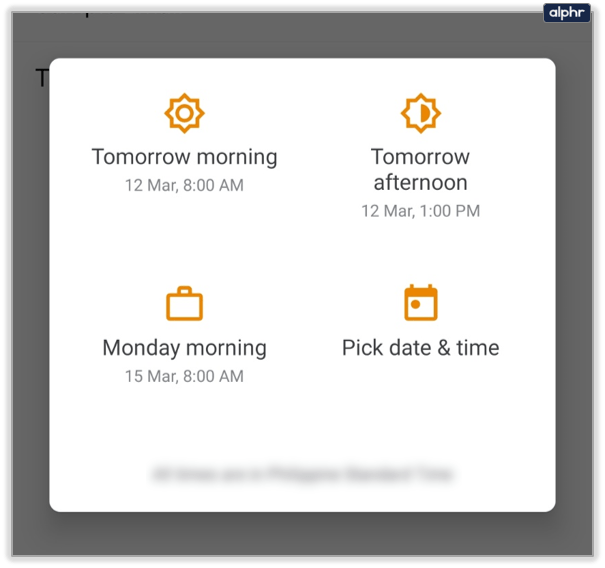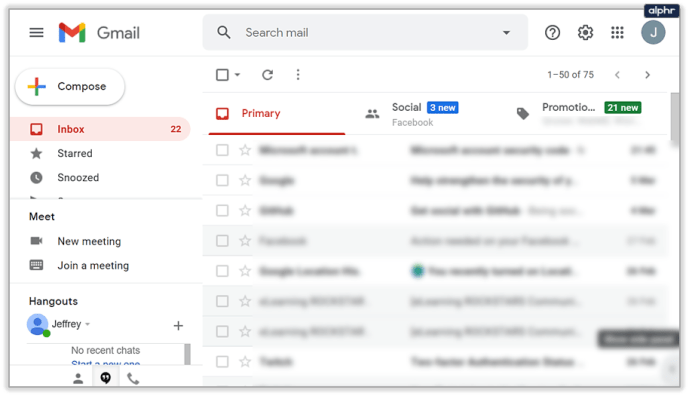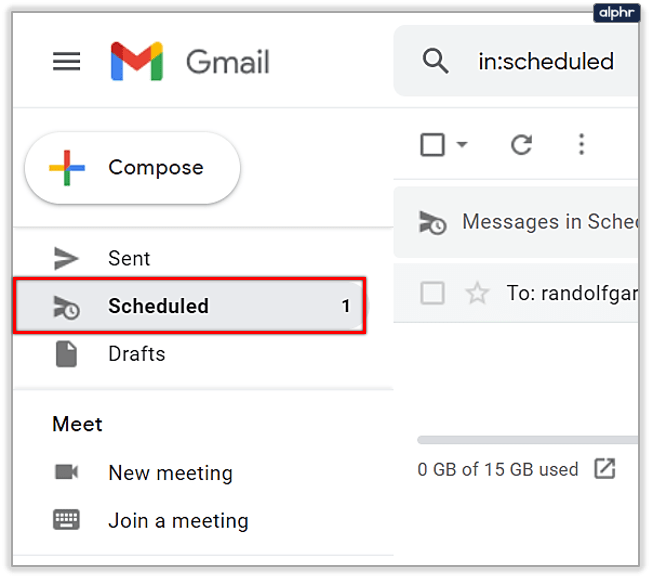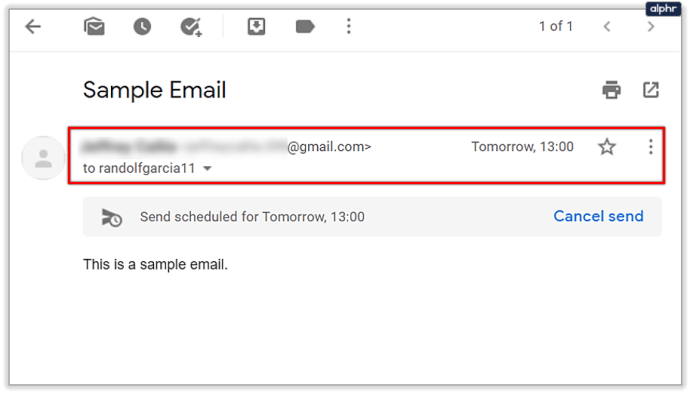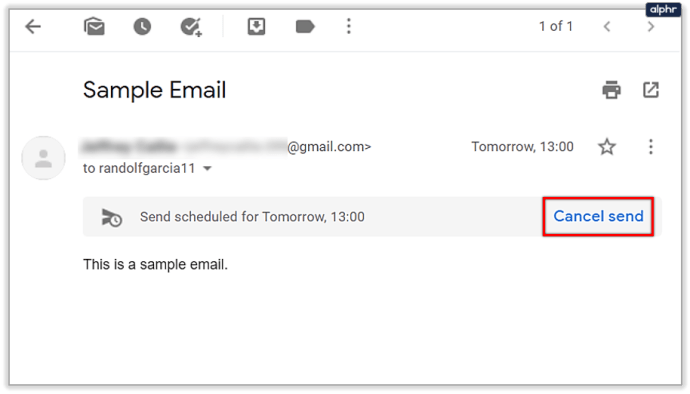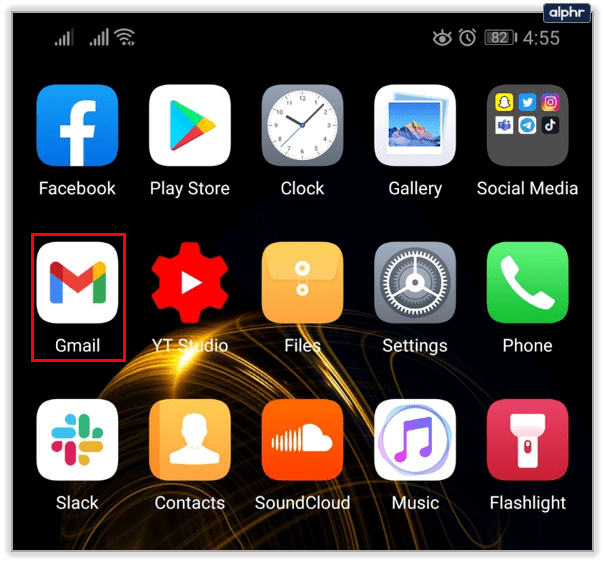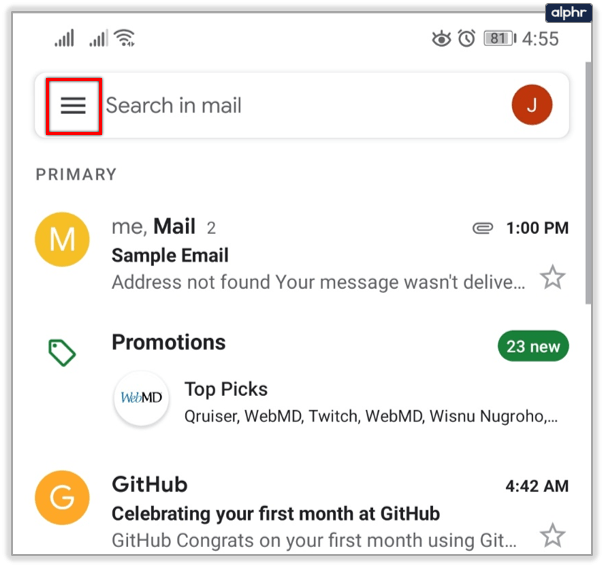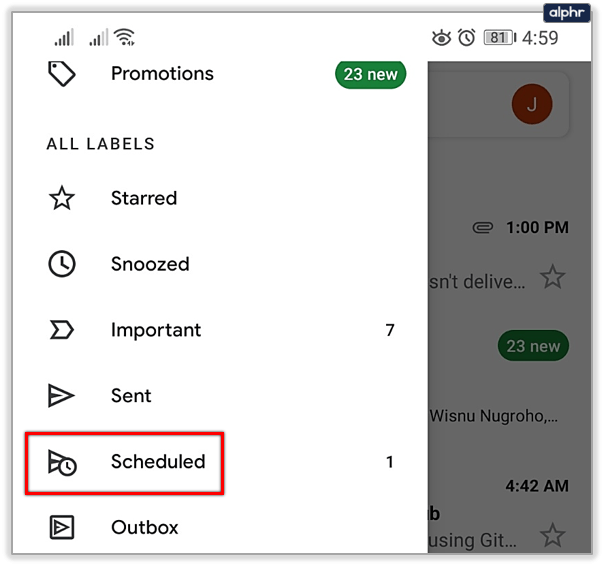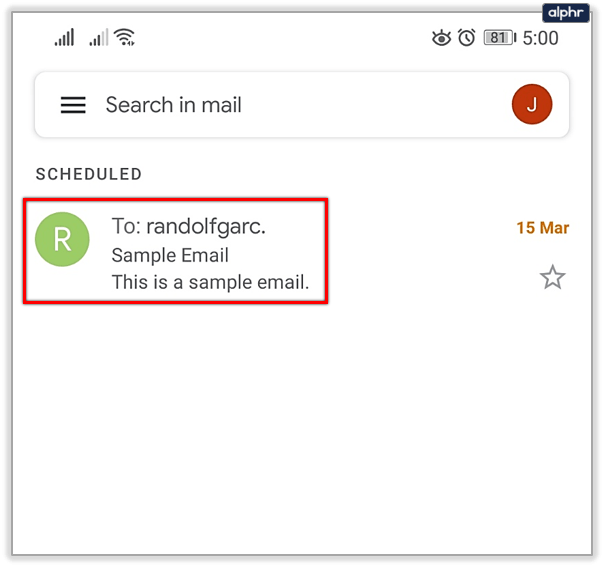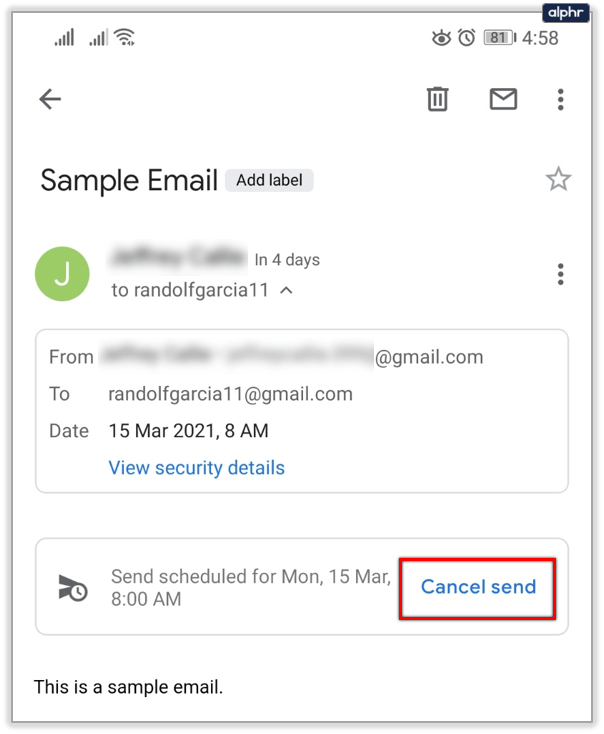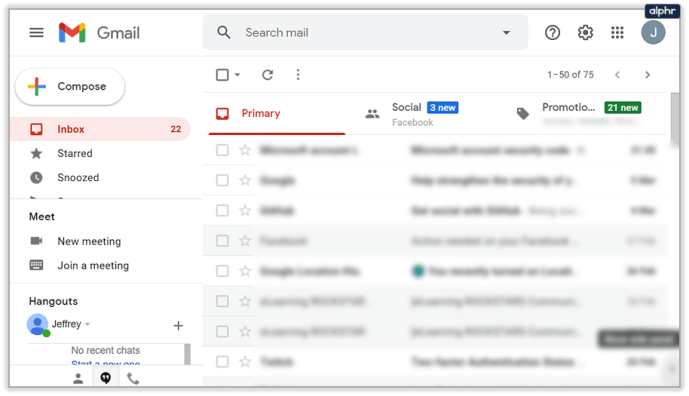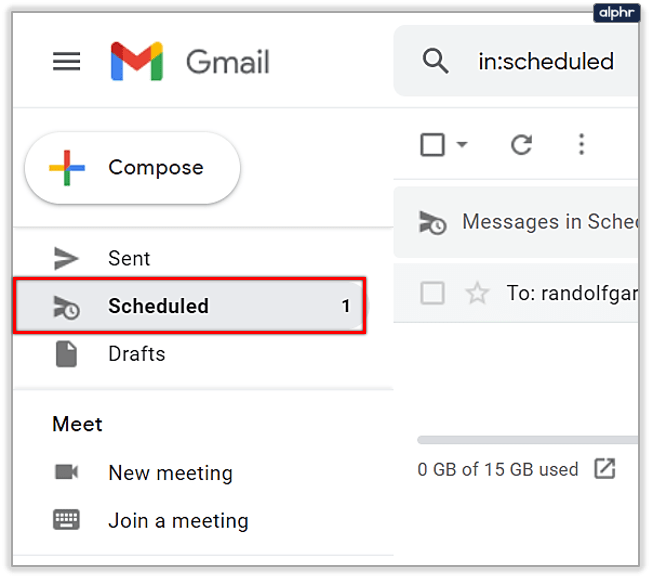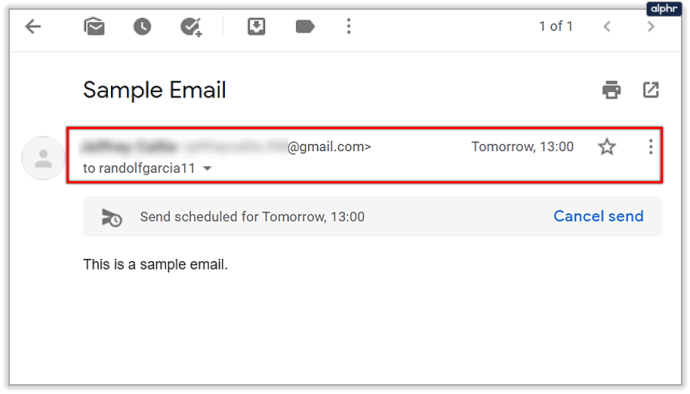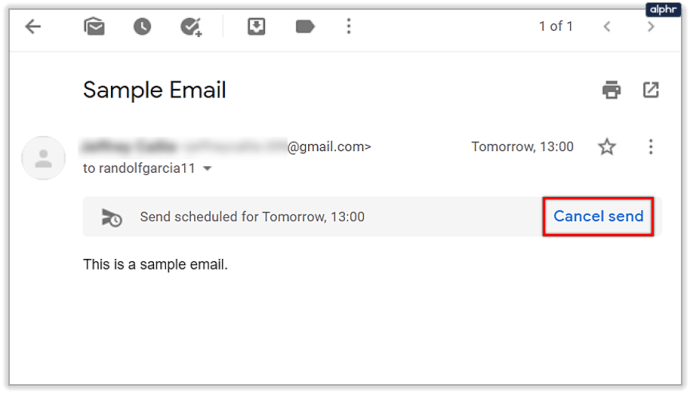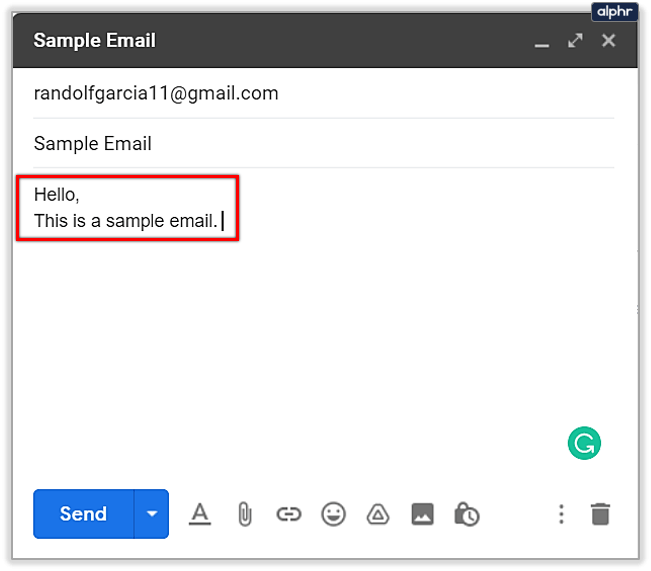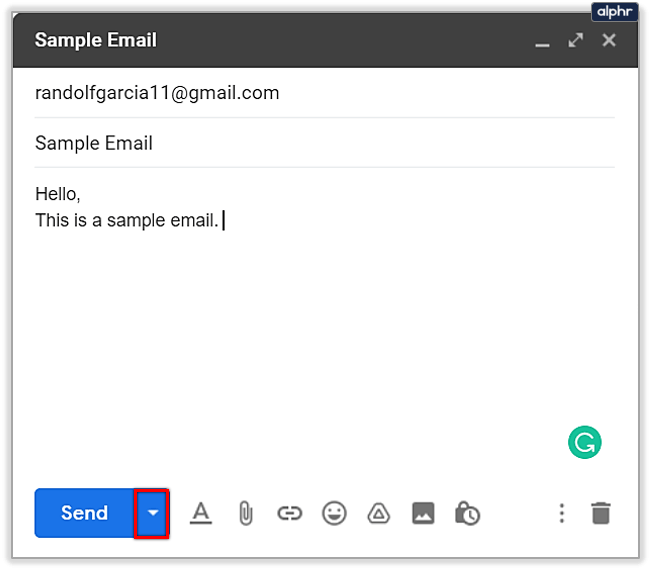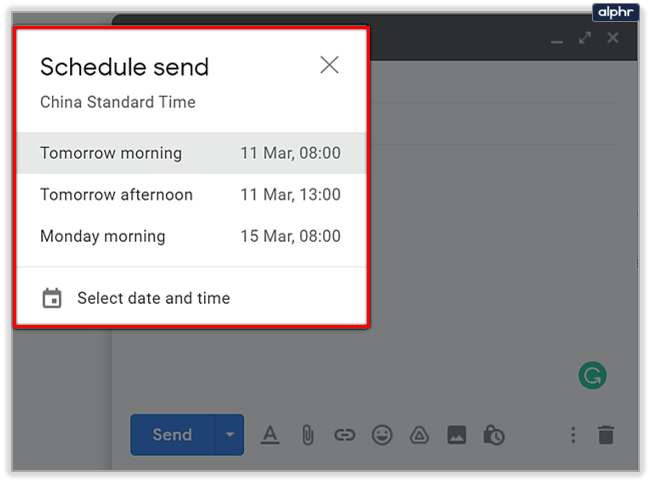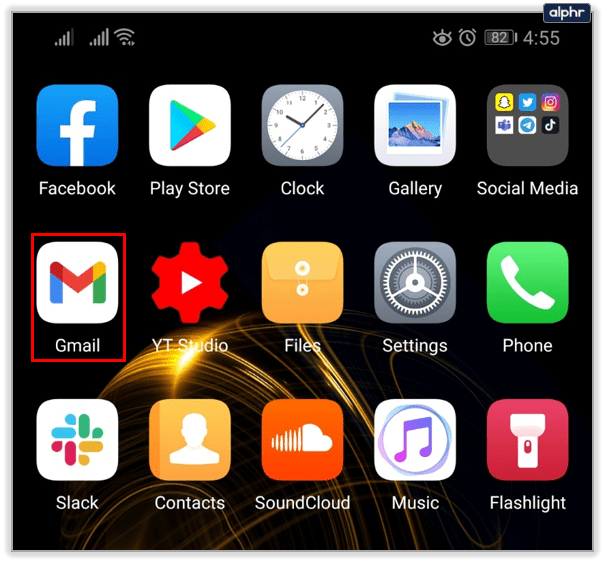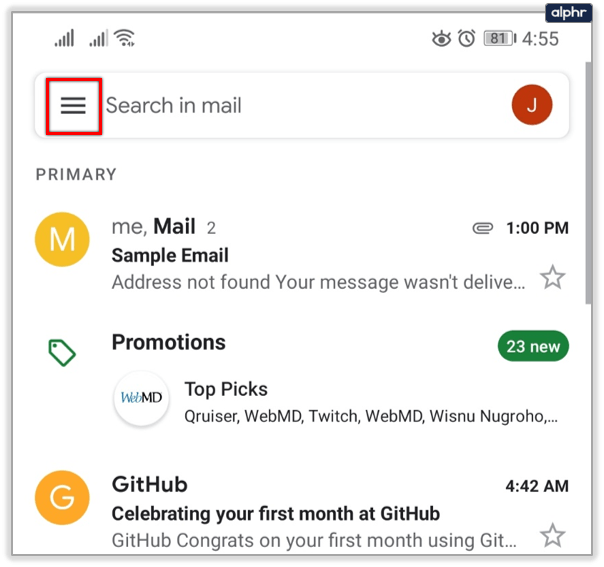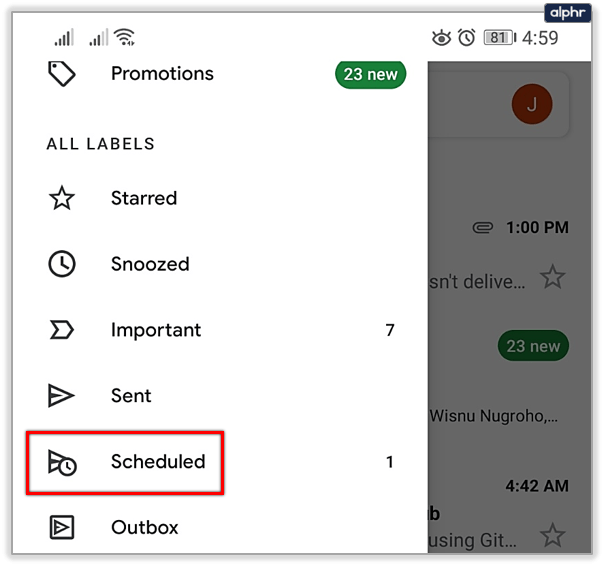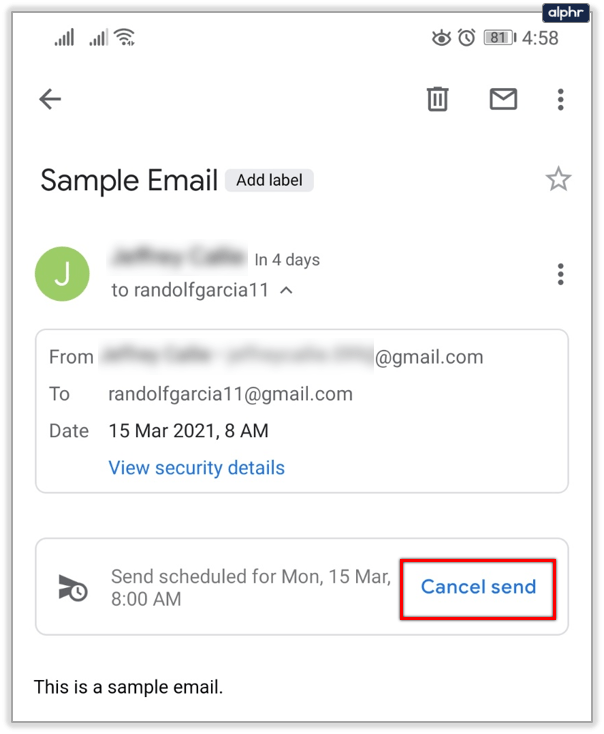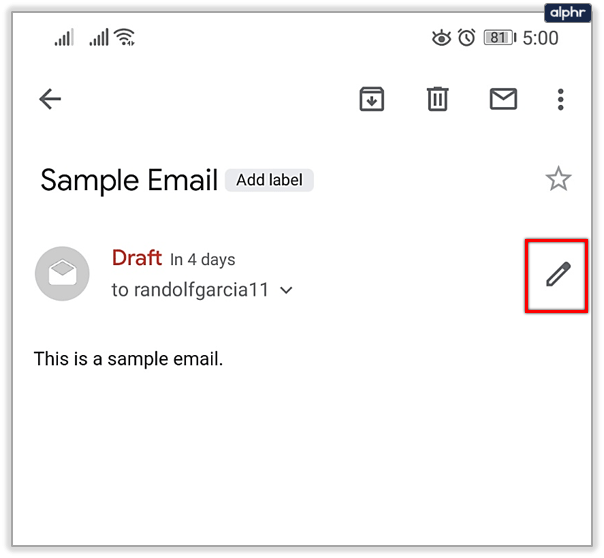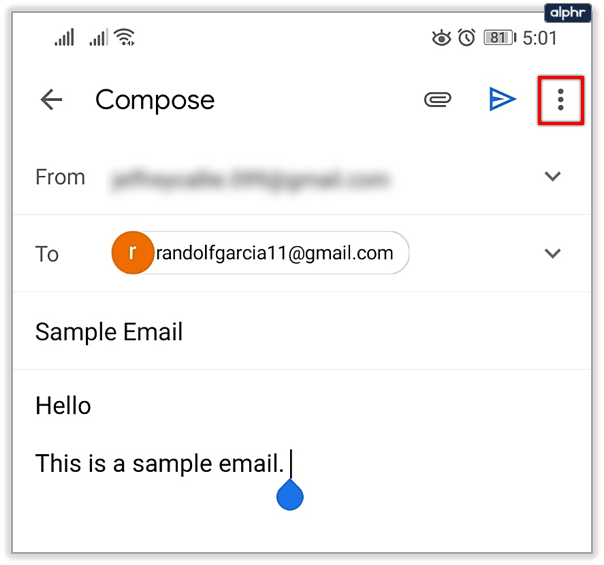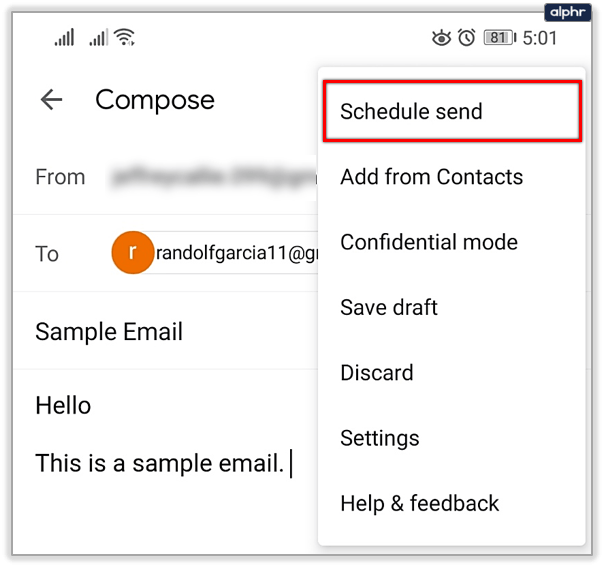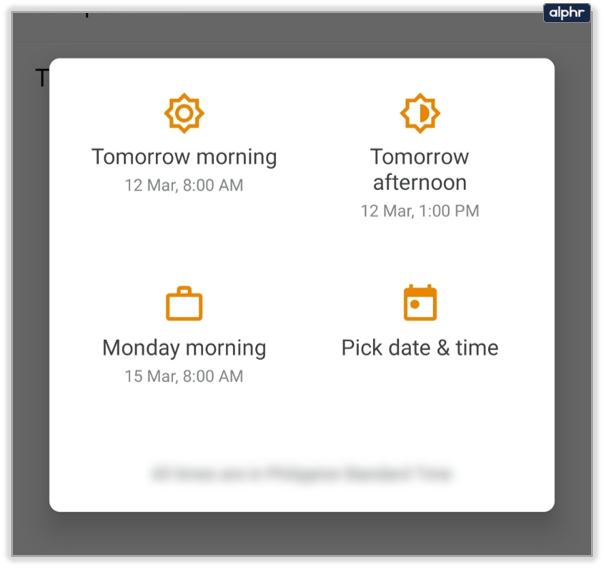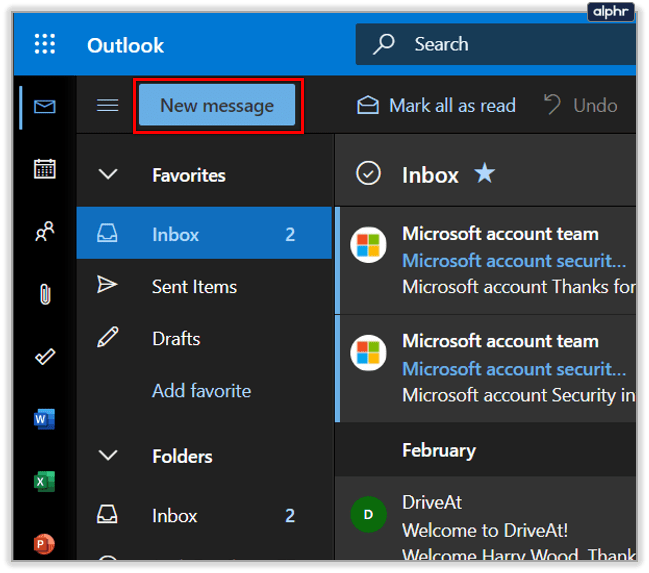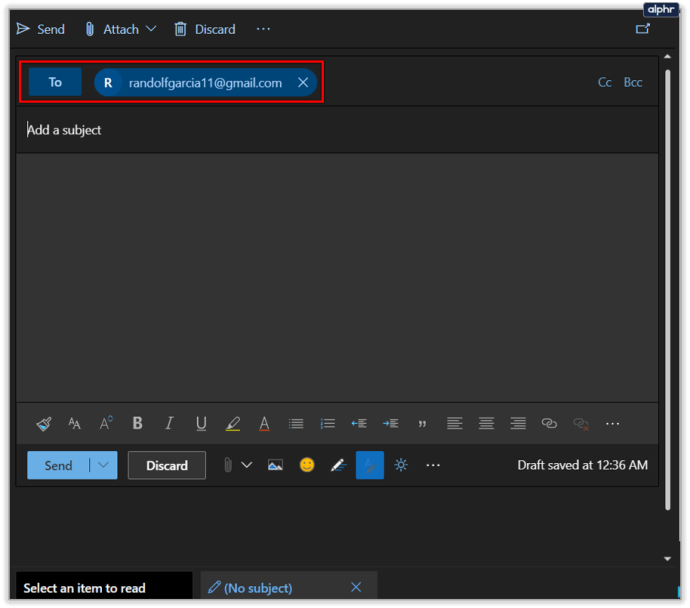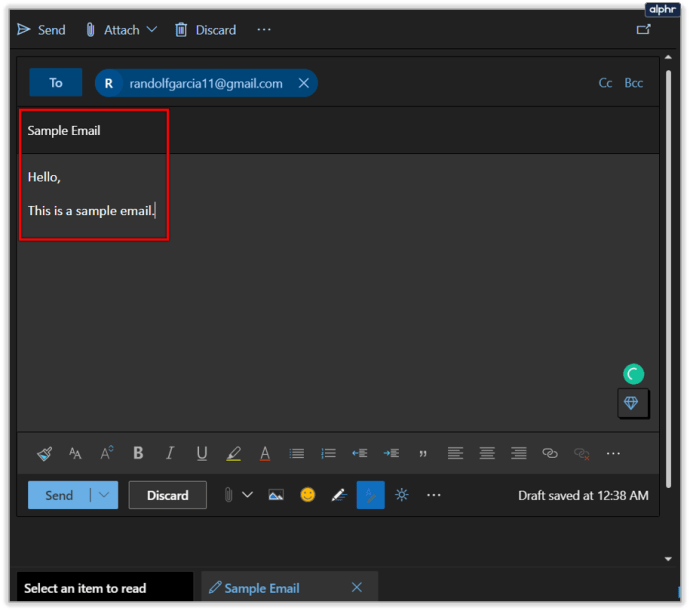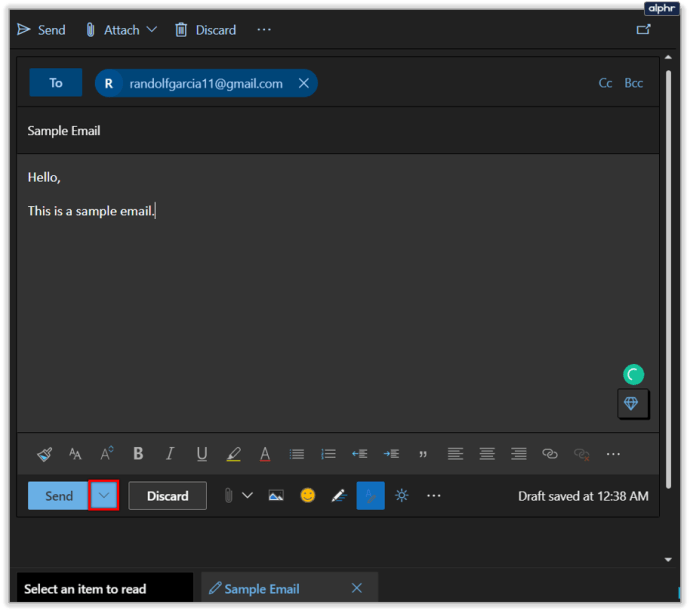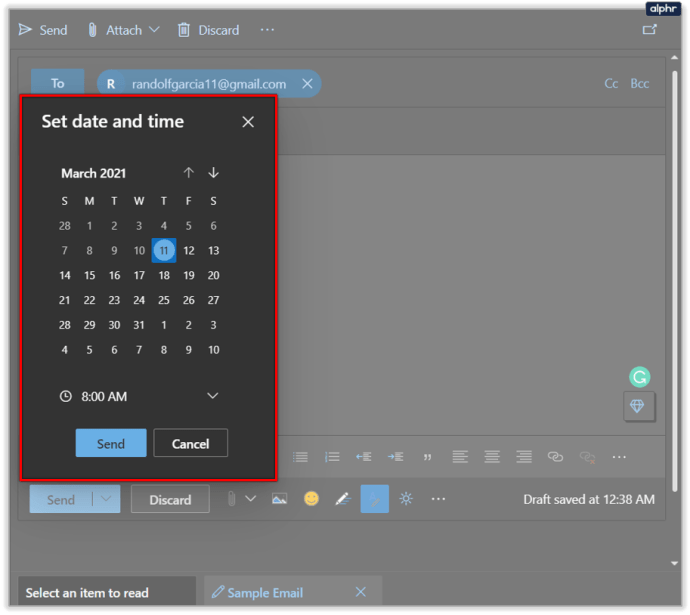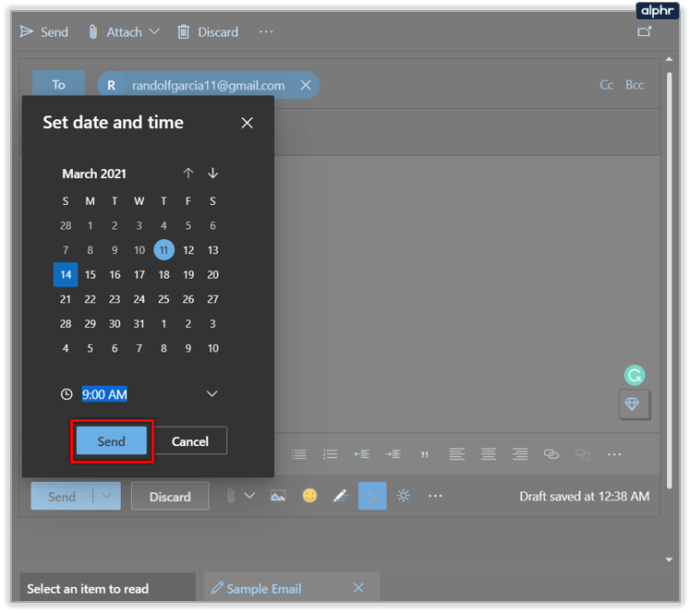電子メールをすぐにスケジュールするのではなく、後日送信することには多くの利点があります。他の多くの理由の中でもとりわけ、変更を加え、受信者が都合の良い時間にそれを確実に取得できるようにするための余分な時間が与えられます。メールを事前に計画して自動的に送信することは、カレンダーのスペースを空けるのに最適な方法です。

月曜日の朝、まだ眠っている間に送信されるメールを準備したいと思うかもしれません。 Googleの便利なソフトウェアのラインは、デジタル時代へのもう1つの素晴らしい追加です。デスクトップ、Android、iOSベースのデバイス用にGmailをスケジュールする方法を見てみましょう。
デスクトップガイド
Gmailアカウントにログインし、次の手順に従います。
- [作成]ボタンをクリックします。
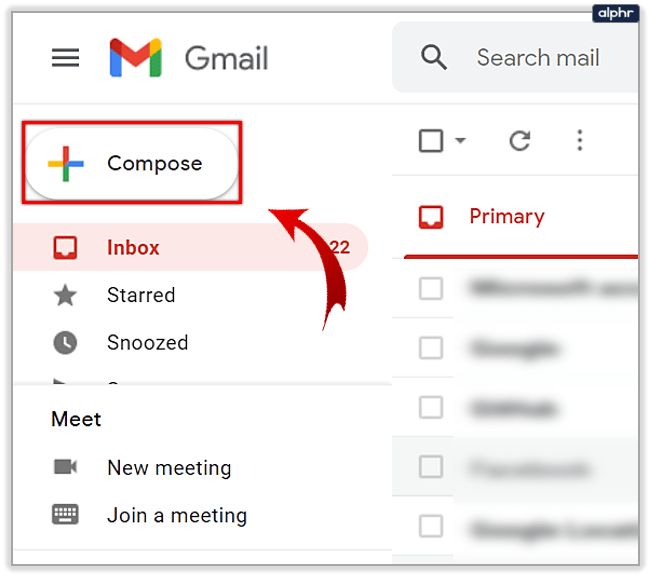
- 受信者情報を入力します。
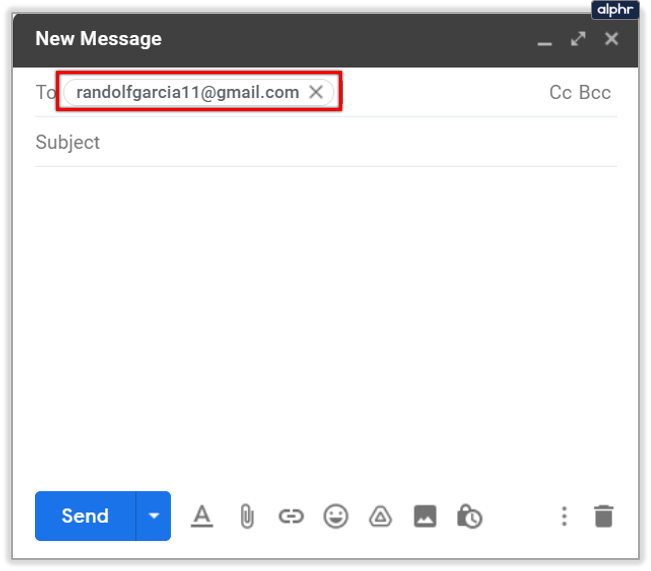
- あなたの電子メールを書きなさい。
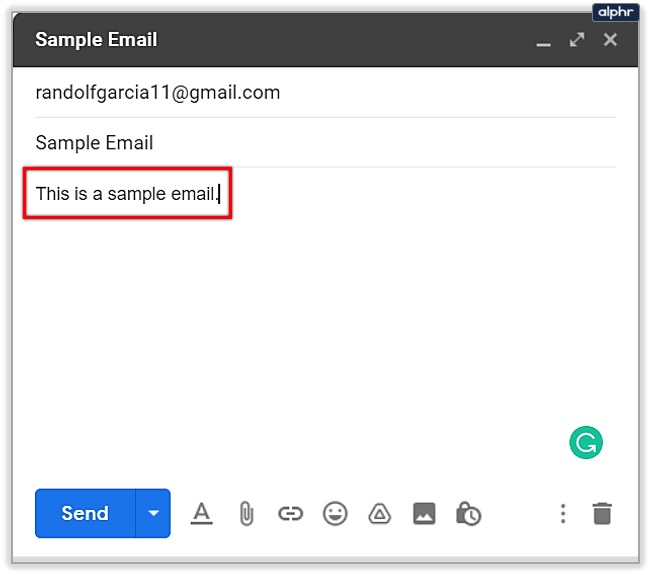
- [送信]ボタンの横にあるドロップダウン矢印をクリックします。
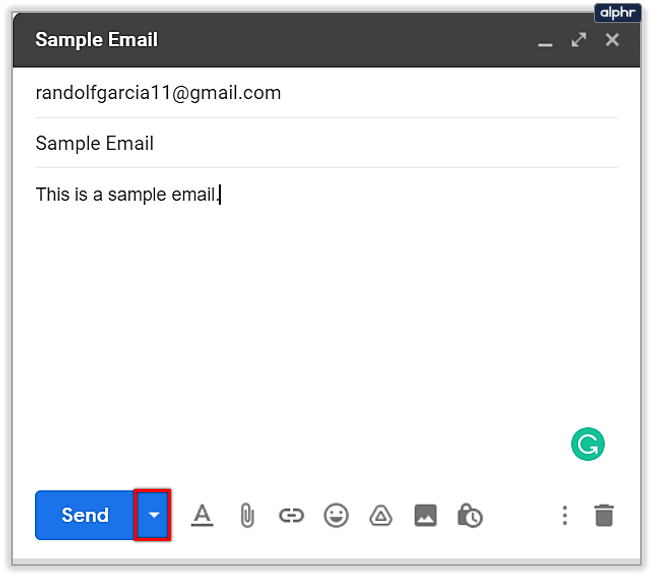
- [送信のスケジュール]オプションをクリックします。
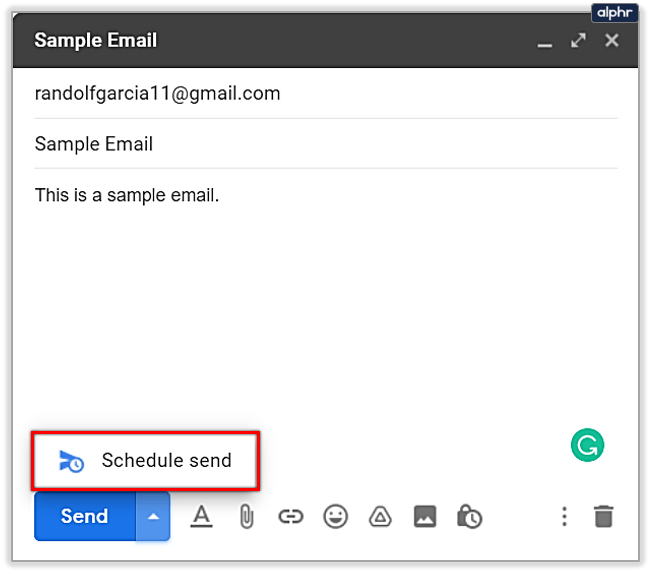
- 利用可能な3つのオプションのいずれかを使用するか、カレンダーから特定の日時を選択します。
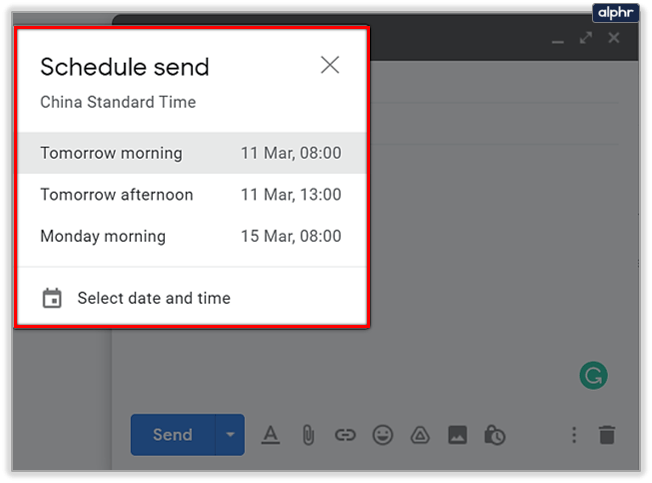
あらかじめ設定されているスケジュール時間は、翌朝、同じ午後、またはその翌日であることに注意してください。ただし、金曜日にGmailアカウントでメールをスケジュールしようとしている場合、3番目のオプションは週末ではなく月曜日の朝になります。時間も独自のタイムゾーンで表示されます。異なるタイムゾーンの人にメールを送信するようにスケジュールする場合は、この点に注意してください。
Androidガイド
AndroidGmailアプリからメールを送信するようにスケジュールすることもできます。あなたがしなければならないことは次のとおりです。
- ホーム画面またはアプリ画面からGmailアプリを起動します。
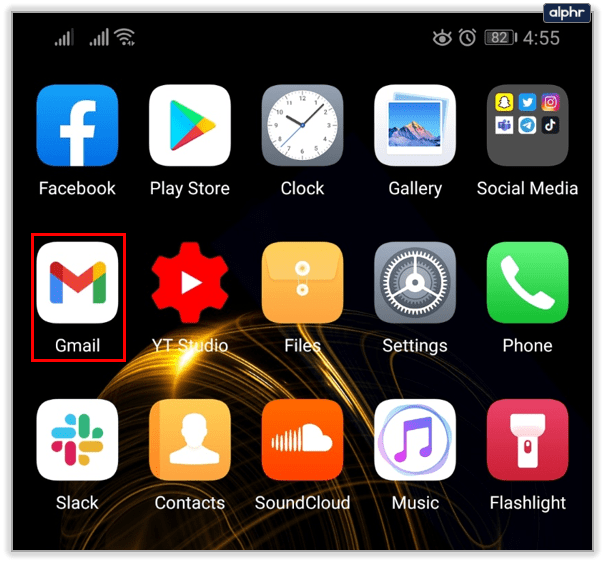
- [作成]ボタンをタップします。
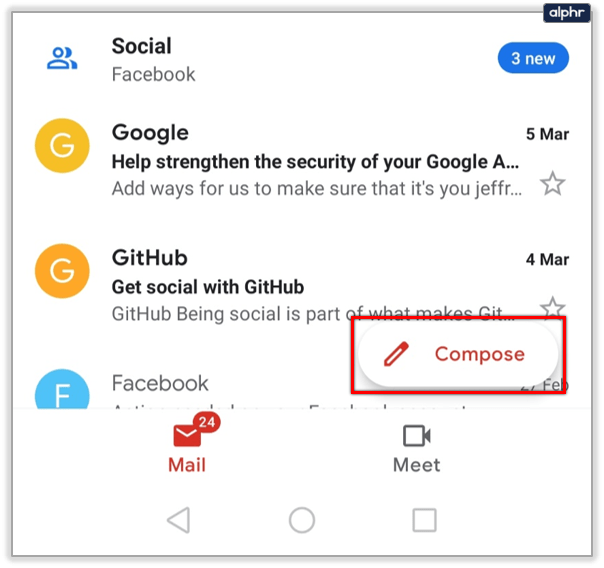
- 受信者情報を入力します。

- メールアドレスを入力し、必要に応じてファイルを追加します。
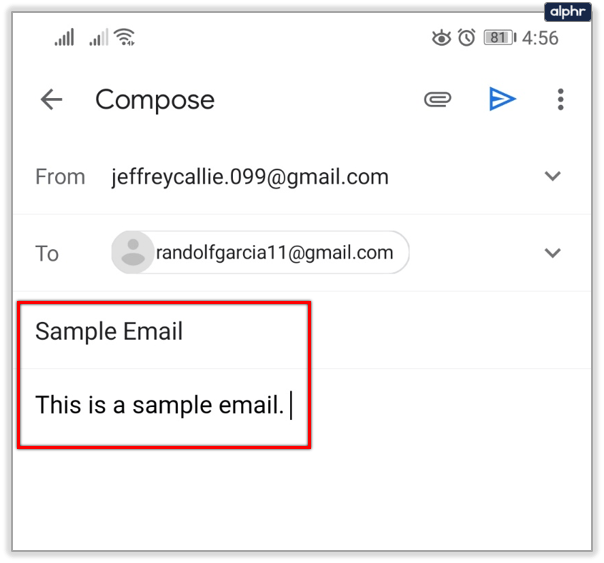
- [その他]ボタンをタップします。
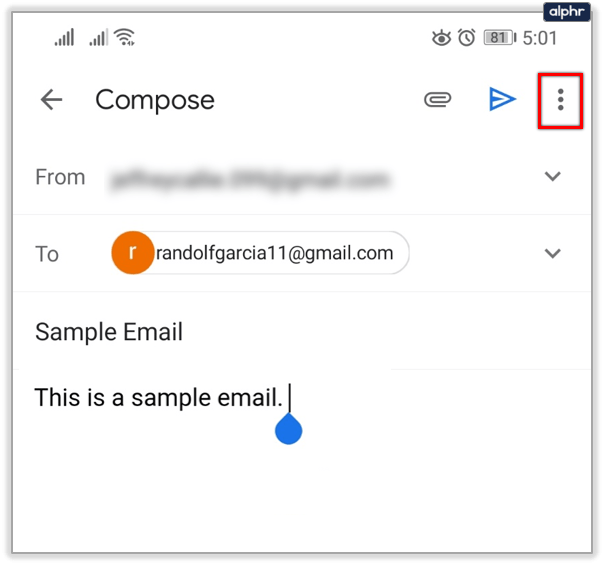
- [送信のスケジュール]オプションを選択します。
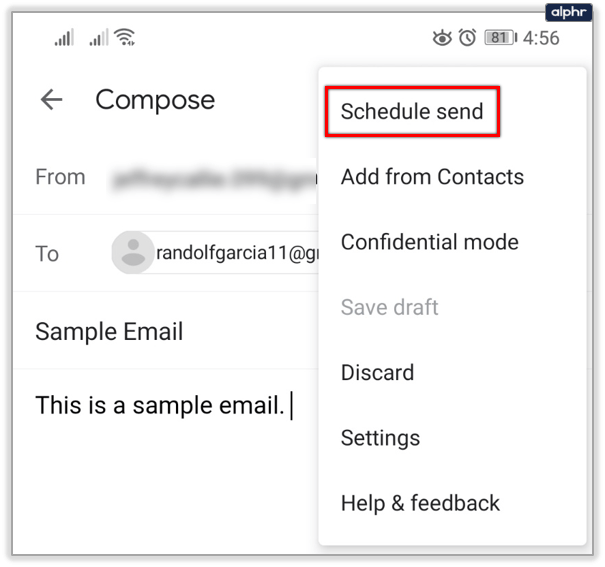
- 希望の時間を選択してください。
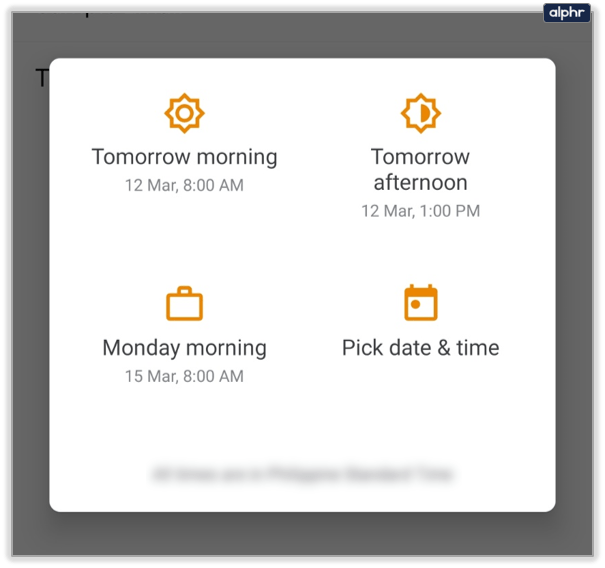
Androidアプリ内からでも、最大100通のメールをスケジュールできます。
iOSガイド
iOSバージョンのGmailアプリでメールをスケジュールするプロセスは、Androidのプロセスと同じです。
- ホーム画面またはアプリ画面からGmailアプリを起動します。
- [作成]ボタンをタップします。
- 送信者情報を入力します。
- メールアドレスを入力し、必要に応じてファイルを追加します。
- [その他]ボタンをタップします。
- [送信のスケジュール]オプションを選択します。
スケジュールされたメールをキャンセルする方法
メールをスケジュールすることの素晴らしい点は、何か間違ったものを送信するリスクを冒す必要がないこと、またはメールを書いた直後に後悔する可能性があることです。さらに優れているのは、スケジュールされたすべてのメールを事前にキャンセルできること、またはほんの数秒の余裕を持ってキャンセルできることです。
デスクトップでスケジュールされたメールをキャンセルする
- Gmailアカウントにアクセスします。
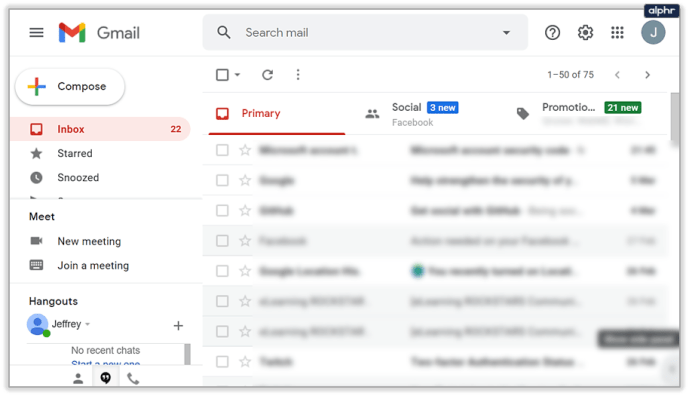
- 左側のパネルメニューに移動し、[スケジュール済み]タブをクリックします。
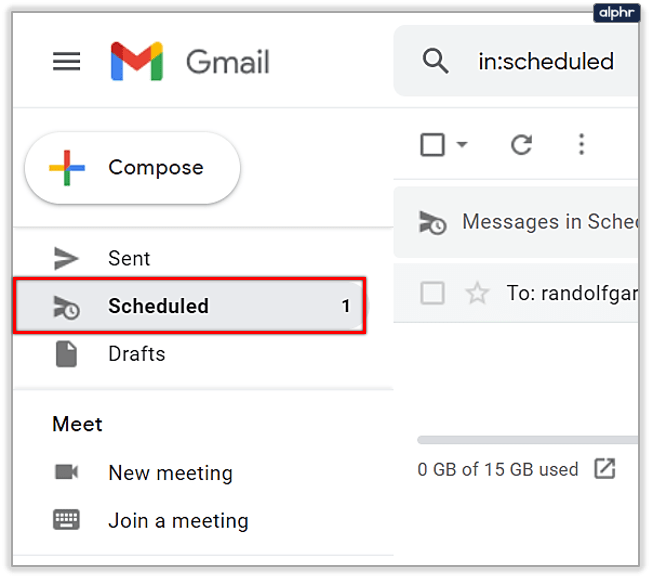
- キャンセルするメールを1つ以上選択します。
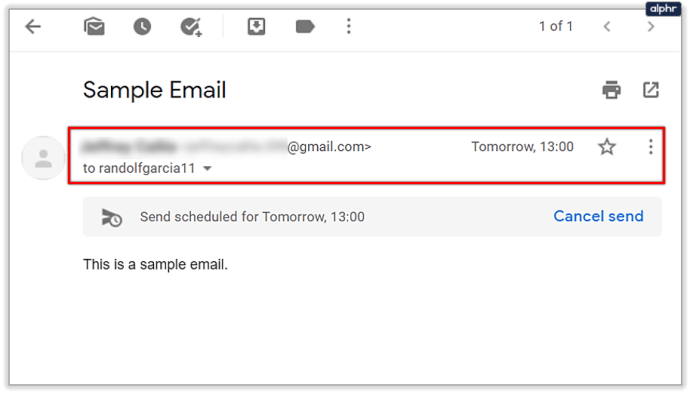
- 選択した電子メールの右上隅にある[送信のキャンセル]ボタンを確認します。
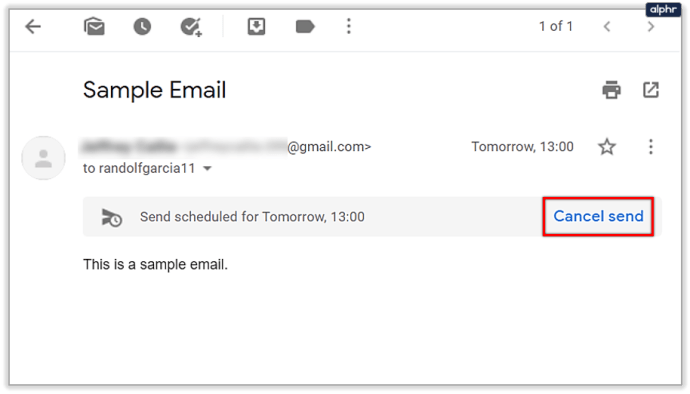
- クリックして他のメールに移動します。
AndroidおよびiOSでスケジュールされたメールをキャンセルする
- Gmailアプリを起動します。
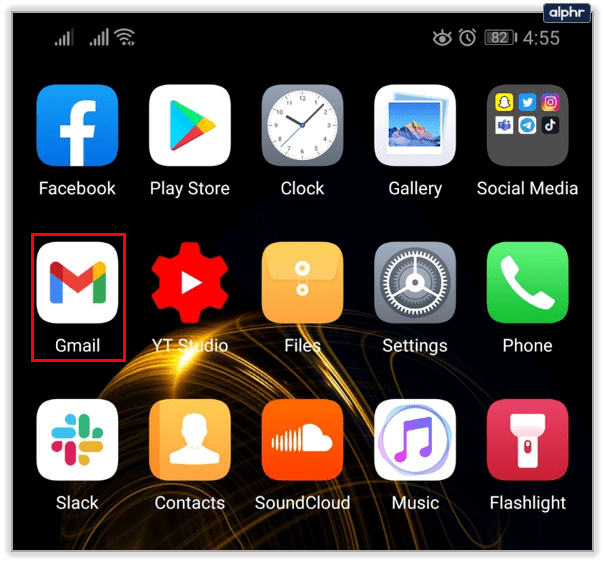
- 3行のメニューアイコンをタップします。
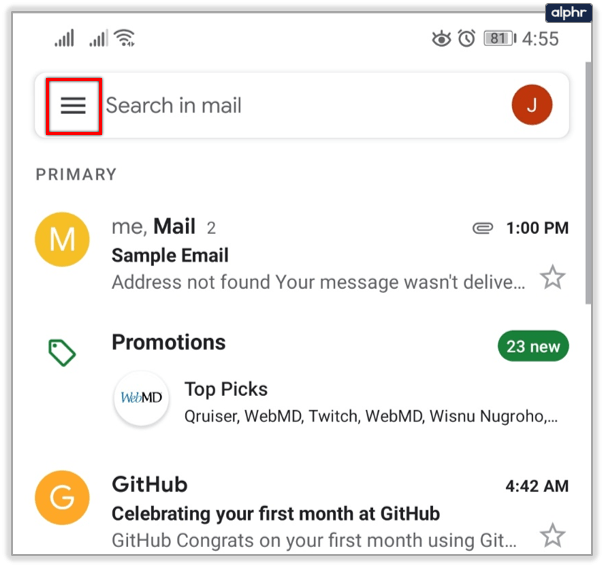
- [スケジュール済み]オプションをタップします。
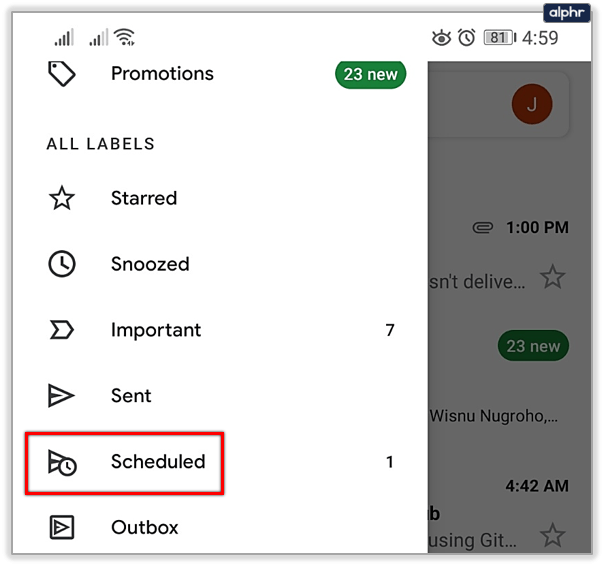
- メールリストを閲覧し、問題のメールを開きます。
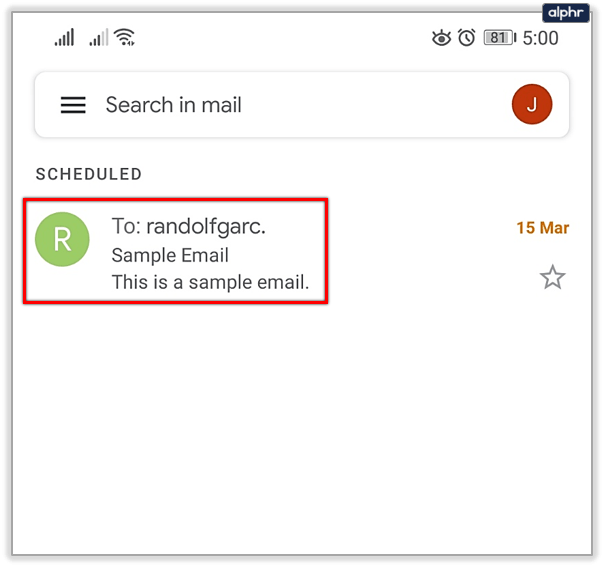
- [送信をキャンセル]ボタンをタップします。
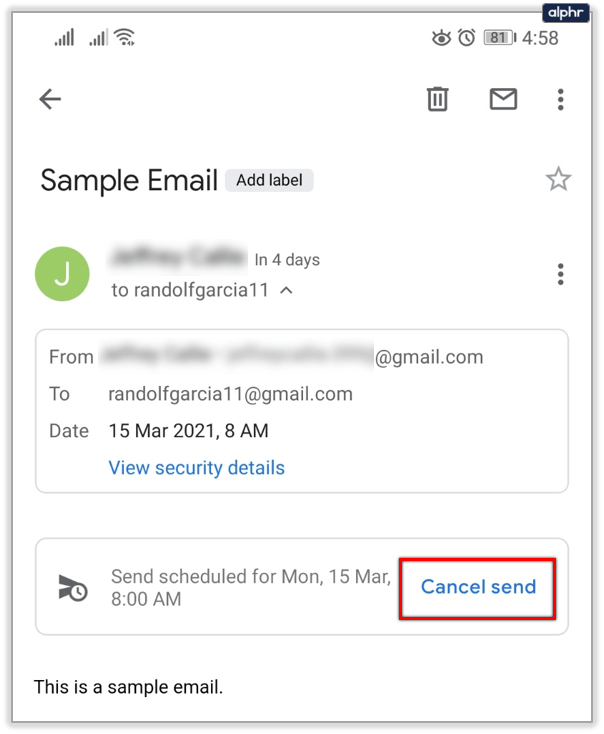
キャンセルした予定のメールは削除されないことに注意してください。代わりに、下書きフォルダに移動されるので、後で気が変わった場合でも、後日送信できます。
スケジュールされたメールを変更できますか?
はい、できます。 Gmailを使用すると、ユーザーはいつでもスケジュールを変更するなど、さまざまなことができます。
デスクトップガイド
- お気に入りのブラウザからGmailアカウントにアクセスします。
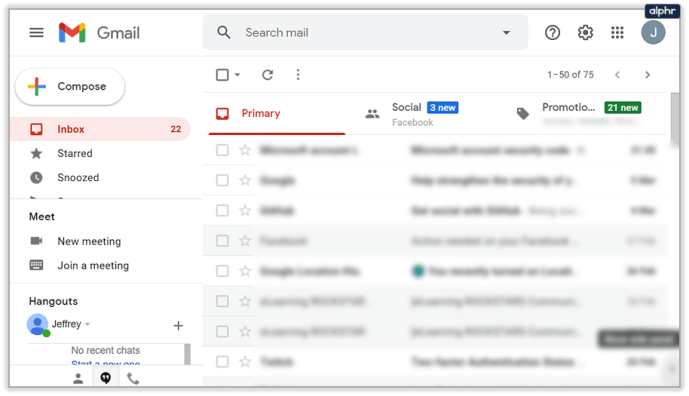
- 左側のパネルの[スケジュール済み]ボタンをクリックします。
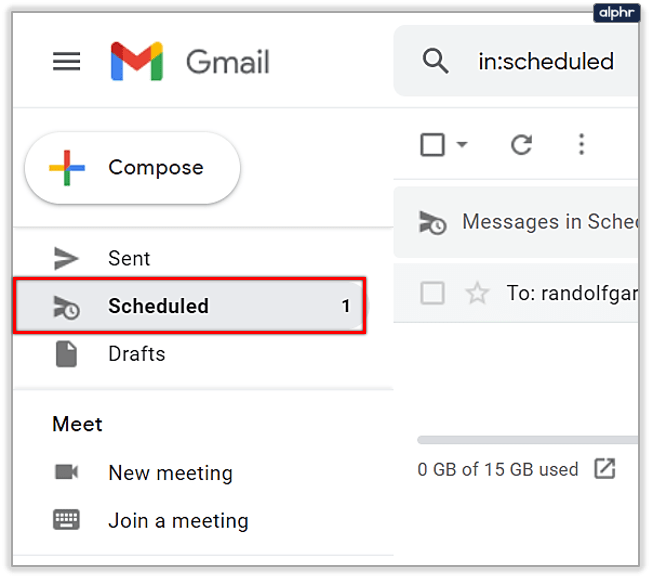
- 必要なメールを見つけて選択します。
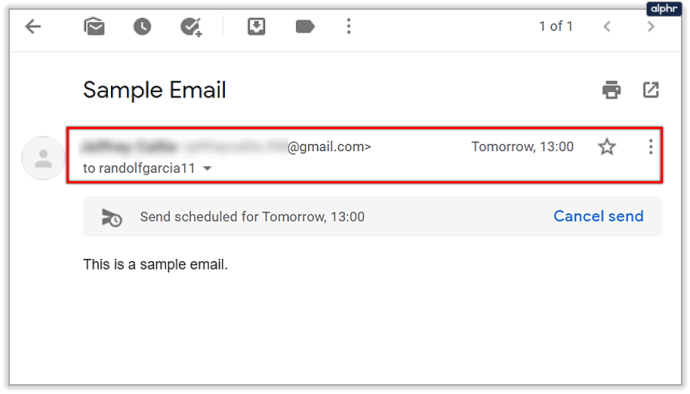
- [送信をキャンセル]オプションをクリックします。
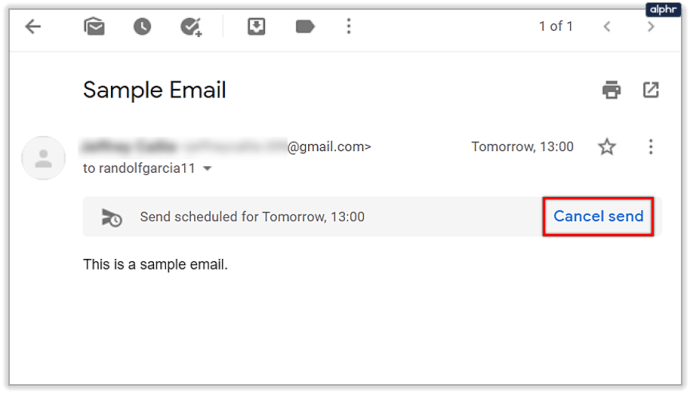
- 必要に応じて変更を加えます。
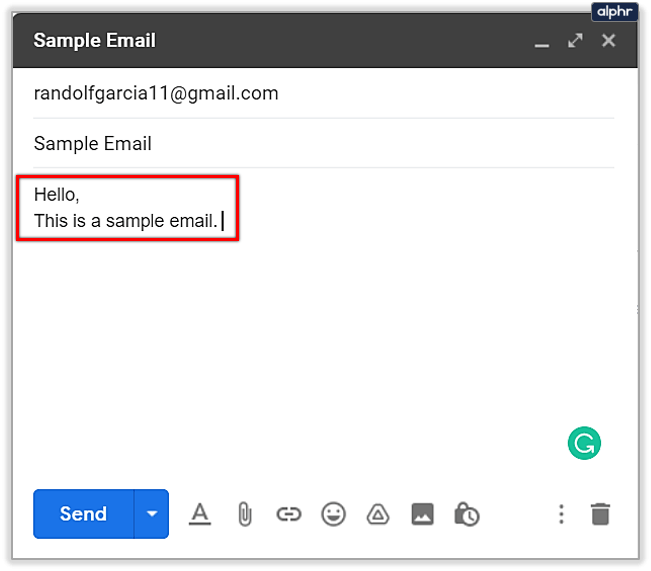
- [送信]ボタンの横にあるドロップダウン矢印をクリックします。
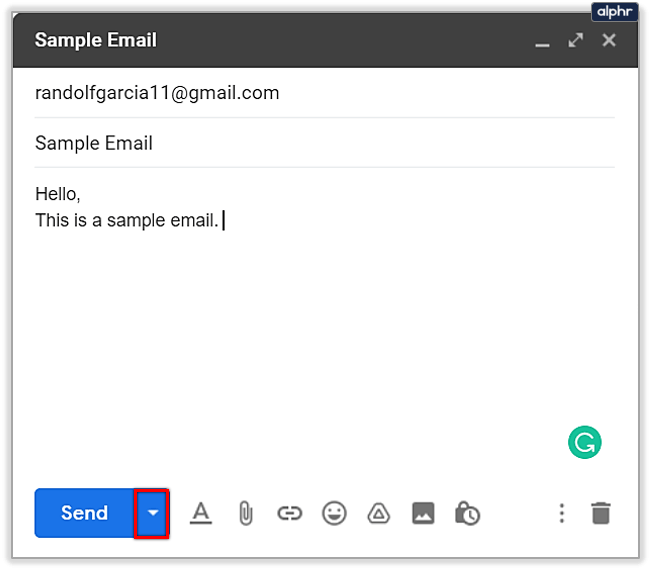
- [送信のスケジュール]ボタンをクリックして、新しい配信日を選択します。
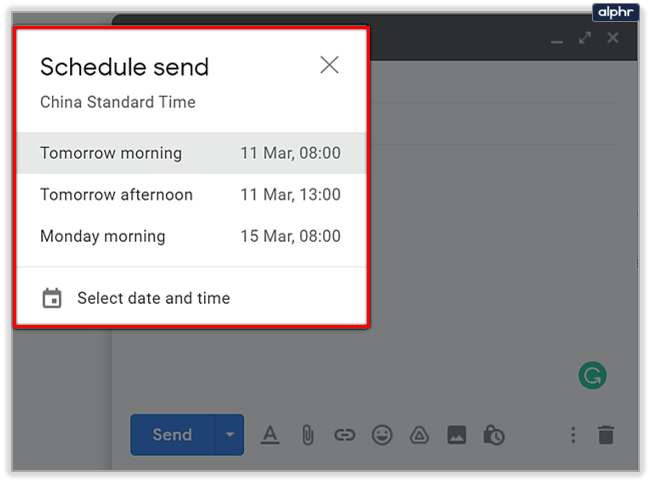
AndroidおよびiOSガイド
- Gmailアプリを起動します。
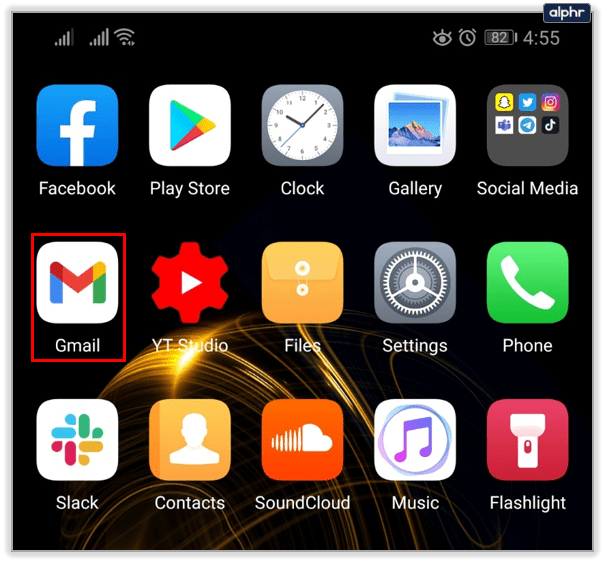
- メニューボタンをタップします。
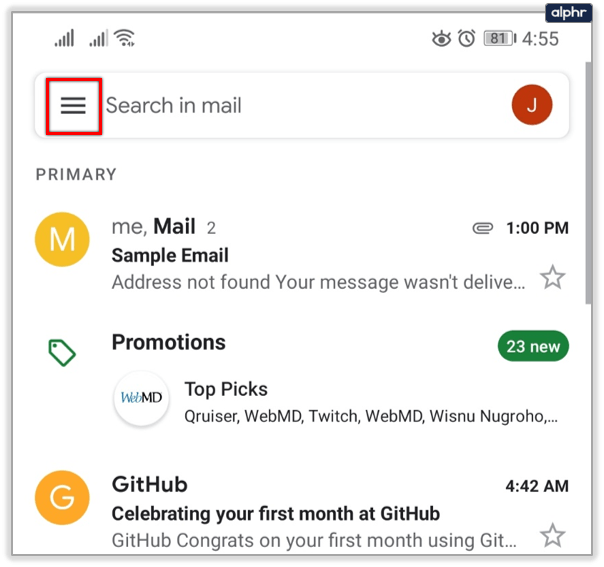
- [スケジュール済み]オプションをタップします。
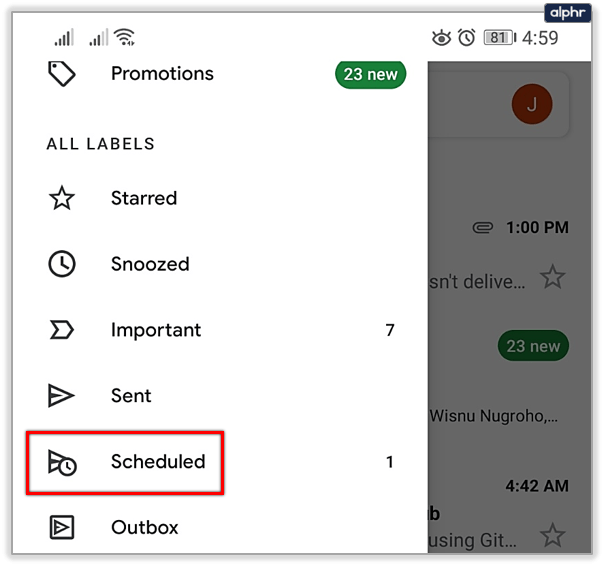
- 選択したメールの[送信をキャンセル]ボタンをクリックします。
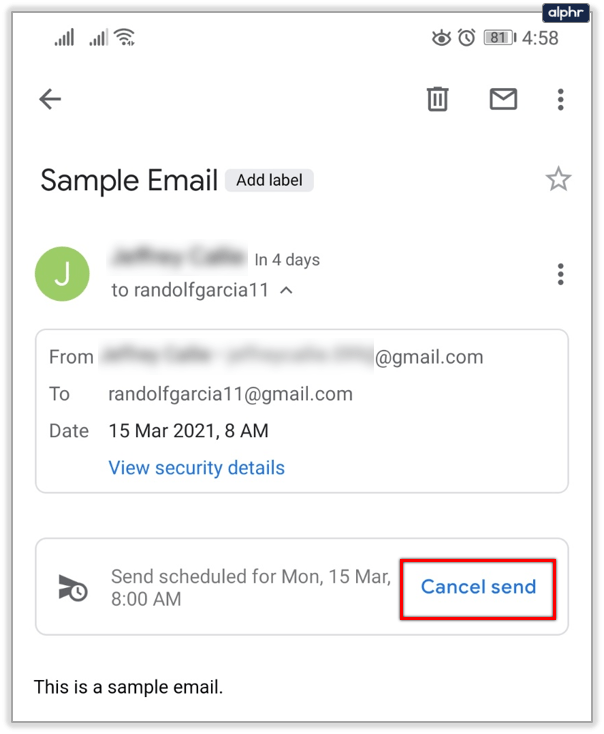
- メールを編集します。
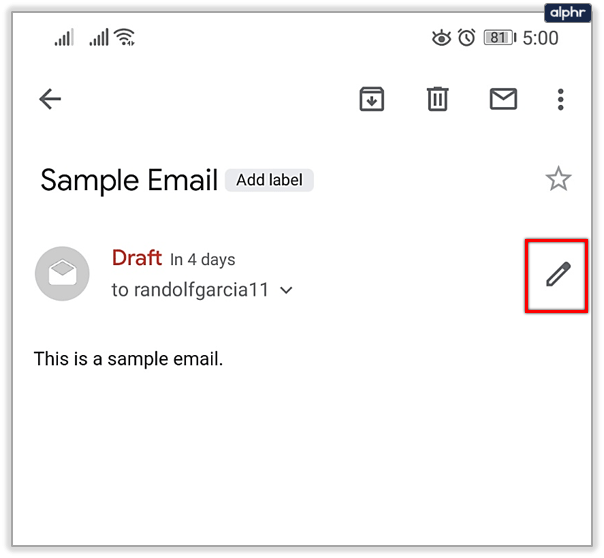
- 右上隅にある[その他]ボタンをタップします。
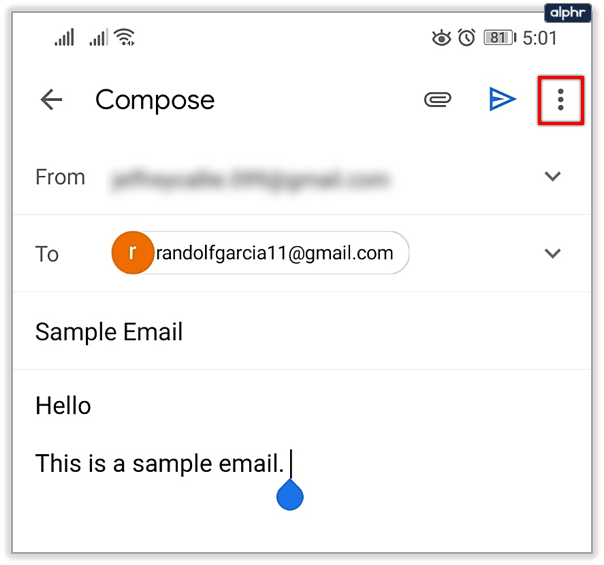
- [送信のスケジュール]をタップします。
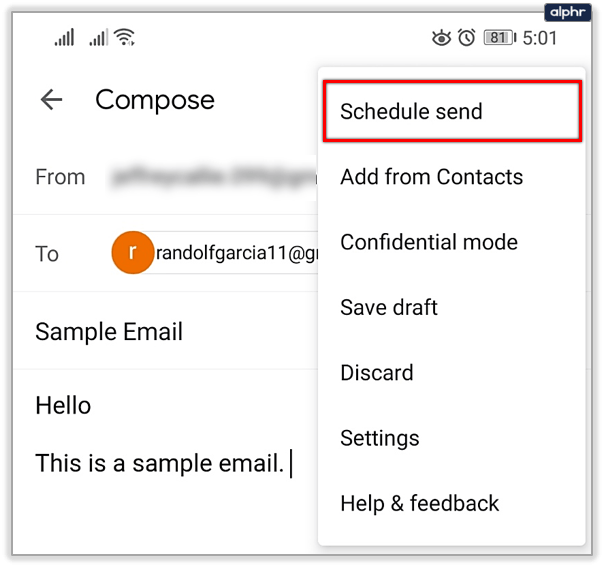
- 新しい日付を選択します。
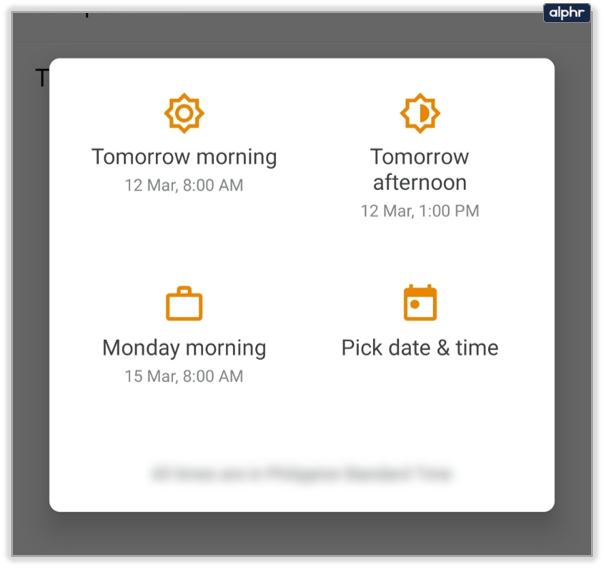
キャンセルされたメールは下書きとして保存されます。戻って添付ファイルを追加したり、新しいコンテンツを書き込んだり、新しいメールで通常行うことは何でもできます。ご覧のとおり、これがキャンセルされたスケジュール済みメールが削除されない主な理由の1つです。これにより、ユーザーは期日までの任意の時点で変更を加えることができます。変更がテキスト、アップロードされたファイル、または実際の設定日に関するものかどうか。
OutlookでGmailをスケジュールできますか?
Outlookは、すべての電子メールアカウントのワンストップショップサービスです。 Gmailと仕事用メールを一緒に使用しているかどうかに関係なく、Outlookユーザーはスケジュール機能にいくつかの制限が発生する可能性があります。
Outlookアプリケーションにのみ、ユーザーが後日電子メールを送信できるようにするオプションがあります。後でOutlookで電子メールを送信するには、次のようにします。
- アプリの左上に新しいメッセージを作成するオプションをクリックします
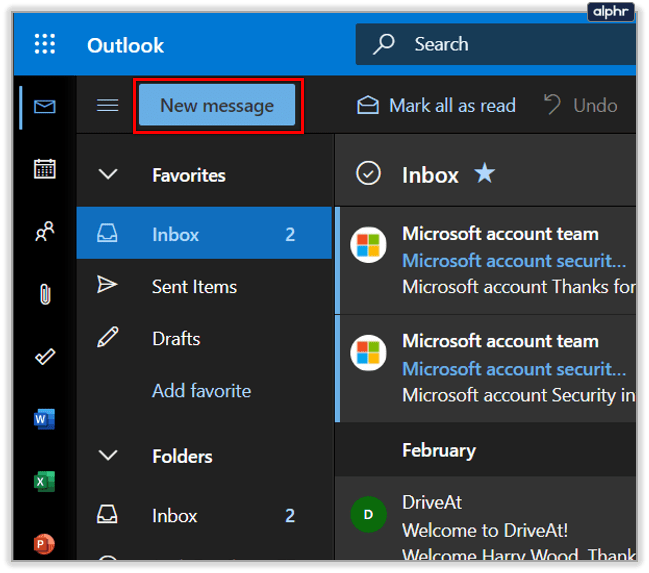
- [宛先]ボックスをクリックして、受信者を追加します
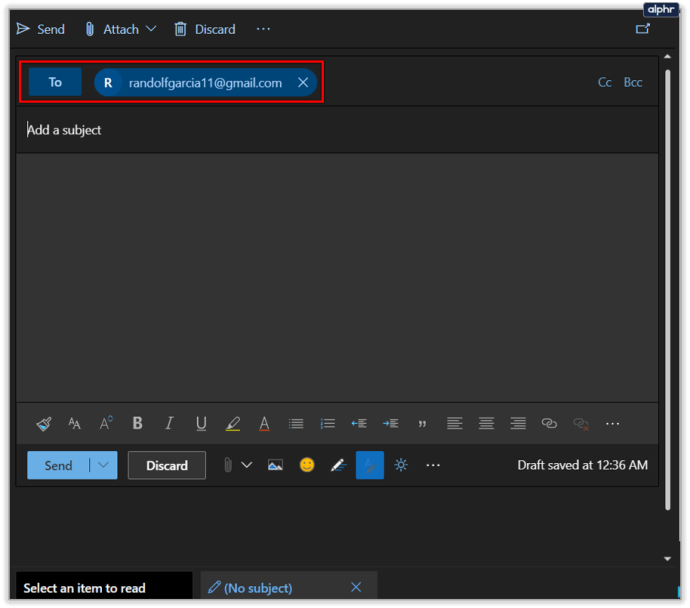
- 件名とコンテンツを追加する
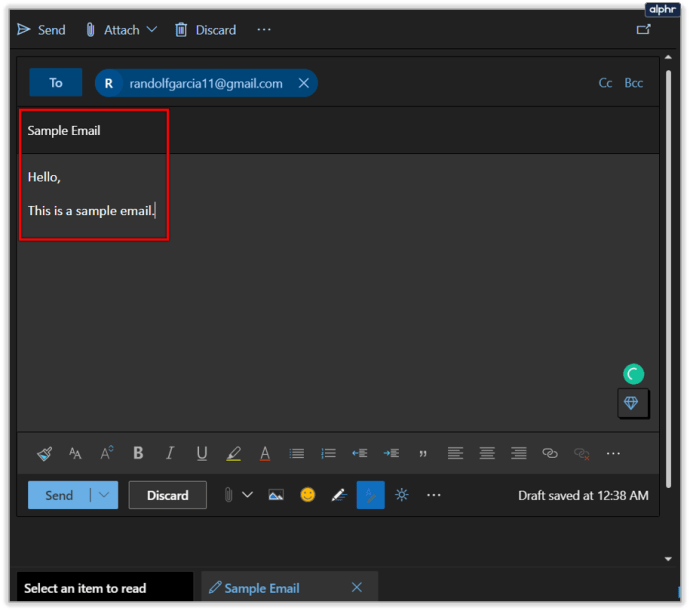
- 左隅の[送信]オプションの横にある非常に小さな矢印を見つけます
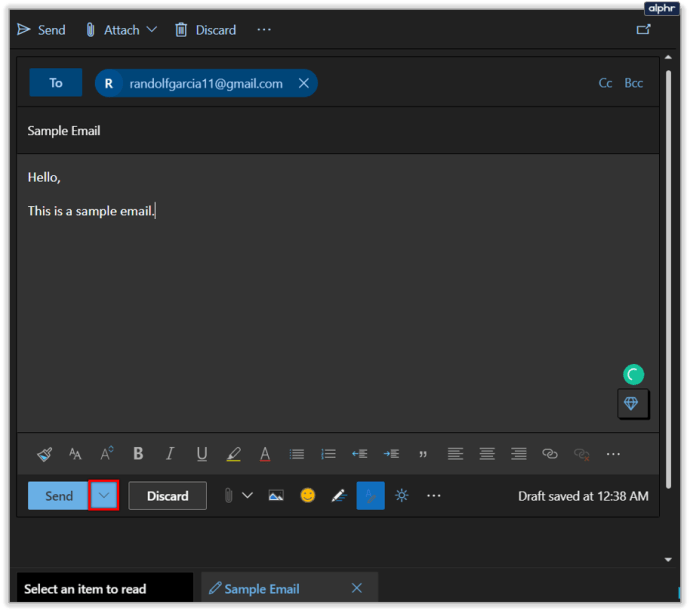
- [後で送信]をクリックします

- ポップアップボックスで日付と時刻を設定します
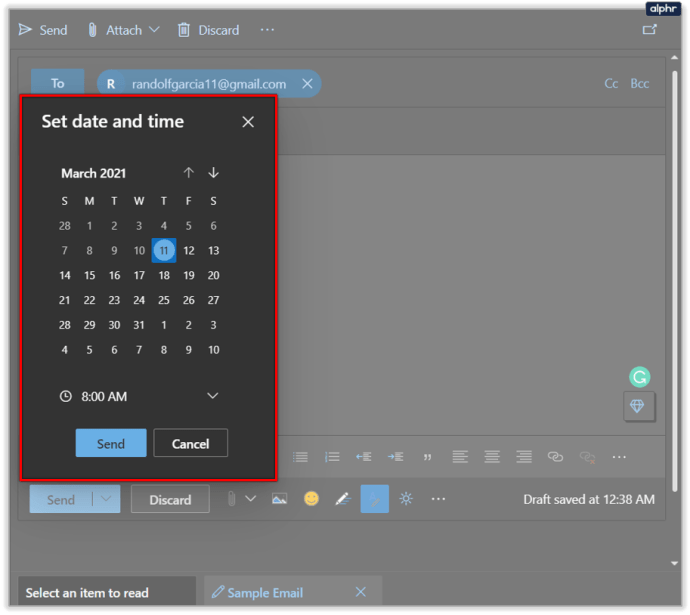
- [送信]をクリックします
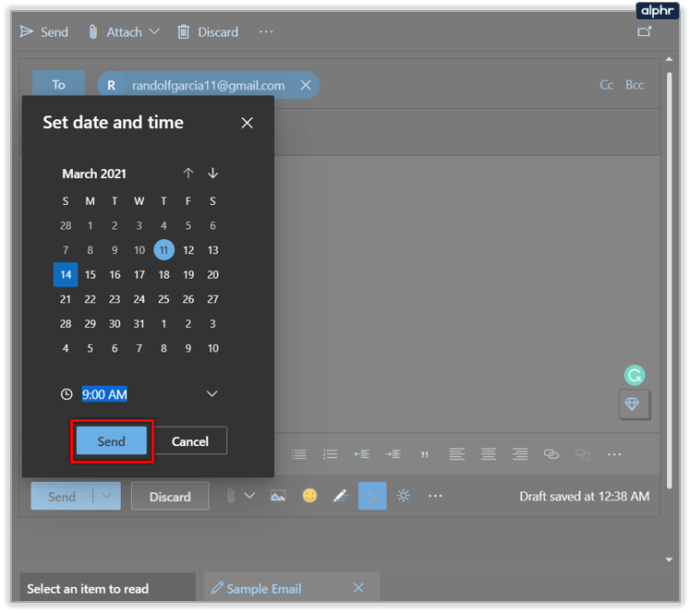
残念ながら、ブラウザバージョンのOutlookにはこのオプションがないため、メールのスケジュール機能を使用する場合は、アプリケーションをダウンロードする必要があります。
電子メールをスケジュールするための最大の利点
おそらく、このGmail機能を使用する上で最も重要なことの1つは、インターネット接続や将来の空き時間に何が起こっても、Gmailの「秘書」が1人または複数の人にメールを配信できることです。希望の時間に欲しい。それは本当にあなた自身の個人的な小さなヘルパーを持っているようなものです。
タスクについていくのが難しい場合は、Gmailのこの機能を使用して、よりシームレスに作業を完了することができます。
近くの湖で実際に釣りをしているときに仕事をしているふりをするだけでなく、毎年記念日に(少なくとも2068年まで)配偶者に自動的に送信するようにメールを設定することもできます。