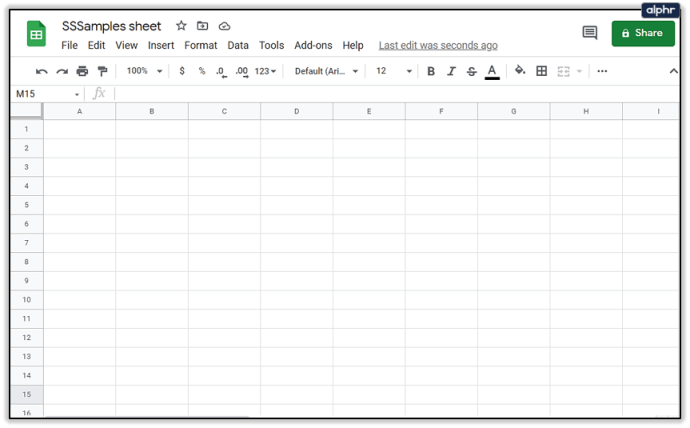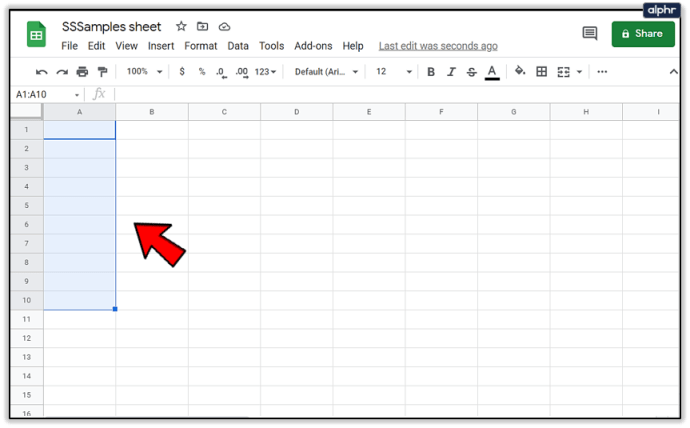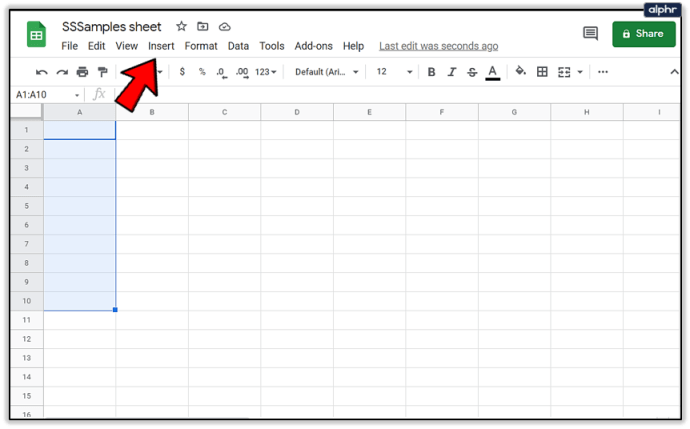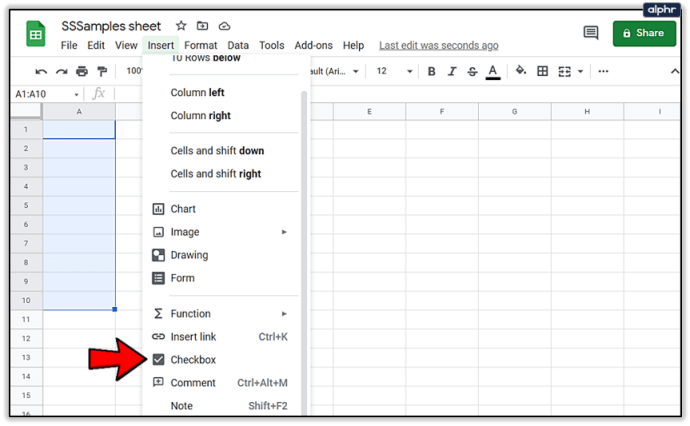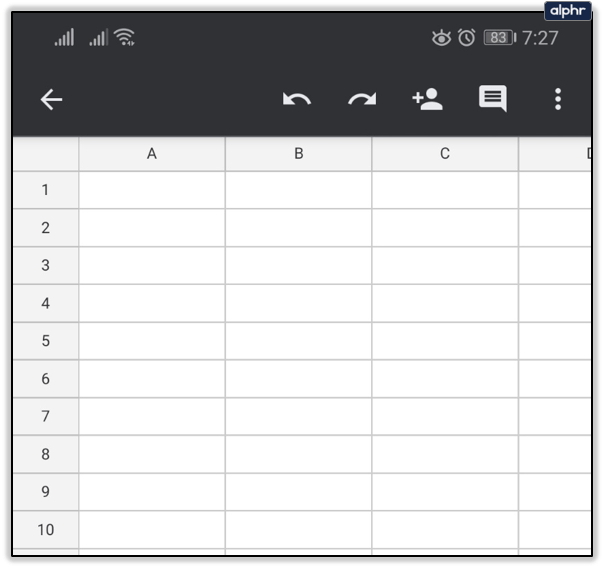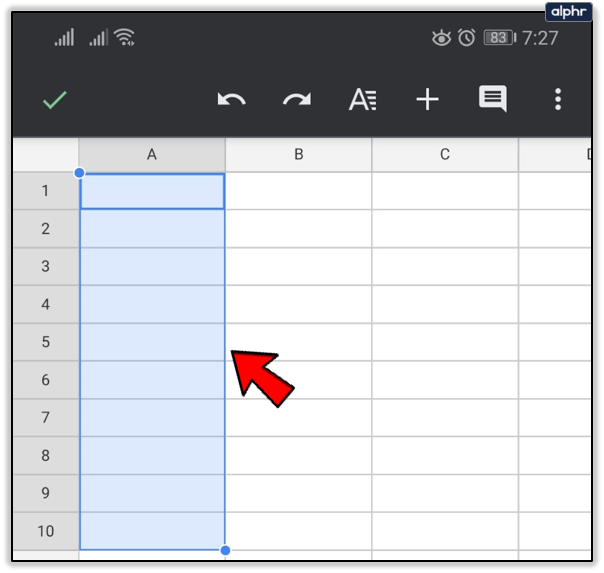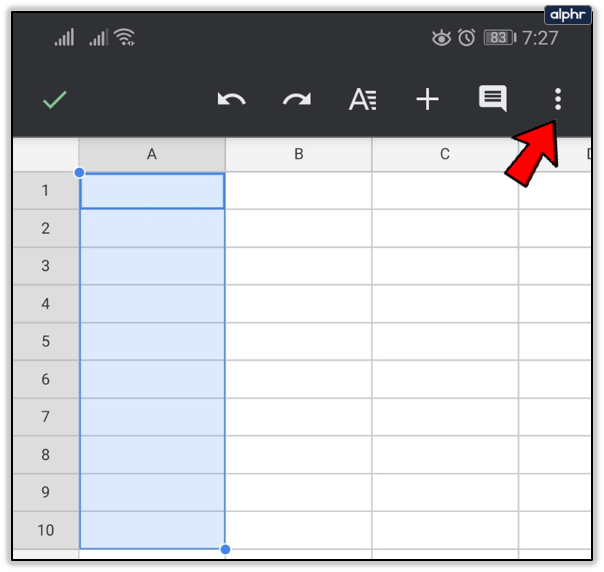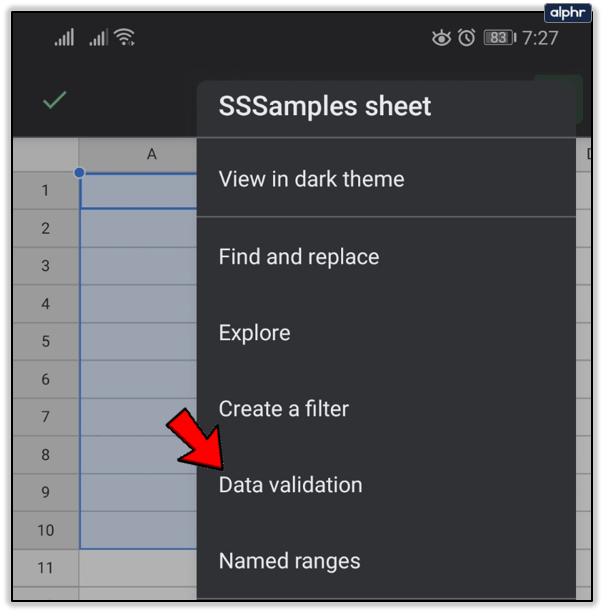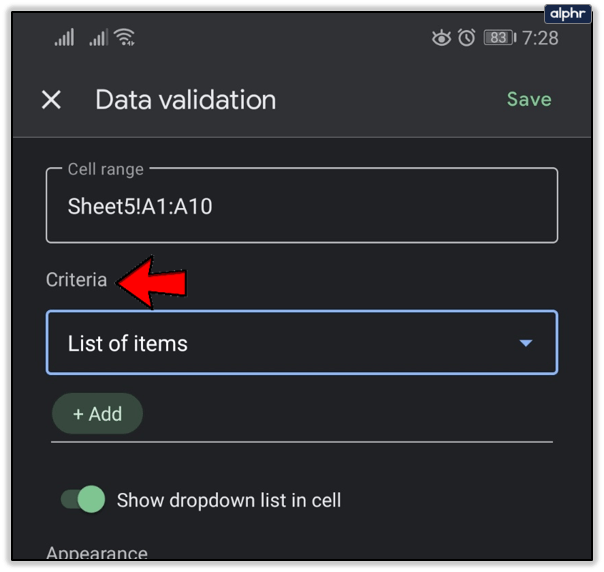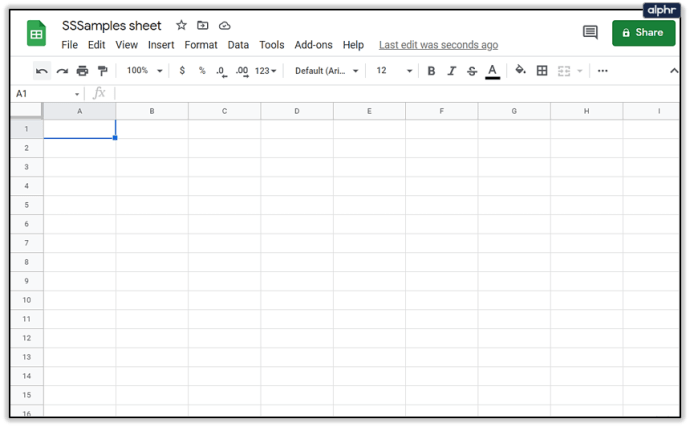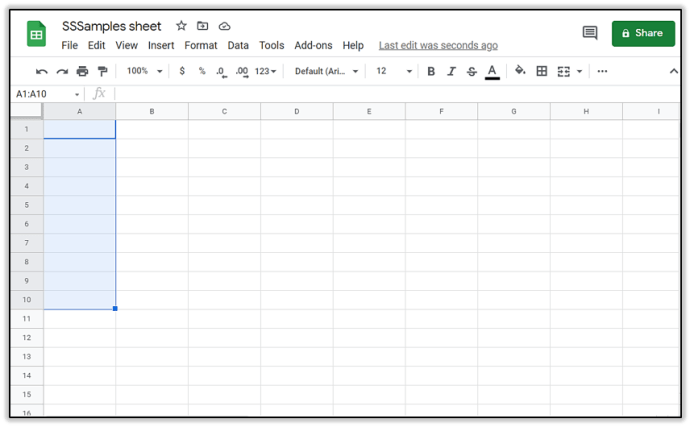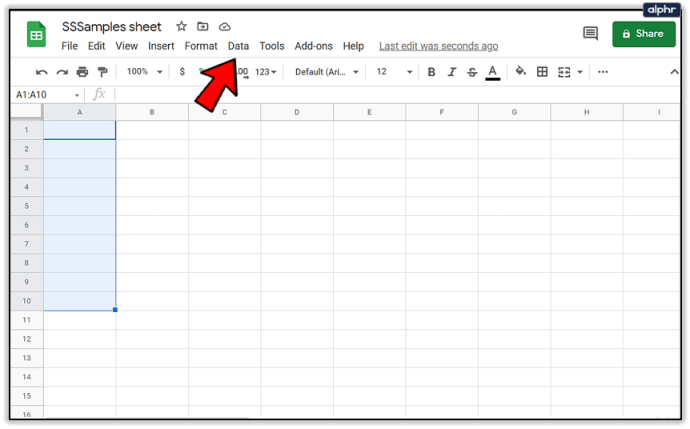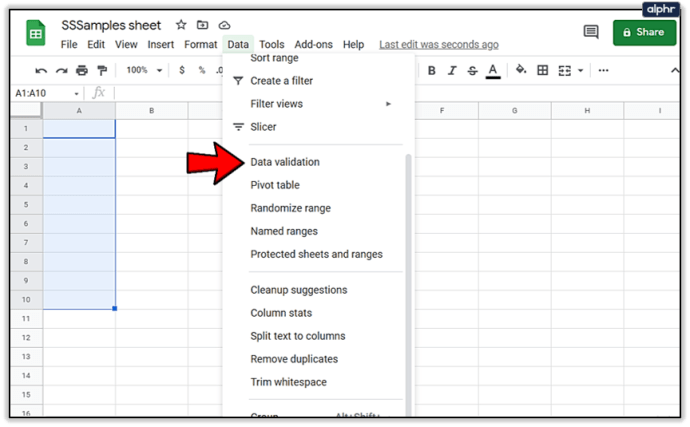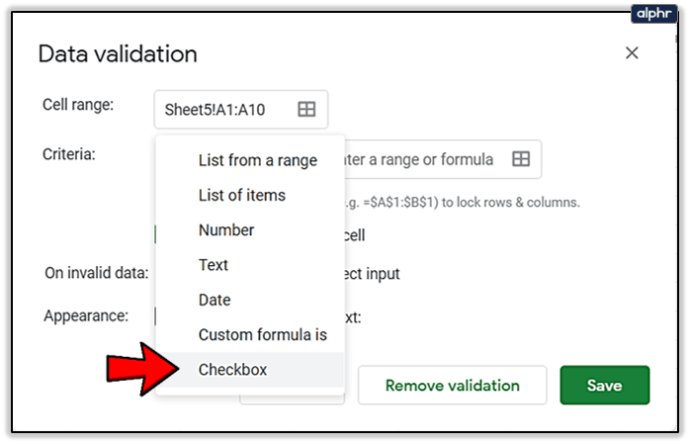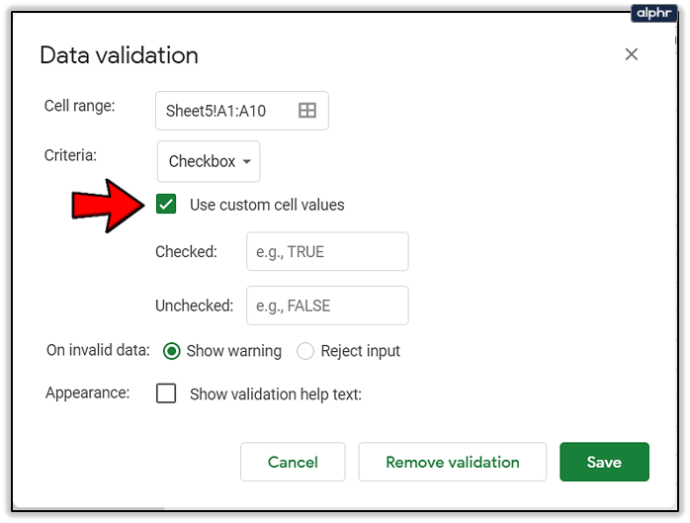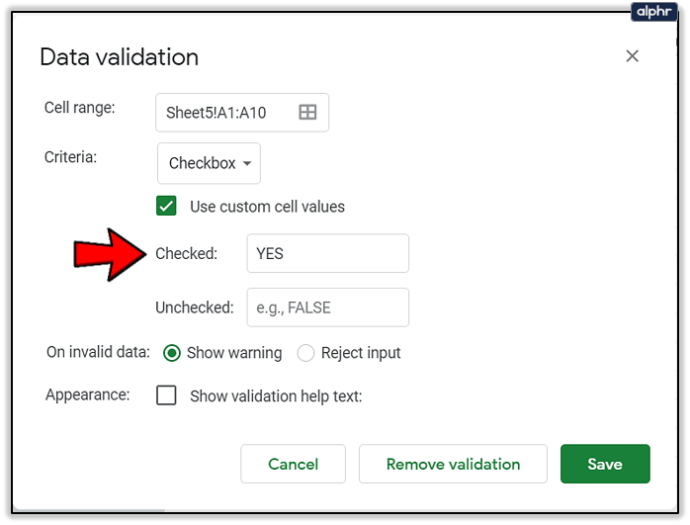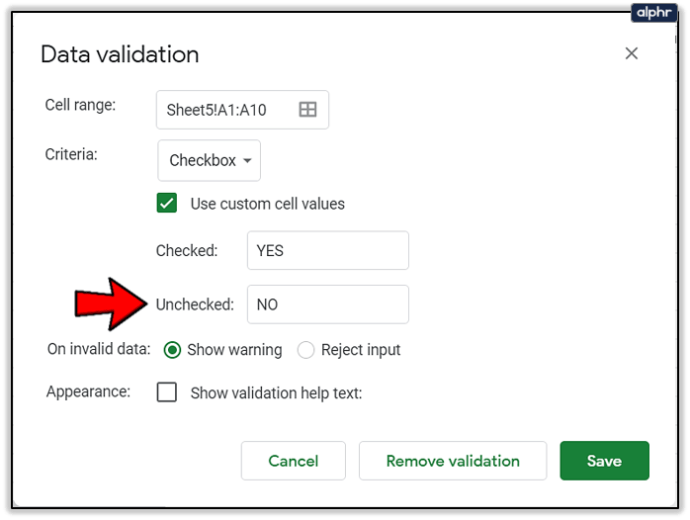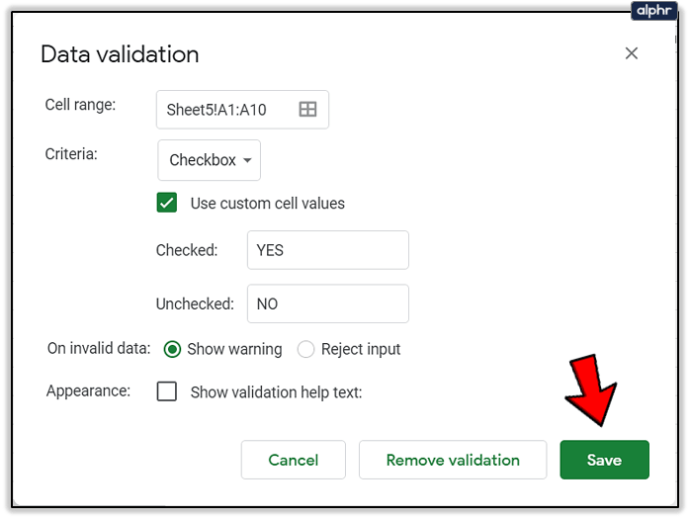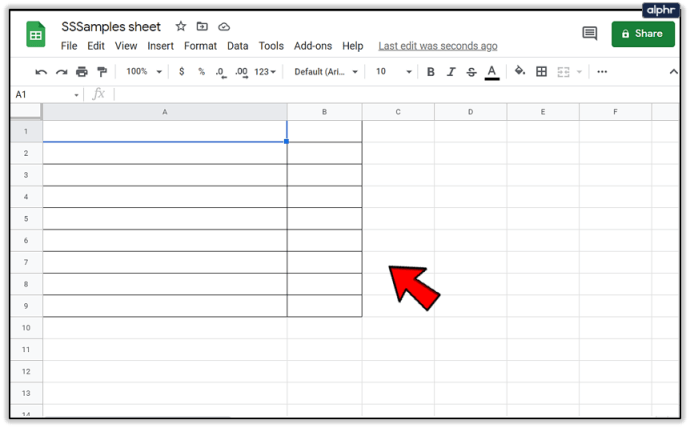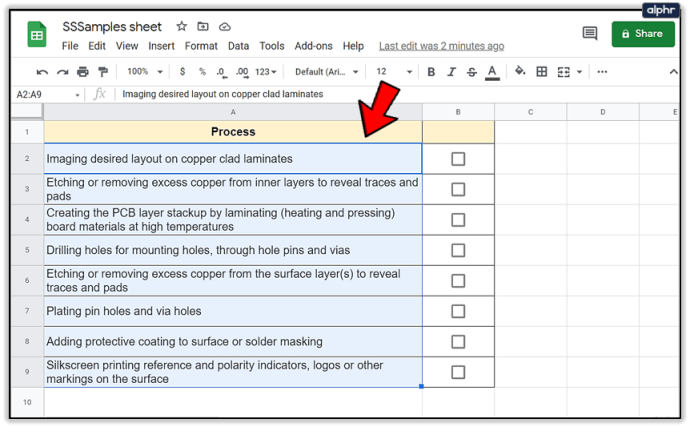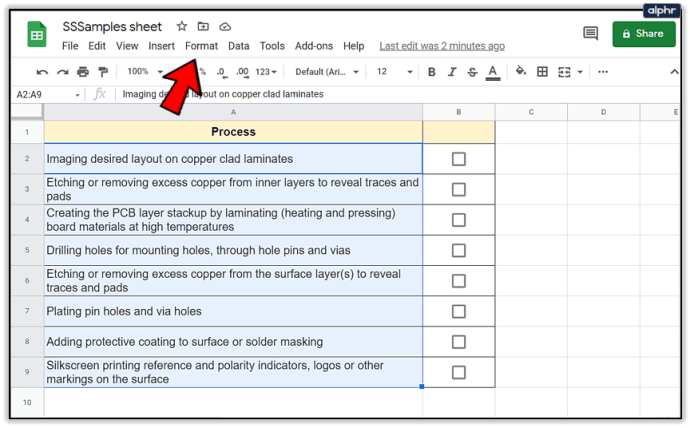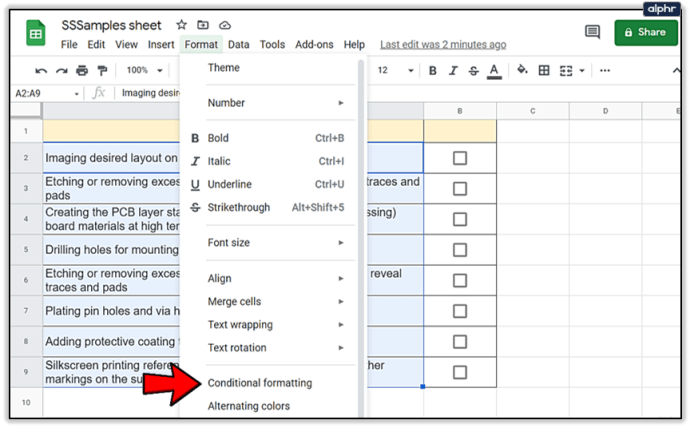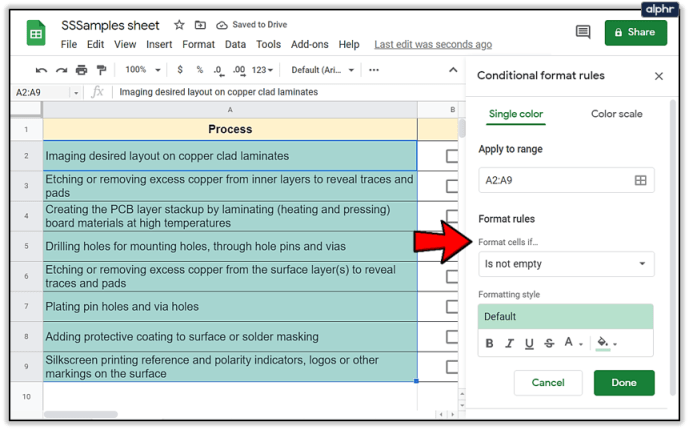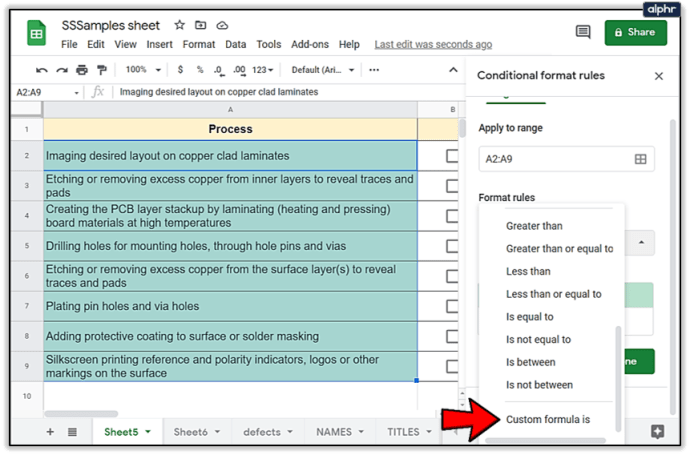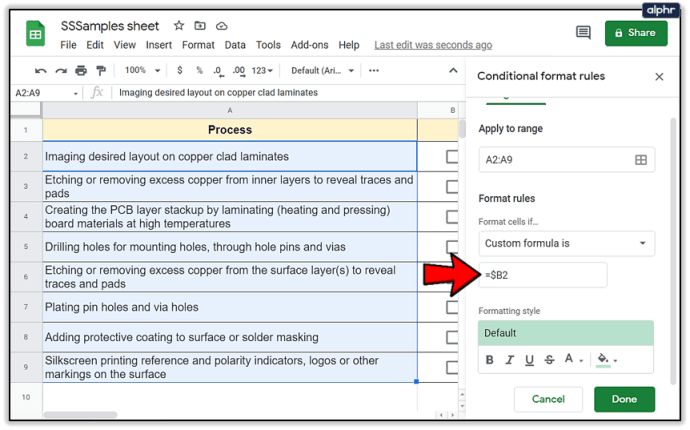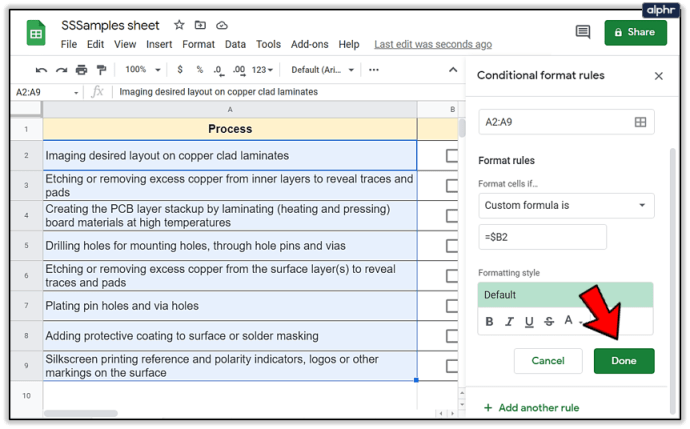Googleスプレッドシートは最近、チェックボックスという新機能を導入しました。数回クリックするだけで、任意のセルに挿入できます。しかし、それは最善ではありません。一番印象に残っているのは、使い方です。この機能を使用すると、やることリストを作成したり、チームの進捗状況を追跡したりできます。さらに、更新が簡単なチャートや動的リストを作成することもできます。

この記事では、Googleスプレッドシートにチェックボックスを挿入する方法を紹介し、お気に入りのトリックもいくつか紹介します。
デスクトップにチェックボックスを挿入する方法は?
まず最初に、ラップトップまたはコンピューターからこれを行う方法を説明します。 Googleスプレッドシートには電話アプリがありますが、デスクトップからいくつかのことを行う方がよいと考えています。見方が良く、間違いの可能性が少ないという理由だけで。だから、これがあなたがしなければならないことです:
- スプレッドシートを開きます。
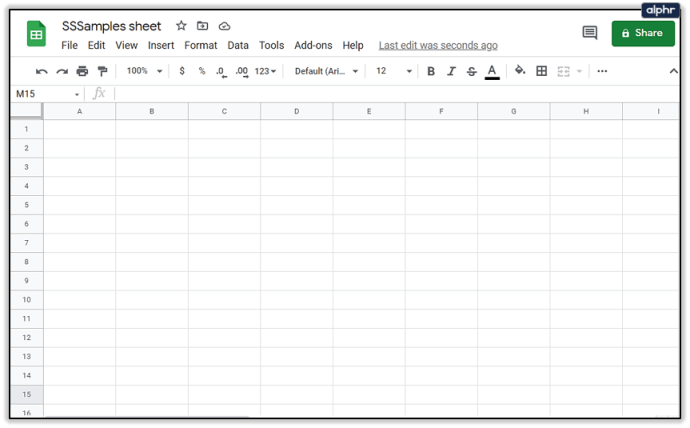
- チェックボックスを挿入するセルを選択します。
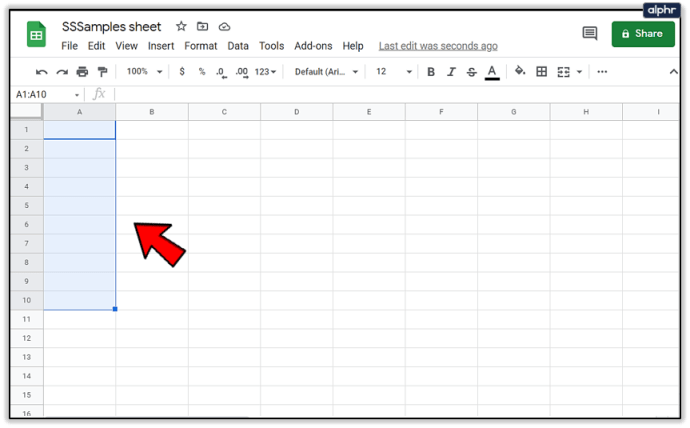
- [挿入]ボタンをクリックします。
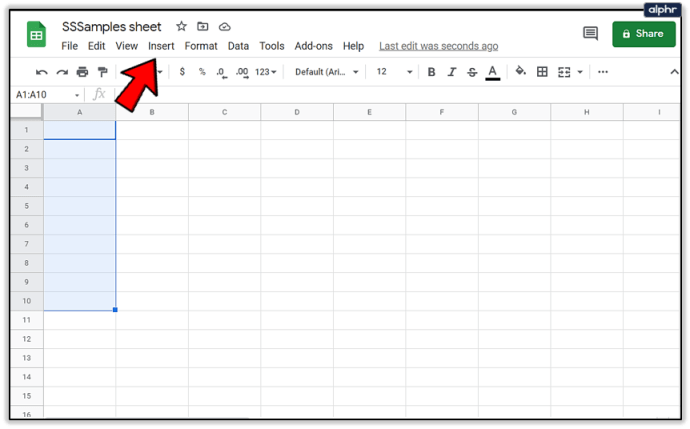
- 「チェックボックス」を選択します。
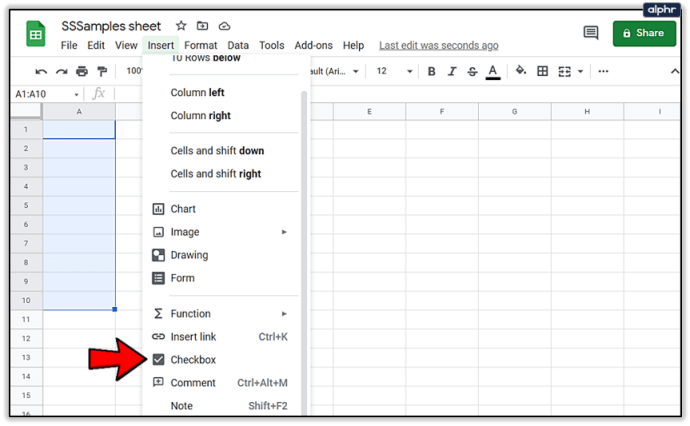
それでおしまい!この方法を使用して、1つまたは複数のチェックボックスを挿入できます。制限はありません。

チェックボックスを削除したい場合は、さらに簡単です。削除するチェックボックスを選択して、キーボードの[削除]ボタンを押すだけです。
ノート: すでにいくつかの数字やテキストが含まれているセルにチェックボックスを追加すると、それらは削除されます。または、より良い言い方をすれば、チェックボックスは単にそれらを置き換えるだけで、そのコンテンツは失われます。したがって、チェックボックスは空のセルにのみ挿入することをお勧めします。

Androidにチェックボックスを挿入できますか?
Androidユーザーの場合、今日は幸運な日です。スマートフォンからこれを読んでいる場合は、パソコンの電源を入れる必要はありません。デスクトップデバイスの場合と同じように、スマートフォンからチェックボックスを挿入できます。ただし、Googleスプレッドシートアプリが必要なので、ダウンロードしてください。
あなたがしなければならないことは次のとおりです。
- スプレッドシートを開きます。
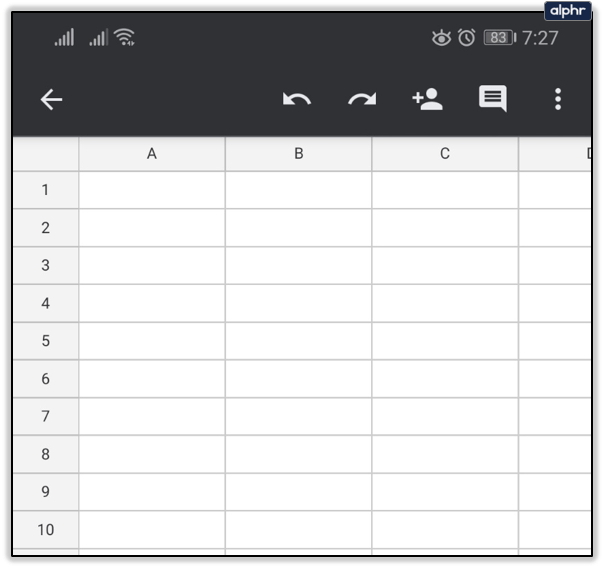
- チェックボックスを挿入するセルを選択します。
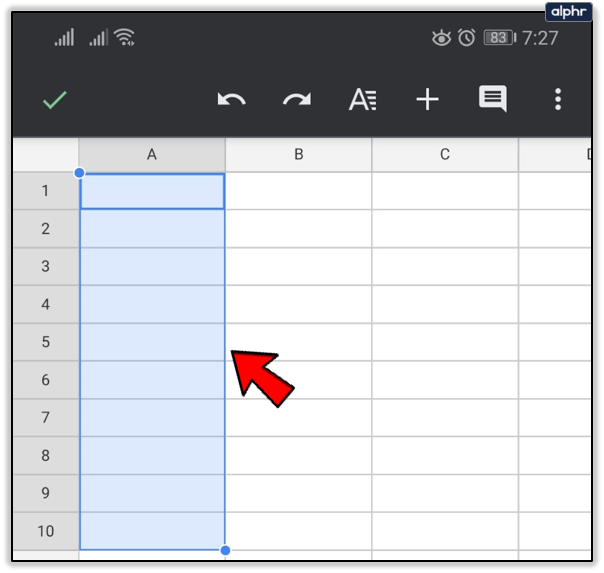
- トップメニューの3ドットボタンをタップします。
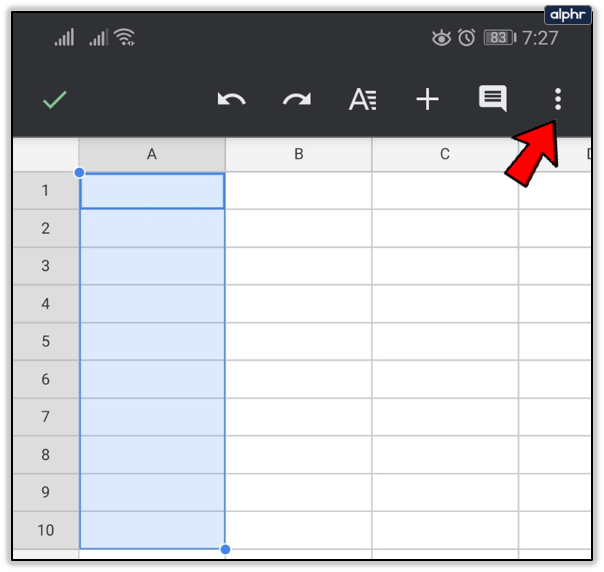
- 「データ検証」を選択します。
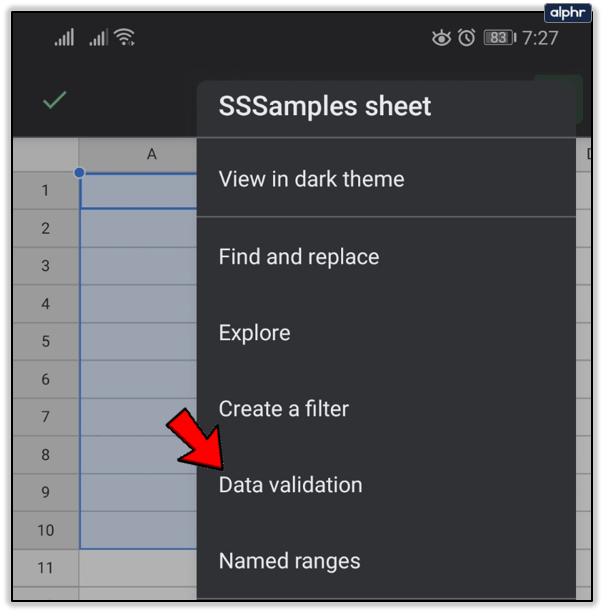
- 「基準」を選択します。
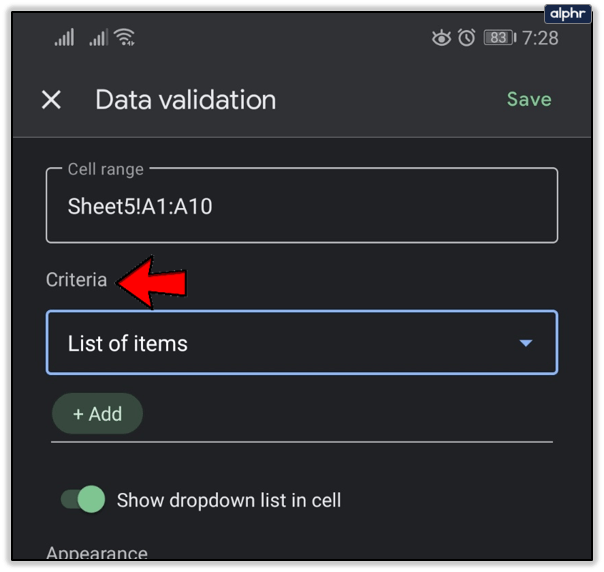
- 「チェックボックス」を選択します。

あります!セルからチェックボックスを削除する場合は、チェックボックスを選択して[削除]をタップします。
iPhoneにチェックボックスを挿入できますか?
すべてのiOSユーザーに悪いニュースがあります。残念ながら、現在、iPhoneまたはiPadのGoogleスプレッドシートアプリから新しいチェックボックスを挿入することはできません。とはいえ、Googleはこの問題の修正に取り組んでおり、このオプションは次のアップデートで利用できるようになると考えています。
それまでは、コンピューターまたはラップトップからのみチェックボックスを追加できます。ただし、新しいチェックボックスを追加すると、iOSアプリのセルをオンまたはオフにすることができます。これは、iOSデバイスを使用しているチームメンバーが除外されず、参加できることを意味するため、非常に重要です。
チェックボックスのフォーマット
通常のセルをフォーマットするのと同じようにチェックボックスをフォーマットできることをご存知ですか?それは正しい。気に入らない場合は、通常のチェックボックスを選択する必要はありません。クリエイティブになって同僚を驚かせる時が来ました。
チェックボックスの色を変更する場合は、セル全体に色を適用します。デフォルトの色は灰色ですが、パレットでより目を引く色を見つけることができると確信しています。チェックボックスを大きくしたい場合は、セルを選択してフォントのサイズを変更するだけです。
チェックボックスを好きなようにフォーマットしたら、他のコンテンツと同じようにコピーして貼り付けることができます。各チェックボックスを個別にフォーマットする必要はありません。
カスタムチェックボックス値を追加する
より高度なオプションは、カスタムメイドの値でチェックボックスを作成することです。これは、チームの進捗状況を追跡したり、調査を作成したりするための素晴らしいオプションです。この場合、チェックボックスをオンにすると「はい」を意味し、チェックボックスをオフのままにすると「いいえ」を意味します。方法は次のとおりです。
- 変更するスプレッドシートに移動します。
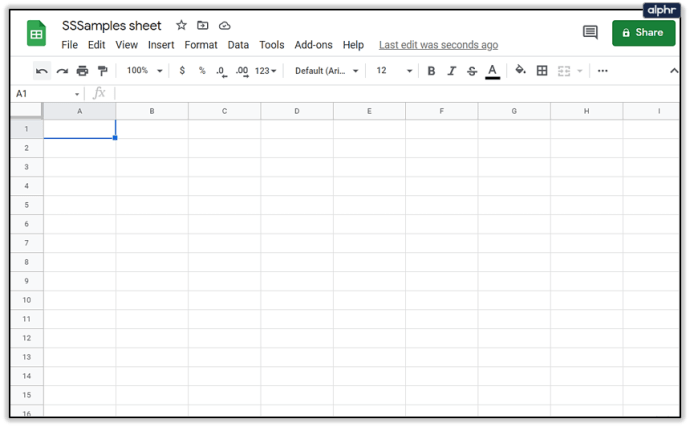
- チェックボックスを挿入するセルを選択します。
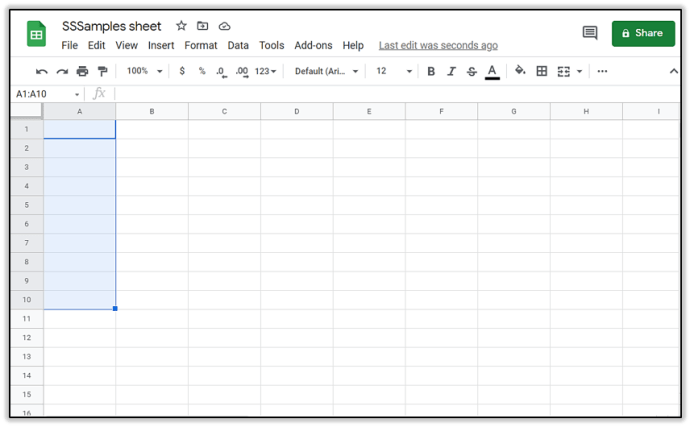
- 上部メニューから「データ」をクリックします。
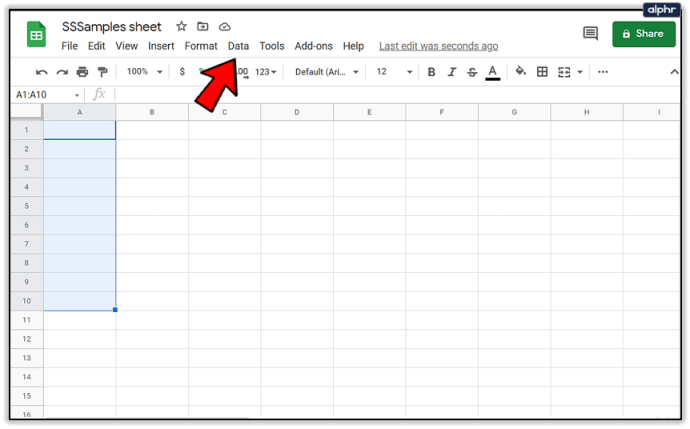
- 「データ検証」を選択します。
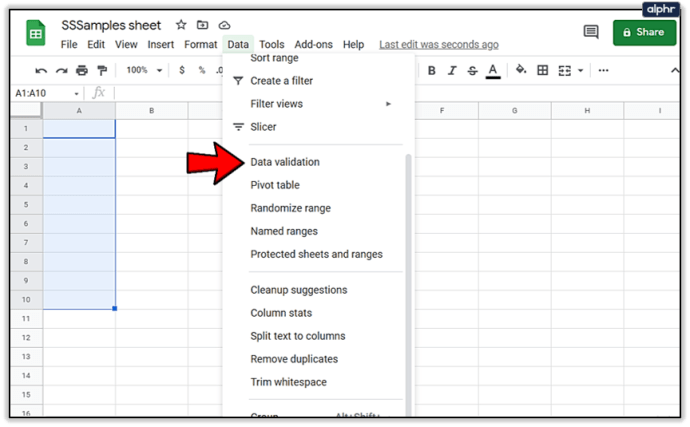
- 「チェックボックス」を選択します。
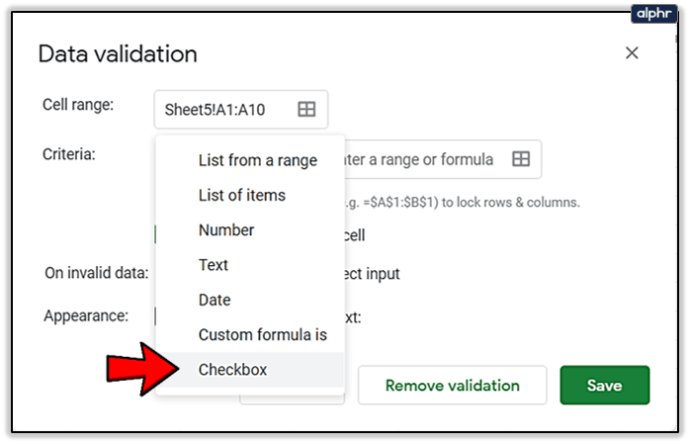
- 「カスタムセル値を使用する」をクリックします。
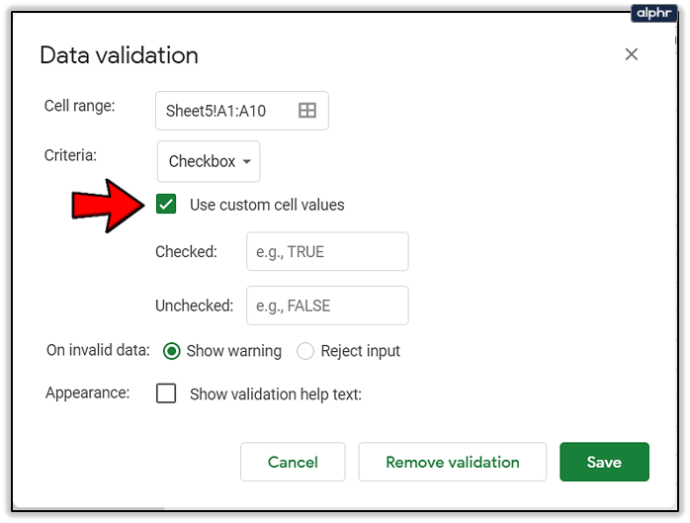
- 次に、「チェック済み」オプションの横に意味を記述します。
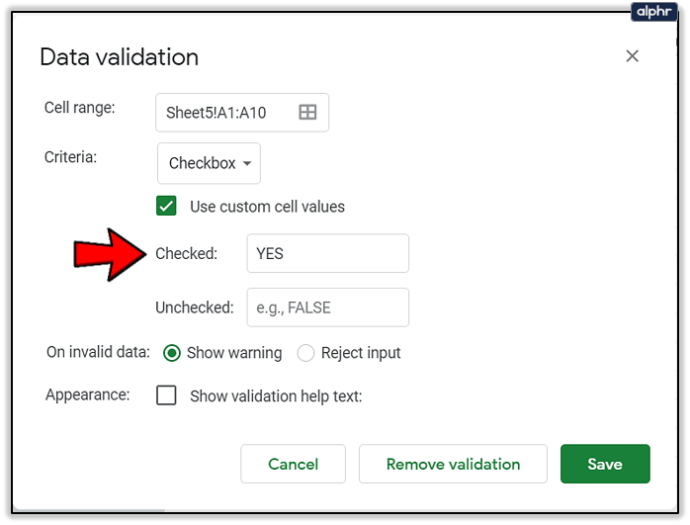
- [チェックなし]オプションの横に値を入力することもできますが、これはオプションです。
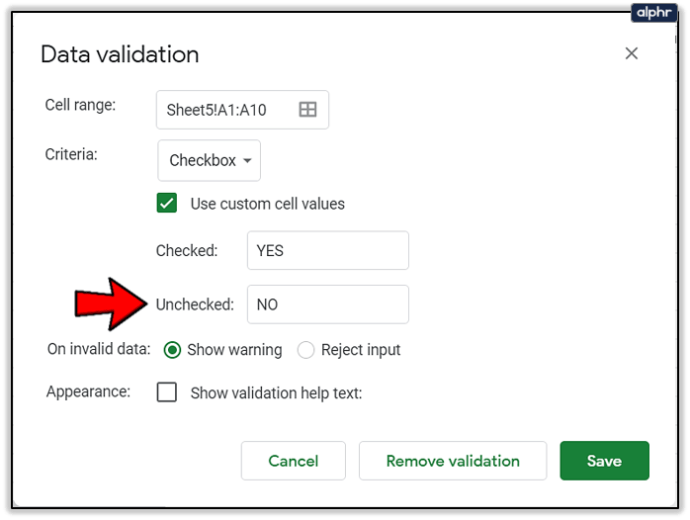
- 「保存」をクリックします。
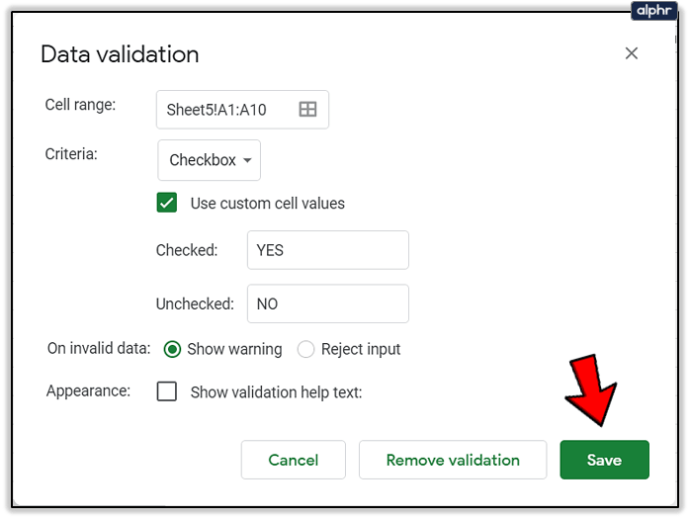
もちろん、以前に追加したチェックボックスを使用してこれを行うこともできます。あなたがしなければならないのは、それらを再度編集してフォーマットすることです。
インタラクティブなToDoリストの作成
チェックボックスの最も優れた点の1つは、インタラクティブなToDoリストを作成できることです。これは、チェックボックスをタップすると、タスクに完了のマークが付けられることを意味します。そして、私たちは皆、それがどれほど満足できるかを知っています!方法は次のとおりです。
- まず、2つの列を作成する必要があります。1つはタスク用で、もう1つはチェックボックス用です。
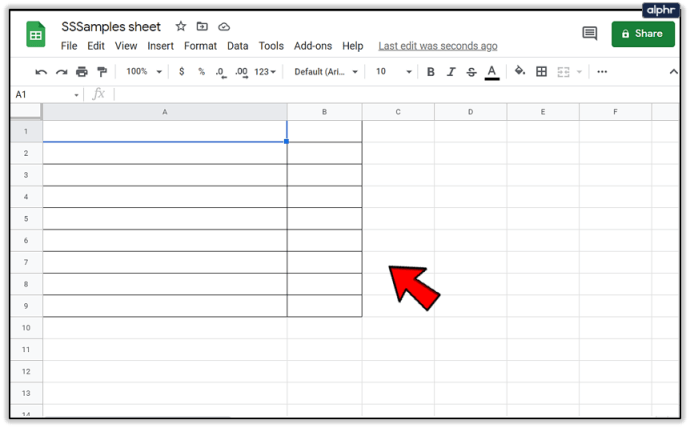
- 上記の手順に従って、列Bにチェックボックスを挿入します。最初の列にタスクを入力してから、そのタスクを含むすべてのセルを選択します。
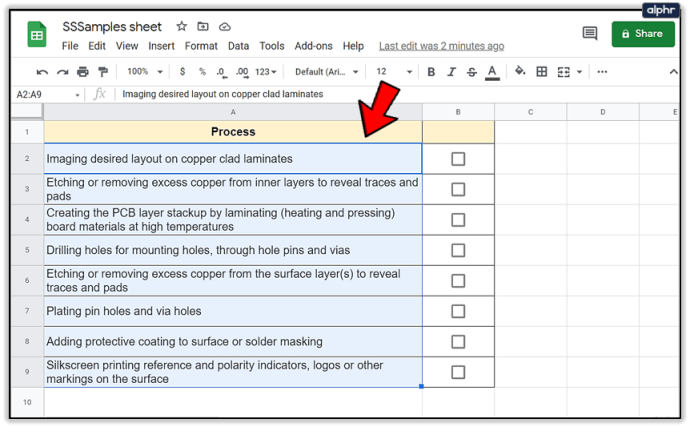
- [フォーマット]ボタンをクリックします。
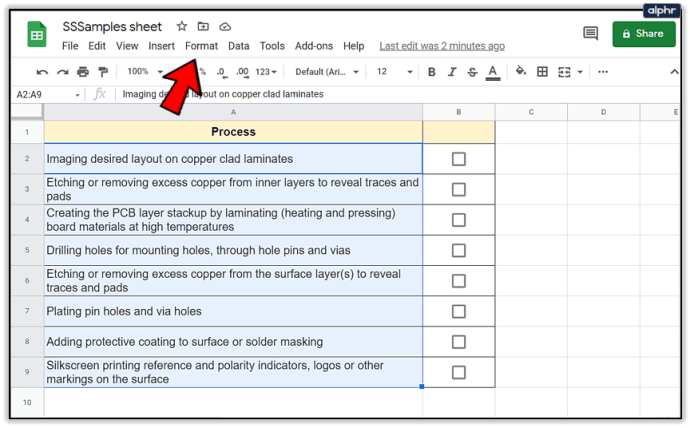
- 「条件付き書式」を選択します。
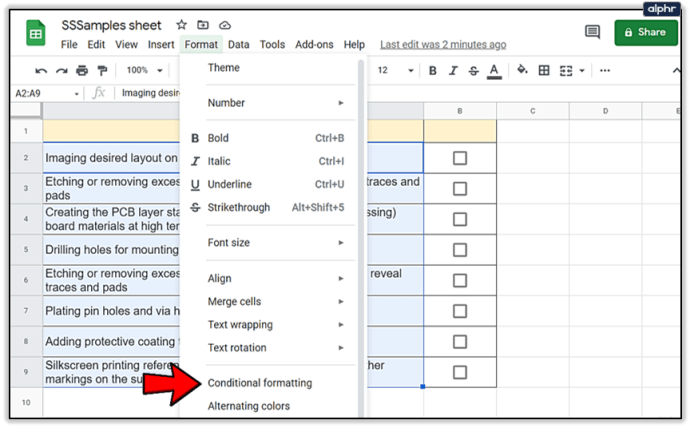
- 「次の場合にセルをフォーマットする」オプションを選択します。
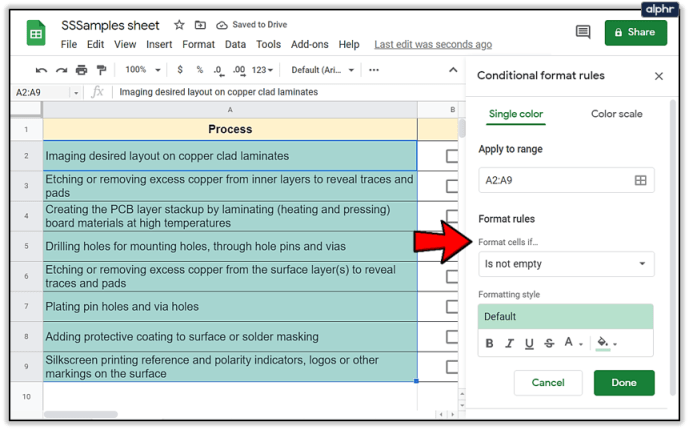
- 「カスタム数式は…」を選択します
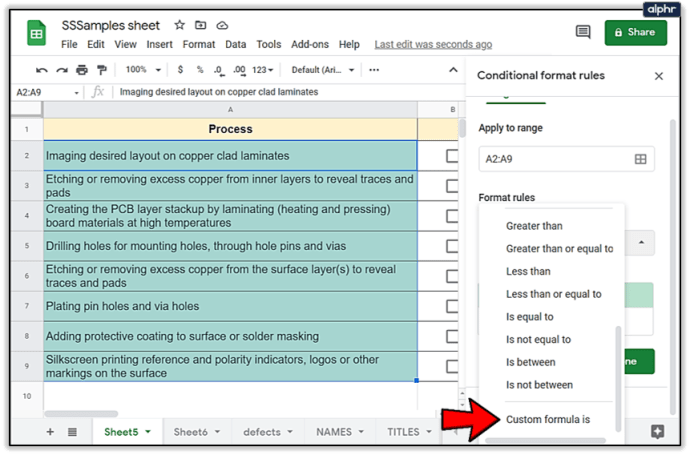
- 次の式を入力します:= $ B2
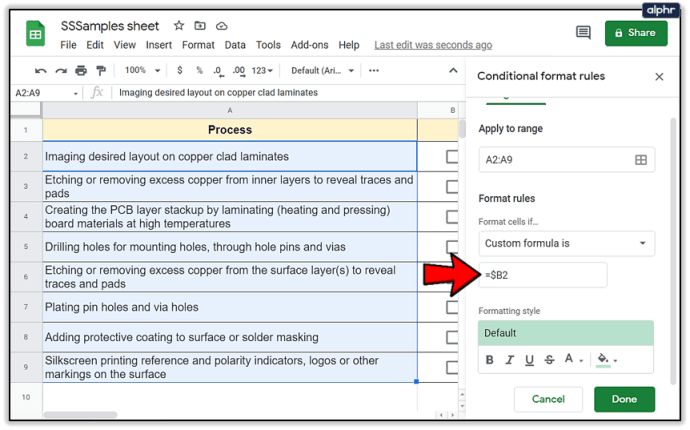
- 「完了」をクリックします。
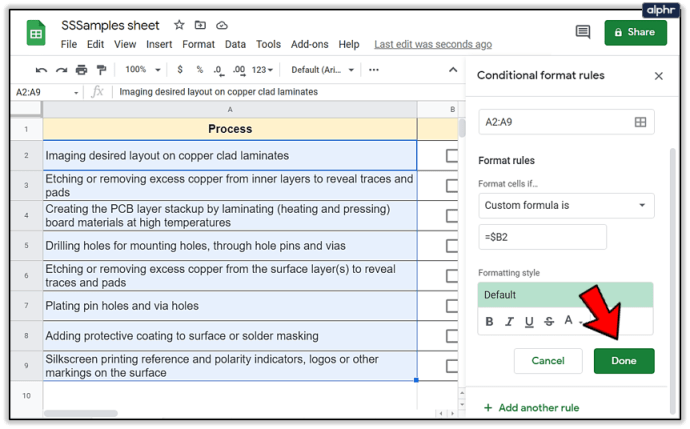
それでおしまい!さらに楽しくするために、あなたはそれをあなたが望むようにカスタマイズすることができます。塗りつぶしの色を変更したり、ストライクスルーラインを追加したりできます。

チェックしてください
あなたのやることリストからタスクをチェックするという単純な行為があなたの体からエンドルフィンを放出することをあなたは知っていましたか?実際、それは長い仕事の終わりに最も満足のいく瞬間の1つになる可能性があります。私たちには私たちを支援するテクノロジーがあるので、やることリストを手動で作成する必要はもうありません!

通常、Googleスプレッドシートではどのような種類のリストを作成しますか?チェックボックス機能を何に使用しますか?以下のコメントセクションでお知らせください。