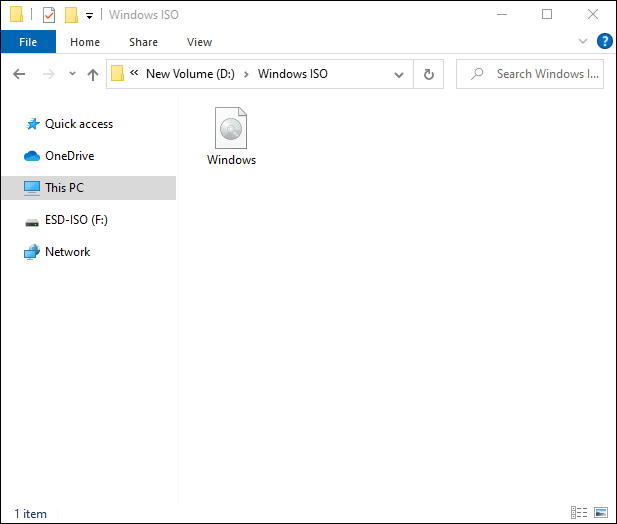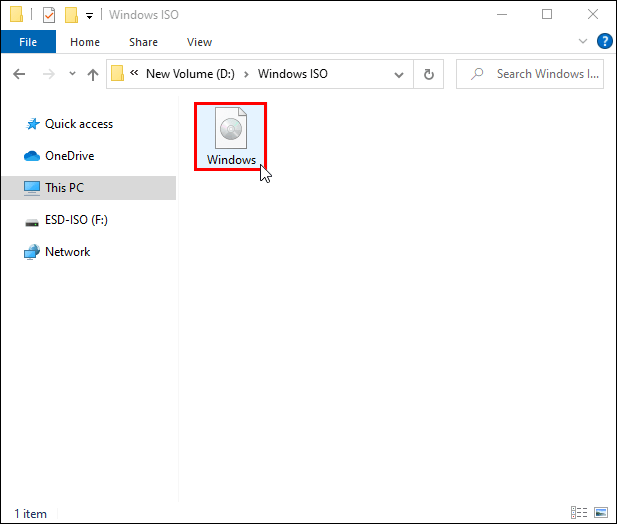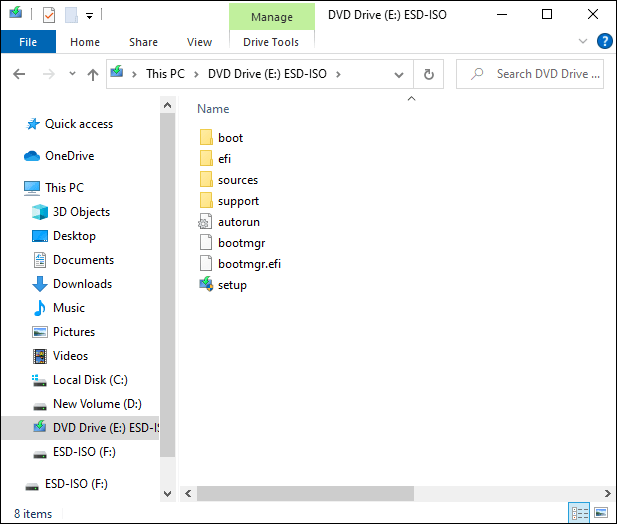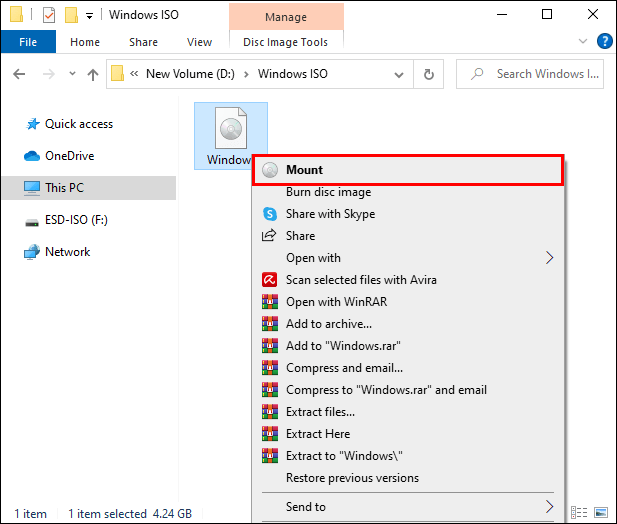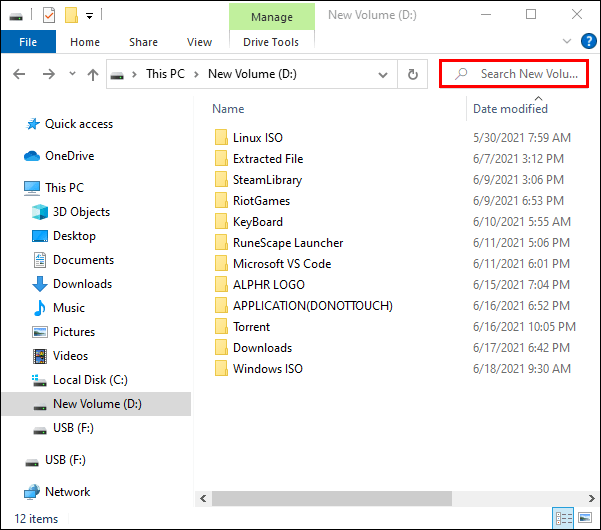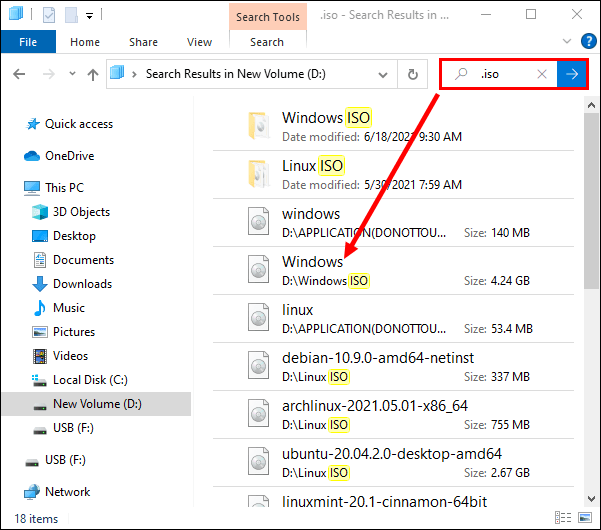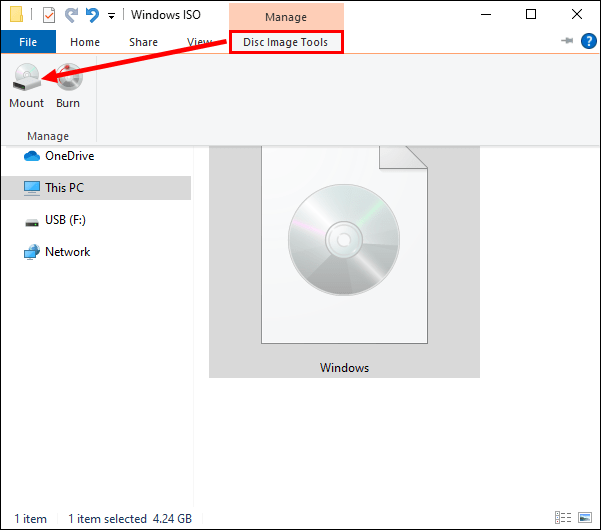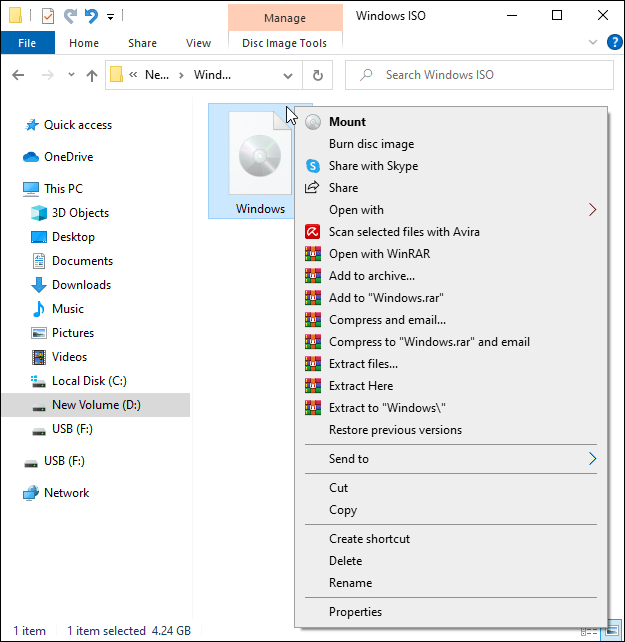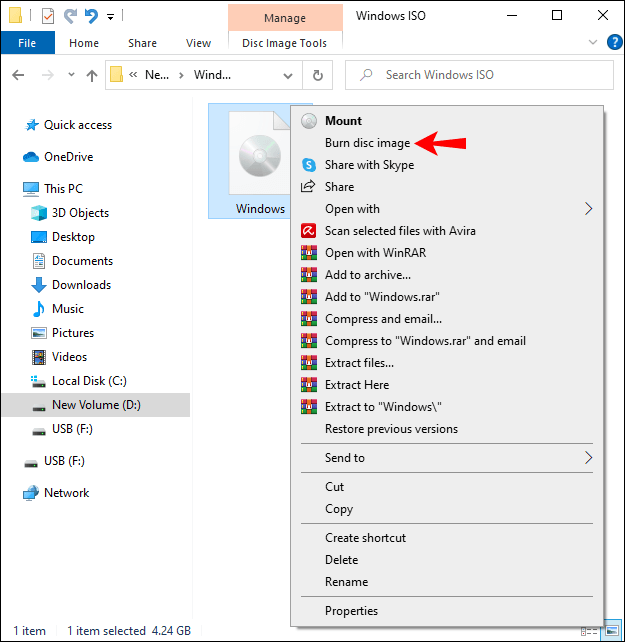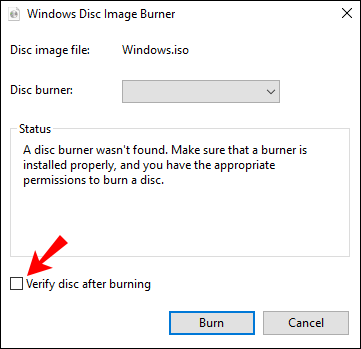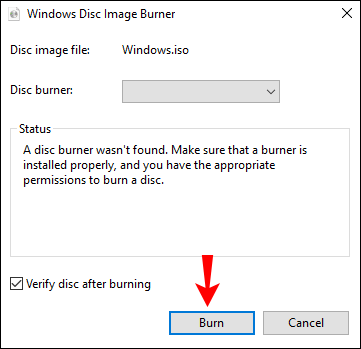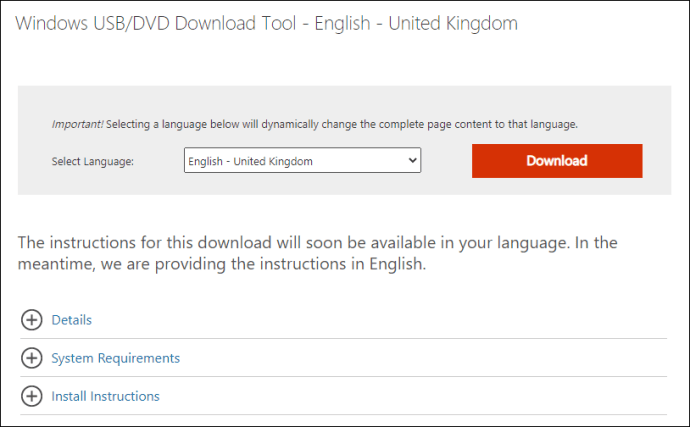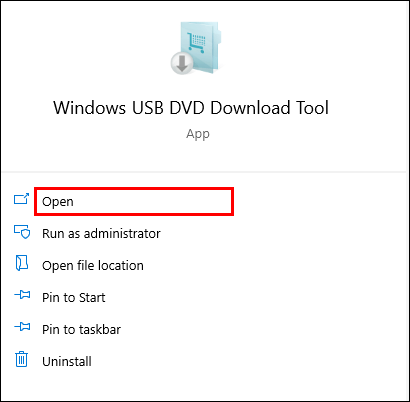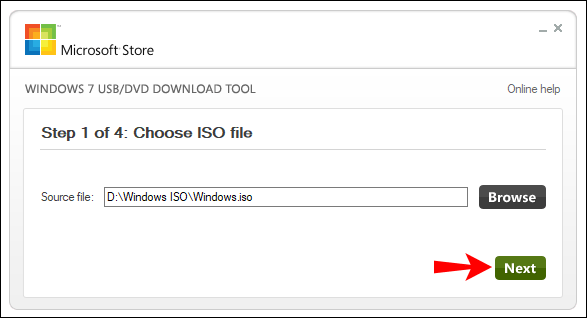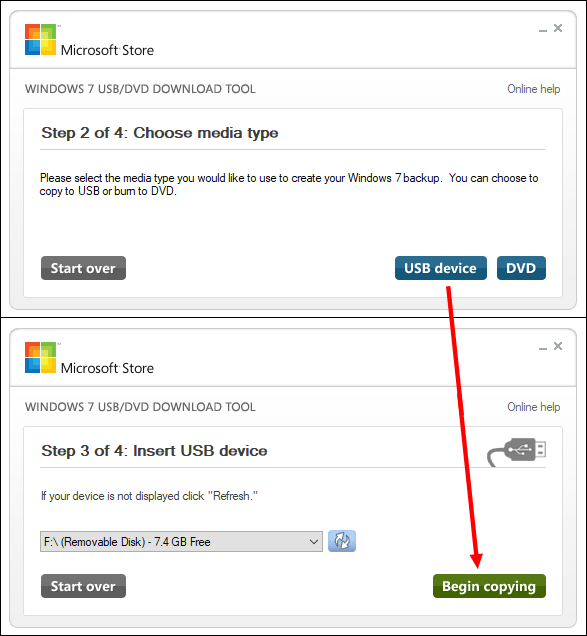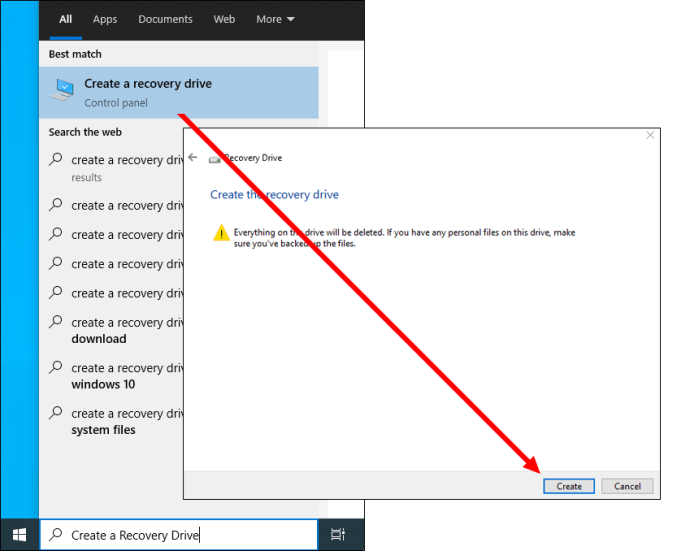Microsoftやその他のメーカーは、ソフトウェアの配布を容易にするためにISOファイルを使用することがよくあります。これにより、Windowsインストールデータ全体が最新の機能とともに1つのファイルに収集されます。その結果、ソフトウェアを入手するために複数の圧縮ファイルをインストールしたり、サードパーティのアプリを使用したりする必要がなくなりました。これは、面倒な作業をせずにPCを最新の状態に保つためのユーザーフレンドリーな方法です。

この記事では、ISOファイルをWindows PCにマウントする方法と、それを適切に管理する方法について、手順を追って説明します。さらに、ファイルを外部ストレージ(ポータブルディスク、USBドライブ、DVDなど)に転送する方法についても説明します。より包括的な概要については、読み続けてください。
Windows 10にISOファイルをインストールするにはどうすればいいですか?
Windows OSのほとんどのバージョンには、ISOファイルを簡単に操作できる機能が組み込まれています。まず、ファイルを開くかマウントする必要があります。その後、ファイルをどう処理するかを自由に決めることができます。検討すべきいくつかのオプションがあります。コンテンツをポータブルディスクに書き込むか、USBまたはDVDドライブから起動可能なバージョンを作成できます。
いずれにせよ、緊急時に備えてバックアップISOファイルを用意することは悪い考えではありません。さらに、焼き付けられたコピーがある場合は、いつでもWindowsOSを別のデバイスにインストールできます。さらに、使用できる組み込み機能と無料のユーティリティアプリがあります。次のセクションでは、ISOファイルをコピーするさまざまな方法を段階的な手順で説明します。
Windows10でISOファイルをマウントする
基本から始めましょう。 ISOファイルをコピーする場合は、最初にファイルを開くかマウントする必要があります。必要なことは次のとおりです。
- PCでアーカイブファイルを見つけます。
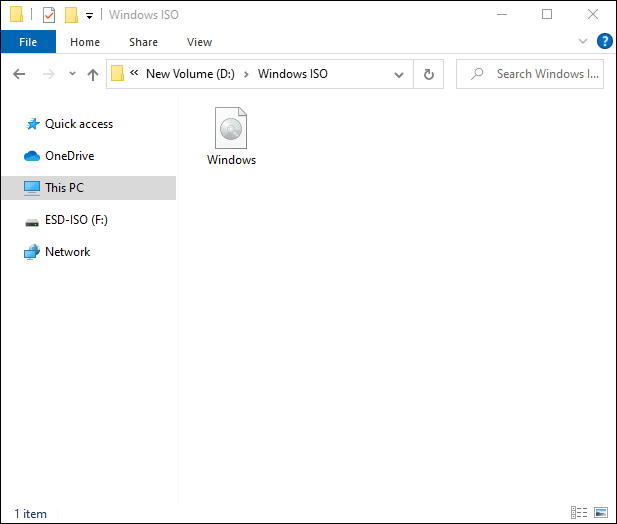
- カーソルでISOファイルにカーソルを合わせます。
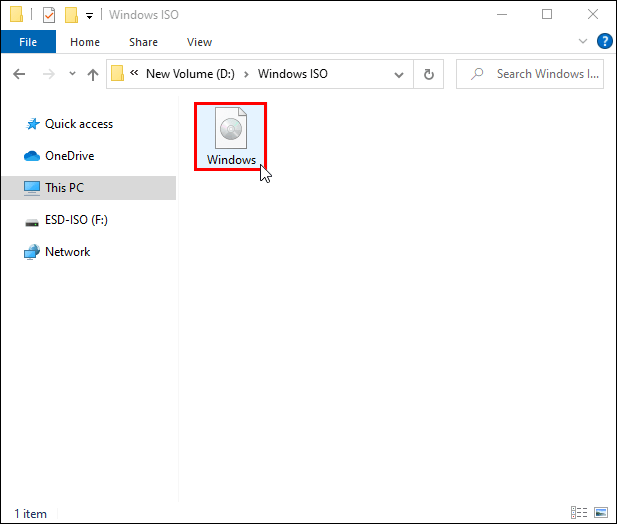
- ダブルクリックします。
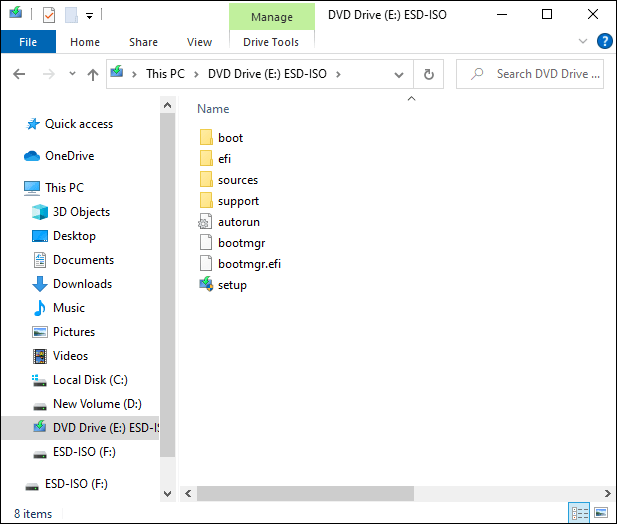
その後、ファイルは自動的に開きます。ただし、このタイプのアクションに関連付けられたプログラムがPCにある場合、この方法でファイルにアクセスすることはできません。代わりに、次の手順を試してください。
- ファイルを右クリックして、ドロップダウンリストにアクセスします。
- オプションのリストから、「マウント」を選択します。
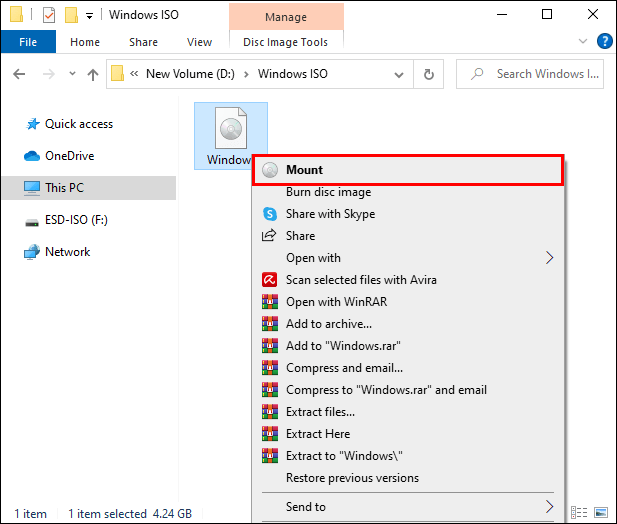
それでもうまくいかない場合は、それほど速くはありませんが、別の方法があります。
- 検索機能を使用して、「ファイルエクスプローラー」アプリにアクセスします。
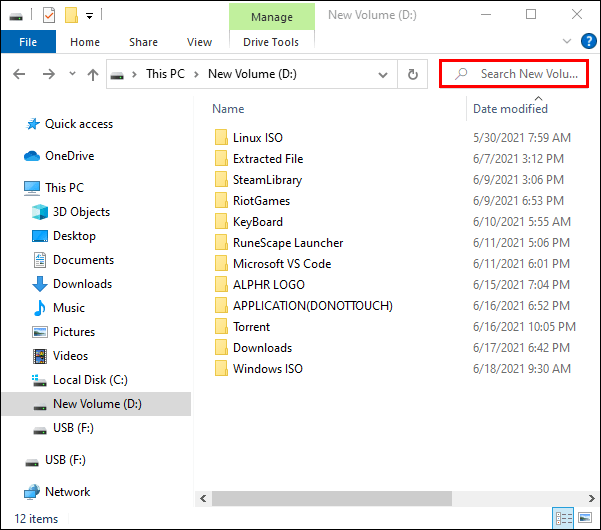
- ISOファイルを見つけ、クリックして選択します。
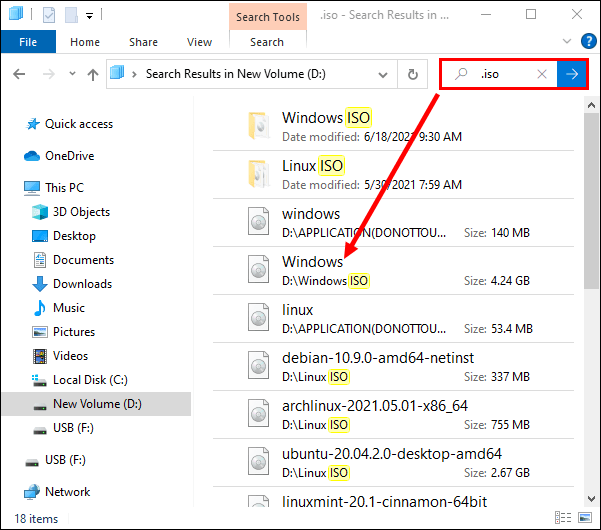
- 上のツールバーの「ディスクイメージツール」の上にある「管理」タブを開き、「マウント」を選択します。
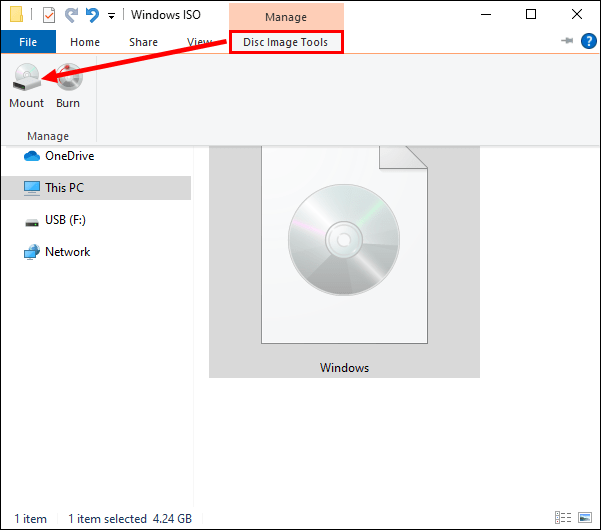
PCに新しいドライブとして表示されると、ファイルが正常にマウントされたことがわかります。また、完了したらファイルを取り出したり、マウントを解除したりできますが、それについては後で詳しく説明します。
ISOファイルをディスクに書き込む
Windowsインストールファイルを別のPCに転送する必要がある場合、それを行う最も簡単な方法は、ディスクに書き込むことです。全体のプロセスは非常に迅速で、いくつかの簡単な手順を実行するだけです。
- 空のポータブルディスクをコンピュータに挿入します。 CDまたはDVDのいずれかです。両方がトリックを行います。
- 「ファイルエクスプローラー」アプリでISOファイルを見つけて右クリックし、ドロップダウンメニューを開きます。
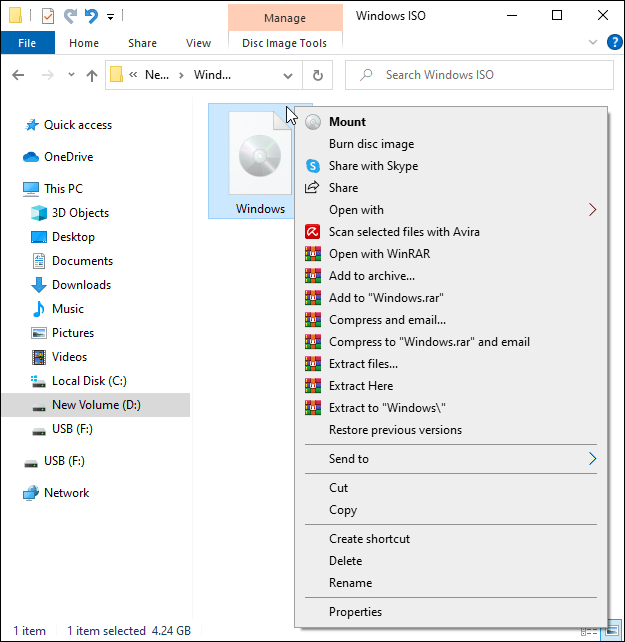
- オプションのリストから「ディスクイメージの書き込み」を選択します。
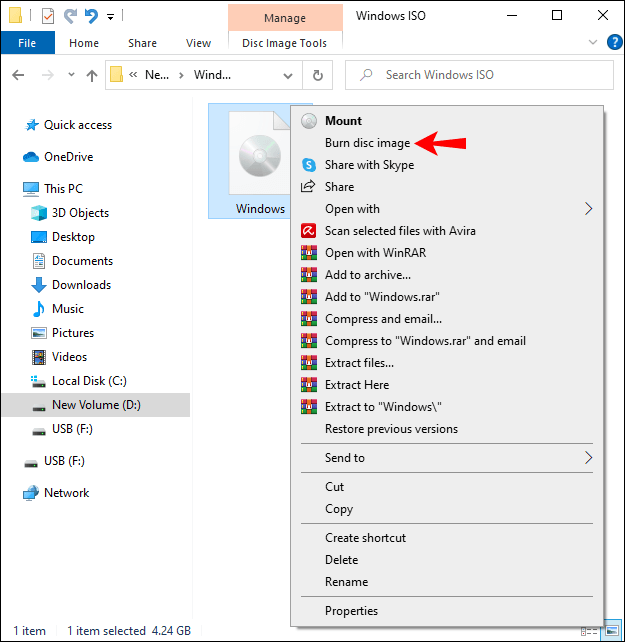
- ポップアップウィンドウが表示されます。パネルの下部にある「書き込み後にディスクを確認する」という小さなボックスをオンにします。
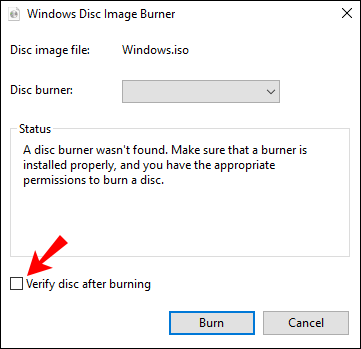
- 「書き込み」を押してプロセスを完了します。
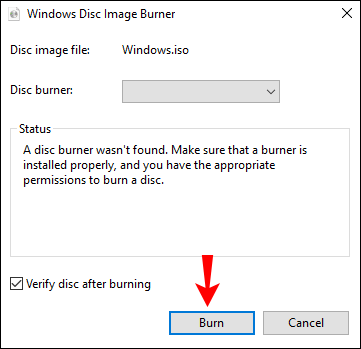
Windows USB / DVDダウンロードツール
Windows OSに適切な組み込み機能がない場合は、無料のユーティリティを使用してISOファイルを管理することもできます。 Windows USB / DVDダウンロードツールは、32ビットバージョンと64ビットバージョンのWindows Vista、Windows XP SP2、およびWindows7で使用できます。さらに、ハードドライブとDVD-Rドライブを搭載したPCに少なくとも50MBの空き容量が必要です。もう1つの前提条件は、Microsoft .NETFrameworkバージョン2.0を使用していることです。 少なくとも Microsoft Image Mastering APIv2アプリと一緒に。
すべての要件を満たしている場合は、次の手順に従ってツールをPCにインストールできます。
- ブラウザアプリを開き、このWebサイトにアクセスします。
- 「ダウンロードボタン」をクリックし、次に「実行」をクリックします。
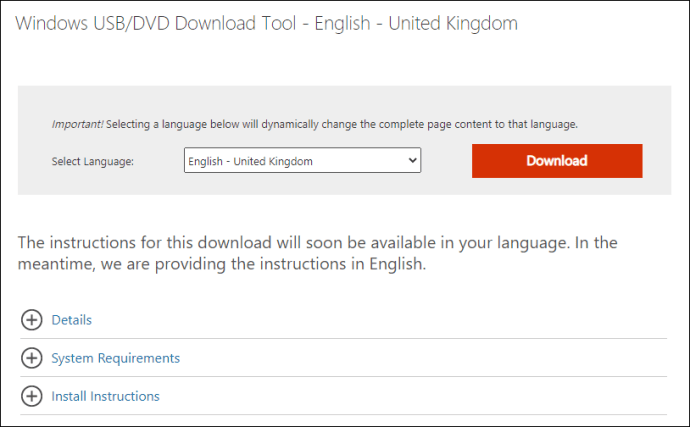
- 画面の指示に従ってプロセスを完了します。
- ツールの優先ファイル宛先を選択します。
管理ユーザーアカウントを持つPCにWindowsUSB / DVDダウンロードツールをインストールする必要があることに注意してください。
セットアップが完了したら、ツールを使用して、ダウンロードしたISOファイルのコピーを作成できます。方法は次のとおりです。
- PCでWindowsUSB / DVDダウンロードツールを起動します。
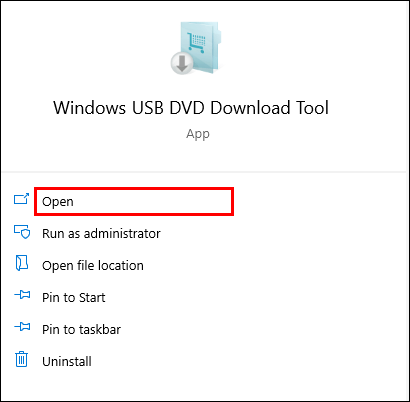
- 「ソースファイル」ダイアログボックスに移動し、ISOファイルの名前を入力します。組み込みのブラウザを使用してファイルを探すこともできます。見つけたら「次へ」をクリックします。
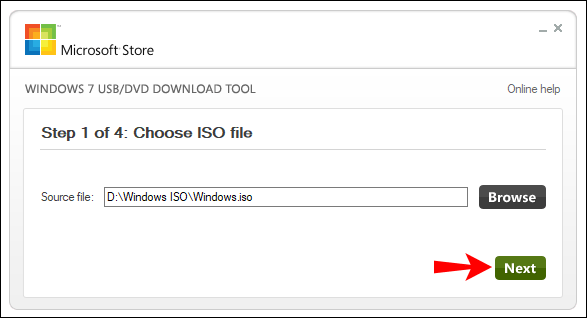
- USBドライブのコピーを作成するには、「USBデバイス」をクリックします。ドロップダウンリストからUSBドライブを選択し、[コピーの開始]を選択します。
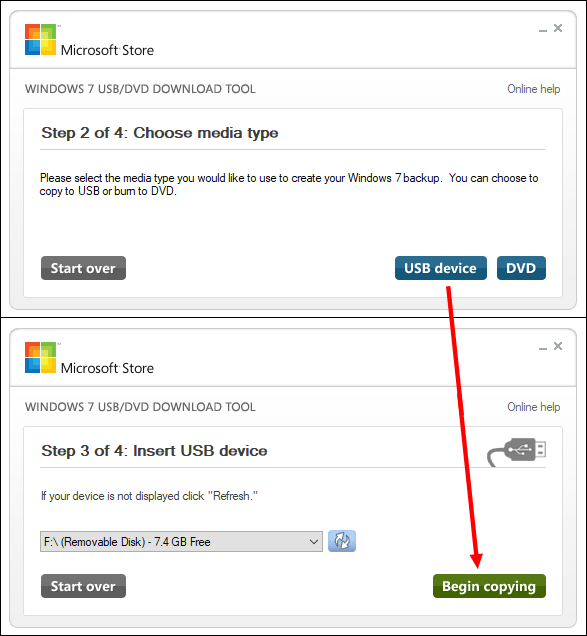
- DVDのコピーを作成するには、「DVDディスク」を選択します。利用可能な場所のリストでDVDドライブを見つけ、「書き込みの開始」を押します。
ISOファイルをUSBドライブにコピーする場合は、デバイスに少なくとも4GB相当のメモリが必要であることを忘れないでください。そのため、バックアップにCD-ROMを使用することはできません。十分なスペースがありません。また、USBドライブは空である必要があります。そうしないと、Windows USB / DVDダウンロードツールでファイルを起動できなくなります。
USB
起動可能なUSBドライブを作成して、ISOファイルをバックアップとして保存することもできます。試す前に、8GB以上の空きメモリを備えたデバイスがあることを確認してください。また、プロセスはドライブからすべてのファイルを削除するので、すべての重要なデータをPCに転送することを忘れないでください。すべての設定が完了したら、次の手順に従います。
- USBドライブをPCに接続し、Recovery MediaCreatorツールを使用してWindows10リカバリドライブを作成します。検索機能を使用してショートカットにアクセスできます。ダイアログボックスに「リカバリドライブの作成」と入力して、最初の結果をクリックするだけです。
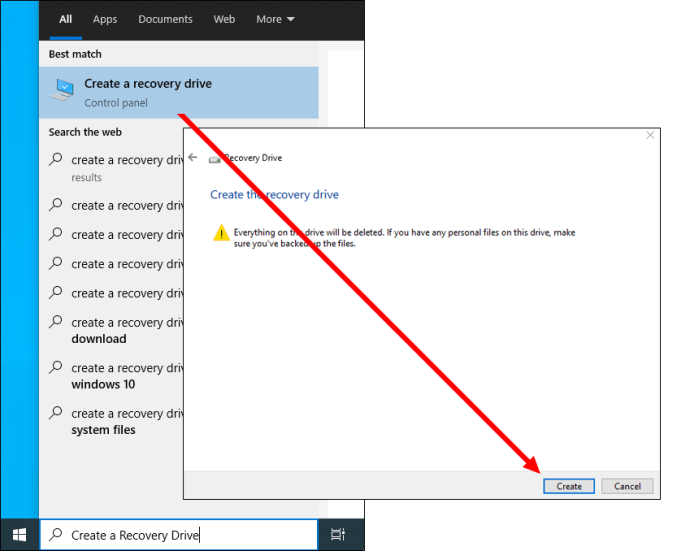
- 次に、「ファイルエクスプローラー」アプリを起動し、リカバリドライブを見つけます。それをダブルクリックします。
- 次に、別の「ファイルエクスプローラー」ウィンドウを開いてISOファイルを見つけます。それもダブルクリックして、仮想ドライブとしてPCにマウントします。
- ドラッグアンドドロップを使用して、ISOにマウントされたドライブを起動可能なUSBドライブに転送します。
DVD
起動可能なDVDを作成する最も簡単な方法は、組み込みのISOバーナーを使用することです。 ISOファイルを右クリックし、ドロップダウンリストから[ディスクイメージの書き込み]をクリックするだけです。詳細な手順については、前のセクションを参照してください。
ただし、Windows OSに組み込み機能がない場合は、代わりにいくつかのサードパーティプログラムを使用できます。たとえば、Burnawareは、わかりやすいインターフェイスのおかげで人気のあるソリューションです。さらに、前述の無料のWindowsユーティリティを使用して、同じ結果を得ることができます。
その他のFAQ
ファイルをアンマウントする方法は?
Windowsのセットアップが完了したら、PCからファイルをアンマウントまたはイジェクトできます。信じられないほどシンプルです。
1.「ファイルエクスプローラー」を開きます。
2.左側のパネルから、「このPC」タブを開きます。

3. ISOファイルドライブを見つけて、ウィンドウの上部にある[管理]タブをクリックします。

4.画面の左上隅にある[取り出し]をクリックして、ファイルをアンマウントします。

マウントアップ
ISOファイルは、すべてのデータを1つの圧縮ディレクトリに収集することにより、インストールプロセスを短縮します。さらに、ほとんどのPCには、サードパーティのソフトウェアを必要とせずにISOファイルをマウントおよび書き込みできる機能が備わっています。これはプロセス全体の大幅な改善であり、Windowsのインストールがよりアクセスしやすくなります。
もちろん、ISOバーナーを内蔵したOSがなくても問題なく管理できます。 Windows USB / DVDダウンロードツールなど、いくつかの無料のユーティリティは同じ目的を果たします。非常に多くのオプションがあるため、定期的なシステムバックアップを実行しない理由はありません。
ISOファイルについてどう思いますか?それらは役に立ちましたか?以下のコメントセクションでお知らせください。