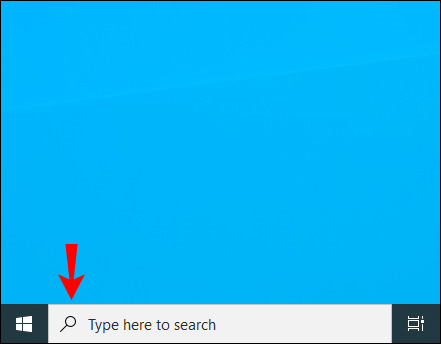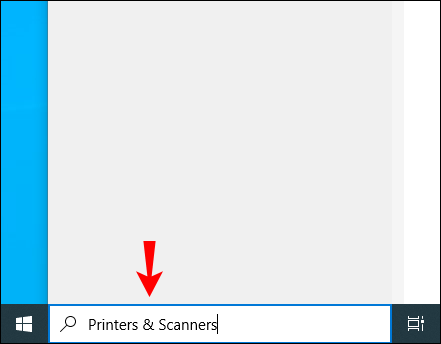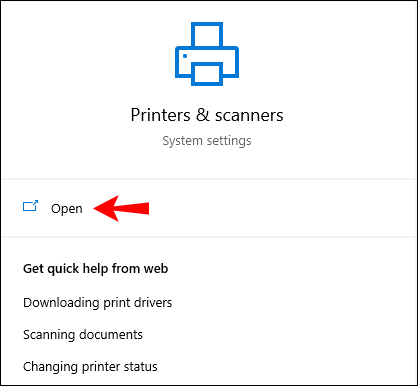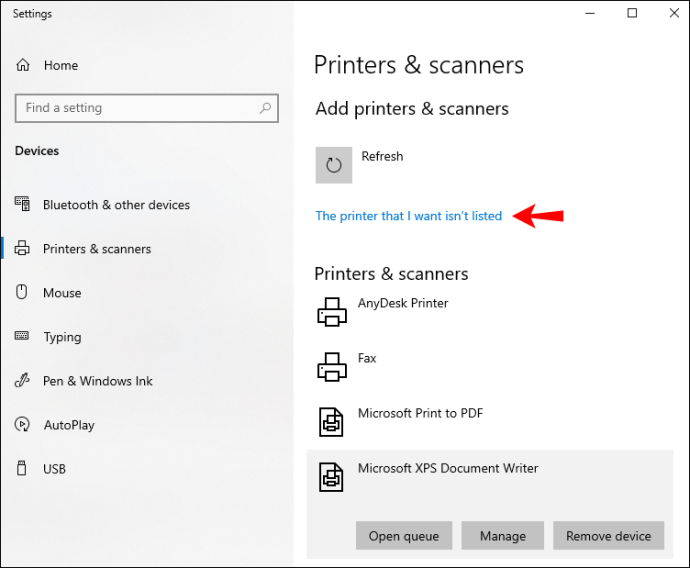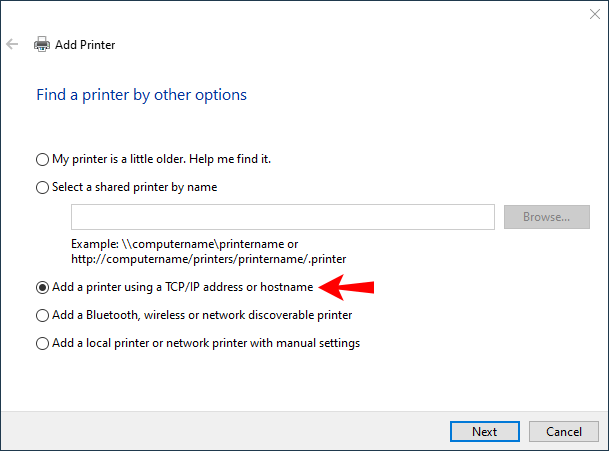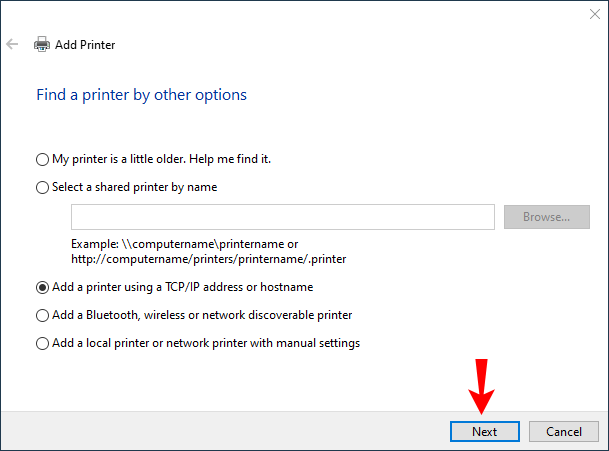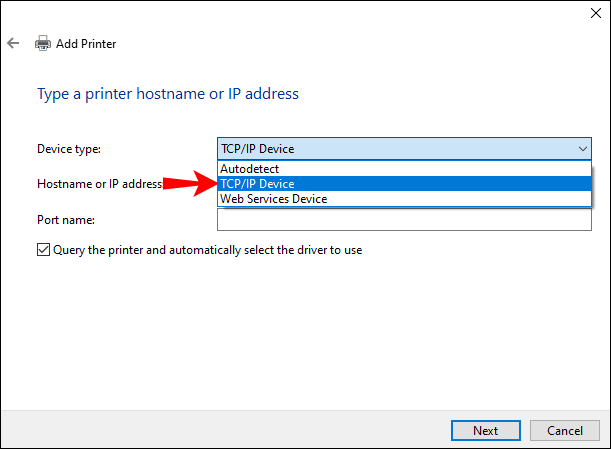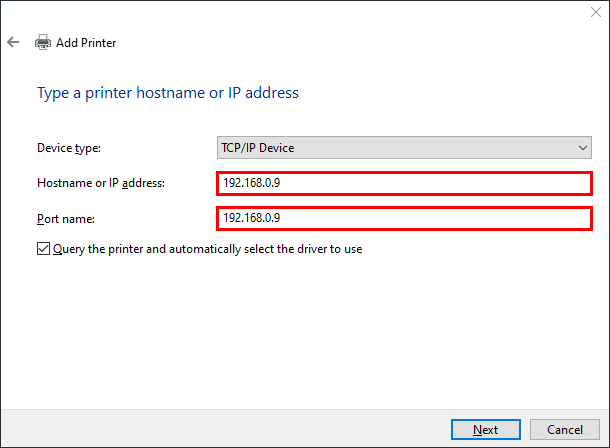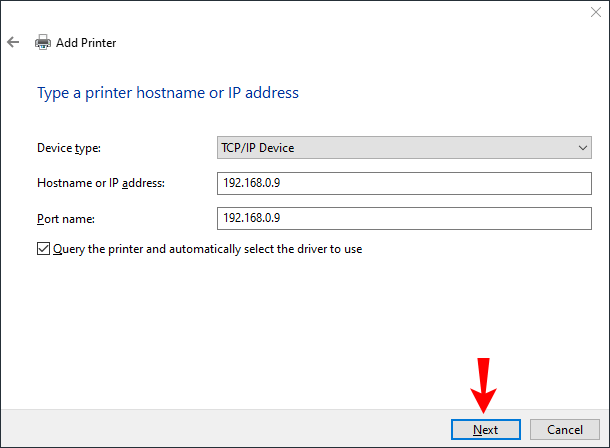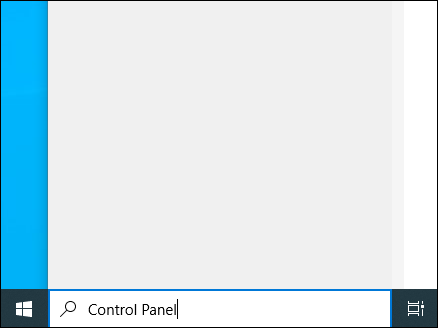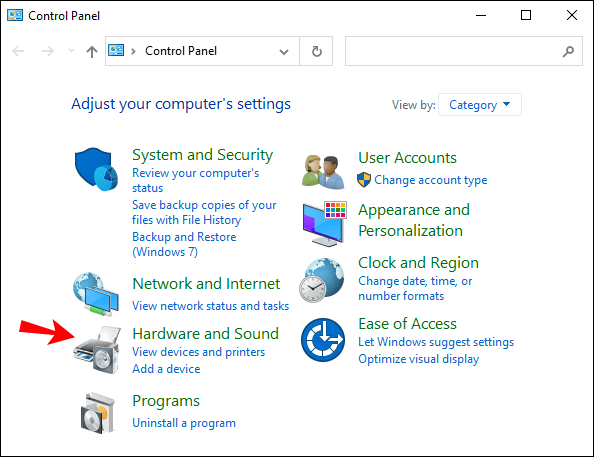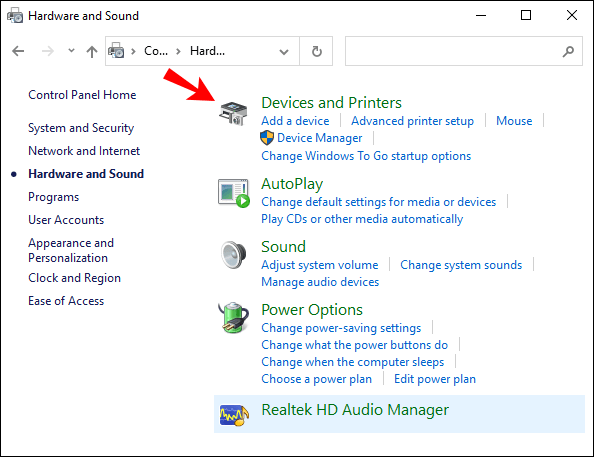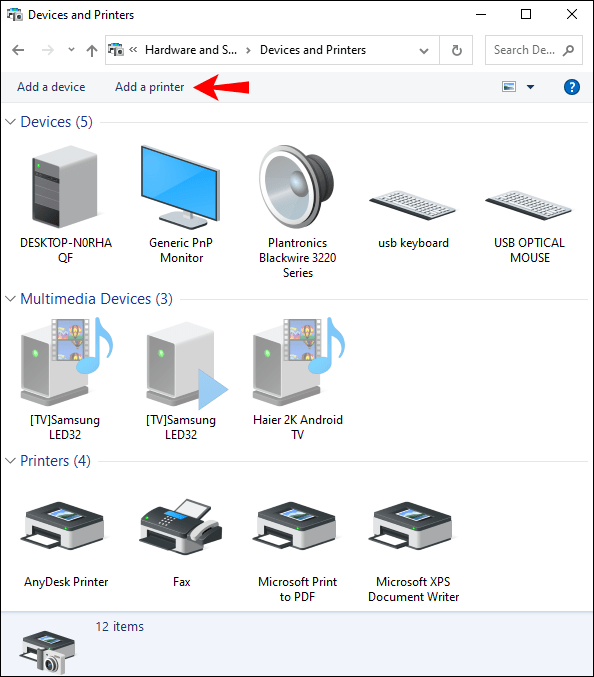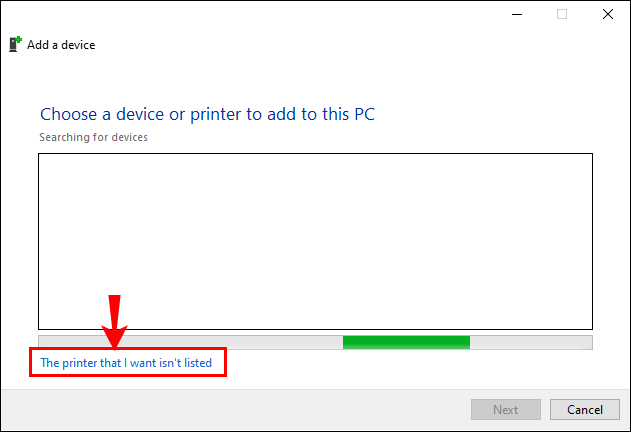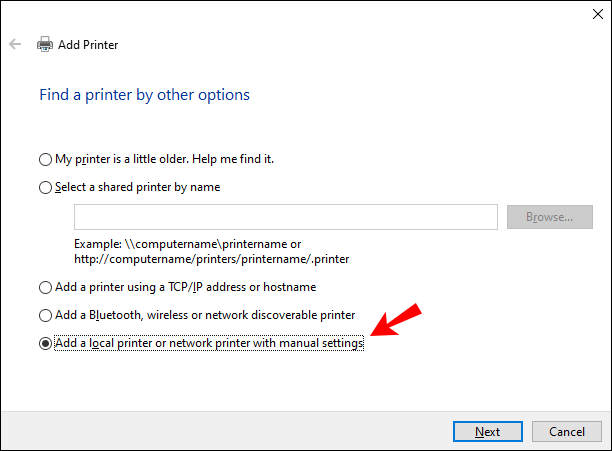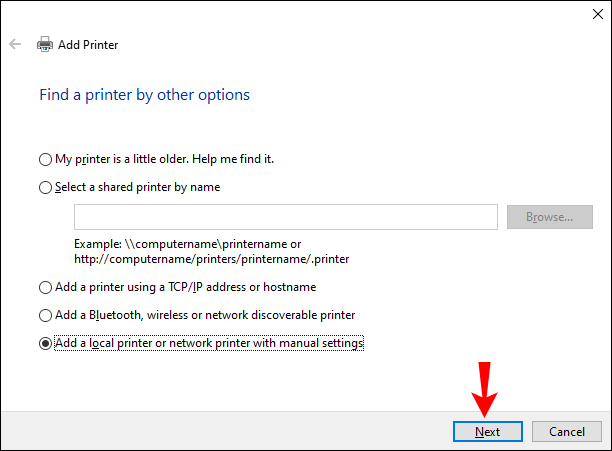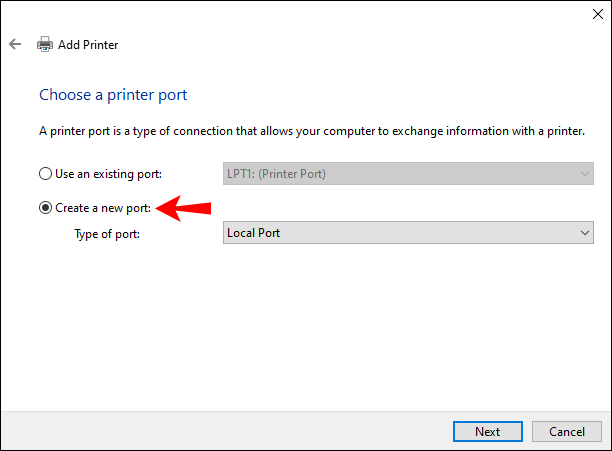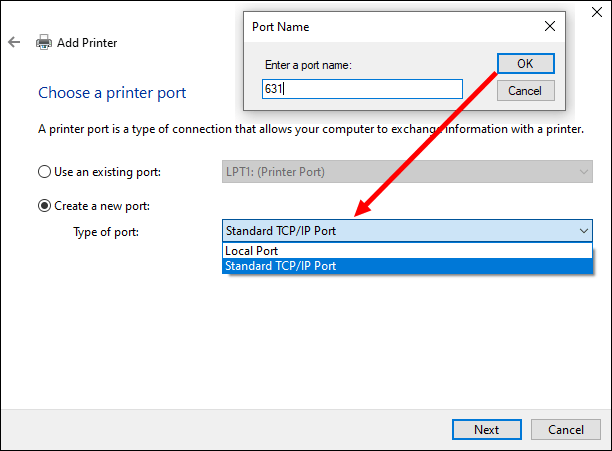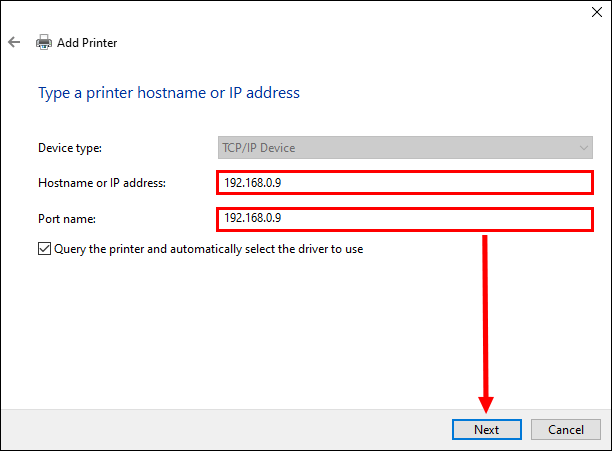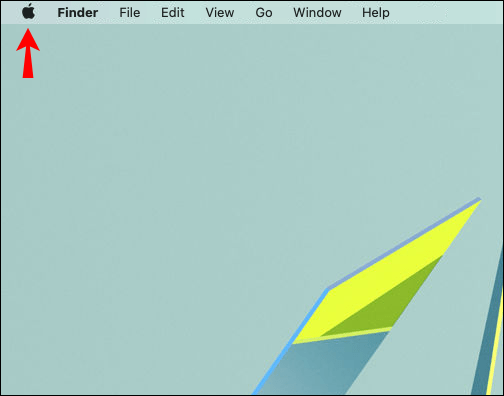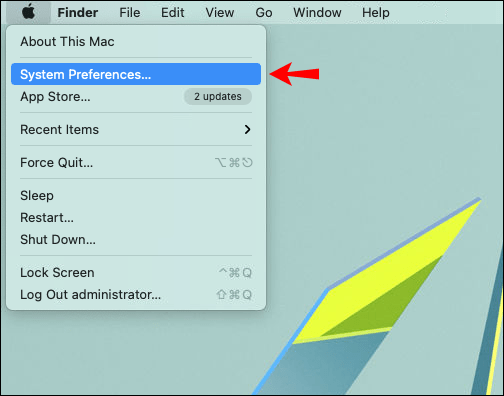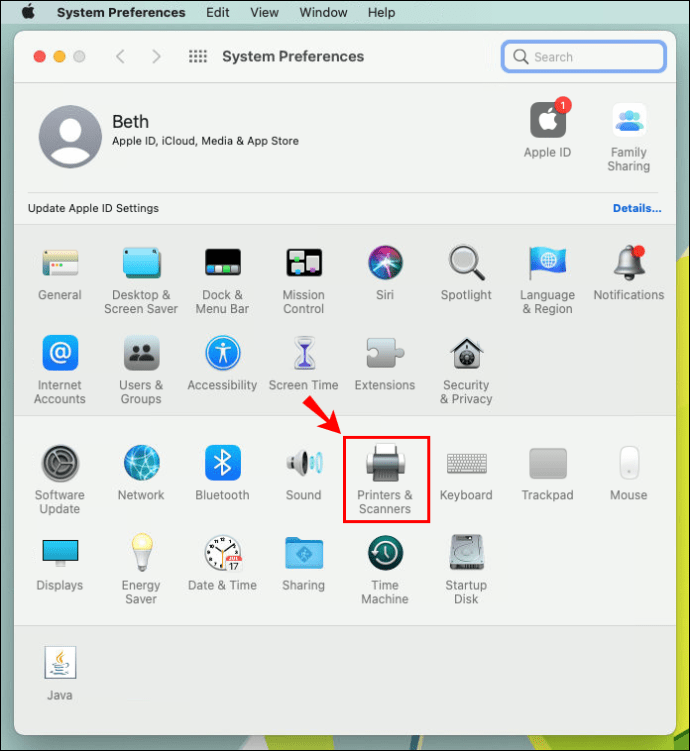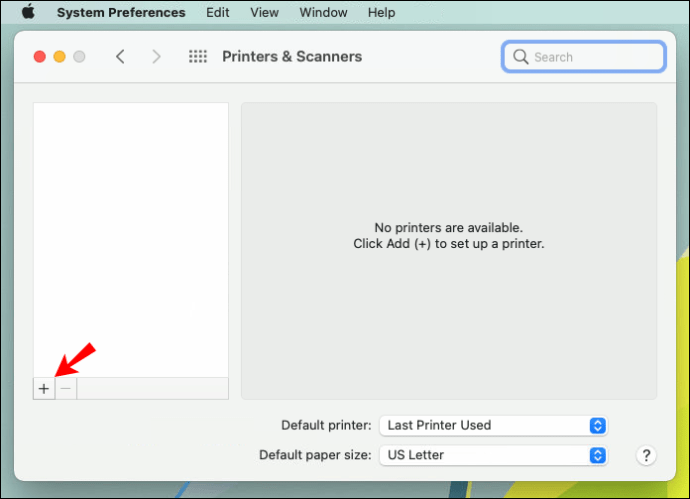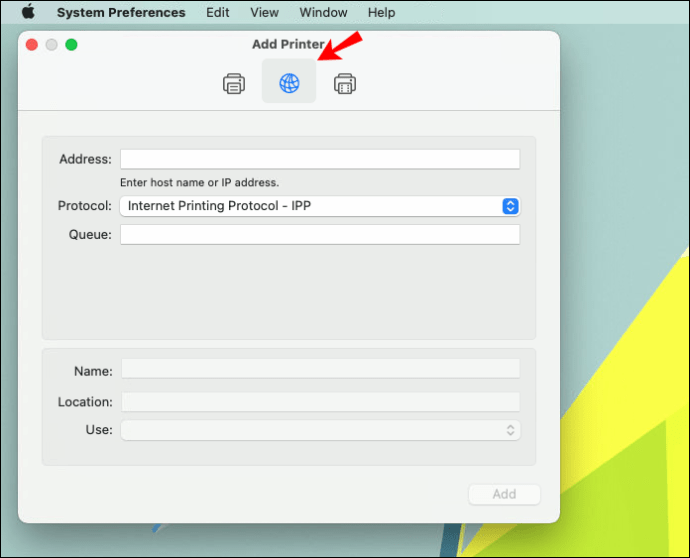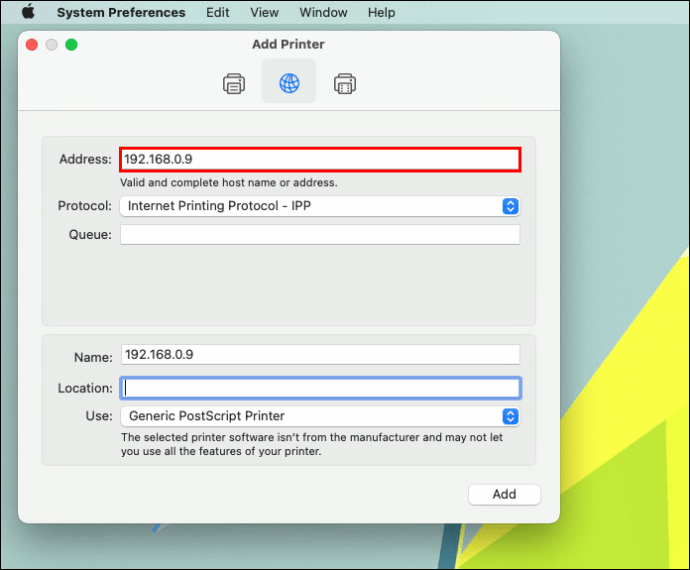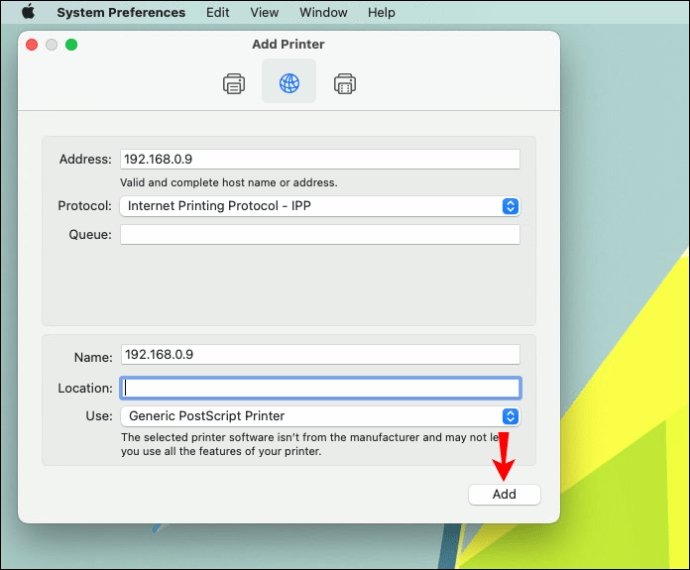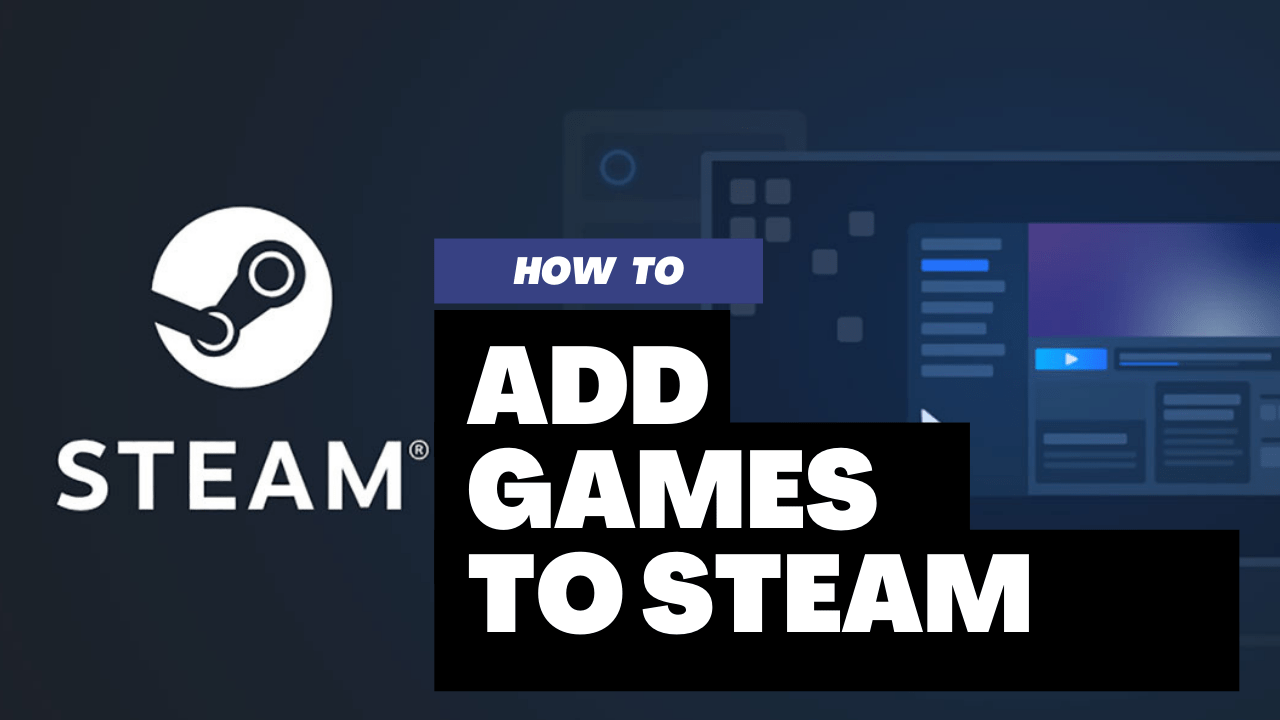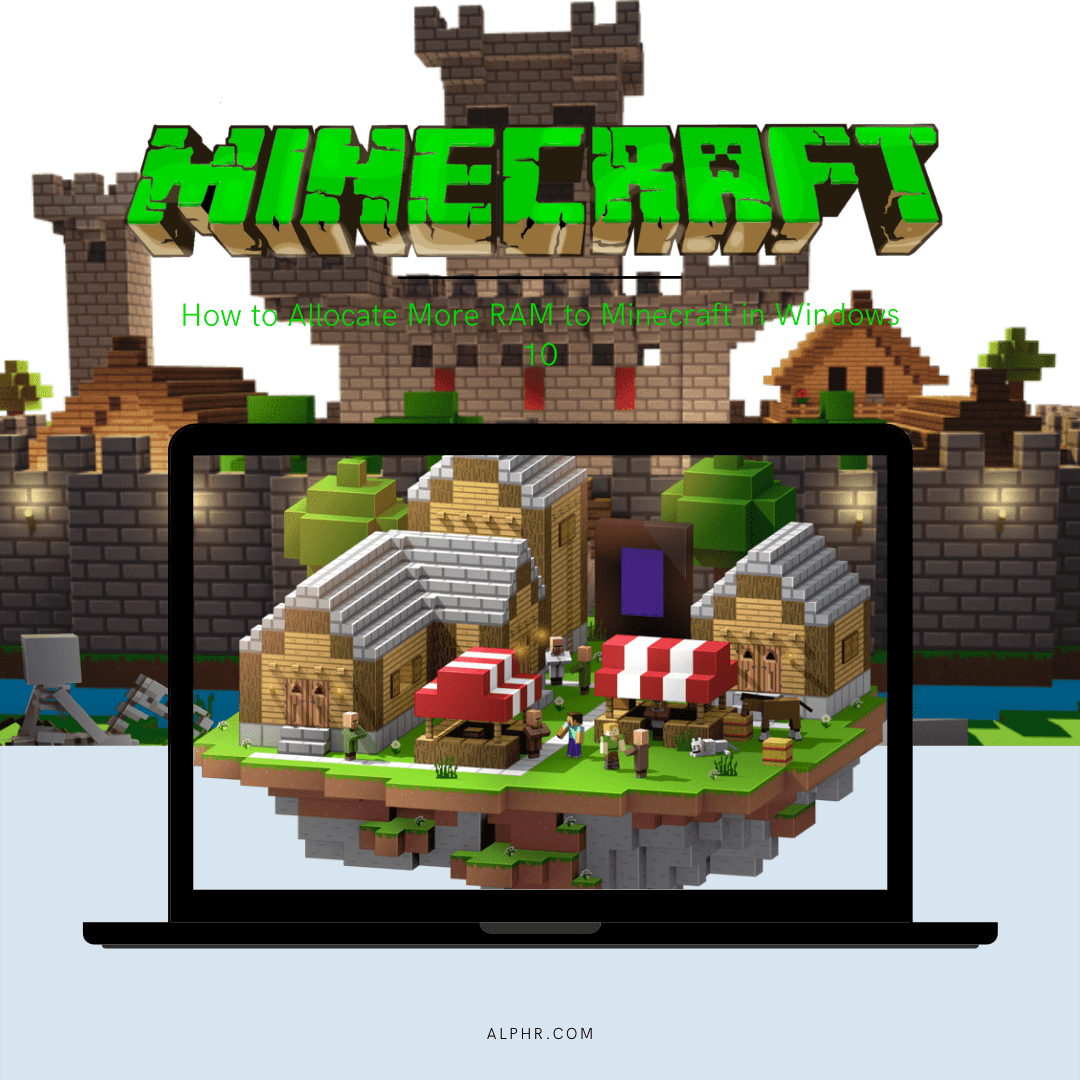プリンタをPCまたはラップトップに接続する方法はたくさんあります。たとえば、USBケーブル、Bluetooth、Wi-Fi接続を使用したり、別のコンピューターのプリンターを共有したり、IPアドレスを使用したりできます。

IPアドレスを使用してプリンターを追加するのは非常に簡単で、数分で完了します。
このガイドでは、WindowsとMacのIPアドレスを使用してPCにプリンタをインストールする方法を説明します。また、プリンタのIPアドレスを見つけるプロセスも実行します。
IPアドレスでプリンタをインストールする方法は?
WindowsまたはMacのどちらを使用している場合でも、IPアドレスを使用してプリンターをインストールするのは比較的簡単なプロセスです。
Windows用のIPアドレスを使用してプリンターを追加する手順
Windows 10でIPアドレスを使用してプリンターを追加するには、次の手順に従います。
- 画面の左下隅にある虫眼鏡をクリックします。
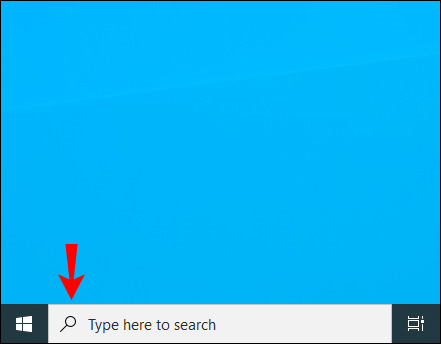
- 「
プリンターとスキャナー」と開きます。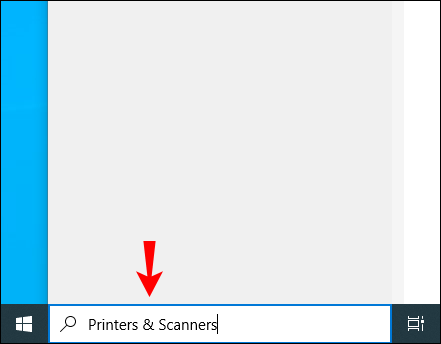
- 「プリンターまたはスキャナーを追加する」を選択します。
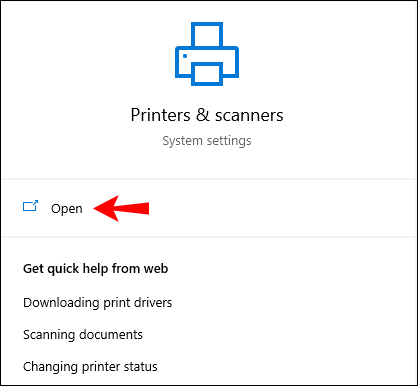
- 同じタブの「必要なプリンタがリストされていません」に進みます。
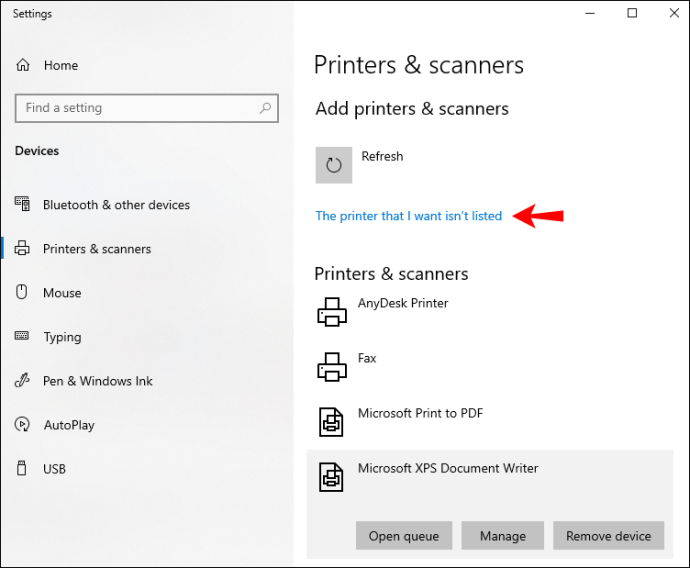
- 「TCP / IPアドレスまたはホスト名を使用してプリンターを追加する」をクリックします。
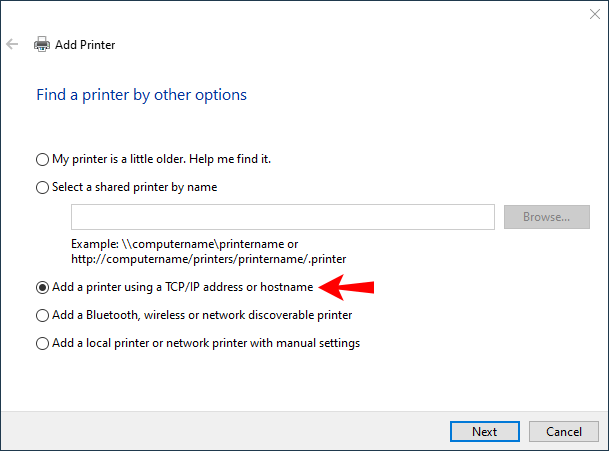
- ウィンドウの右下隅にある[次へ]に移動します。
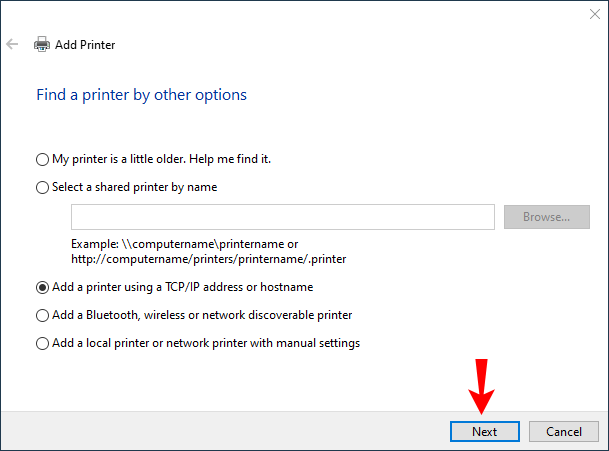
- 「デバイスタイプ」で「TCP / IPデバイス」を選択します。
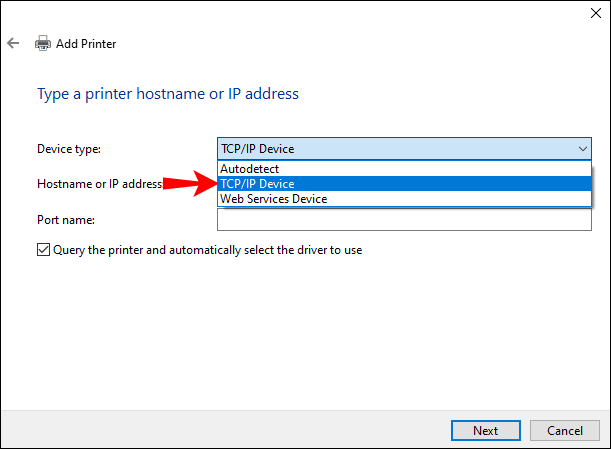
- 「ホスト名またはIPアドレス」の横に、IPアドレスを入力します。
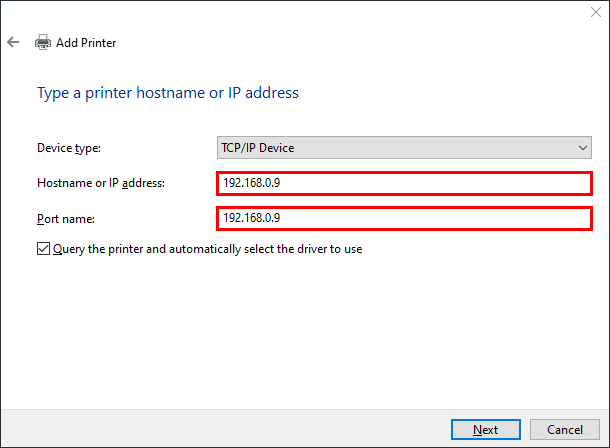
- 「次へ」を選択します。
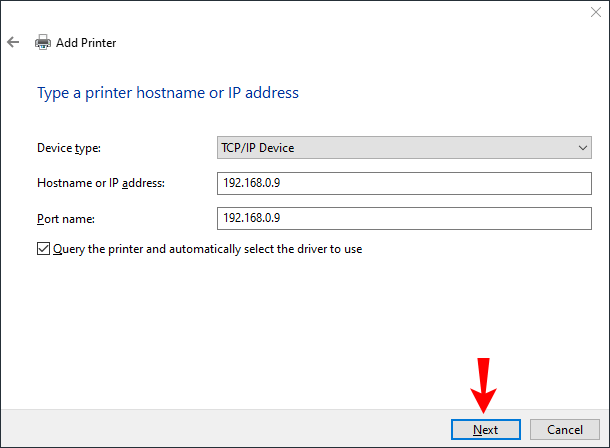
ノート:[プリンタに問い合わせて、使用するドライバを自動的に選択する]チェックボックスをオフにしないでください。

これですべてです。 Windowsがプリンターを見つけるのに数秒かかります。 2つのデバイスが接続されたら、プリンタの名前を入力します。さらに、このデバイスをデフォルトプリンターとして設定する場合は、[デフォルトプリンターとして設定]チェックボックスをオンにするだけです。その後、[完了]をクリックすると、準備が整います。
Windows 10でIPアドレスを使用してネットワークプリンターを追加するもう1つの方法は、「コントロールパネル」を使用することです。方法は次のとおりです。
- 画面の左下隅にある虫眼鏡に移動します。
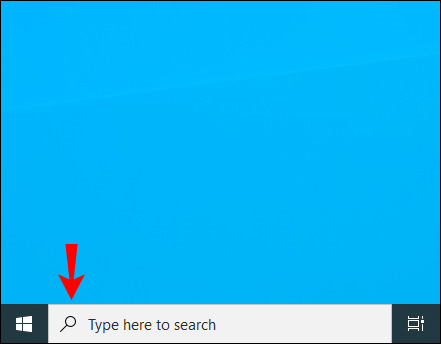
- 「
コントロールパネル」と開きます。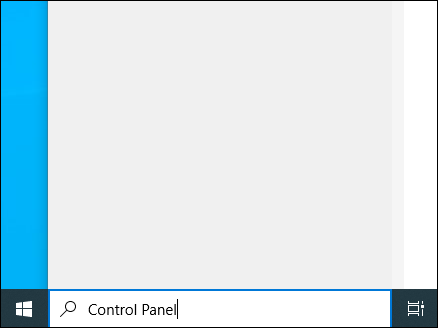
- 「ハードウェアとサウンド」に移動します。
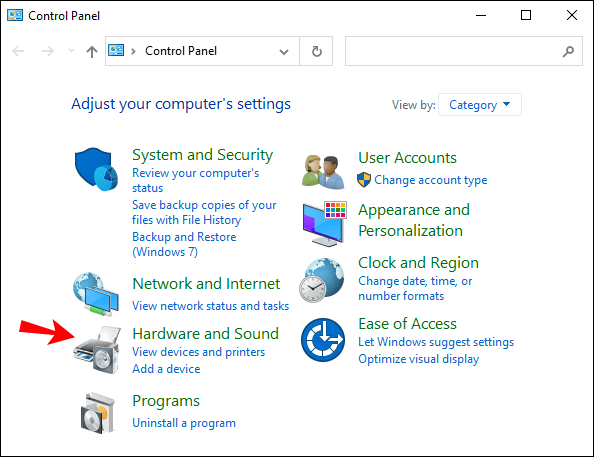
- ウィンドウ上部の「デバイスとプリンター」に進みます。
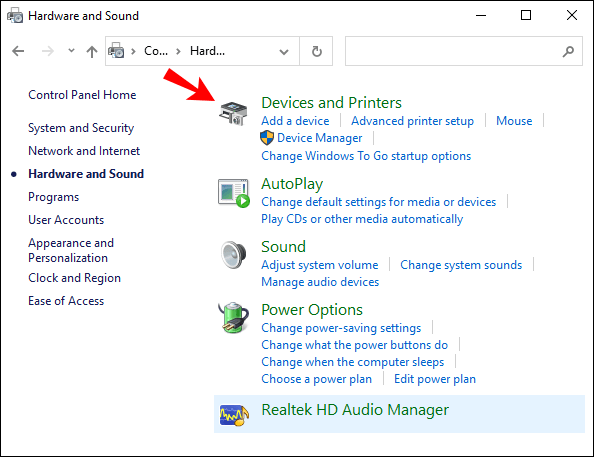
- 「デバイスとプリンタ」のすぐ下にある「デバイスの追加」をクリックします。
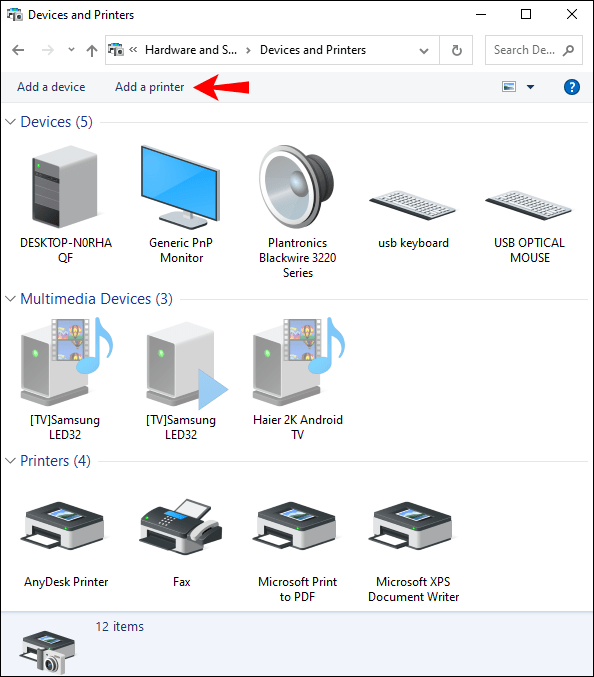
- もう一度、「必要なプリンターがリストにありません」に進みます。
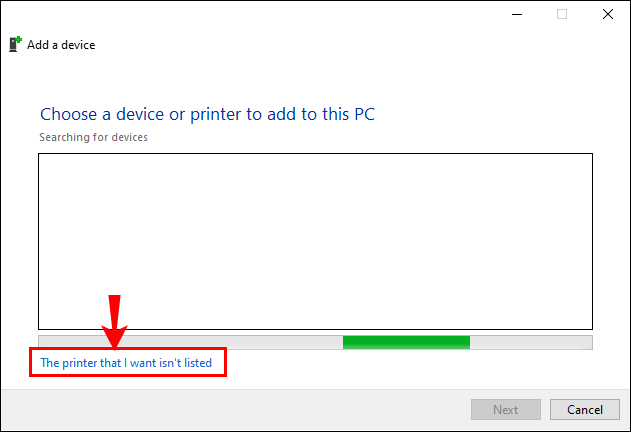
- 「手動設定でローカルプリンターまたはネットワークプリンターを追加する」ボックスをクリックします。
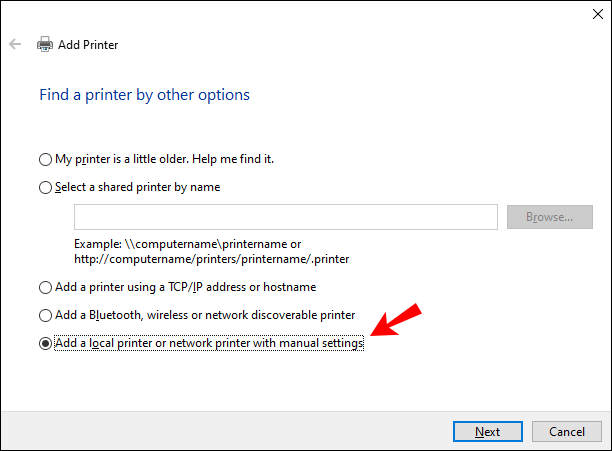
- 「次へ」を選択します。
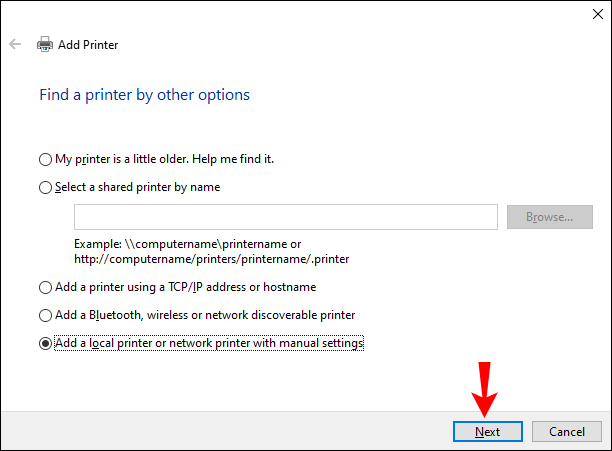
- 「新しいポートの作成」に進みます。
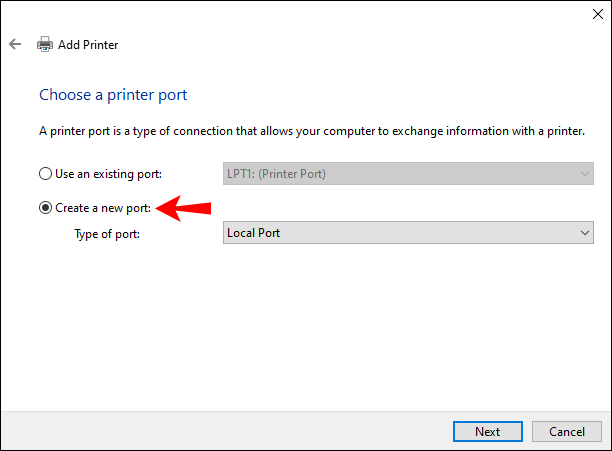
- 「ポートの種類」の横にある「標準TCP / IPポート」を選択します。
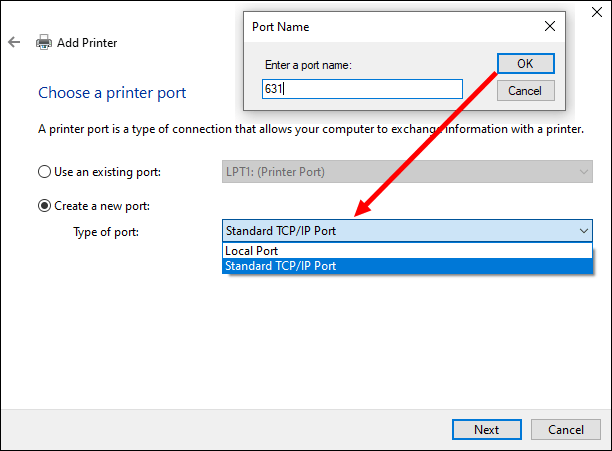
- IPアドレスとポート名を入力し、「次へ」に進みます。
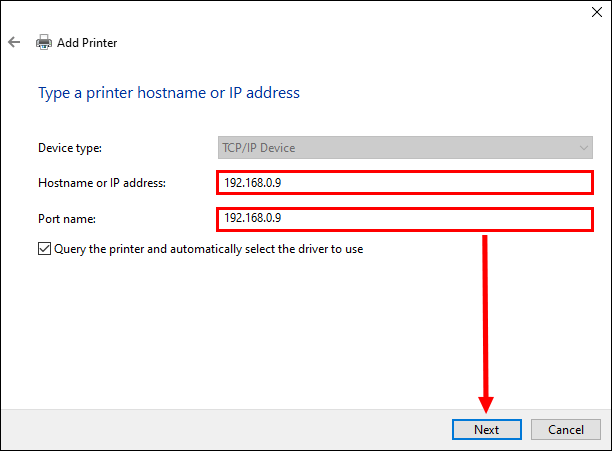
- プリンタの名前を入力します。
- 「このプリンターを共有しない」を選択します。
- 「デフォルトのプリンタとして設定」ボックスをチェックします。
- ウィンドウの右下隅にある[完了]をクリックします。
Windows7またはWindowsVistaを使用している場合、IPアドレスを使用してプリンターを追加する方法は次のとおりです。
- 画面の左下隅にある[スタート]ボタンに移動します。
- ポップアップメニューの右側にある「デバイスとプリンタ」を見つけます。
- 新しいタブの上部にある[プリンタの追加]に移動します。
- 新しいウィンドウで「ローカルプリンタを追加」を選択し、「次へ」をクリックします。
- 「新しいポートの作成」の横にある「標準TCP / IPポート」を選択します。
- もう一度「次へ」に移動します。
- プリンタのIPアドレスを入力し、「次へ」をクリックします。
それについてです。 Windowsがプリンタをインストールするまで数秒待ちます。次のタブで、このプリンタを共有しないことを選択して、他のネットワークがこのプリンタを見つけて使用できないようにします。
Windowsには、この時点でテストページを印刷するオプションもあります。すべてが正常に機能することを確認するために、これを行うことをお勧めします。ただし、この手順をスキップする場合は、「完了」に進んでください。
Mac用のIPアドレスを使用してプリンターを追加する手順
MacでIPアドレスを使用してプリンタを追加するのも同じくらい簡単です。方法は次のとおりです。
- 画面の左上隅にあるアップルアイコンに移動します。
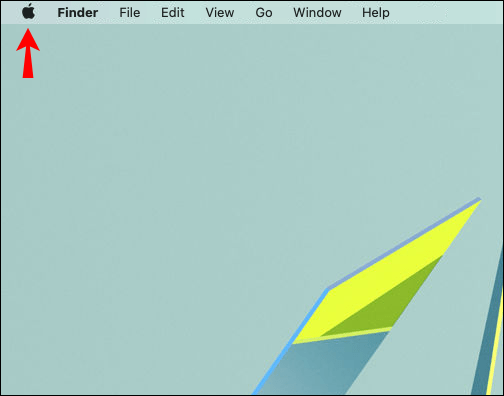
- ドロップダウンメニューで「システム環境設定…」を選択します。
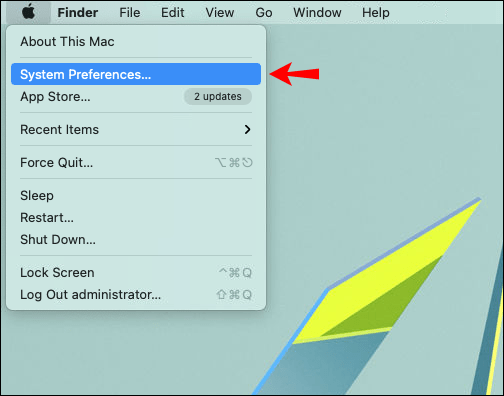
- オプションのリストで「プリンターとスキャナー」を見つけてクリックします。
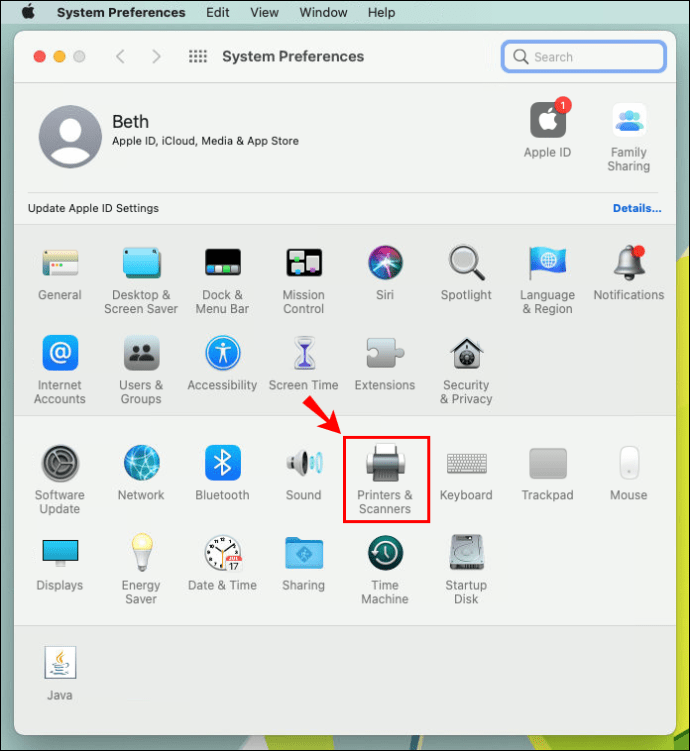
- 新しいウィンドウの左下隅にある「+」を選択します。
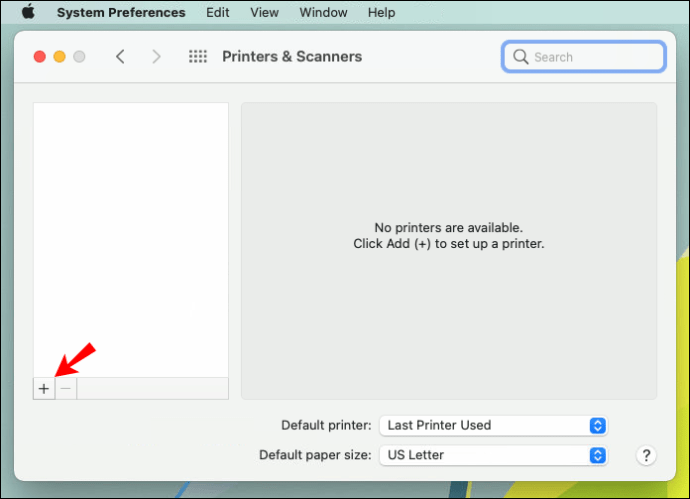
ノート:一部の古いMacバージョンでは、次の手順に進む前に「プリンタの追加」をクリックする必要があります。
- 新しいウィンドウの左上部分にあるIPアイコンに移動します。
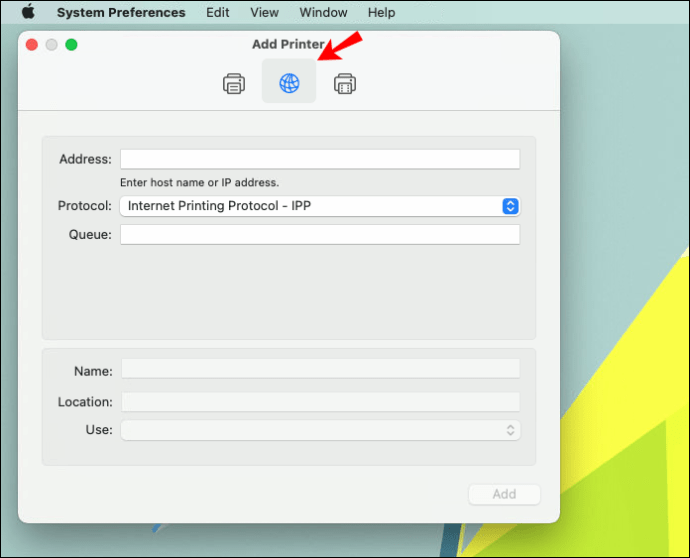
- プリンタのIPアドレスを入力します。
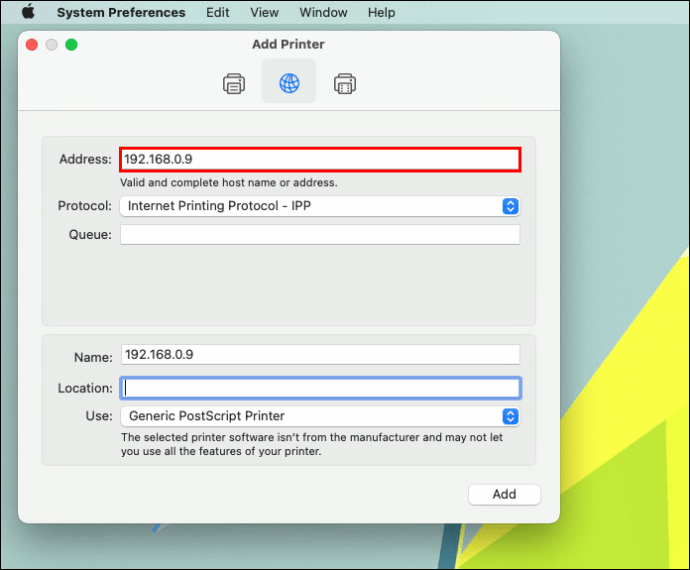
- プリンタの名前や使用法など、残りの情報を入力します。
- 完了したら、タブの右下隅にある[追加]をクリックします。
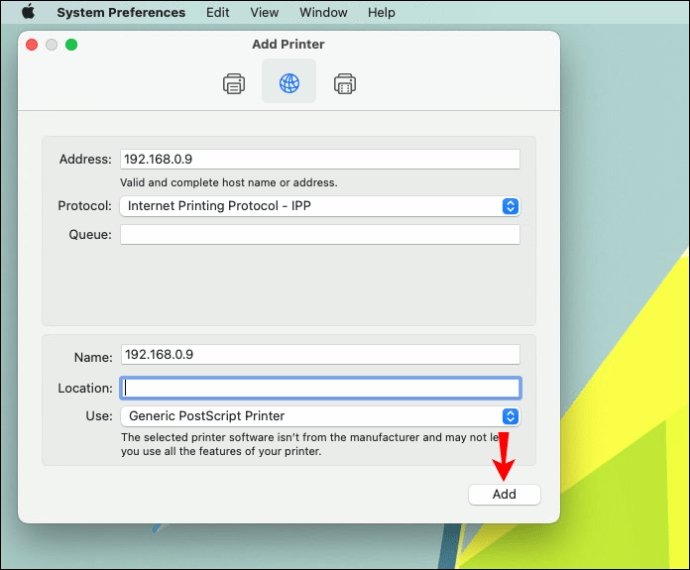
IPアドレスを使用してプリンタをMacに接続することに成功しました。これで、通常どおり使用を開始できます。
その他のFAQ
プリンタのIPアドレスを見つけるにはどうすればよいですか?
PCとプリンターをプリンターのIPアドレスに接続するのは簡単なプロセスです。ただし、そのためには、事前にIPアドレスを知っている必要があります。ほとんどのプリンタには画面が付属していないため、必要な情報をどのように見つけることができるのか疑問に思われるかもしれません。
良いニュースは、そうすることができるいくつかの方法があるということです。
プリンタに画面がある場合、それは簡単なことです。メニューに移動し、ネットワーク設定でIPアドレスを見つけるだけです。
プリンタのIPアドレスを把握する2番目の方法は、構成シートを使用することです。電源ボタンを数秒間押すだけです。一部のプリンタでは、「実行」ボタンを押し続ける必要があります。これがプリンタで機能しない場合は、最初にシステムのメニューに移動する必要がある場合があります。 「情報」に移動し、「印刷構成」オプションを見つけます。用紙が印刷されると、そこにプリンタのIPアドレスが表示されます。
3番目のオプションは、プリンターが現在コンピューターに接続されている場合にのみ機能します。その場合は、[デバイスとプリンター]または[デバイスとスキャナー]に移動します。 PCに接続されているプリンタを見つけたら、それを右クリックして、[プリンタのプロパティ]に移動します。登録済みのポートがある場合は、そこにプリンタのIPアドレスを書き留めておく必要があります。
もう1つのオプションは、ネットワークに接続されている近くのすべてのIPアドレスをスキャンできるサードパーティのアプリをダウンロードすることです。
心ゆくまで印刷
これで、WindowsとMacにプリンタのIPアドレスを使用してプリンタをインストールする方法がわかりました。また、プリンタのIPアドレスを見つける方法も知っています。 2つのデバイスをリンクすると、必要なものすべての印刷を開始できます。
IPアドレスを使用してプリンターをPCまたはラップトップに接続したことがありますか?この記事で説明されている方法のいずれかを使用しましたか?以下のコメントセクションでお知らせください。