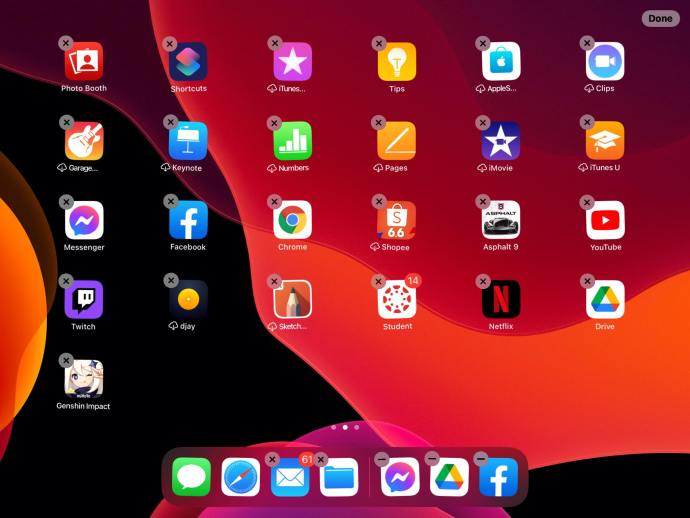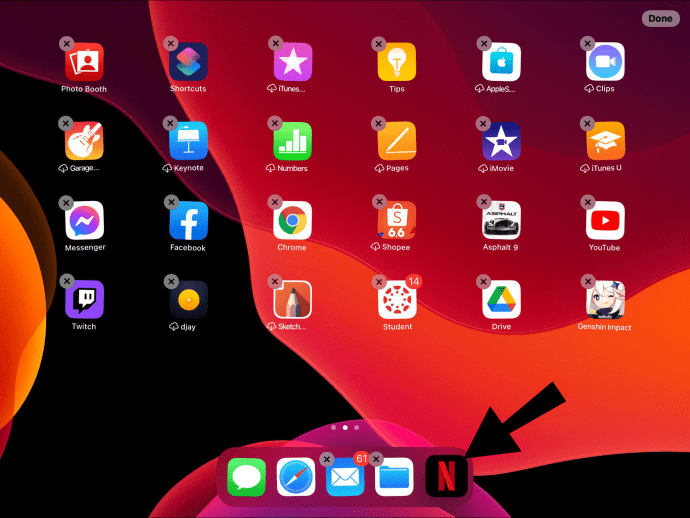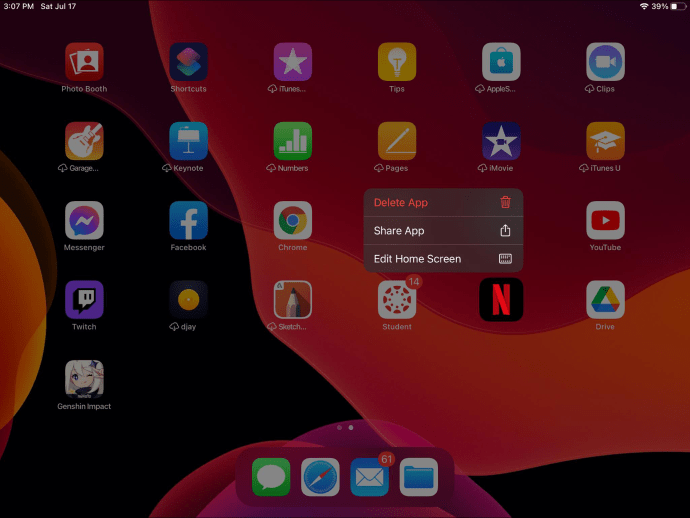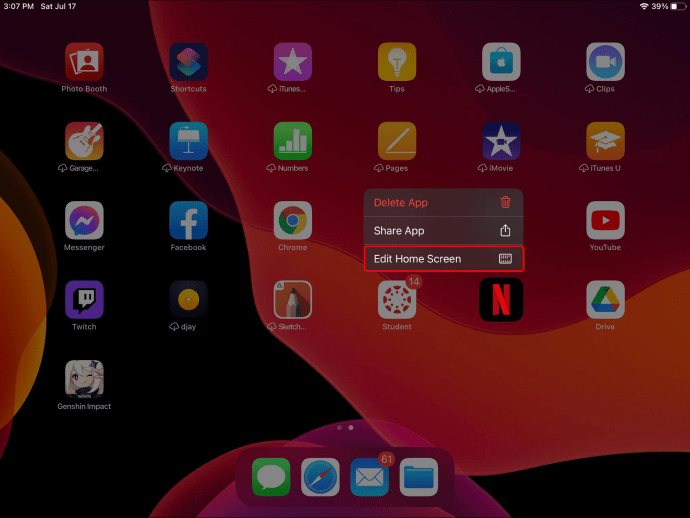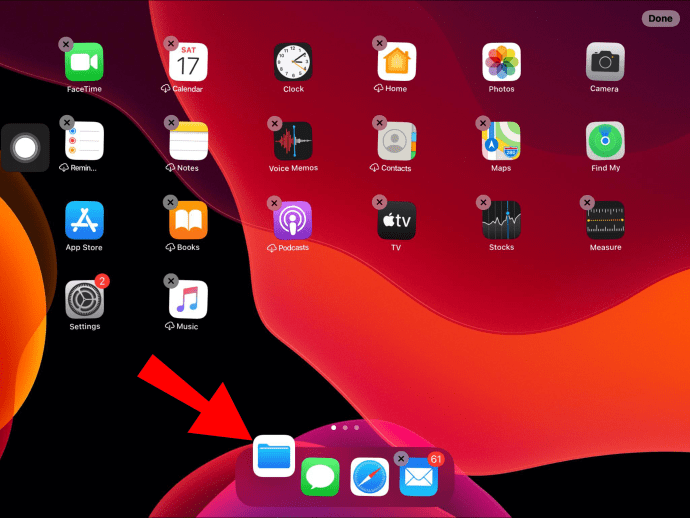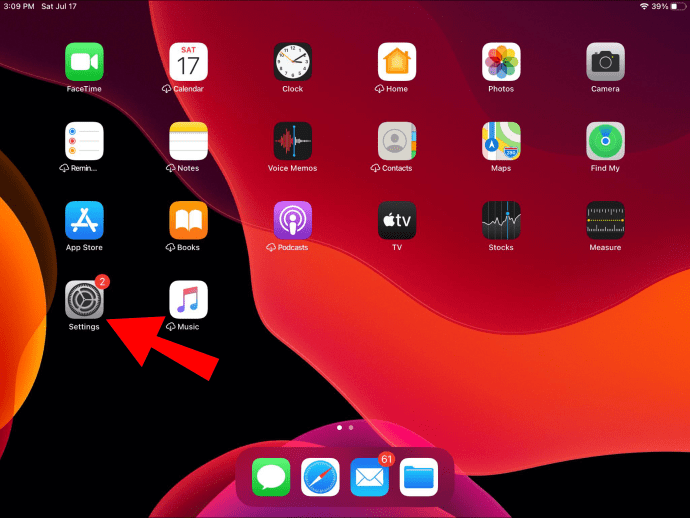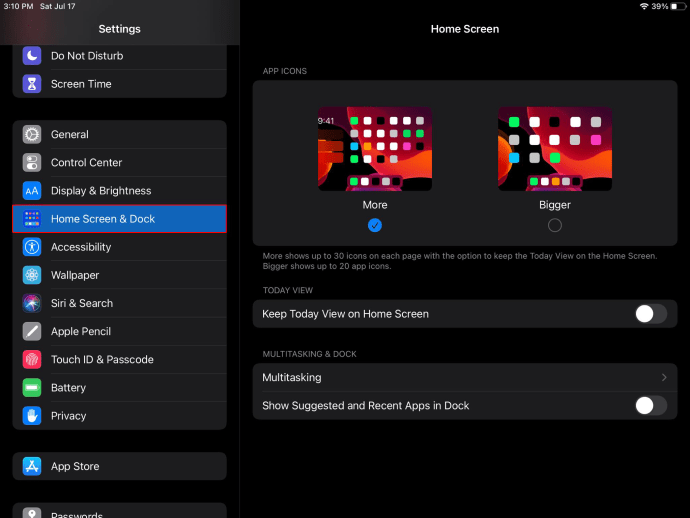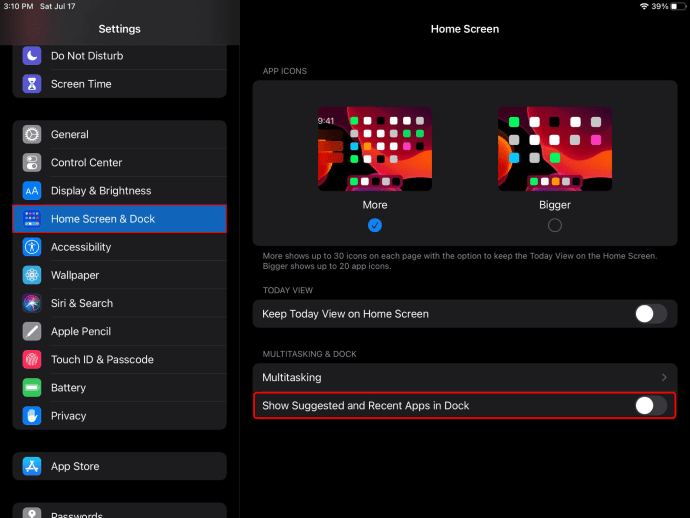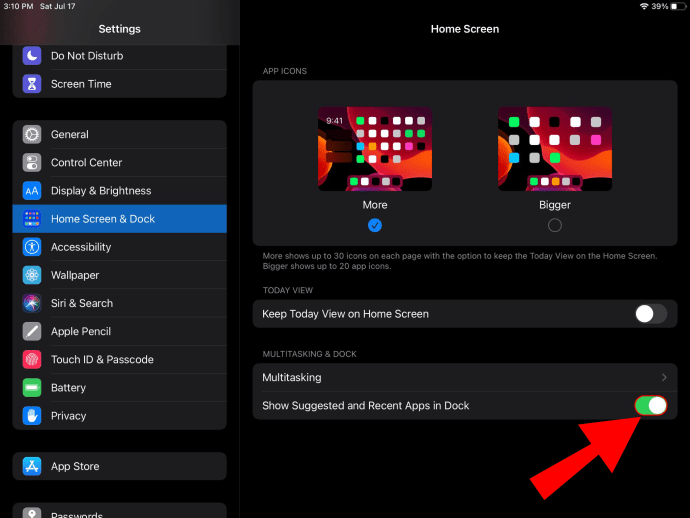iPad Dockを使用すると、最近頻繁に使用するアプリにすばやくアクセスでき、アプリを簡単に切り替えることができます。併せて、iPad用の最新バージョンのiOSを使用すると、これまで以上に多くのアプリをDockに追加できます。

最新バージョンのiOSを使用している場合は、追加するアプリをホーム画面からDockにドラッグするだけで、他のアイコンがアプリを置くためのスペースを作ります。
以前のバージョンのiOSの場合は、アプリアイコンを長押しして、表示されるメニューから[ホーム画面の編集]オプションをクリックします。すべてのアプリが小刻みに動き始めます。アプリをDockに向かってドラッグします。ここでも、スペースが作成されます。
iPadでDockを起動する方法
画面の下端から画面が表示されるまでゆっくりと上にスワイプすると、Dockを表示できます。表示されたら指を離します。上にスワイプしすぎないようにしてください。そうしないと、「アプリスイッチャー」が起動する可能性があります。また、スワイプが速すぎると、ホーム画面に戻ります。

Dockにアプリを追加する方法
iPad用iOSの最近のバージョンの場合:
- Dockに移動するアプリに指を置きます。
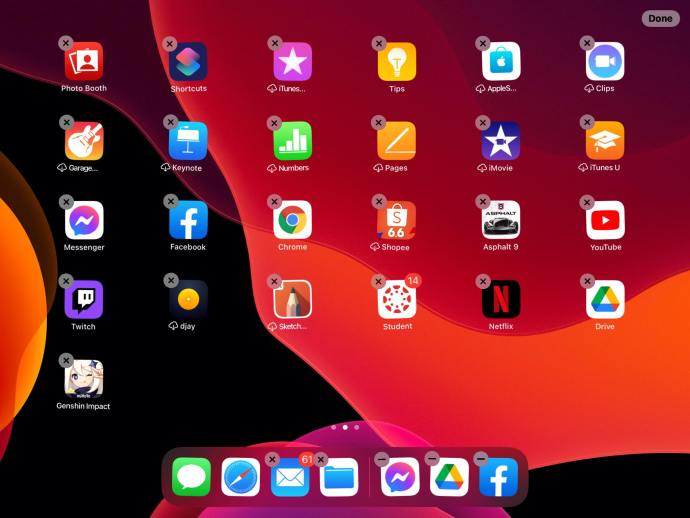
- ドックに向かってドラッグします。 Dockはアプリ用のスペースを作ります。
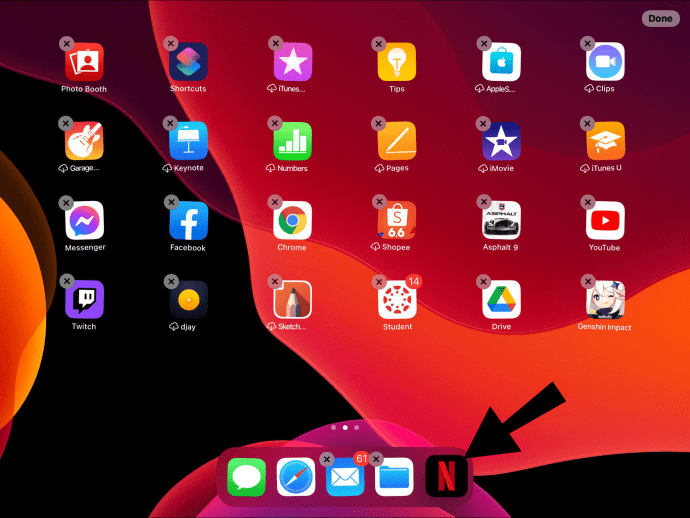
以前のバージョンのiOSfor iPadの場合:
- ホーム画面から、Dockに追加するアプリを含むアイコンのページに移動します。
- 小さなメニューが表示されるまで、アプリのアイコンを長押しします。
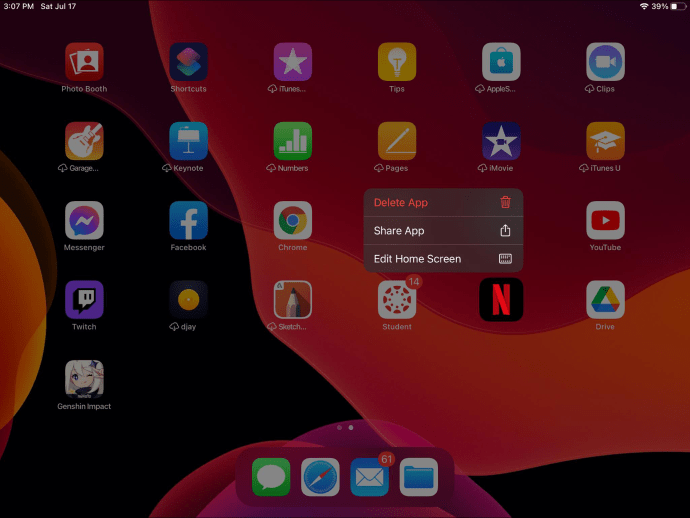
- 「ホーム画面の編集」をクリックします。
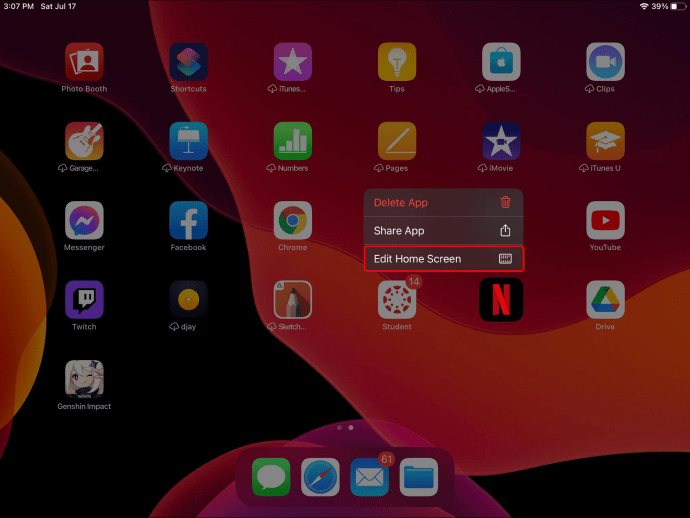
- アプリが小刻みに動き始め、左上隅に「X」が表示されるアプリもあります。これにより、編集モードになっていることが確認されます。
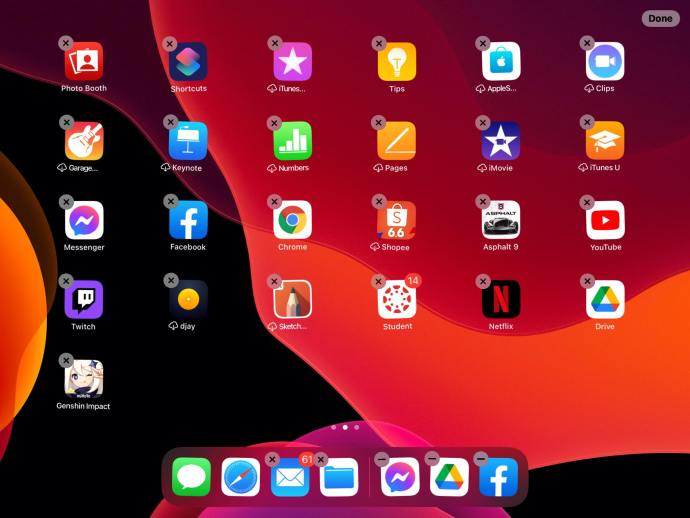
- 追加するアプリを選択し、Dockに向かってドラッグします。 Dockは新しいアプリのためのスペースを作ります。
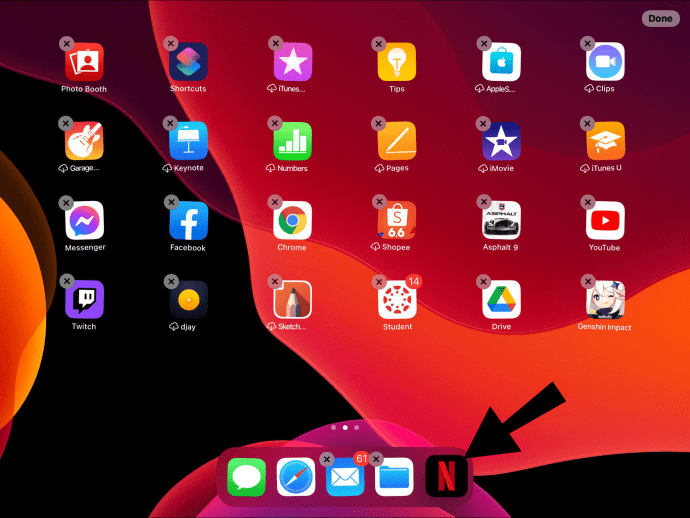
ドック内でアプリを移動する方法
- Dockから、移動するアプリアイコンをタップします。

- 押したままドックの新しい位置にドラッグしてから放します。
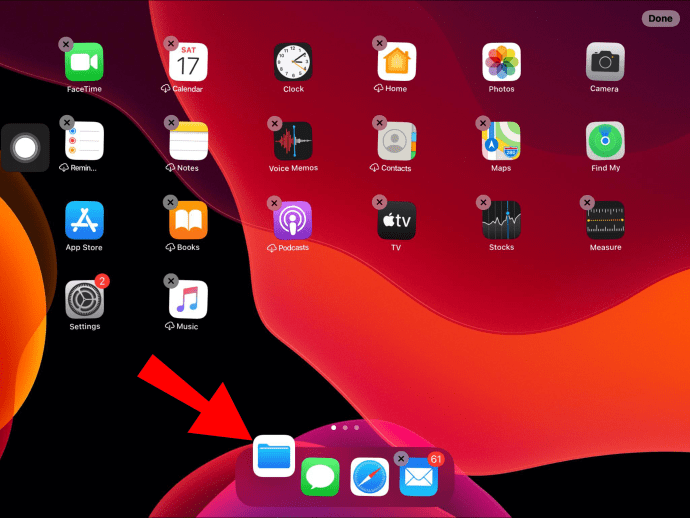
最近使用したアプリセクションの管理
iPadドックで最近使用したアプリを無効または再度有効にするには:
- 「設定」アプリを起動します。
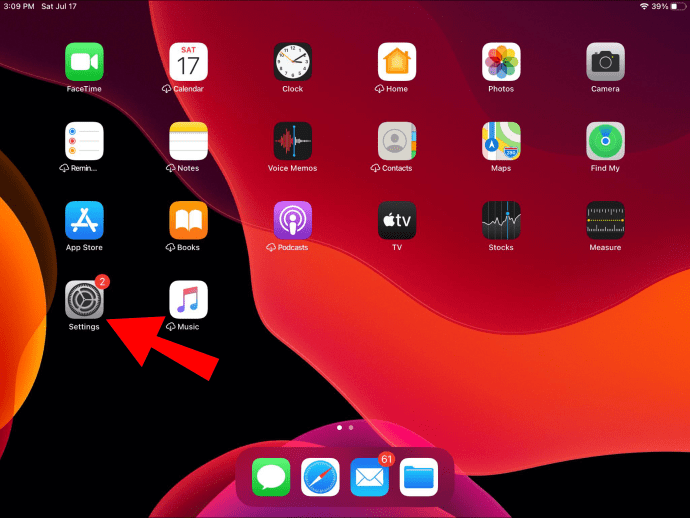
- 「ホーム画面とドッキング」オプションに移動します。
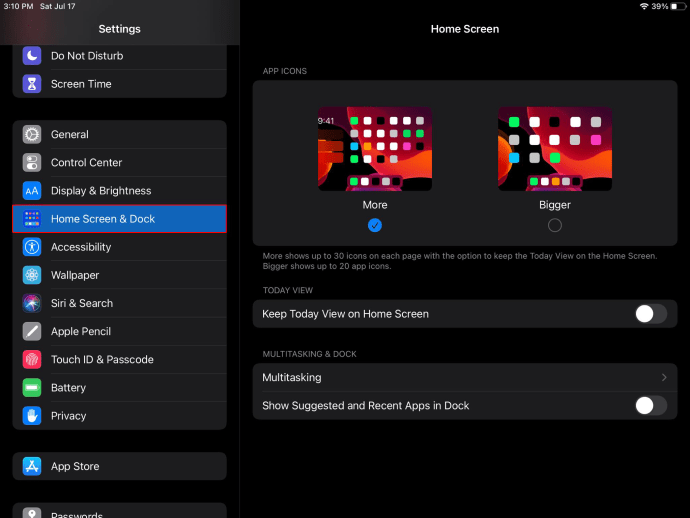
- 「提案されたアプリと最近のアプリを表示する」オプションに移動します。
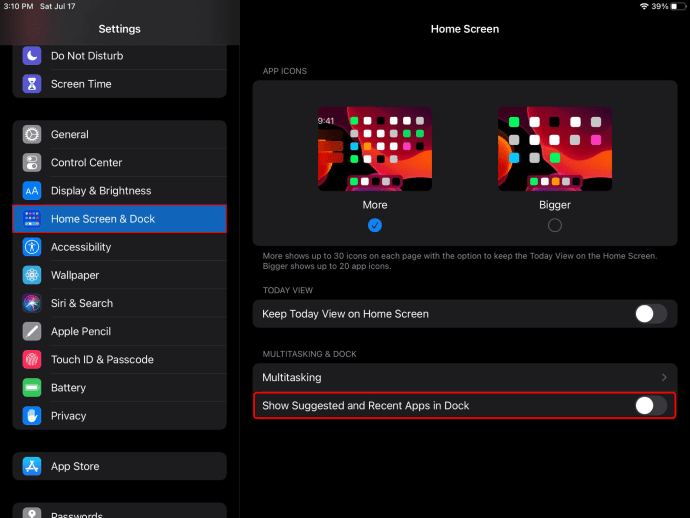
- 右側にあるトグルスライダーをタップして、無効または再度有効にします。
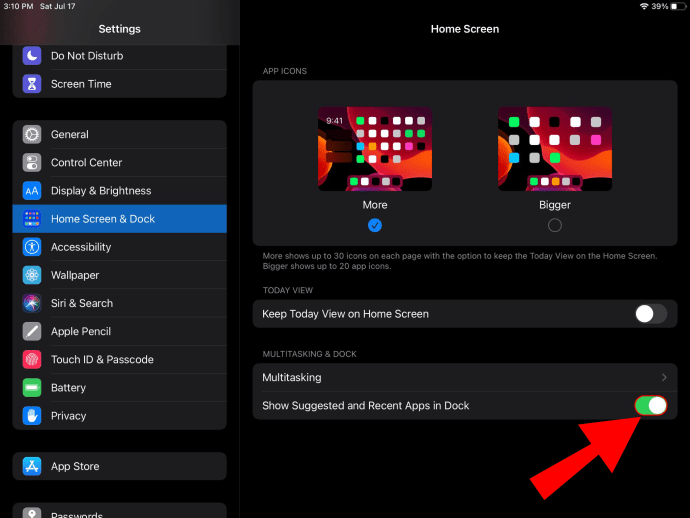
この機能を無効にすると、ドックに表示されるアプリは、ドックに配置したアプリのみになります。
その他のFAQ
iPadドックからアプリを削除するにはどうすればよいですか?
Dockからアプリを削除するには:
•削除したいアイコンをホーム画面にドラッグします。それを放すと消えます。


アプリ内でドックを表示するにはどうすればよいですか?
アプリケーションの使用中にDockを表示するには:
・画面の下部から、ドックが表示されるまで上にスワイプしてから放します。

・外付けキーボードを使用している場合は、コマンド(⌘)キーをオプションおよび「D」キーと一緒に押します。

iPadのドックに座っているお気に入りのアプリ
iPad Dockは、頻繁に使用するアプリ用のスペースであり、ホーム画面のページをフリックして見つける必要がないように設計されています。また、アプリを切り替えてiPadをミニノートパソコンに変えるマルチタスクにも最適です。 Appleは、Dockアプリをすばやく簡単に追加、削除、および再配置するプロセスを作成しました。
Dockにアプリを追加する方法と、その他のマルチタスク機能の使用方法を説明したので、頻繁に使用するアプリのいくつかを教えてください。たくさんのアプリをDockに移動することになりましたか?以下のコメントセクションでお知らせください。