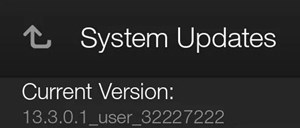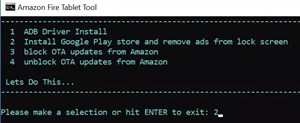KindleFireはFireOSを実行するAmazon製品であるため、組み込みのGoogle Playストア(Android用に設計)はありません。代わりに、デバイスにはAmazonAppstoreがあります。

AppstoreにはKindleFireエクスペリエンスを強化するために必要なすべてのアプリがありますが、GooglePlayからいくつかのアプリを追加することもできます。そのためには、AmazonタブレットにPlayストアアプリを手動でインストールする必要があります。
2つのデバイスのオペレーティングシステムが類似しているため、このプロセスが可能です。ただし、それはそれほど単純ではありません。この記事では、プロセスについて詳しく説明します。
まず、KindleFireバージョンを確認します
2つの利用可能な方法のいずれかを使用してKindleFireにGooglePlayをインストールできます。デバイスを手動でルート化するか、必要なAPKファイルをインストールします。
使用する方法は、KindleFireのバージョンによってのみ異なります。古いバージョンではルート化が必要ですが、これはより難しいプロセスです。
Kindle Fireのバージョンがわからない場合は、[設定]メニューから確認できます。次の手順に従ってください。
- KindleFireのホーム画面からアプリメニューを開きます。
- [設定]メニュー(歯車のアイコン)をタップします。
- [デバイスオプション]に移動します。
- [システムアップデート]を選択します。
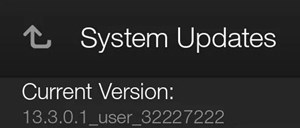
Fire OS 5.3以下を使用している場合は、古いKindleFireバージョンの手順に従う必要があります。それ以降のバージョンについては、この記事の「APKファイルのインストール」セクションを参照してください。
古いKindleFireバージョンの場合:デバイスのルート化
Androidデバイスをルート化したことがある場合は、オペレーティングシステムがかなり似ているため、多くの問題が発生することはありません。
一方、デバイスをルート化するのが初めての場合は、手順を徹底的に実行してください。これは簡単なプロセスではありません。正常に実行するには、USBケーブルとPCの両方が必要です。
- KindleFireのアプリメニューから[設定]アプリに移動します。
- [デバイスオプション]をタップします。
- その下に「開発者向けオプション」が表示されるまで、シリアル番号を複数回タップします。
- 「開発者向けオプション」に移動します。
- [デバッグ]セクションの[ADBを有効にする]を切り替えます。

- プロンプトが表示されたら、コマンドを確認します。
- USBケーブルをKindleFireとコンピューターの空のポートに接続します。 PCは必要なドライバーを自動的に取得する必要があります。
- [USBデバッグを許可しますか?]ダイアログボックスから[OK]をタップします。
- PCでブラウザを開きます。
- Super-Tool-Old.zipをダウンロードします。
- .zipファイルを解凍し、 1-Install-Play-Store.bat。 これにより、コマンドプロンプトが開きます。
- 「2」と入力して、インストールコマンドを組み込みます。
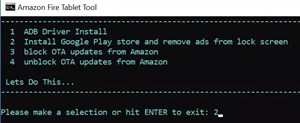
- 「Enter」を押します。
- タブレットがアプリをインストールするのを待ちます。
プロセスが終了したら、Kindle Fireを再起動して(オフにしてからオンにします)、アプリ画面に移動します。アプリのリストまたはホーム画面にGooglePlayストアのアイコンが表示されます。
Androidデバイスで使用するのと同じ方法でアプリを使用できます。ただし、一部のアプリはFireOSではうまく機能しないことに注意してください。
新しいKindleFireバージョンの場合:APKファイルのインストール
Kindle Fireが3.5.1以上の場合は、より簡単な方法で必要なデータをインストールできます。これらの指示に従うか、こちらの完全ガイドをご覧ください。
- KindleFireの[設定]メニューに移動します。
- [セキュリティとプライバシー]をタップします。
- 「提供元不明のアプリ」を切り替えて、Appstoreの外部にサードパーティのアプリをインストールできるようにします。
- タブレットでウェブブラウザを開き、次の4つのファイルをダウンロードします:Googleアカウントマネージャー、Googleサービスフレームワーク、Google Playサービス11.5.0.9(230)、またはKindle Fire HD 8(2017)をお持ちの場合はGooglePlayサービスAPK11.5.0.9(240) )、およびGoogle Playストアページの下部に移動し、これらすべてのリンクの[ダウンロード]ボタンを選択するだけです。
- ホーム画面に戻ります。
- 「ドキュメント」アプリを起動します。
- 「ローカルストレージ」を見つけます。
- [ダウンロード]を選択します。
- 各APKファイルをタップしてダウンロードします。ダウンロードしたのと同じ順序でファイルをインストールします– Googleアカウントマネージャー、Googleサービスフレームワーク、Google Playサービス、GooglePlayアプリ。
必要なAPKファイルをすべてインストールすると、ホーム画面にGooglePlayアプリが表示されます。インストールの正確な順序に従っていることを確認してください。従わないと、アプリのインストールに失敗します。
ルート化とAPKファイルに注意してください
上記の方法でGooglePlayサービスを楽しむことはできますが、それでも完全に安全というわけではありません。たとえば、デバイスをルート化すると保証が失われ、システムが誤動作する可能性もあります。
さらに、Appstoreの外部にアプリ(上記のAPKファイルなど)をインストールすると、マルウェアやその他の悪意のあるデータのリスクが常に発生します。適切なセキュリティ対策(マルウェア対策ソフトウェアなど)があることを確認し、手順を完全に実行してください。
上記の方法はあなたのために働きましたか? KindleFireにGooglePlayアプリが必要なのはなぜですか?以下のコメントセクションであなたの考えを共有してください。