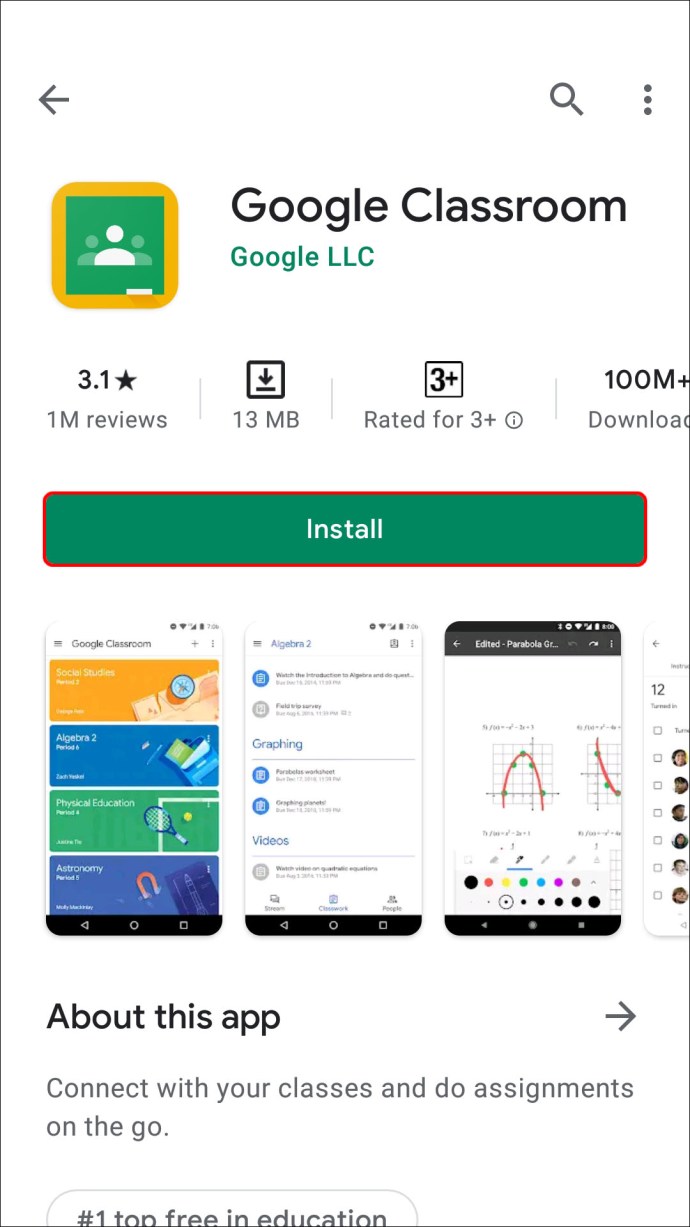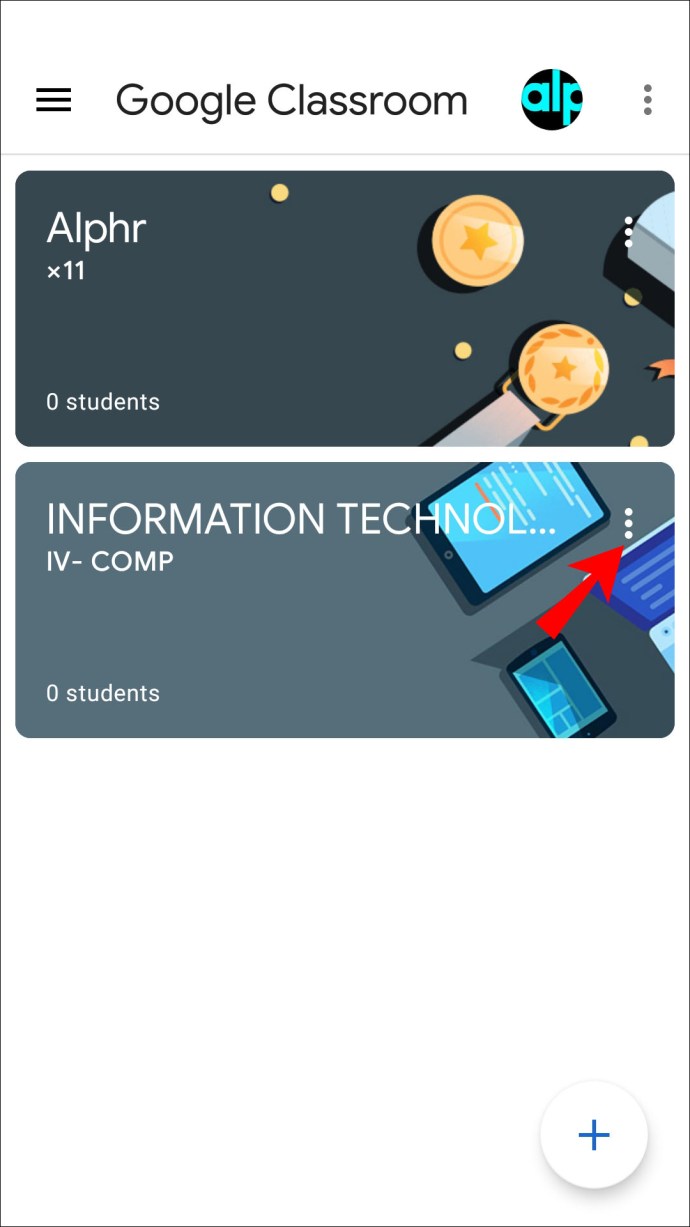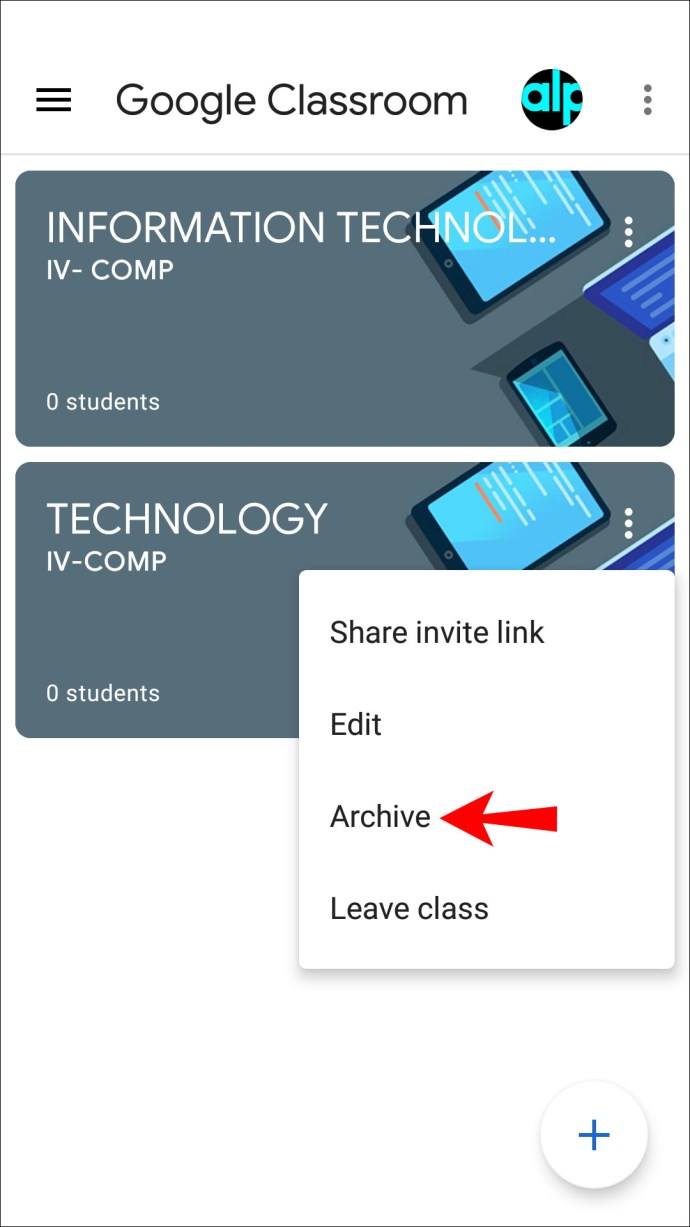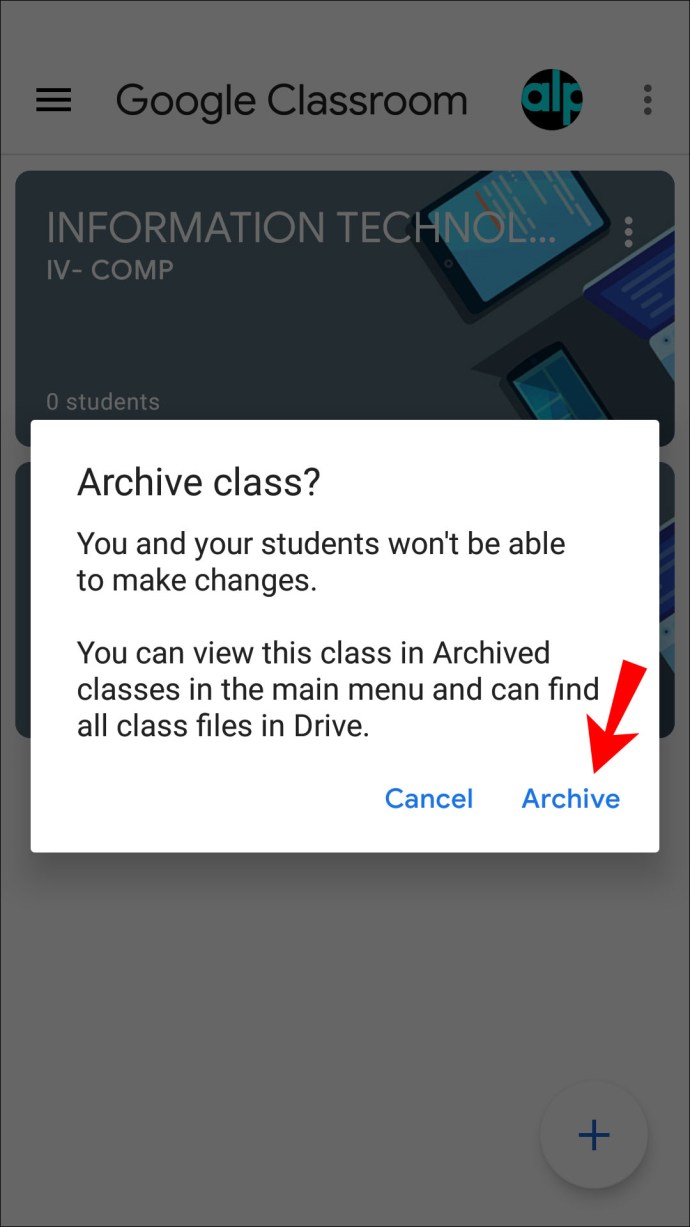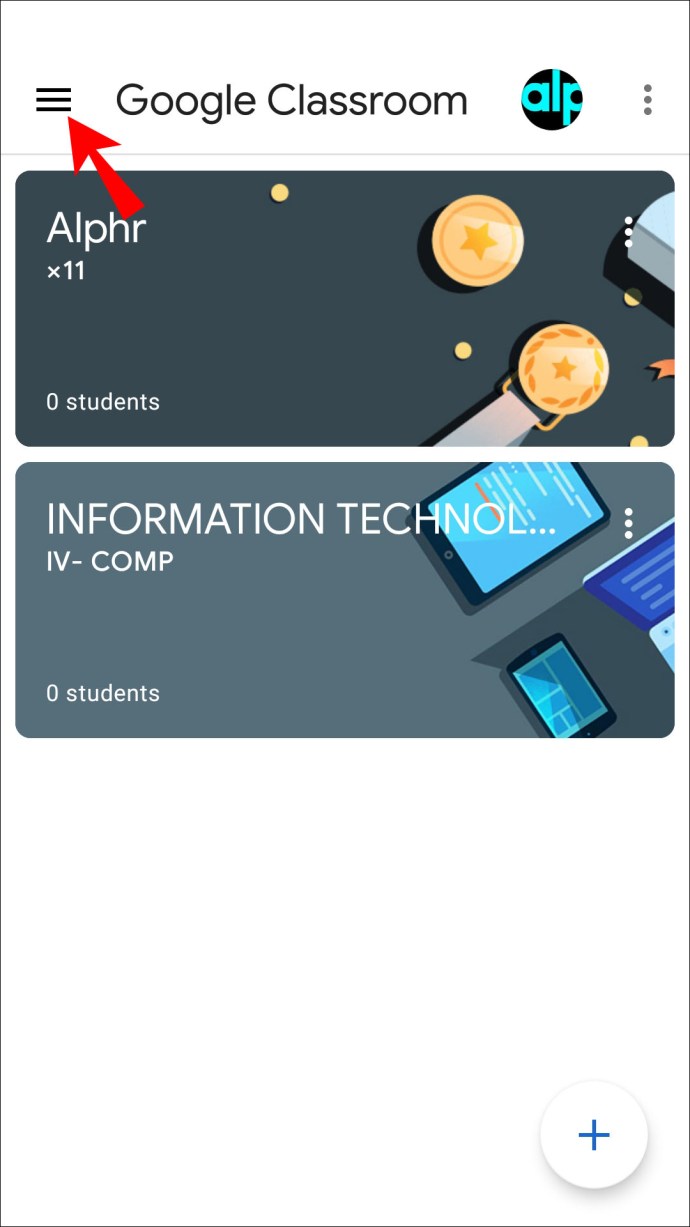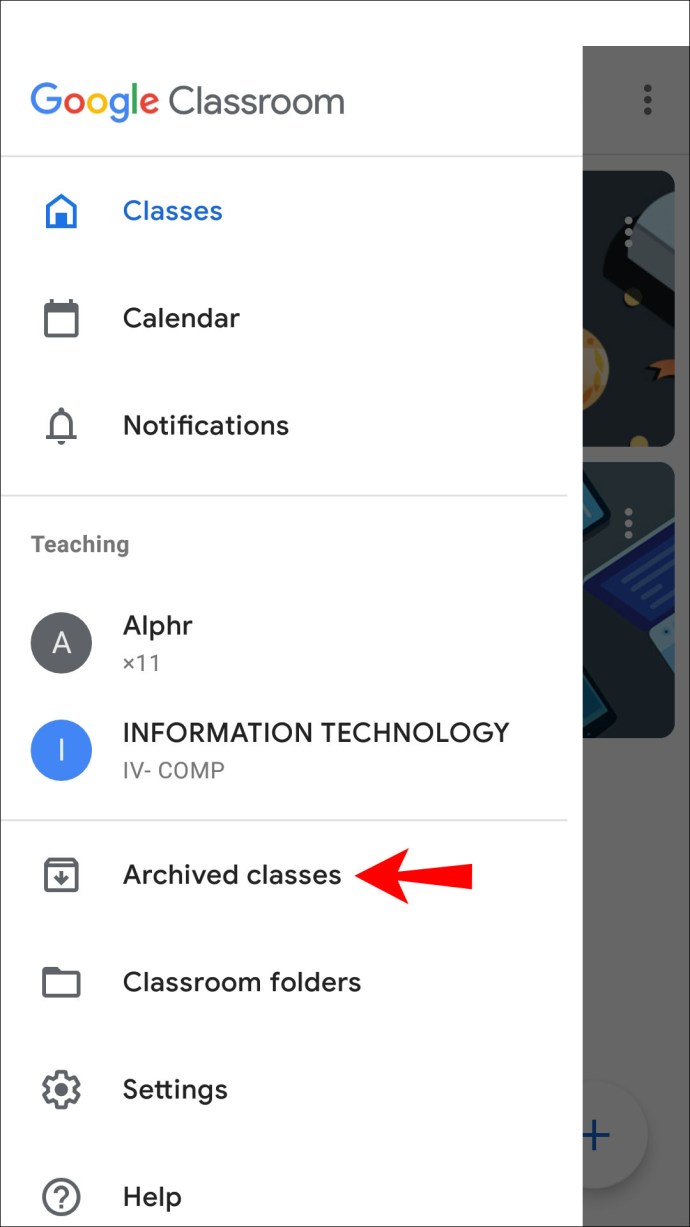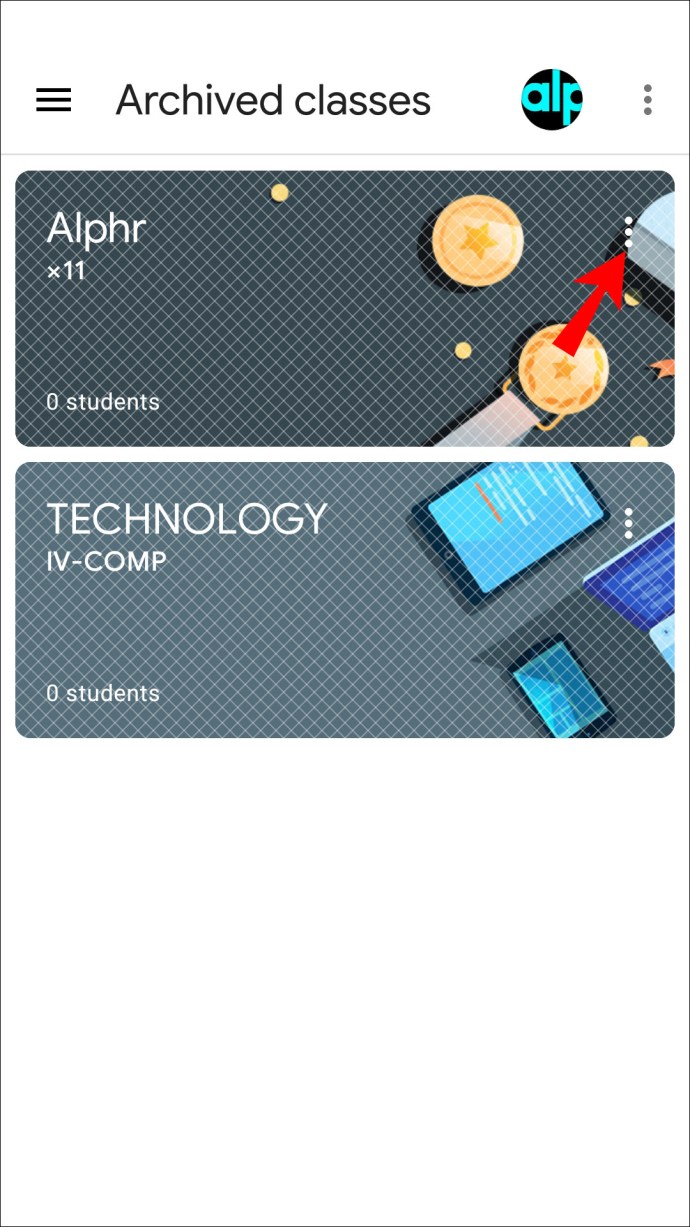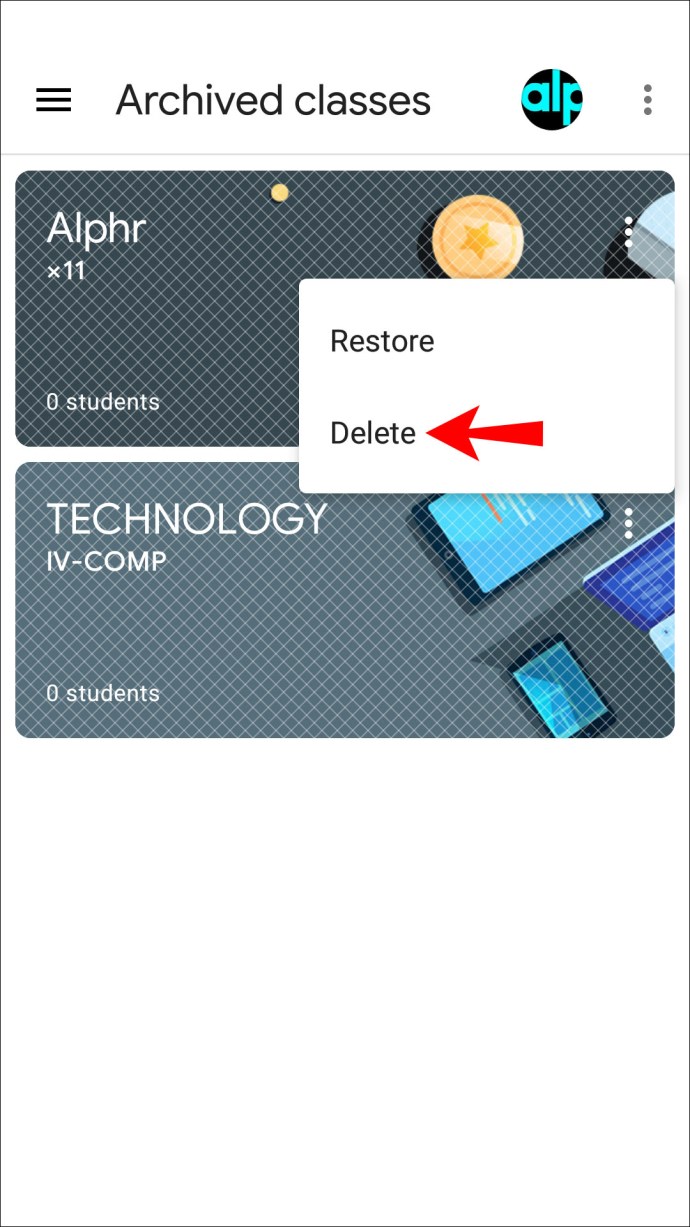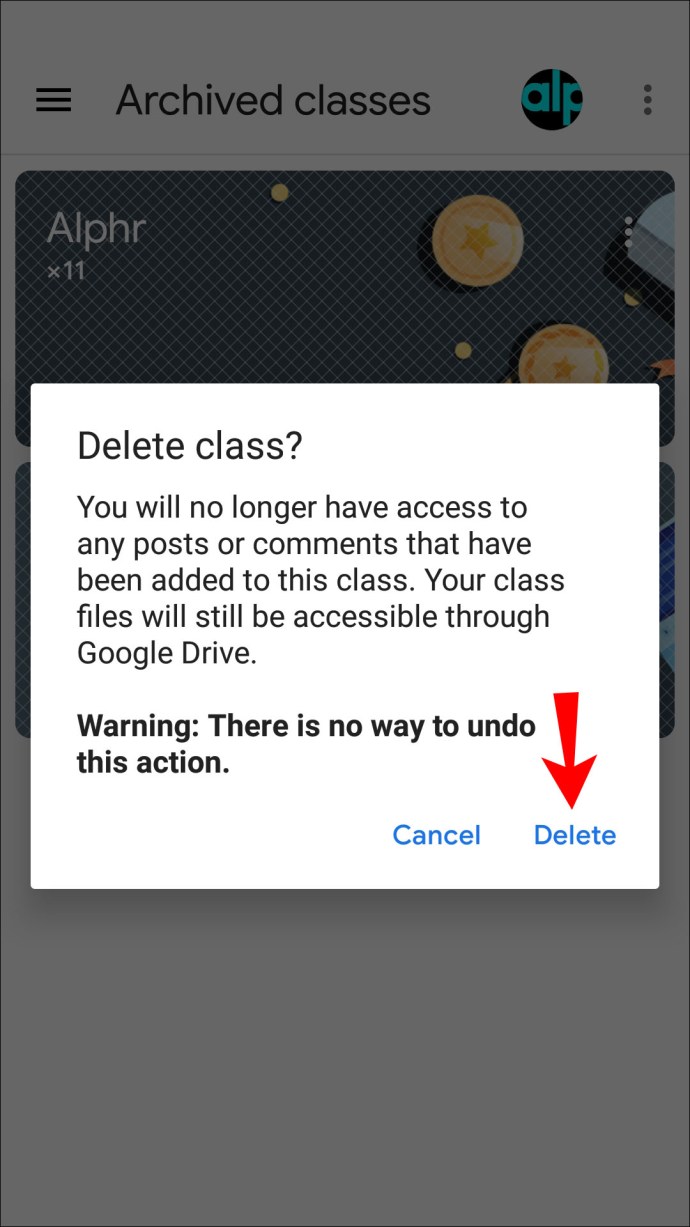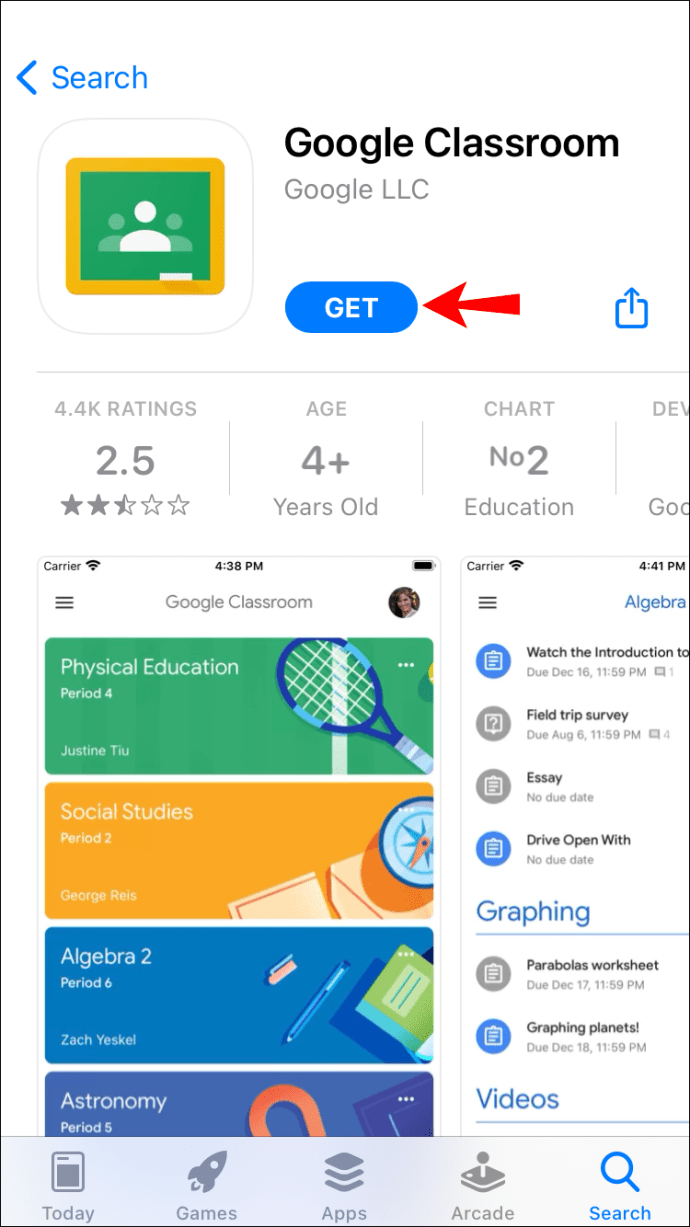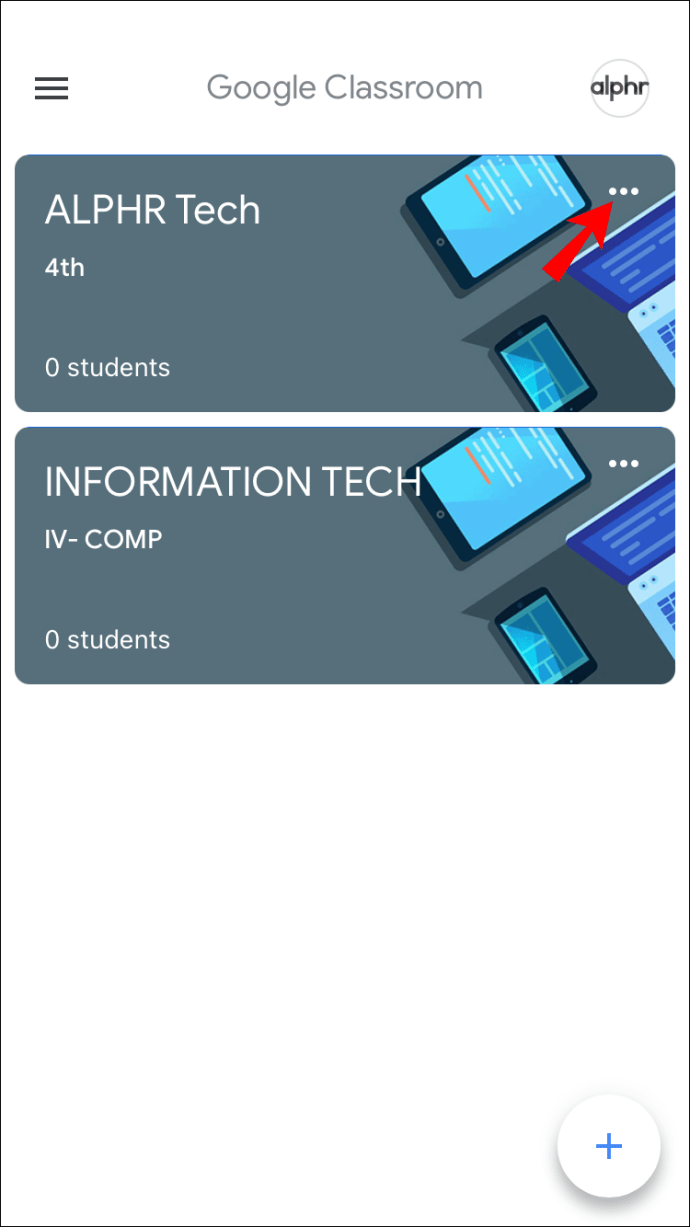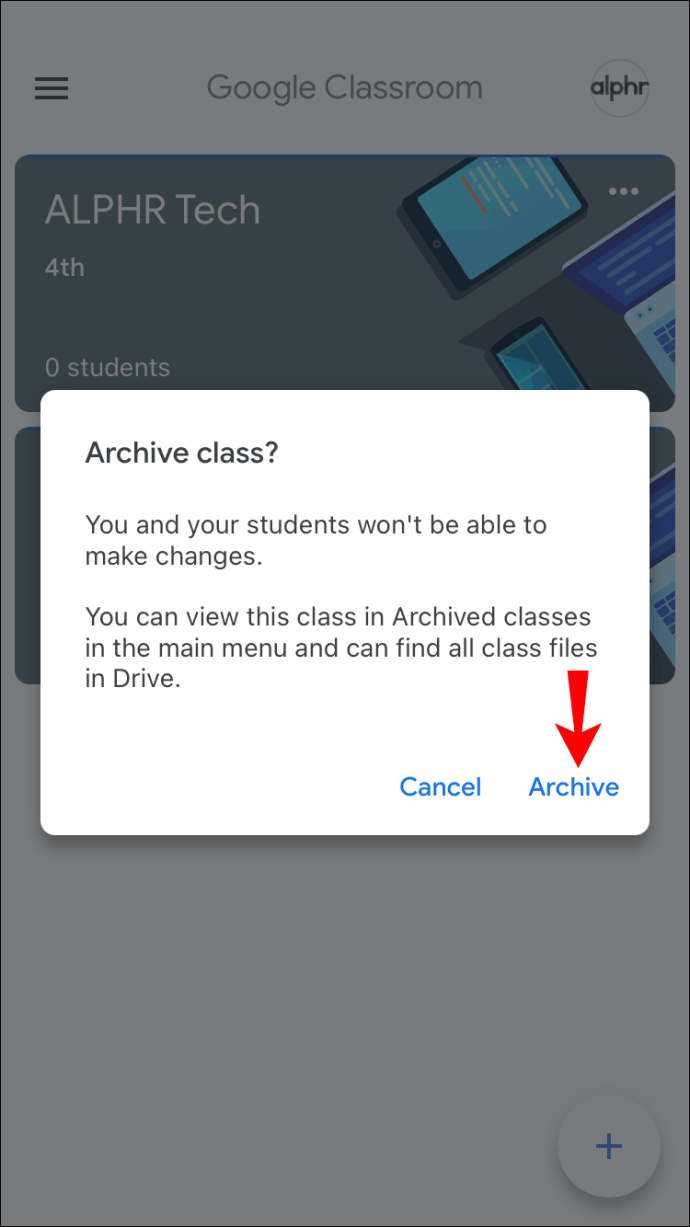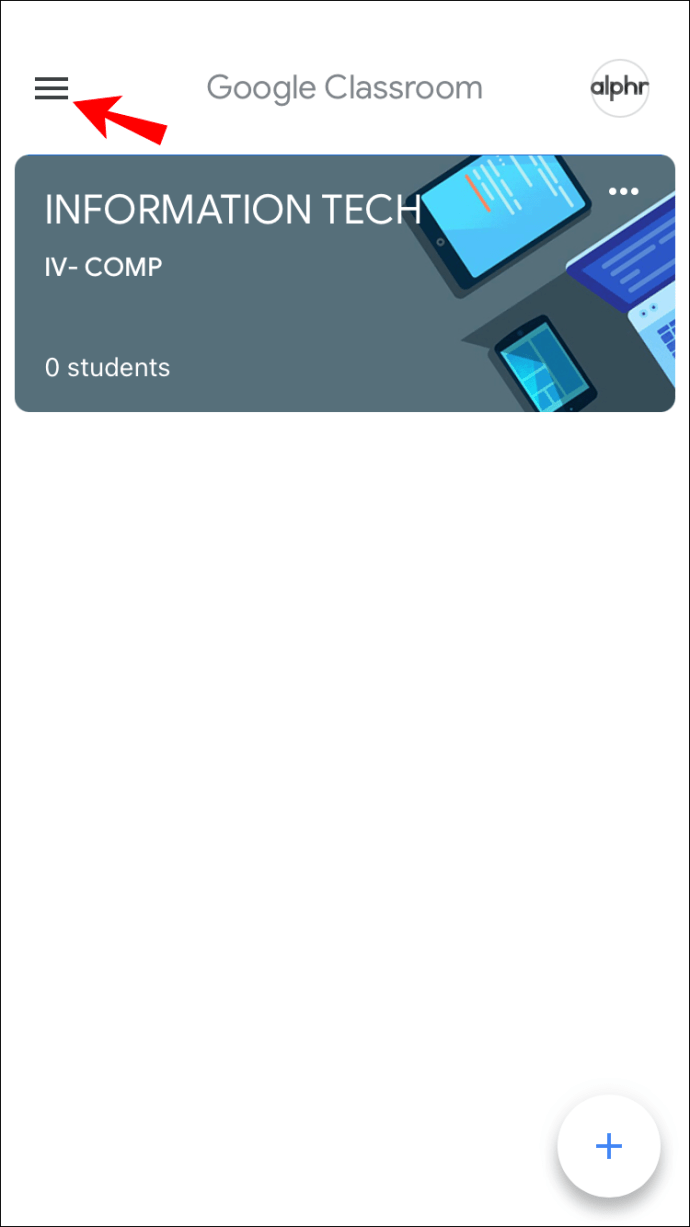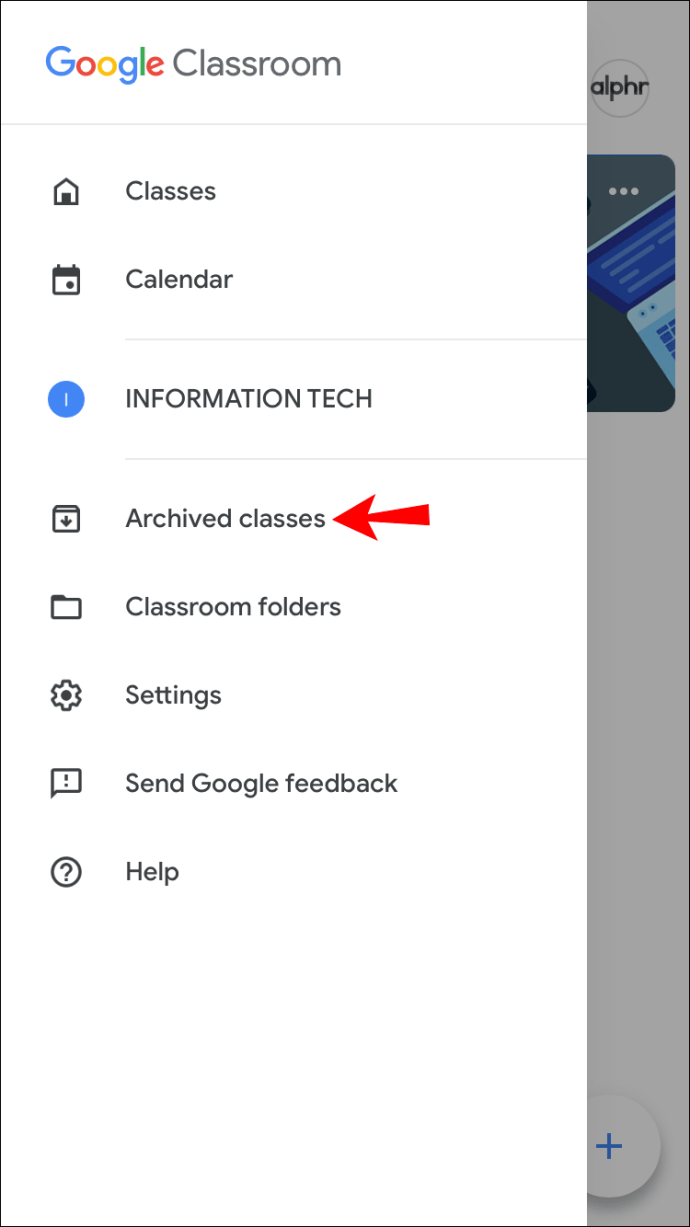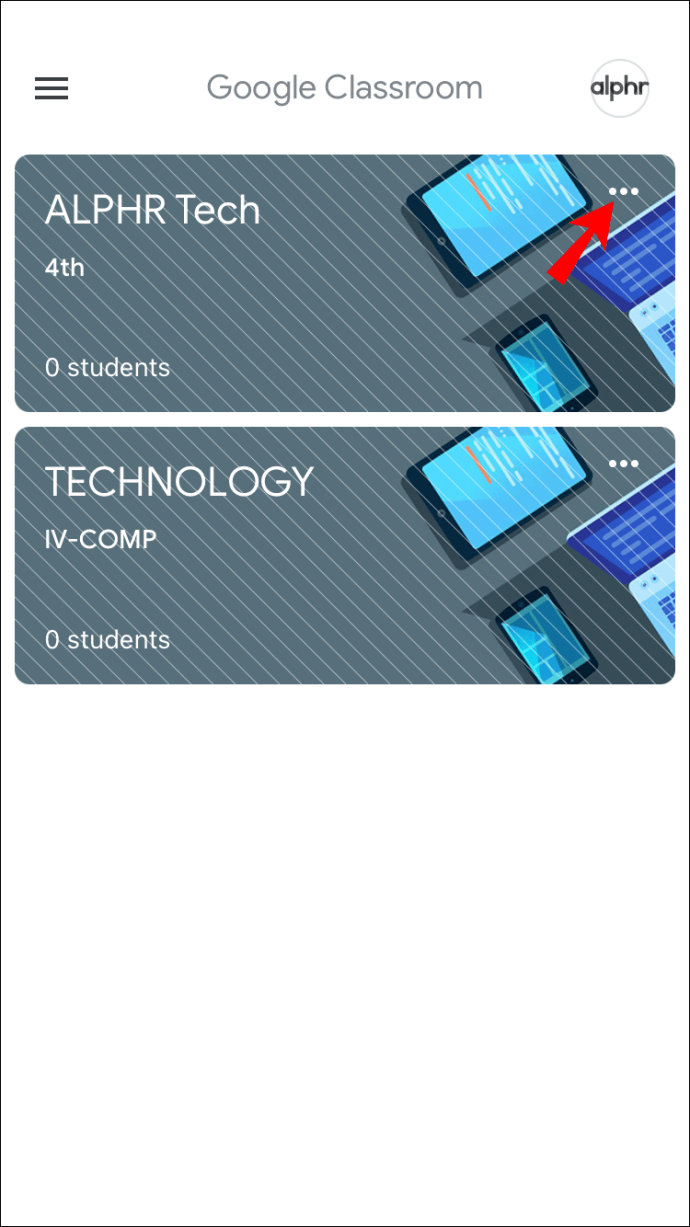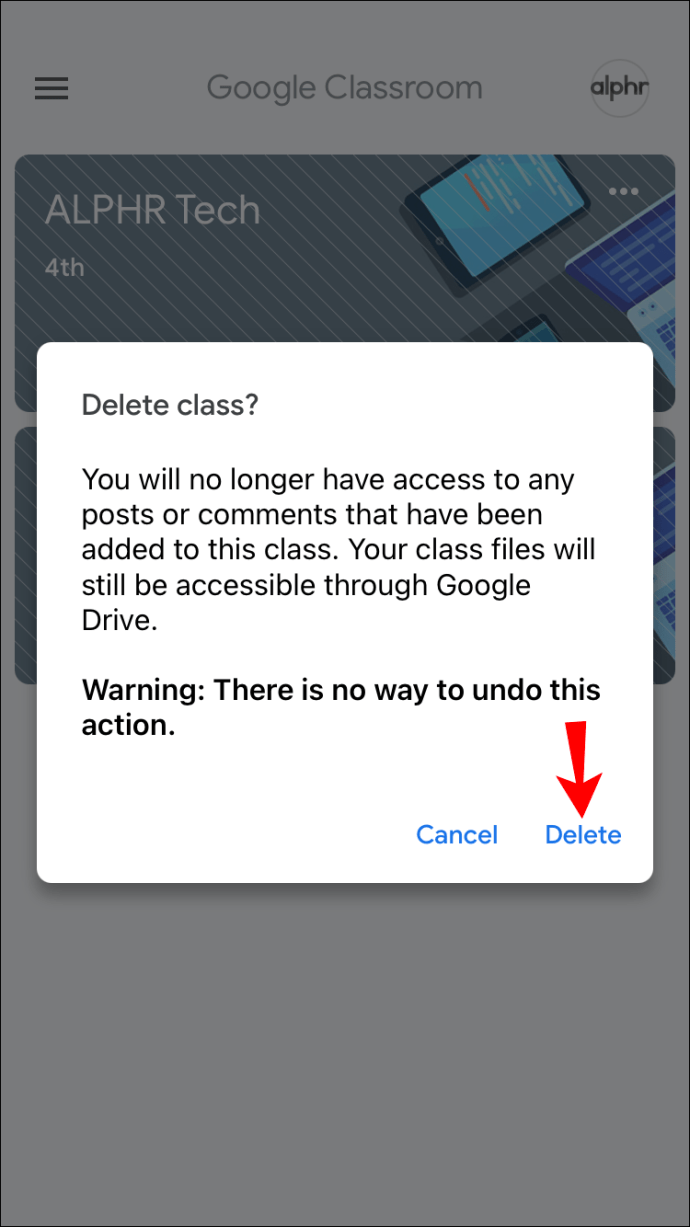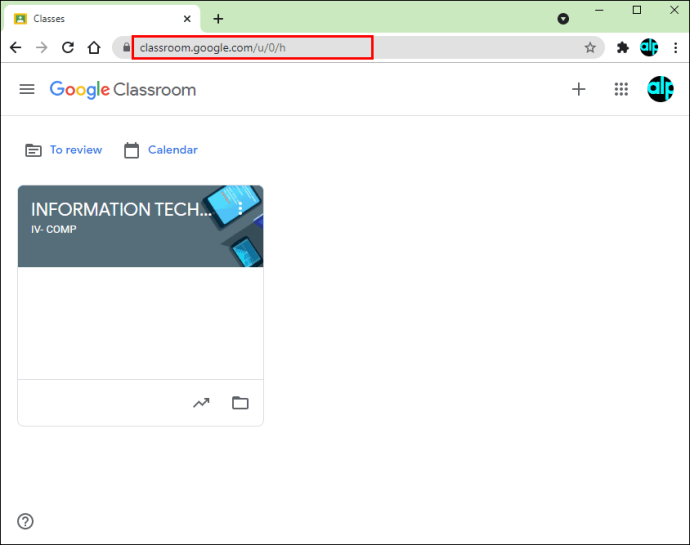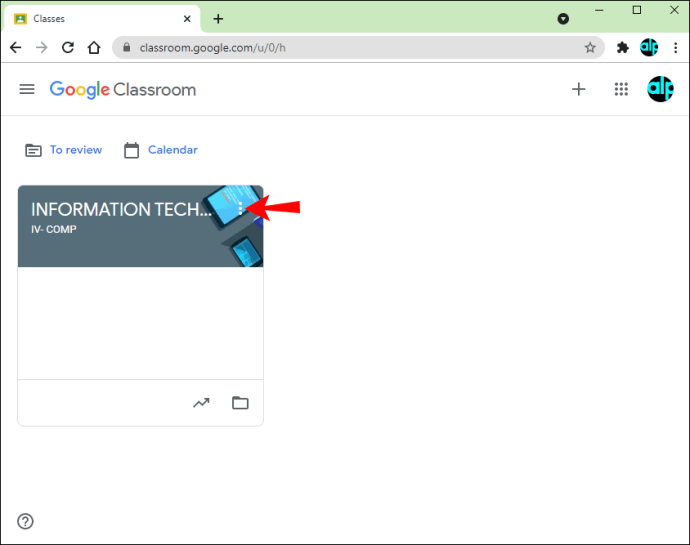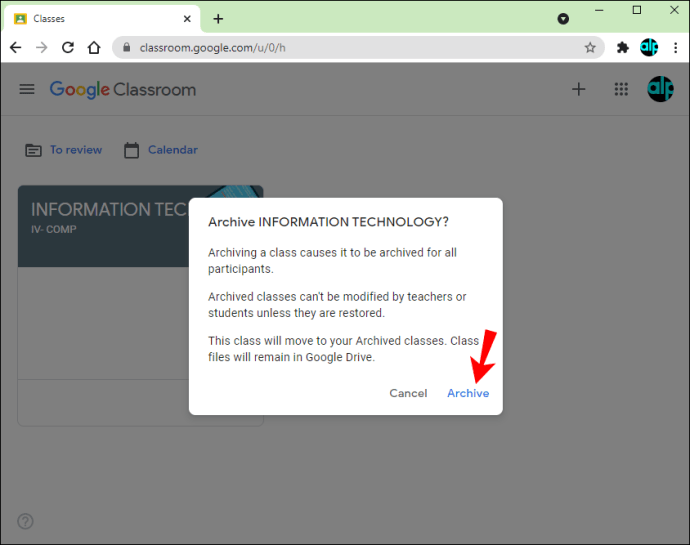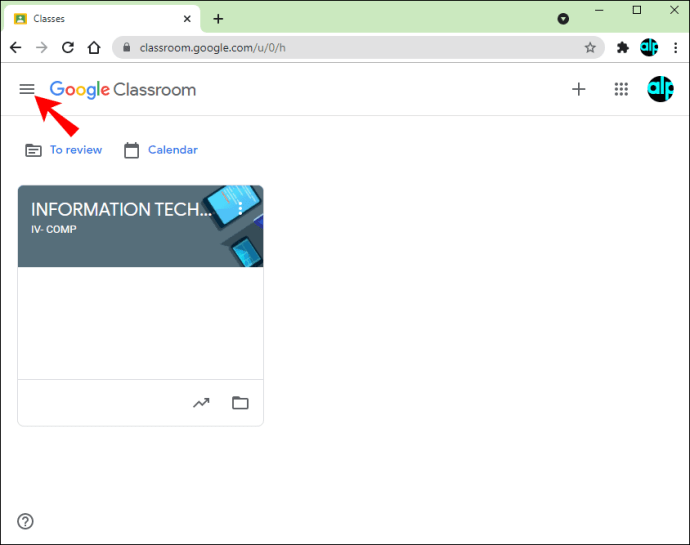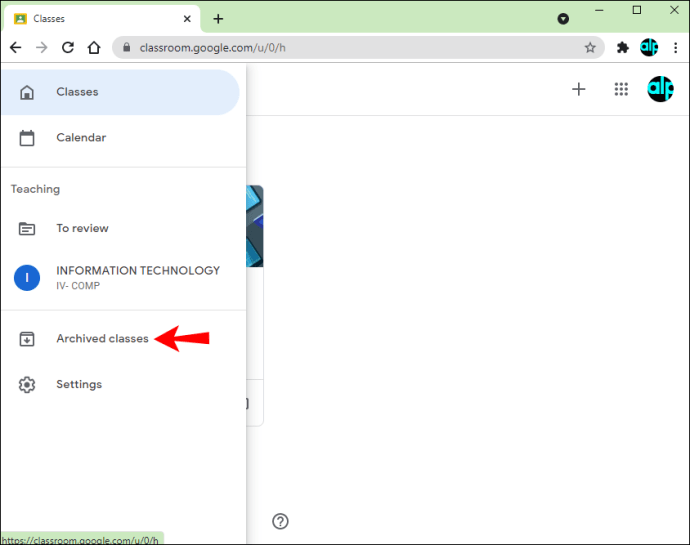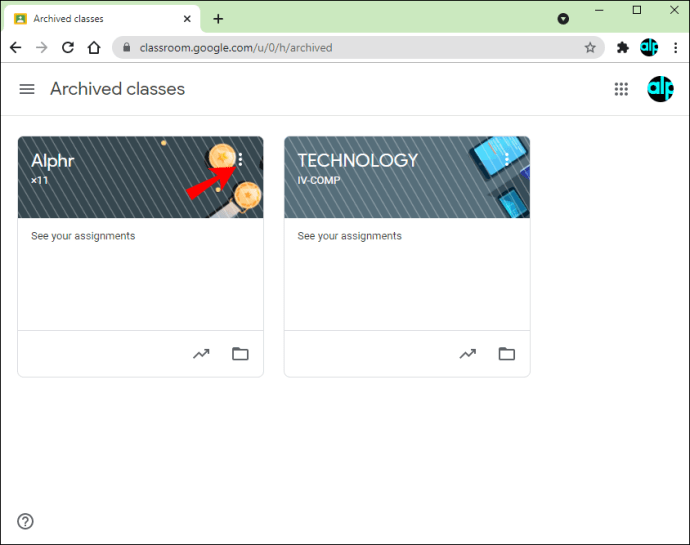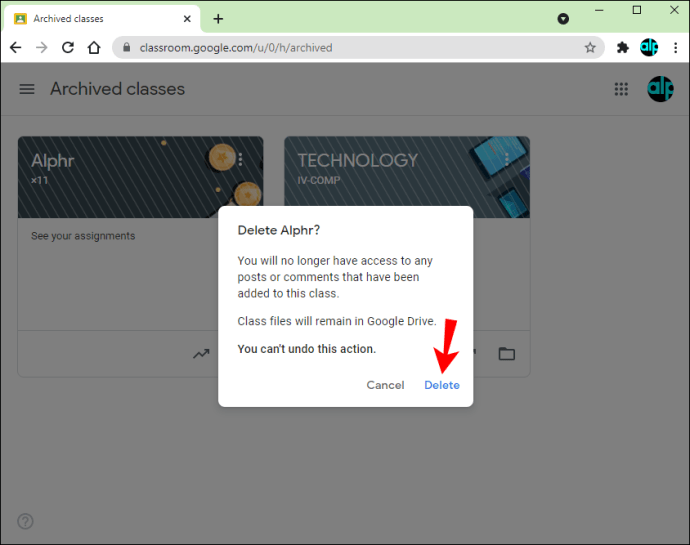Google Classroomを整理しておくことは、ナビゲーションとクラス管理を容易にするために不可欠です。クラスを使用しないことがわかっている場合は、クラスを完全に削除して、仮想教室のスペースを解放できます。クラスの削除は、デスクトップ版とモバイル版の両方のGoogle Classroomで可能ですが、クラスにアクセスする前に、何らかの措置を講じる必要があります。

Google Classroomでクラスを削除する方法を学びたい場合は、適切な場所に来ました。この記事では、その方法について説明し、削除する前に実行する必要のある手順について説明します。
AndroidアプリのGoogleClassroomでクラスを削除する方法
Androidユーザーの場合は、モバイルアプリ内でクラスを削除できることを知っていただければ幸いです。外出先で仮想教室を再編成したい場合は、Androidデバイスで簡単に再編成できます。ただし、クラスを削除する前に、それをアーカイブする必要があります。
以下の手順に従って、AndroidアプリでGoogleClassroomクラスを削除します。
- まだ行っていない場合は、PlayストアからGoogleClassroomアプリをダウンロードして開きます。
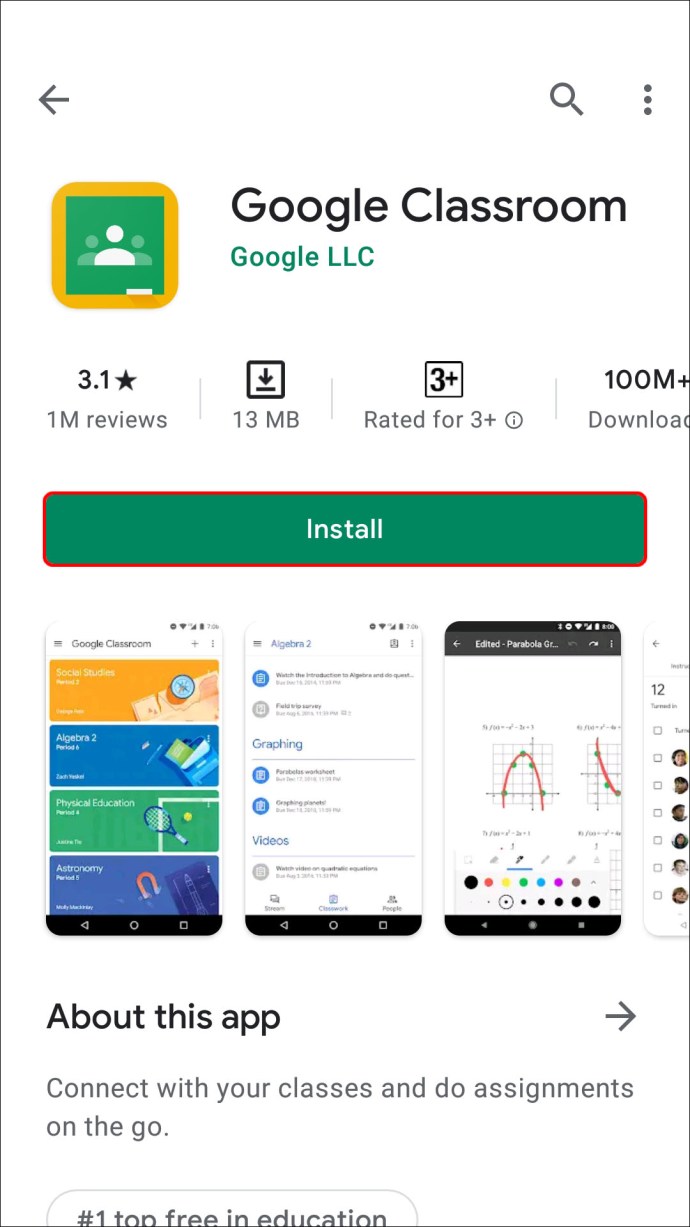
- 教室を開き、削除するクラスを見つけて、右側の3つのドットを押します。
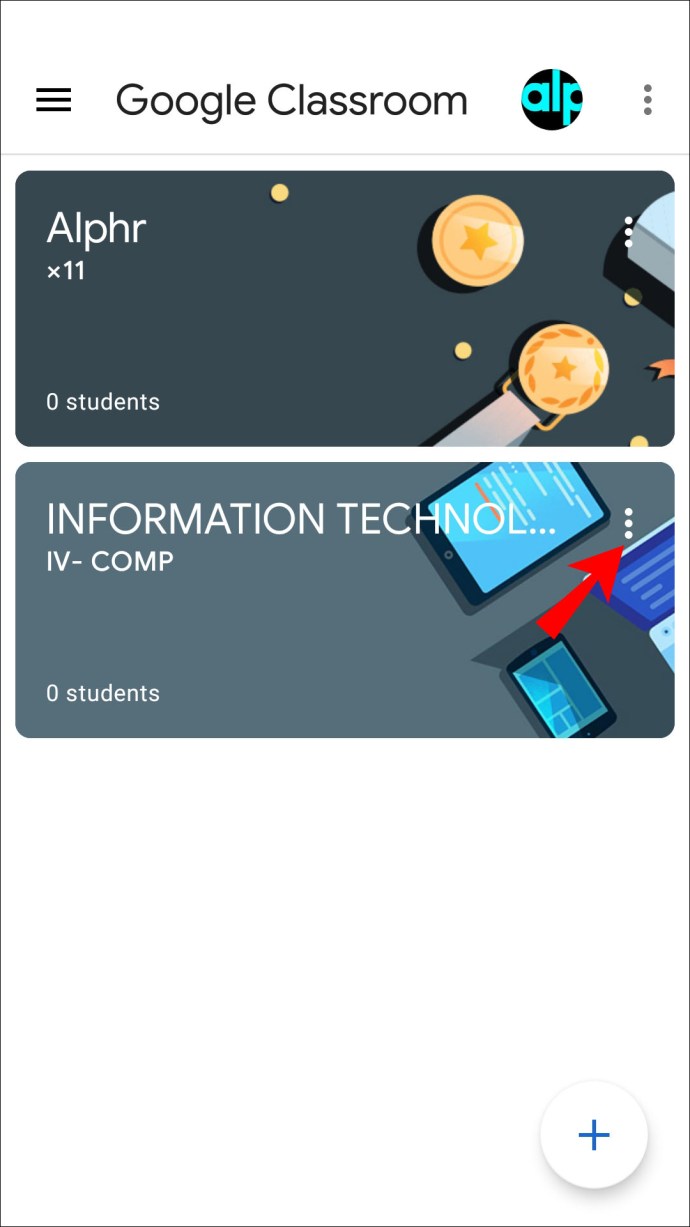
- 「アーカイブ」をタップします。
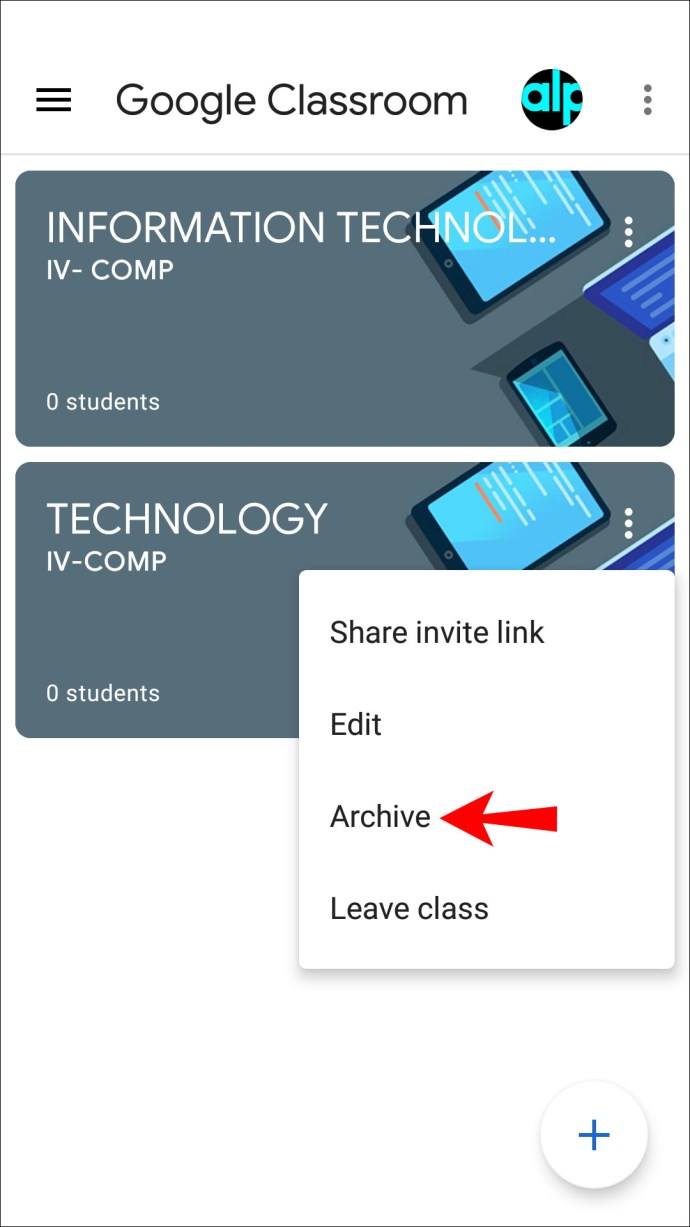
- もう一度「アーカイブ」を選択して確認します。
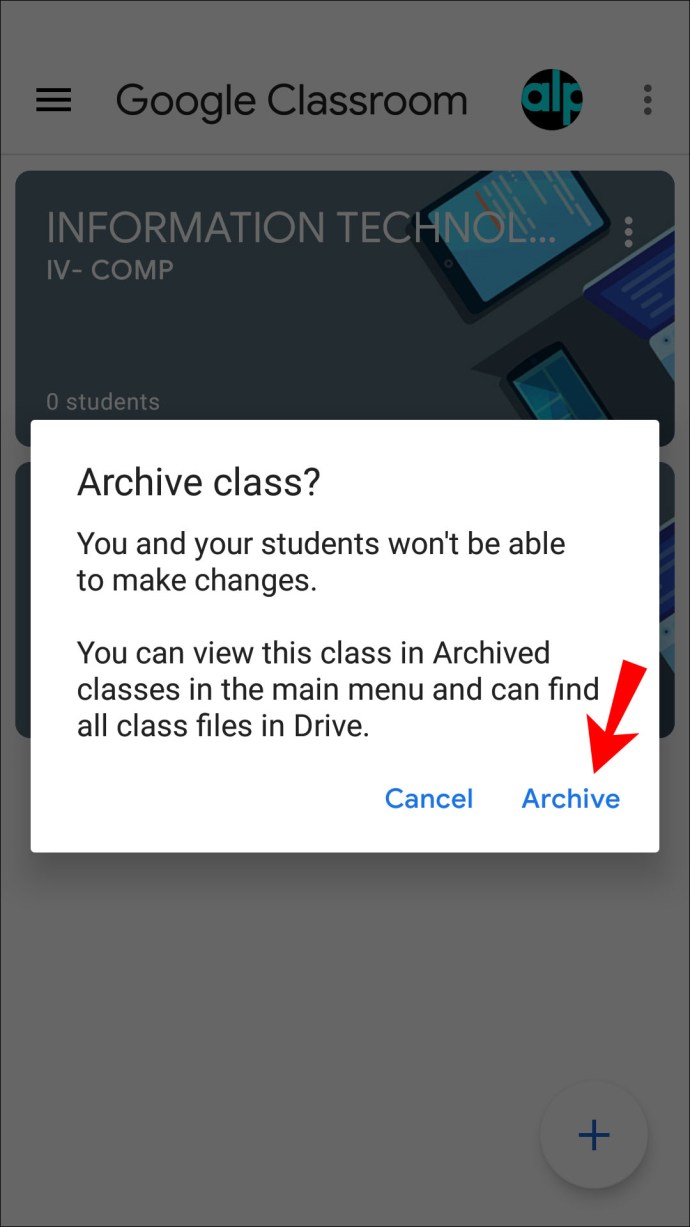
- メニューにアクセスするには、左上隅にある3本の線をタップします。
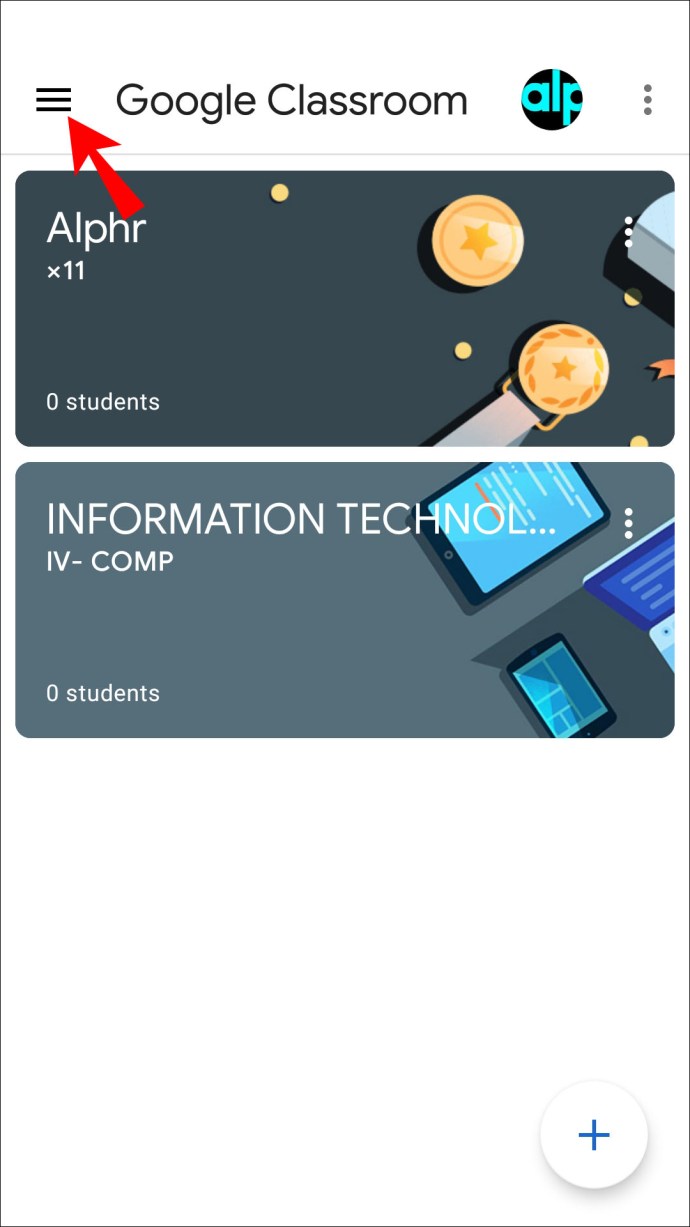
- 「アーカイブされたクラス」を選択します。
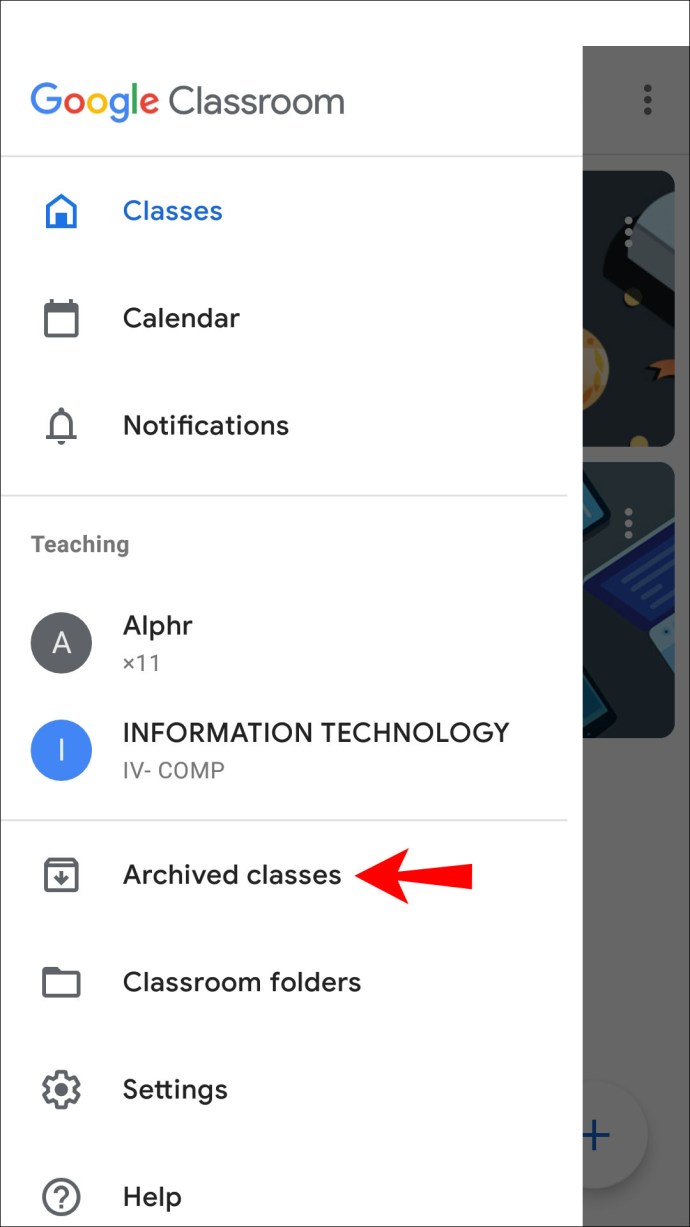
- 削除するクラスを見つけて、3つのドットを押します。
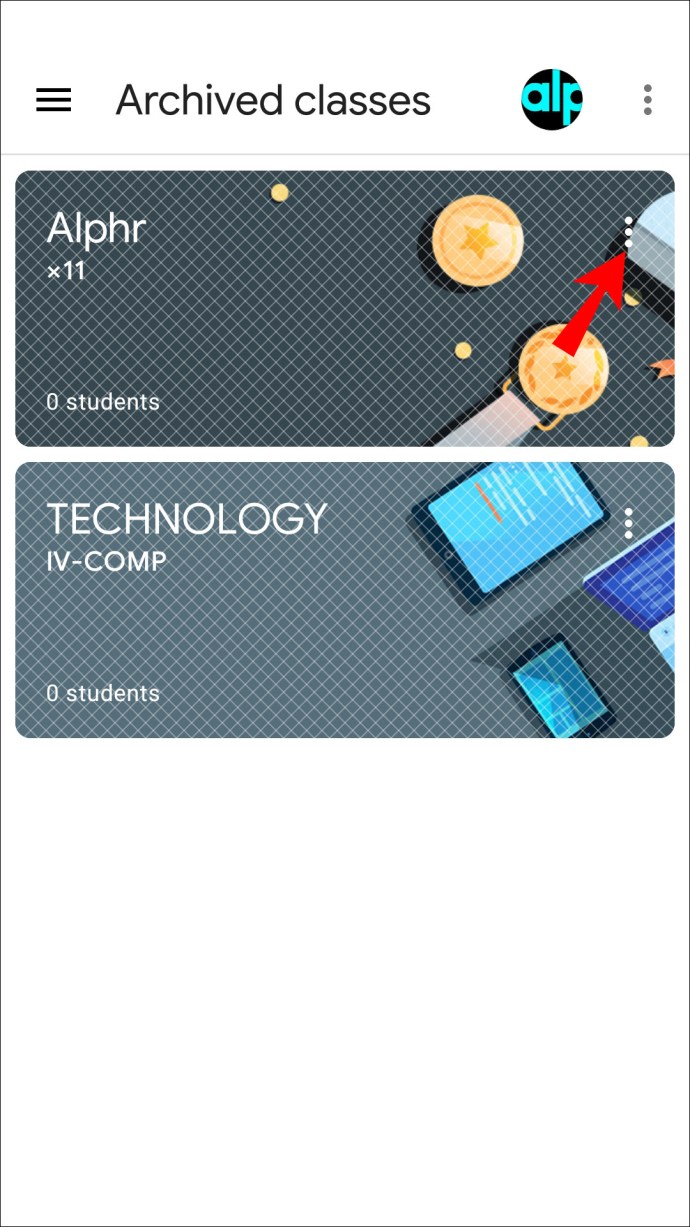
- 「削除」をタップします。
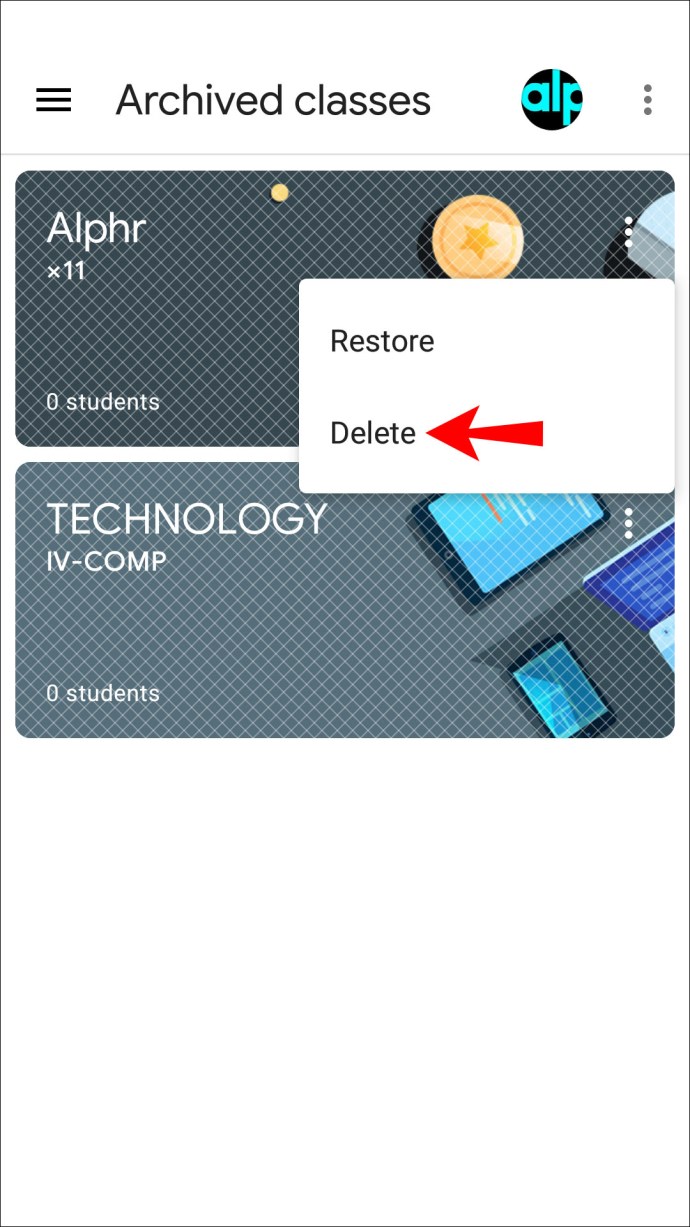
- 再度「削除」を選択してください。
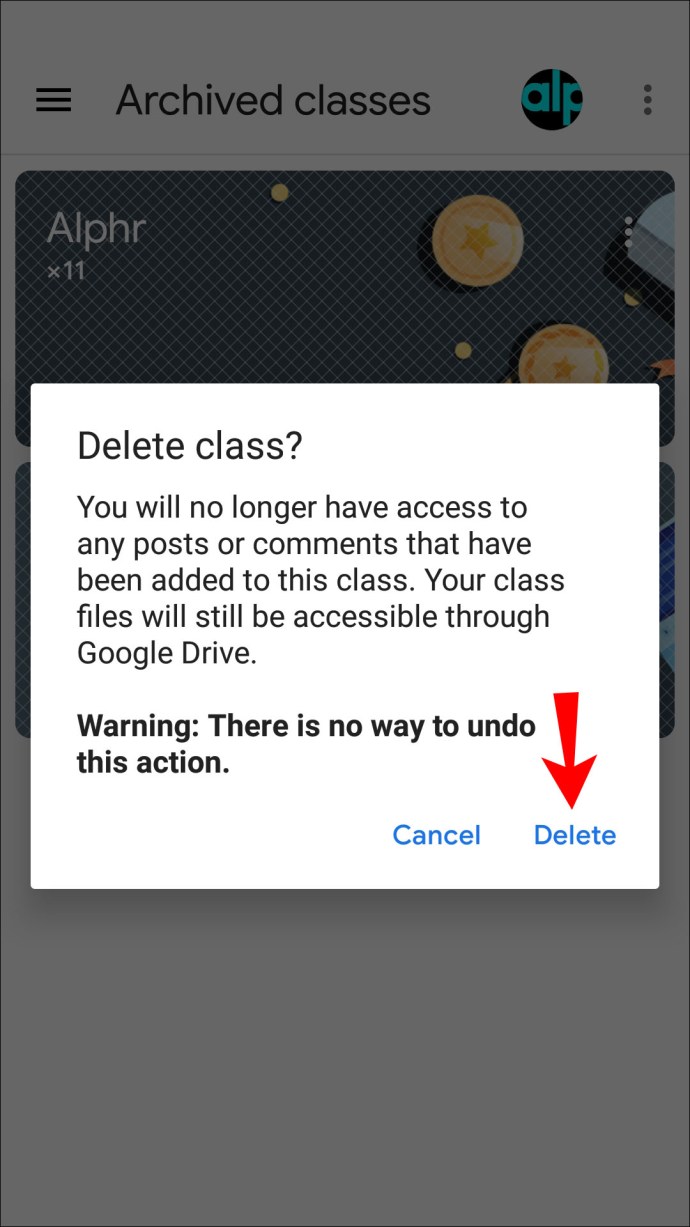
GoogleClassroomでクラスの削除を元に戻すことはできないことに注意してください。 [削除]を押すと、そのクラスに関連する投稿やコメントにアクセスできなくなります。ただし、ドライブフォルダ内のクラスファイルには引き続きアクセスできます。
また、クラスを削除できるのはプライマリーティーチャーのみであることに注意してください。
iPhoneアプリのGoogleClassroomでクラスを削除する方法
iPhoneユーザーは、GoogleClassroomモバイルアプリを使用してクラスを管理できます。お使いの携帯電話でそれを行うのは難しいように見えるかもしれませんが、GoogleはiPhoneアプリをユーザーフレンドリーにするために素晴らしい仕事をしました。
クラスを削除する前に、それをアーカイブする必要があります。そうしないと、クラスを削除するオプションが利用できなくなります。アーカイブすることで、別のフォルダに移動しても、生徒は引き続きアクセスしてクラスの資料を表示できます。
iPhoneを使用してGoogleClassroomクラスをアーカイブおよび削除するには、次の手順に従います。
- GoogleClassroomアプリを開きます。お持ちでない場合は、AppStoreからダウンロードしてください。
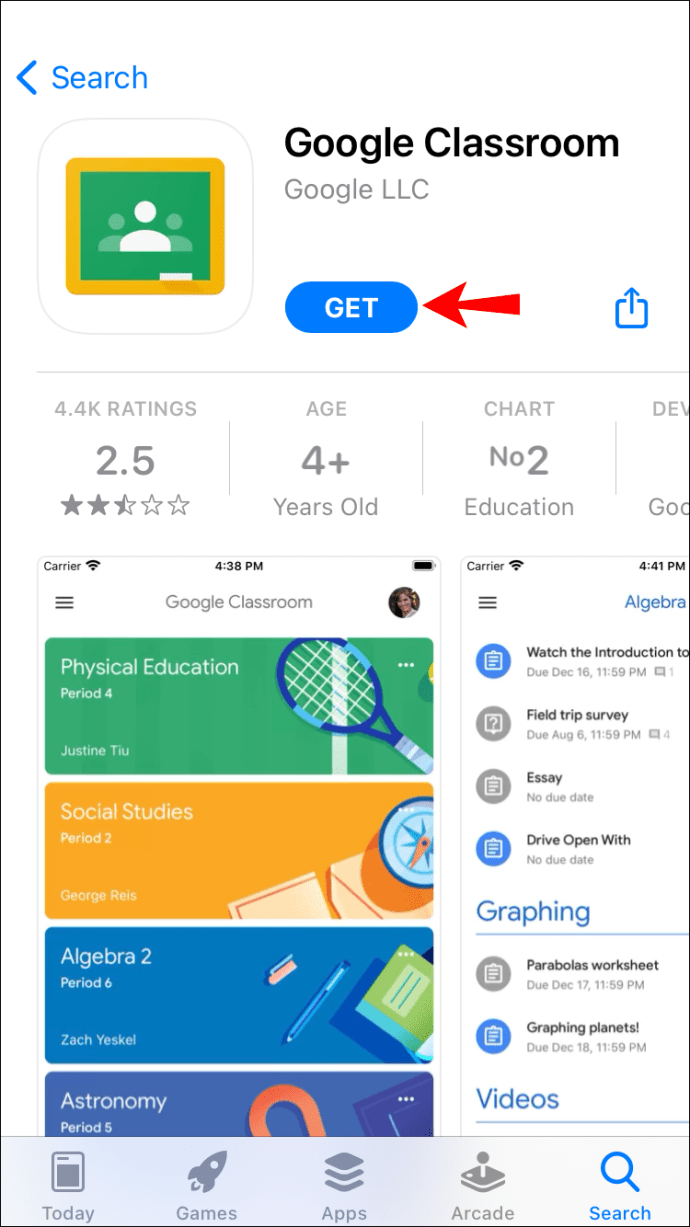
- 教室にアクセスし、削除するクラスを見つけて、その横にある3つのドットをタップします。
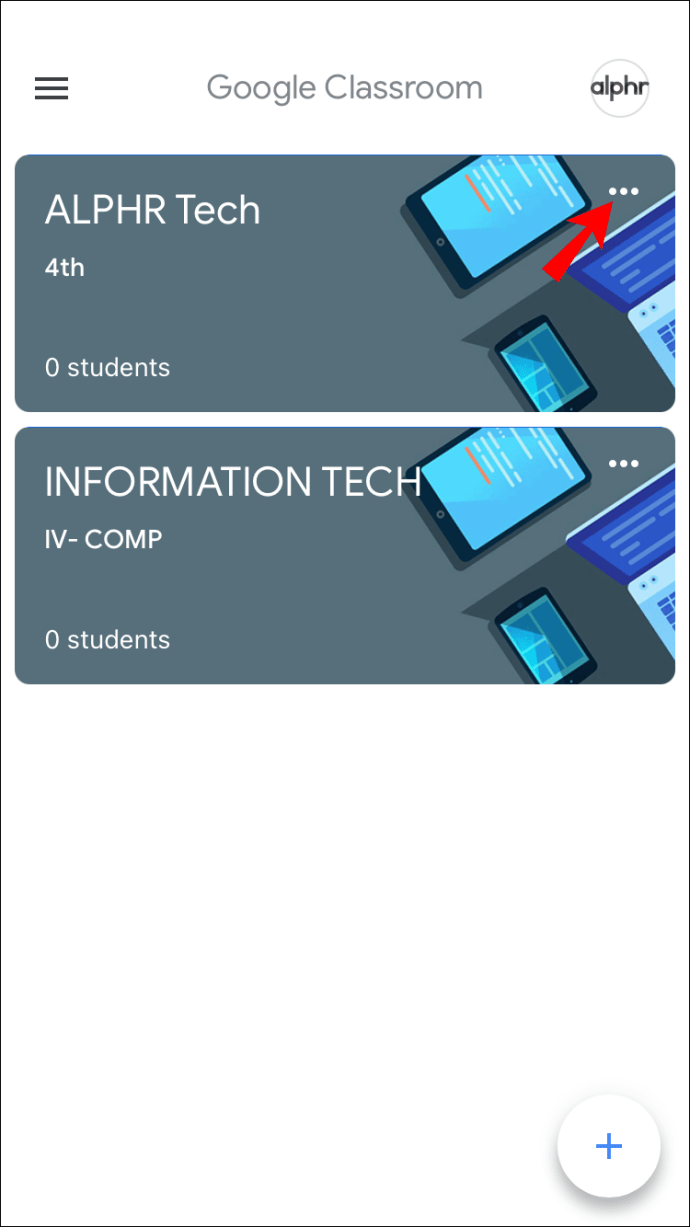
- 「アーカイブ」を2回タップします。クラスは別のフォルダに移動されます。
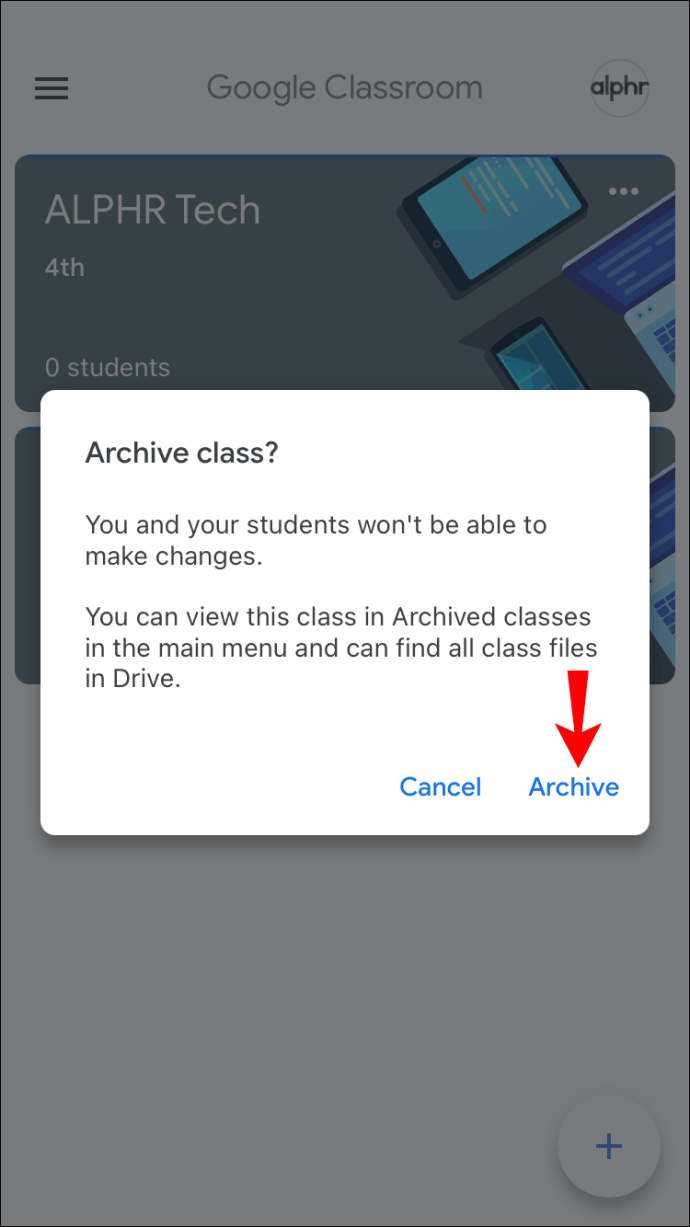
- 左側の3本の線を押してメニューを開きます。
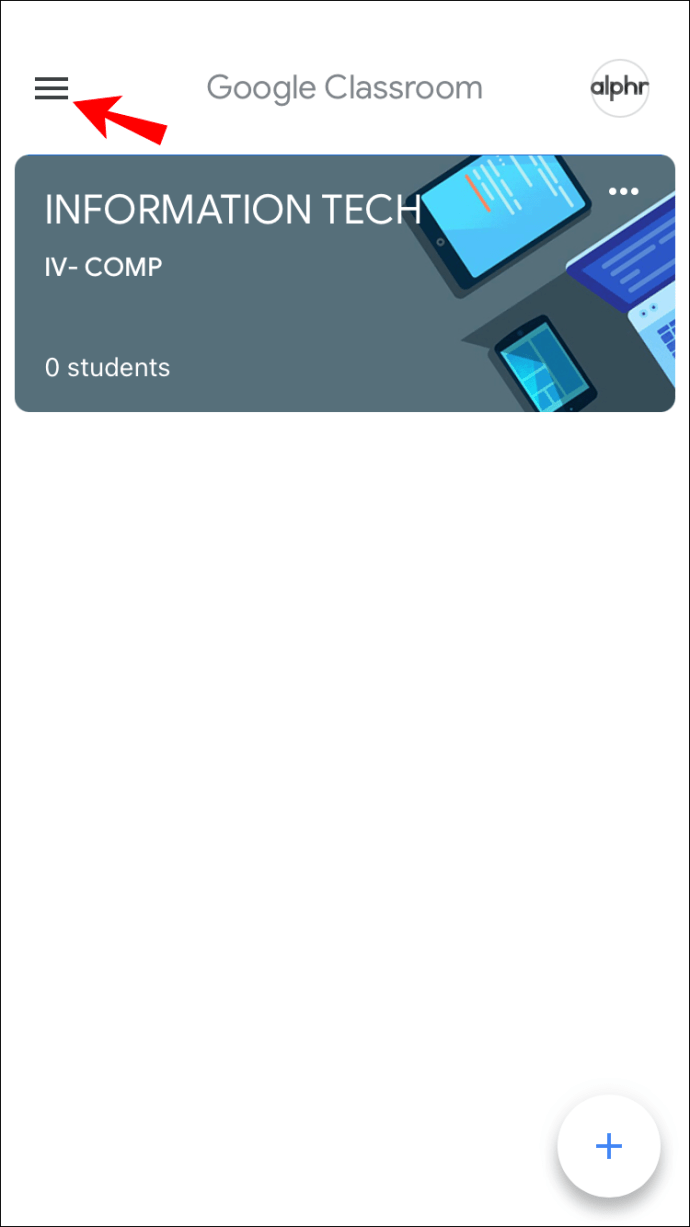
- 「アーカイブされたクラス」を開きます。
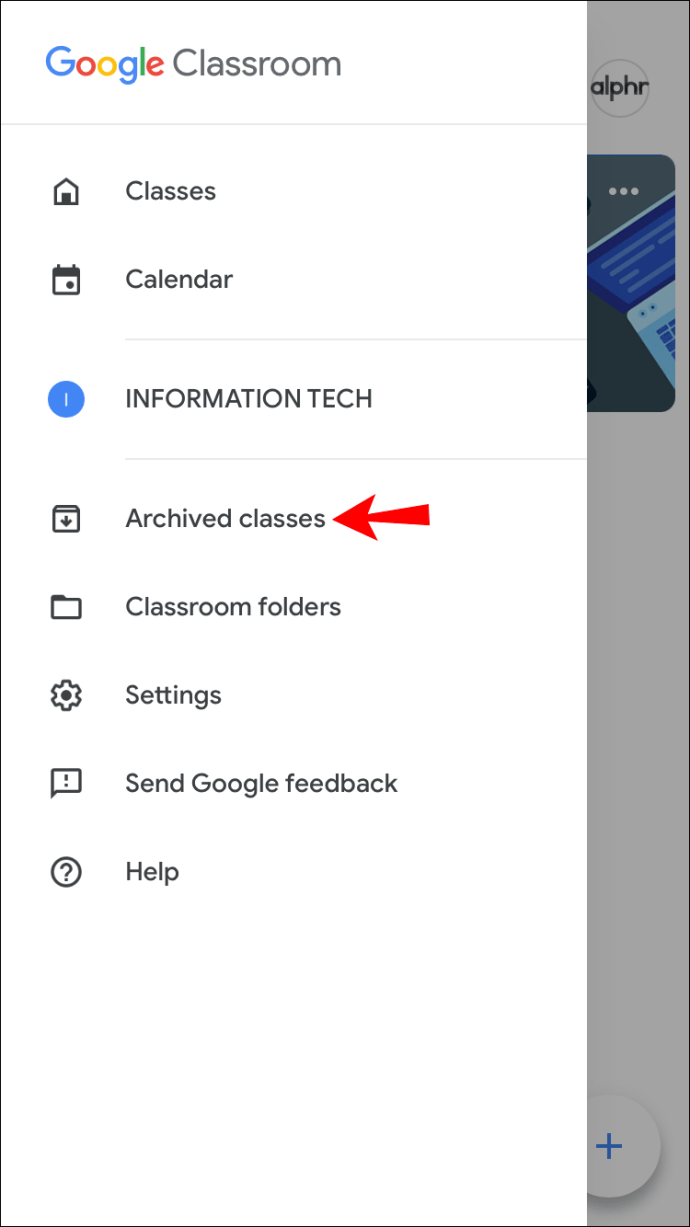
- 削除するクラスの横にある3つのドットをタップします。
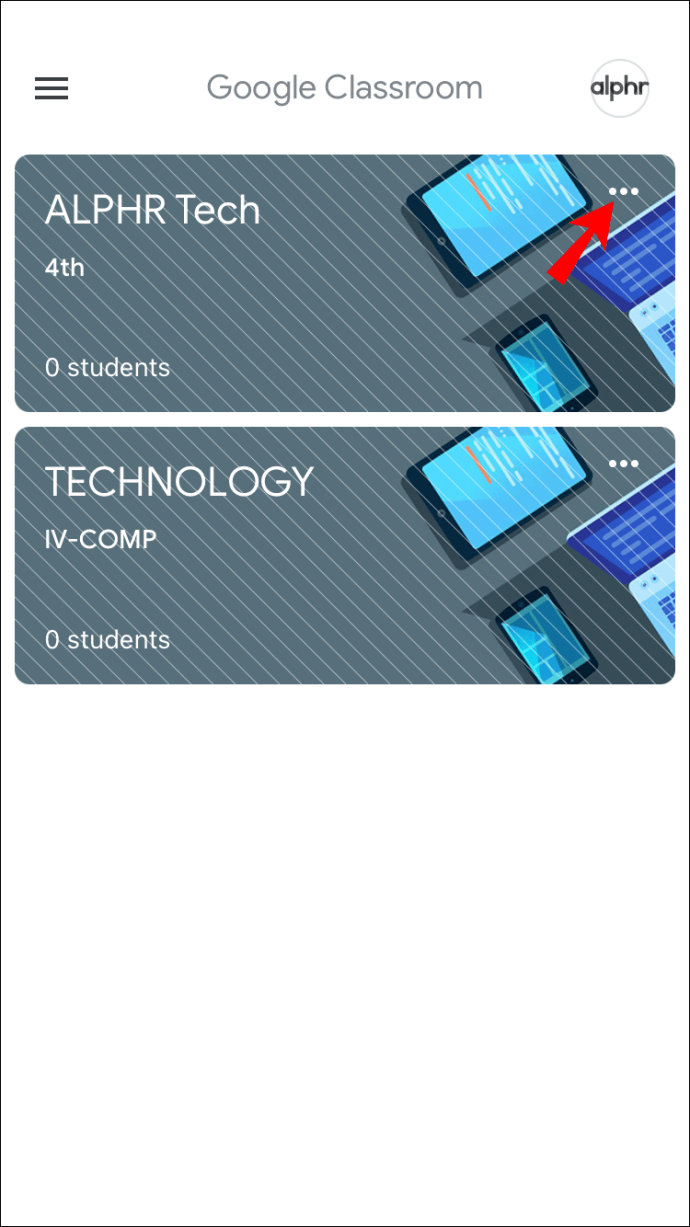
- 「削除」を2回タップして確定します。
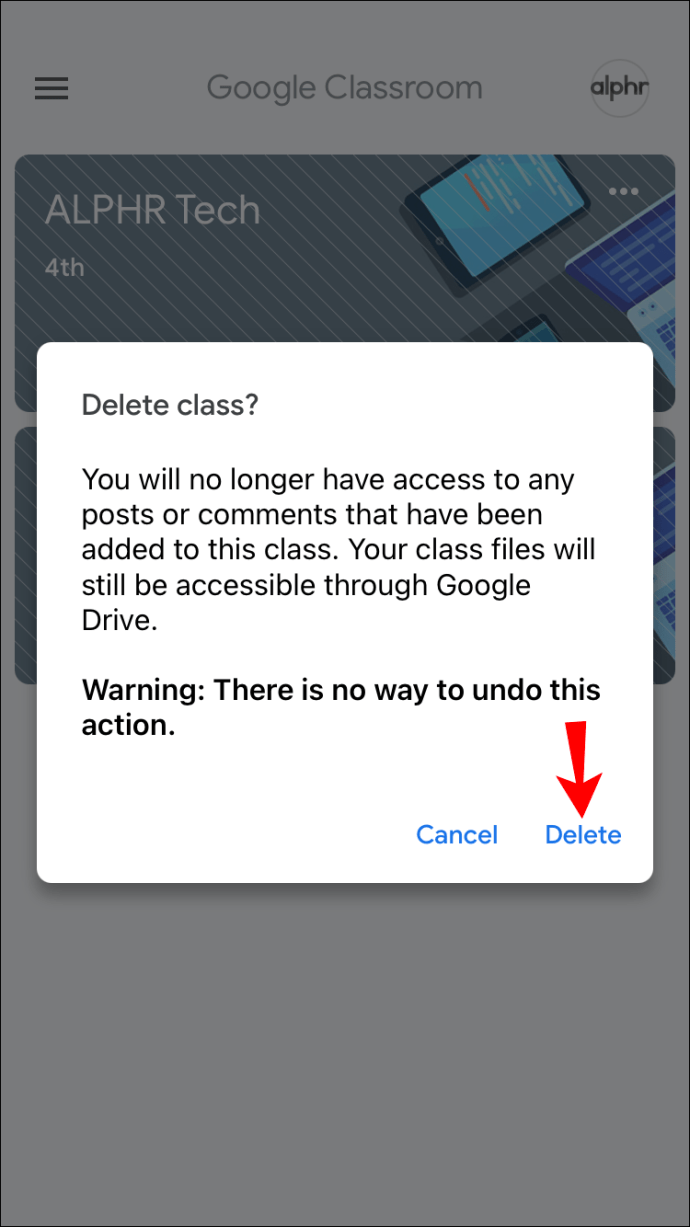
クラスを削除すると、あなたと生徒はクラスの投稿やコメントにアクセスできなくなりますが、ドライブフォルダ内のクラスファイルには引き続きアクセスできます。クラスを削除すると、それを復元する方法はありません。将来必要になるかどうかわからない場合は、アーカイブすることをお勧めします。
PCのGoogleClassroomでクラスを削除する方法
画面が大きく、ナビゲーションが簡単なため、多くの人がGoogleClassroomの管理にパソコンを使用することを好みます。削除する前に、問題のクラスをアーカイブする必要があります。そうすれば、それを別のフォルダーに移動し、そこから削除することができます。
PCのGoogleClassroomでクラスをアーカイブおよび削除するには、次の手順を実行する必要があります。
- ブラウザを開き、GoogleClassroomに移動します。
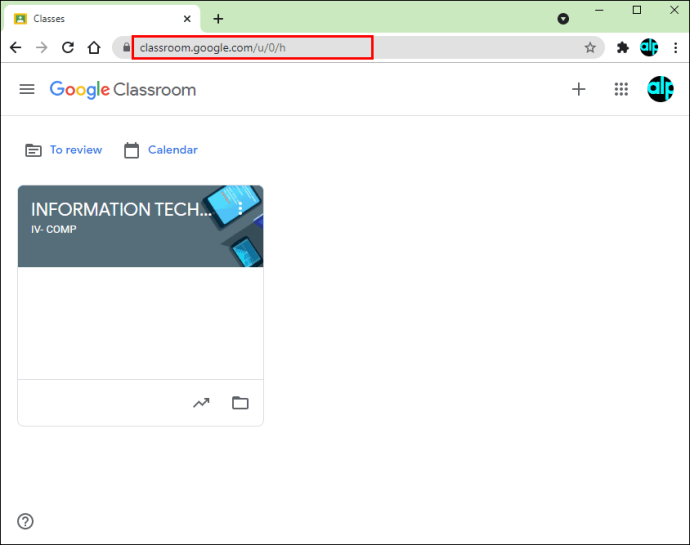
- 問題のクラスを見つけて、右側の3つのドットを押します。
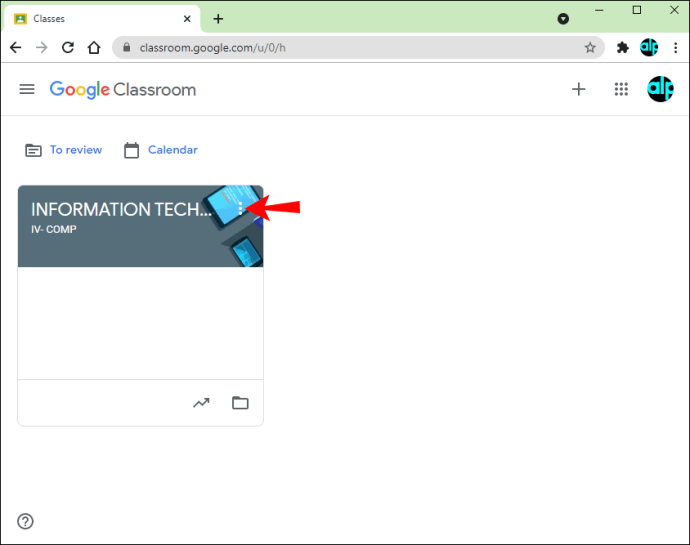
- 「アーカイブ」を2回押して確認します。これで、クラスは別のフォルダーに移動されます。
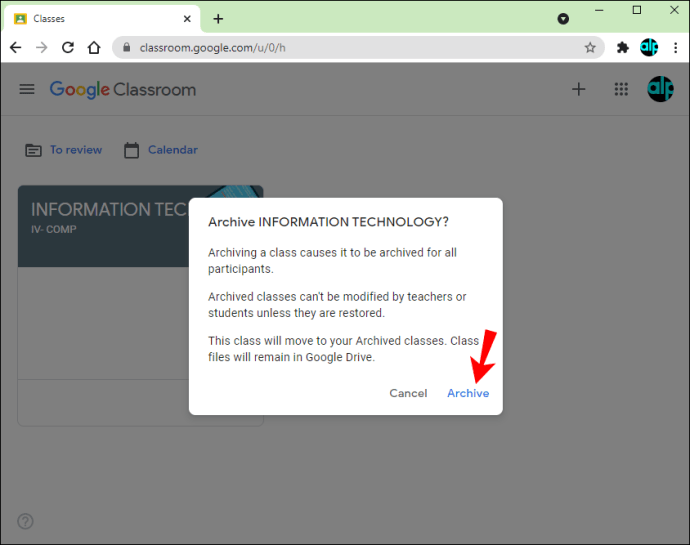
- メニューにアクセスするには、左上隅にある3本の線を押します。
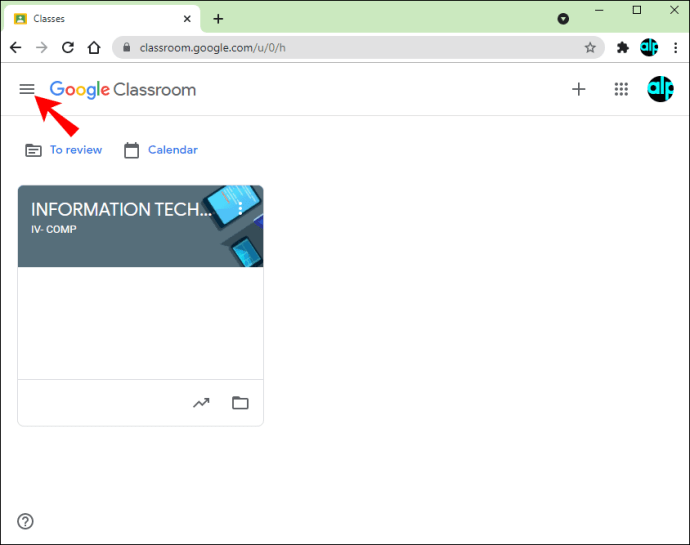
- 「アーカイブされたクラス」を押します。
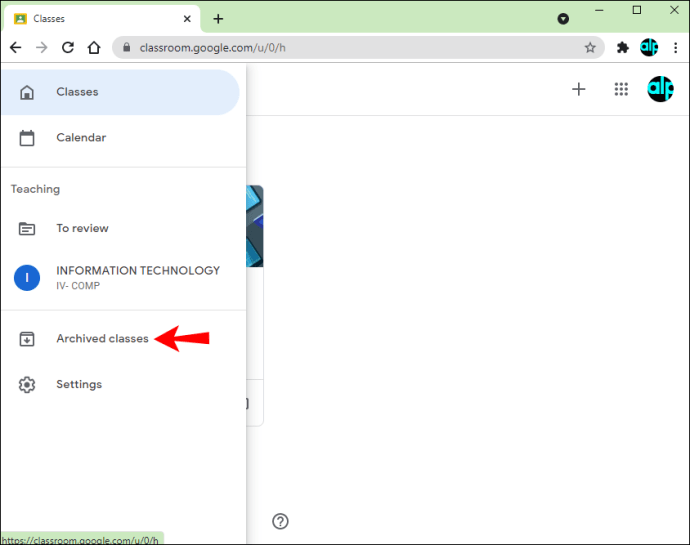
- 削除するクラスを見つけて、その横にある3つのドットを押します。
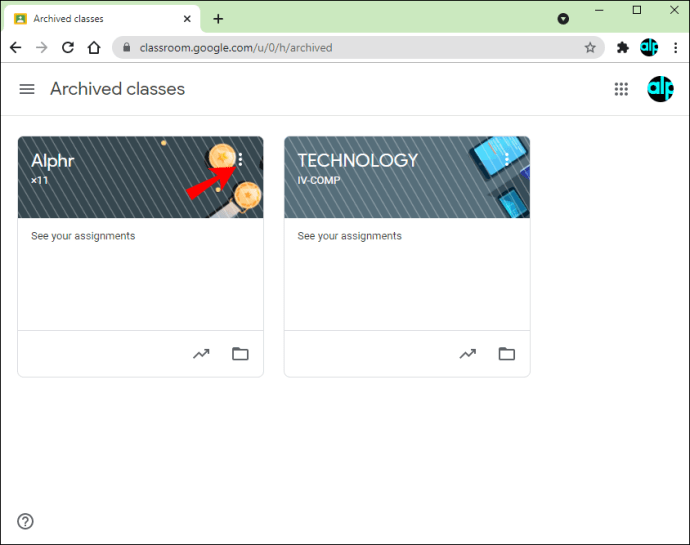
- 「削除」を2回押して確認します。
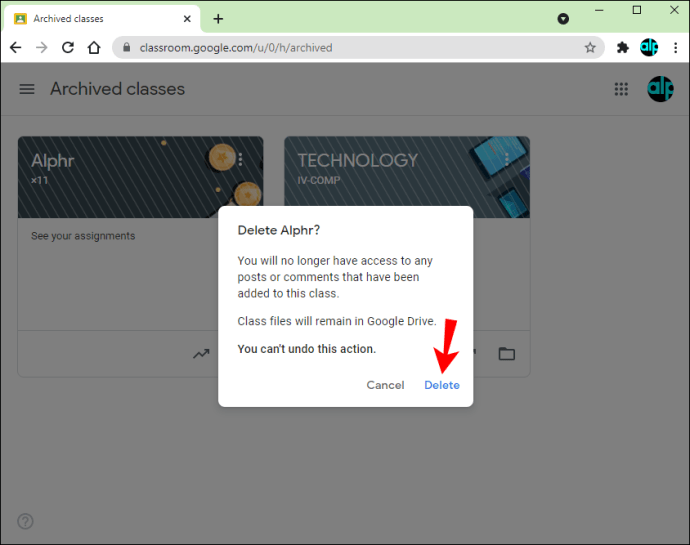
クラスを削除すると、元に戻す方法はありません。クラスの投稿やコメントにアクセスすることはできませんが、ドライブフォルダ内のすべてのファイルを表示することはできます。クラスを削除できるのはプライマリーティーチャーのみであることに注意してください。共同教師はアーカイブすることしかできませんが、削除することはできません。
iPadのGoogleClassroomでクラスを削除する方法
GoogleClassroomアプリはiPadでも利用できます。クラスを使用している場合、クラスの削除は簡単で簡単です。他のプラットフォームと同様に、最初にクラスをアーカイブしてから削除する必要があります。
iPadのGoogleClassroomでクラスをアーカイブおよび削除するには、以下の手順に従ってください。
- GoogleClassroomアプリを開きます。お持ちでない場合は、AppStoreにアクセスしてダウンロードしてください。
- 教室にアクセスして、削除するクラスを見つけます。
- 右側の3つのドットを押します。
- 「アーカイブ」を2回タップします。
- 左上隅にある3本の線をタップしてメニューを開きます。
- 「アーカイブされたクラス」にアクセスします。
- 削除するクラスを見つけて、その横にある3つのドットをタップします。
- 「削除」を2回タップして確定します。
クラスの削除を元に戻す方法はありません。削除すると、そのクラスに関連する投稿やコメントにアクセスできなくなりますが、ファイルは表示できます。また、クラスを削除できるのは、主任教師の場合のみです。
「アーカイブされたクラス」フォルダが表示されない場合は、アーカイブされていない可能性があります。最初にアーカイブせずにクラスを削除する方法はありません。
GoogleClassroomを整理しておく
Google Classroomを使用すると、クラスを管理できます。多くのオプションの1つは、使用しなくなったクラスを削除することです。削除する前に、まずアーカイブする必要があります。クラスの削除は複数のプラットフォームで可能ですが、削除できるのは主任教師の場合のみです。
この記事が、Google Classroomでクラスを削除する方法についての回答を提供し、この人気のあるサービスに関する詳細情報を提供することを願っています。
Google Classroomを使用しますか?あなたの好きなクラス管理オプションは何ですか?以下のコメントセクションで教えてください。