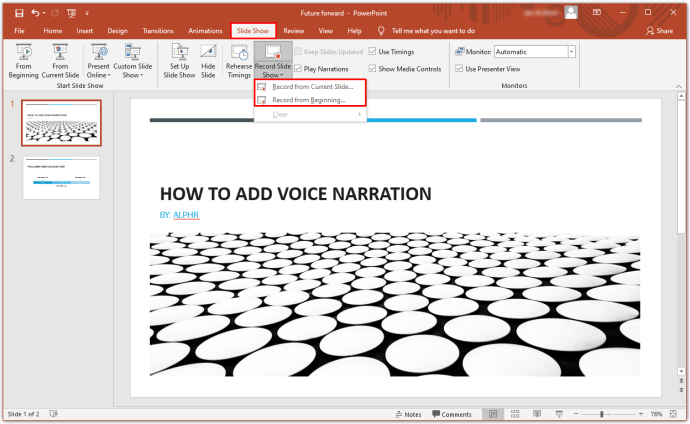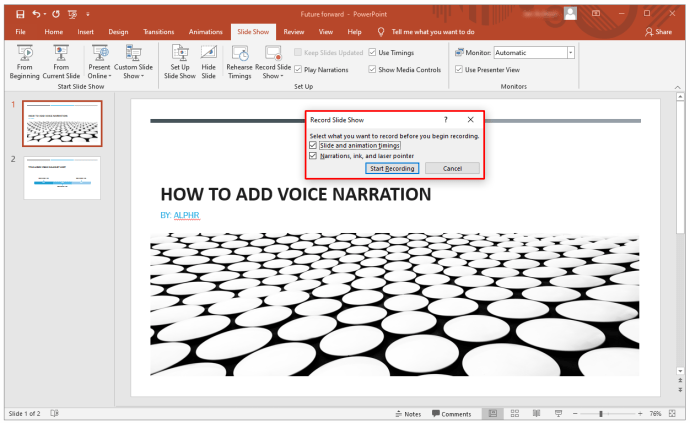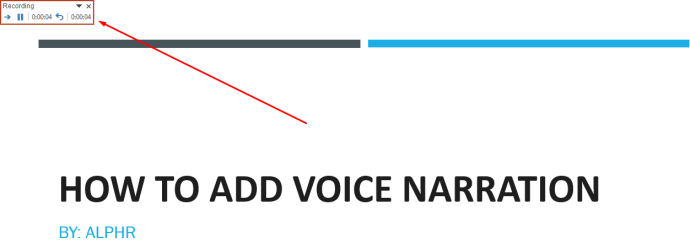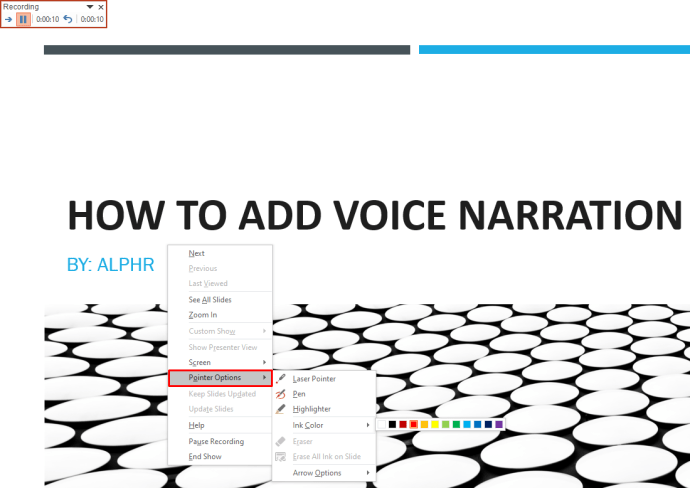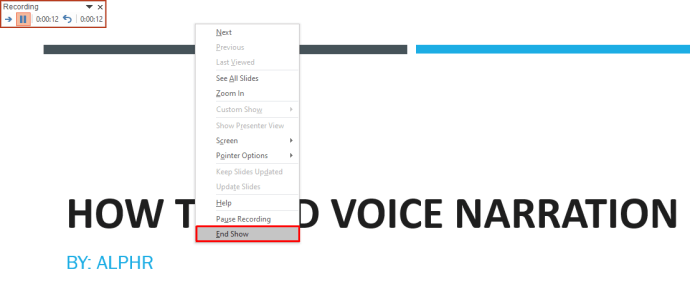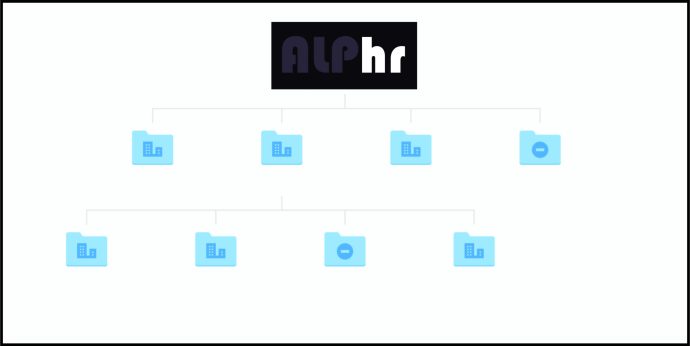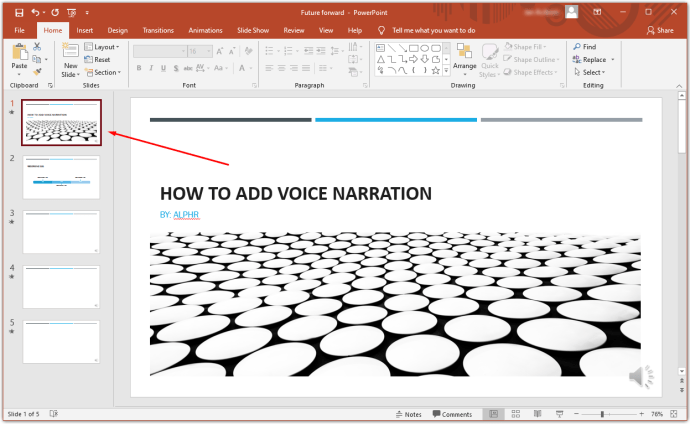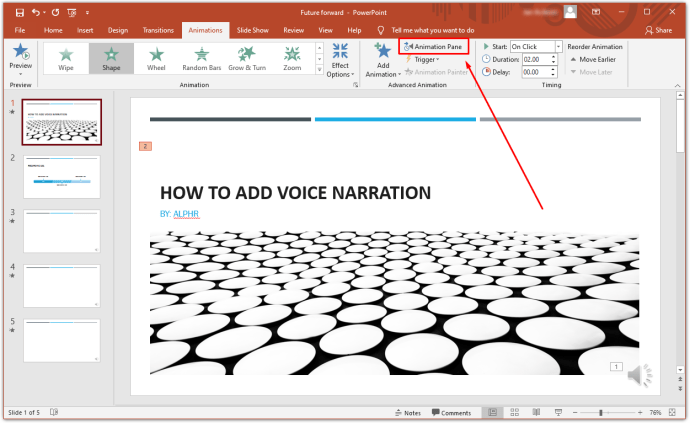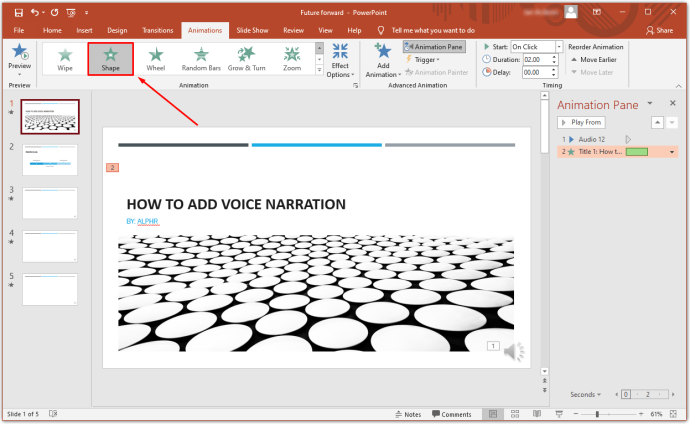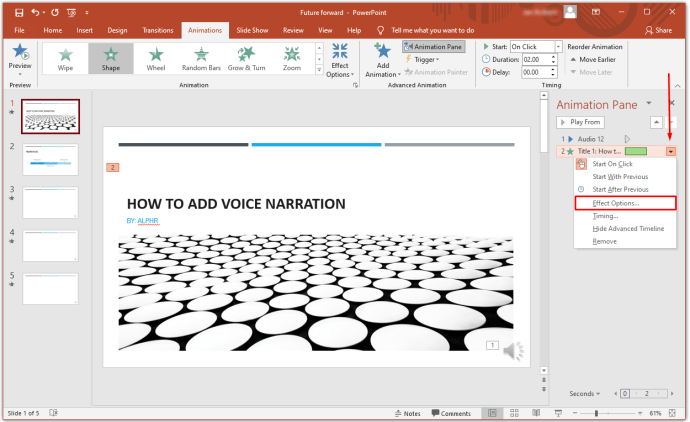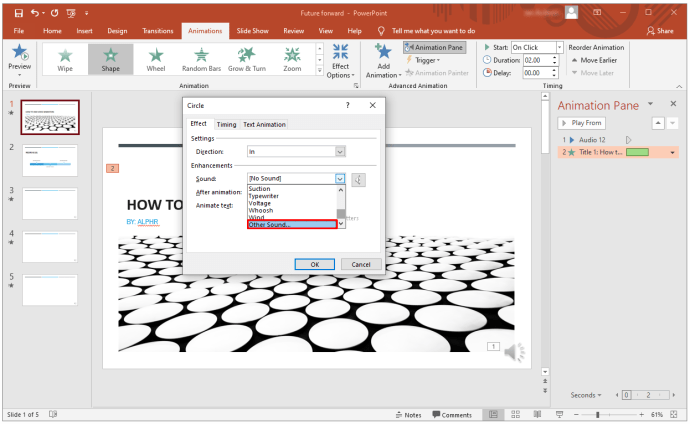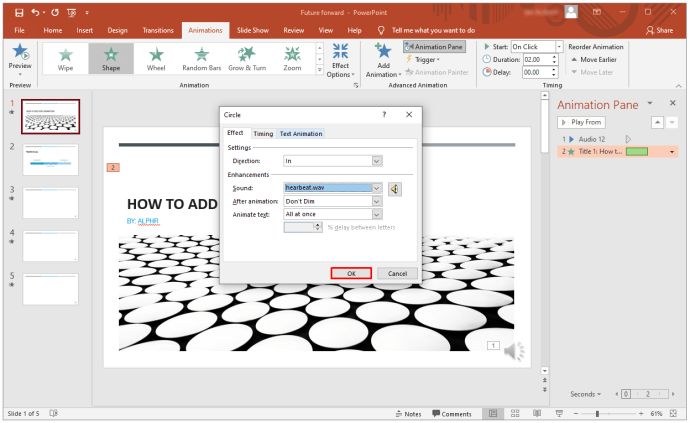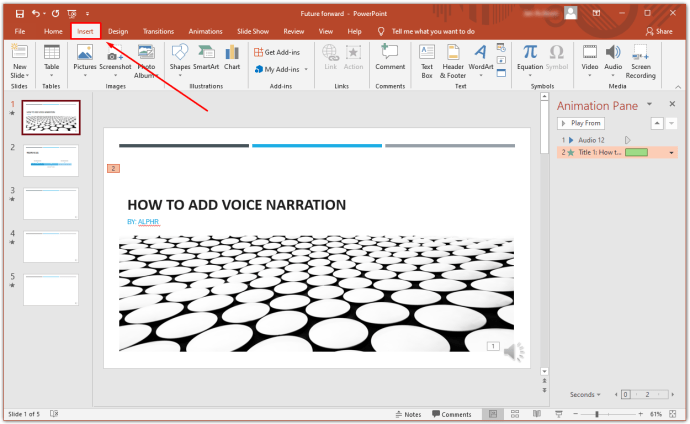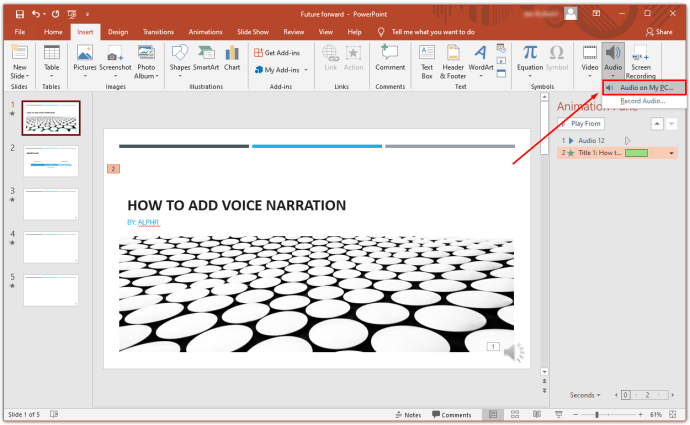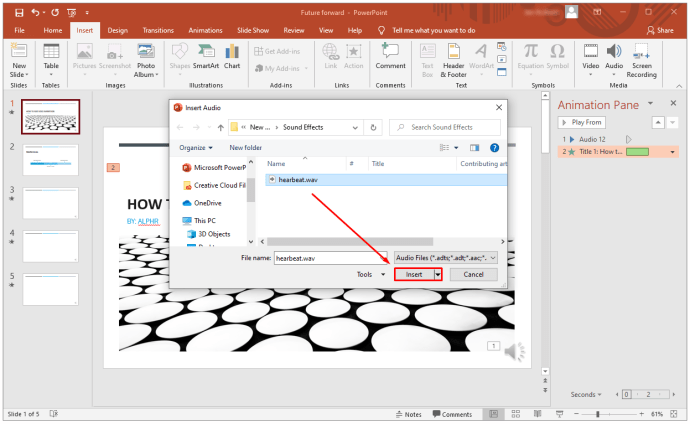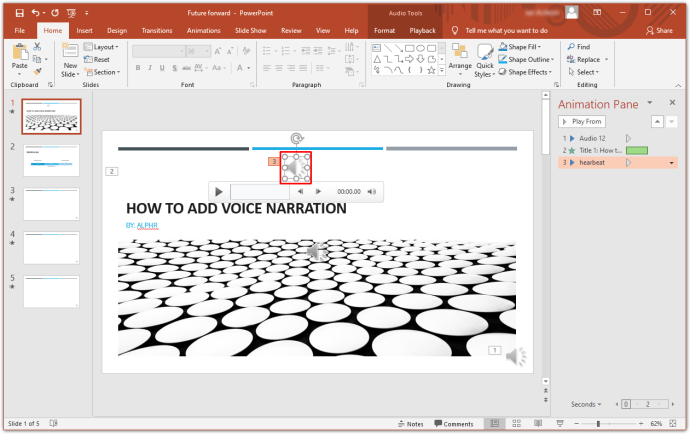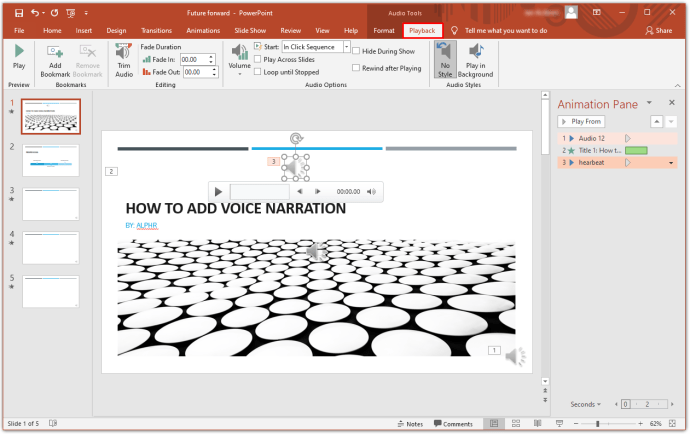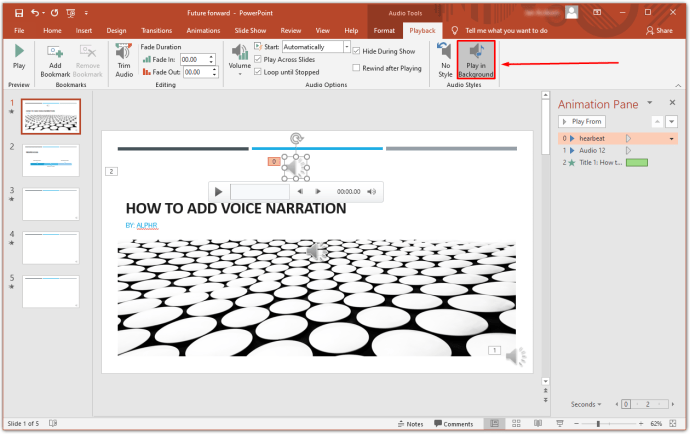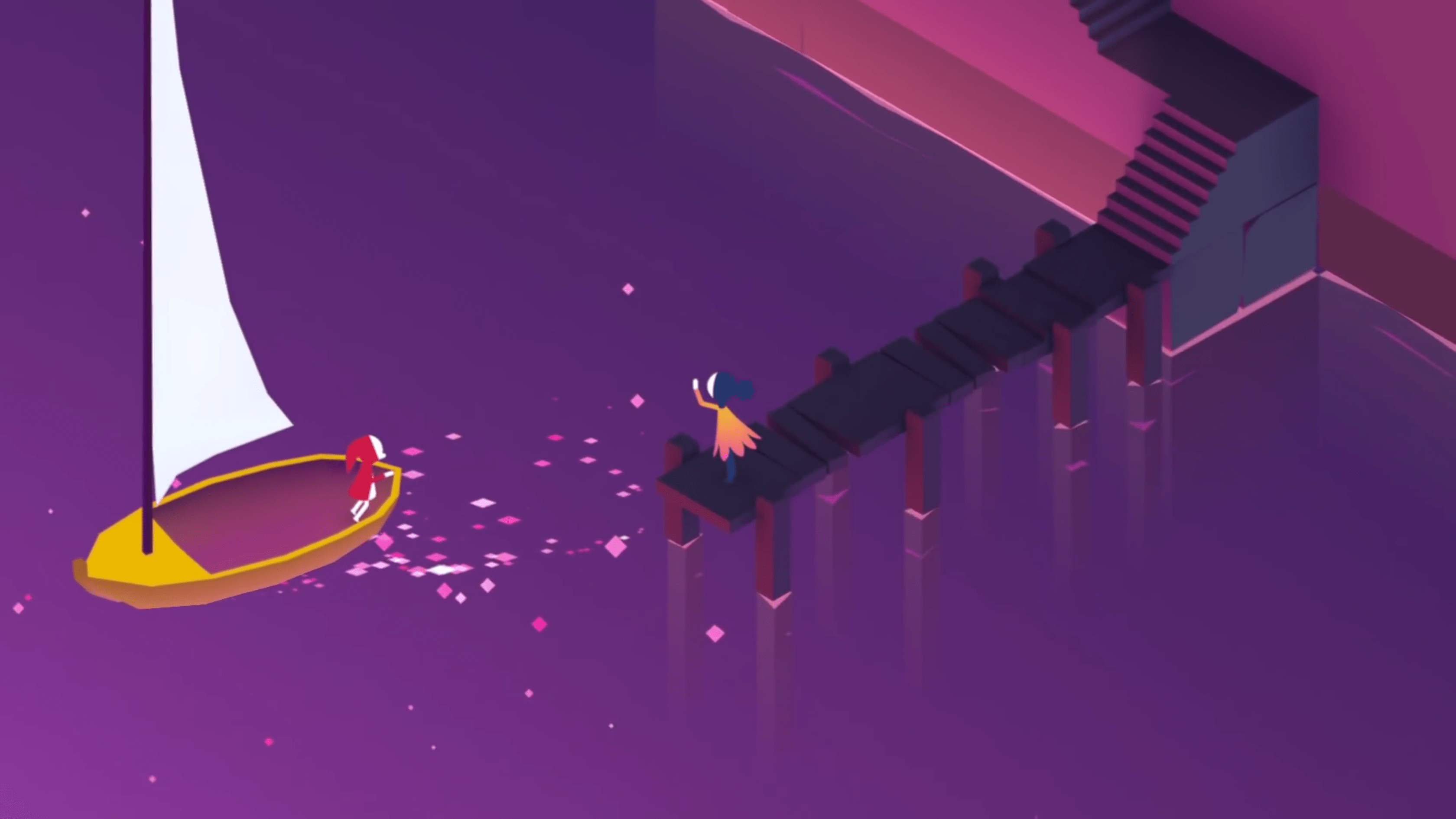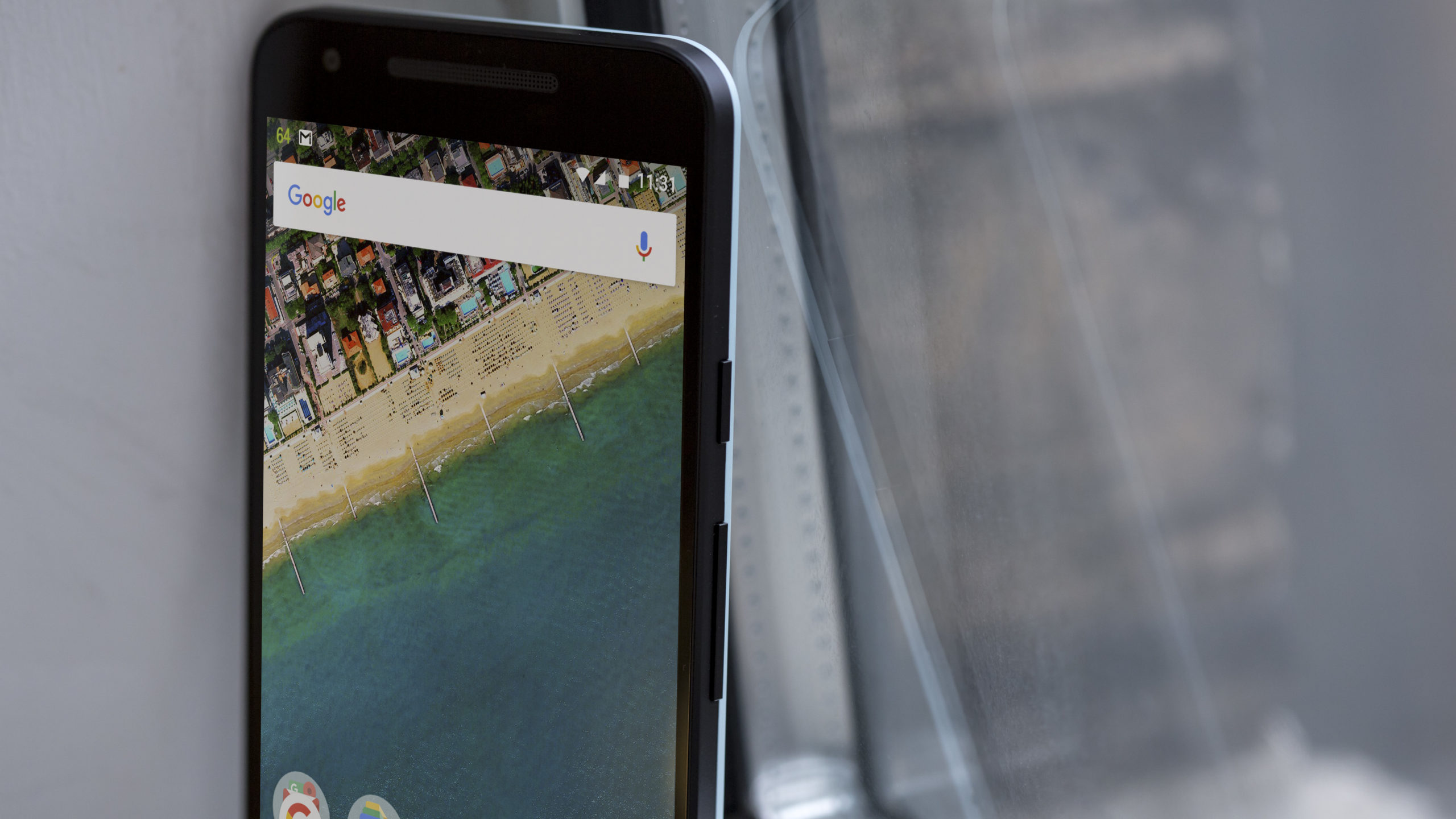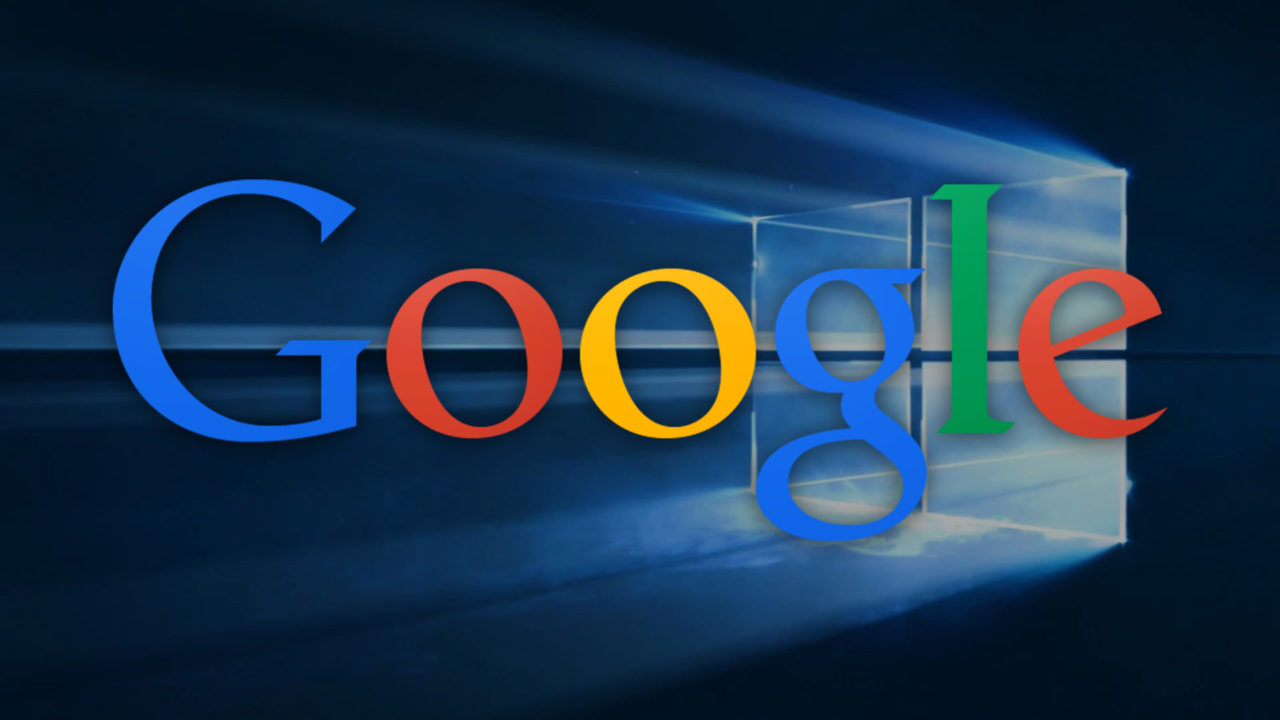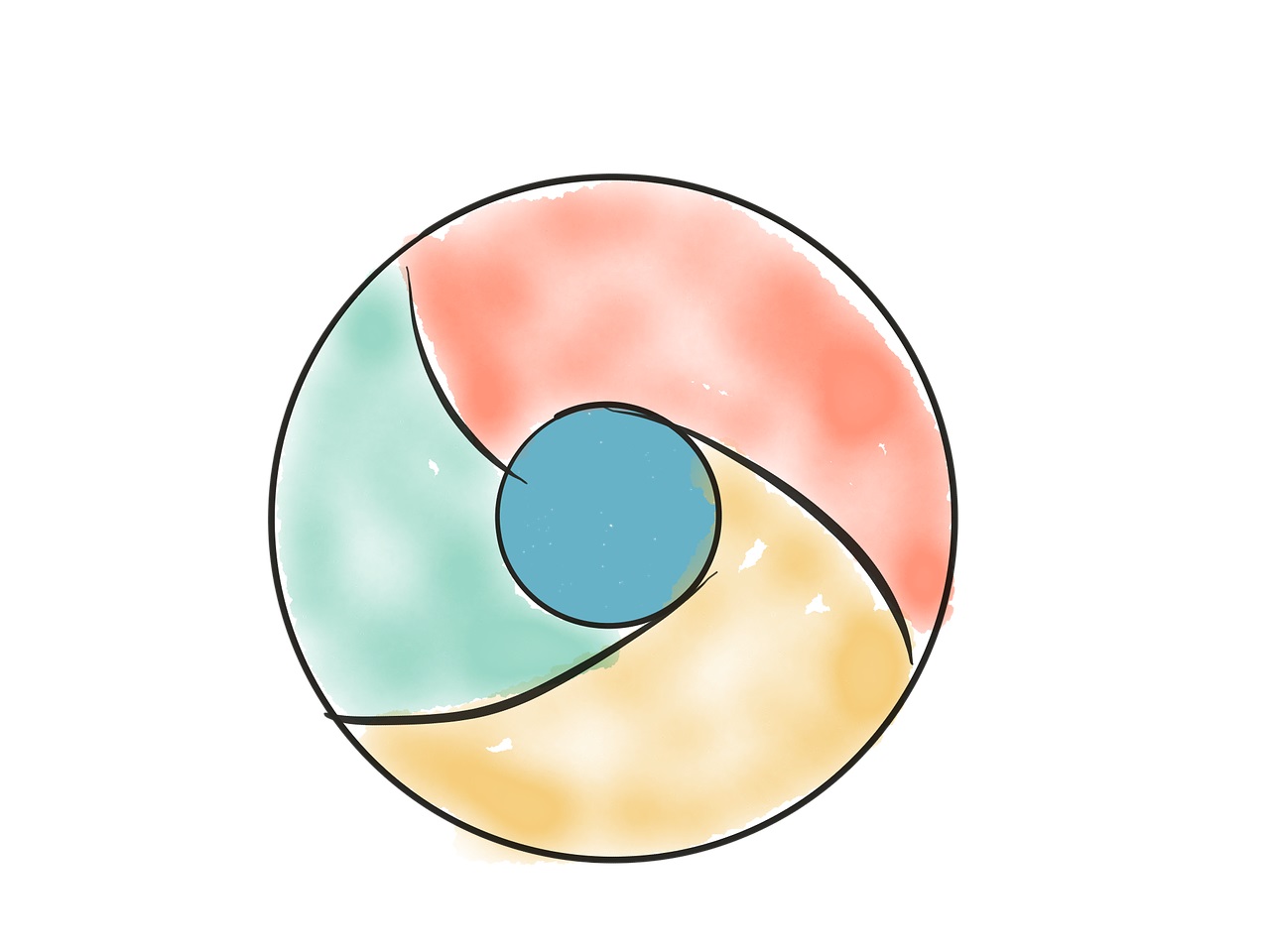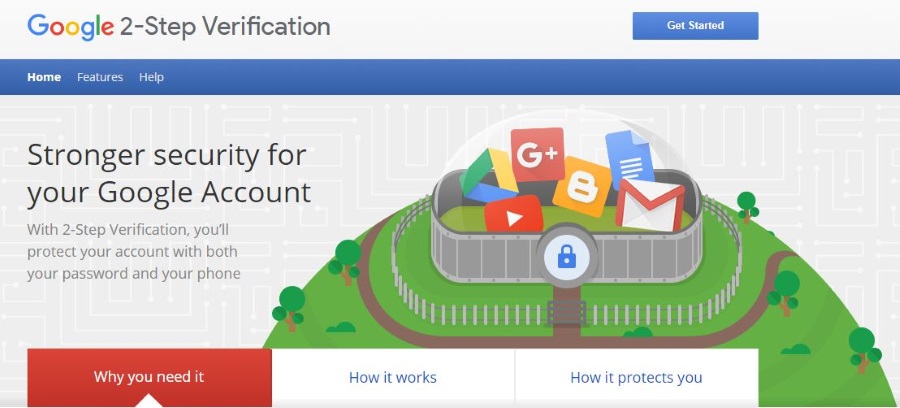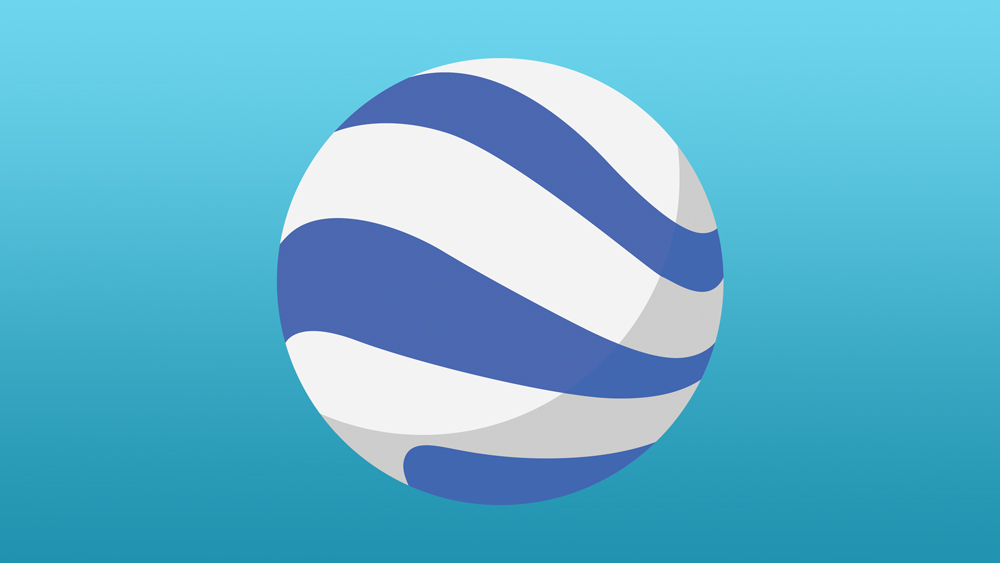PowerPointプレゼンテーションを作成する場合、音声ナレーションはコンテンツにスパイスを効かせ、より魅力的なものにするのに役立ちます。これは、プレゼンテーションをメールで送信する場合、または聴衆があなたと同じ場所にいない場合に特に当てはまります。
この記事では、PowerPointプレゼンテーションに音声ナレーションを追加する方法を紹介します。
PowerPointの音声ナレーションとは何ですか?
PowerPointの音声ナレーションは、オーディオクリップを録音してスライドデッキに埋め込むことができる機能です。次に、スライドにナレーションアイコンを添付して、切り替えると再生されます。残りのコンテンツが投影されるときにオーディオが自動的に再生されるように設定することもできます。
準備
成功した経験豊富なPowerPoint愛好家なら誰でも、魅力的で有益なコンテンツを作成する秘訣は適切な準備にあると言うでしょう。プレゼンテーションを目立たせるために、次のヒントをいくつか紹介します。
スライドデッキを慎重に組み立てます
コンテンツが時系列で表示される、一貫性のある表示を目指す必要があります。聴衆がフォローするのが難しくなるため、まとまりのないプレゼンテーションになってしまうことは望ましくありません。スライドに埋め込んだオーディオクリップが他のコンテンツと同期しているだけでなく、聴衆の心の中で明確で論理的な一連のアイデアを形成していることを確認する必要があります。
精神的な準備が鍵です
必要なリソースをすべて集めたら、コンテンツに完全に精通していることを確認してください。そうして初めて、あなたは自分の声のナレーションに自信を投影することができます。準備する良い方法は、ナレーションに含めたいものをかなり前もって書き留めることです。これは、プレゼンテーションの要点のマインドマップを考え出すのに役立ちます。
マイクをテストする
明らかに、オーディオクリップを録音するにはマイクが必要です。幸いなことに、最近のほとんどのコンピューターには、最小限の準備でマイクが内蔵されています。ただし、十分に聞こえることを確認する必要があります。パソコンの設定を開き、画面左側のメニューの「音」をクリックすると、音量などを調整できます。
静かな環境
非周囲音は、最高のプレゼンテーションでさえも台無しにする可能性があります。録音を開始する前に、部屋がほぼ防音になっていることを確認してください。ファンやエアコンなどの電源を切る必要があります。
PowerPointプレゼンテーションに音声ナレーションを追加する方法
Office 365以外のMicrosoftパッケージを使用している場合、プレゼンテーションに音声ナレーションを追加する方法は次のとおりです。
- Microsoft PowerPointファイルを開き、メニューバーの[スライドショー]をクリックします。次に、「スライドショーの記録」を選択します。最初から記録を開始するか、現在のスライドから記録を開始するかを選択できます。
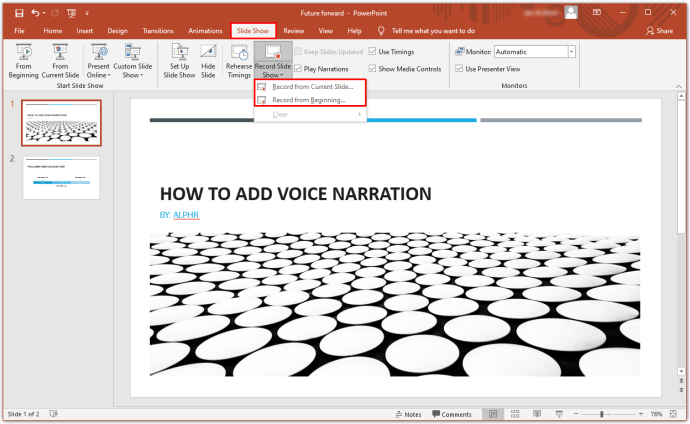
- スライドショーボックスが表示され、プロセスを開始する前に記録する内容を選択できます。スライドとアニメーションのタイミング、ナレーション、インク、レーザーポインターを記録する場合は、チェックボックスをオンにします。この時点で、Microsoftは自動的にスライドショーモードを起動します。
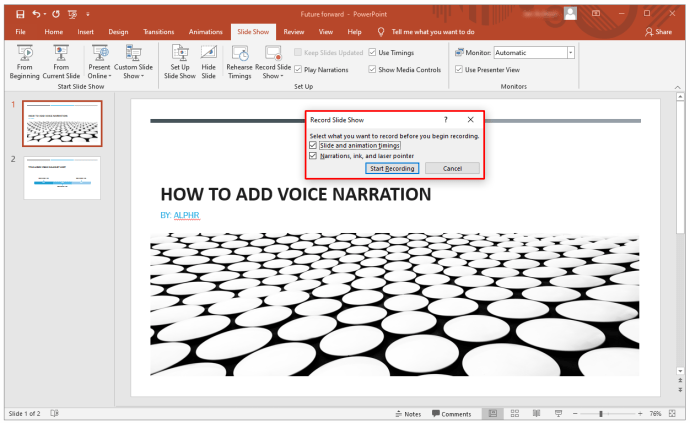
- 右上隅に、記録ツールバーが表示されます。これにより、次のスライドに移動したり、記録を停止したり、現在のスライドを再記録したりできます。
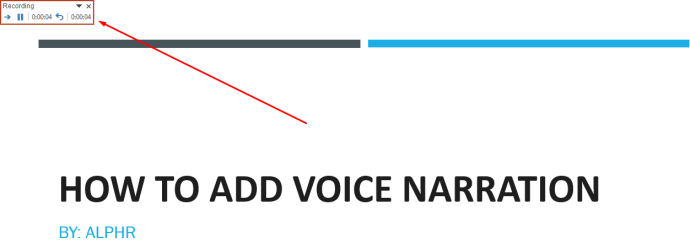
- レーザーポインター、ペン、蛍光ペン、または消しゴムを使用する場合は、現在のスライドを右クリックし、[ポインターオプション]を選択して、目的のツールを選択します。
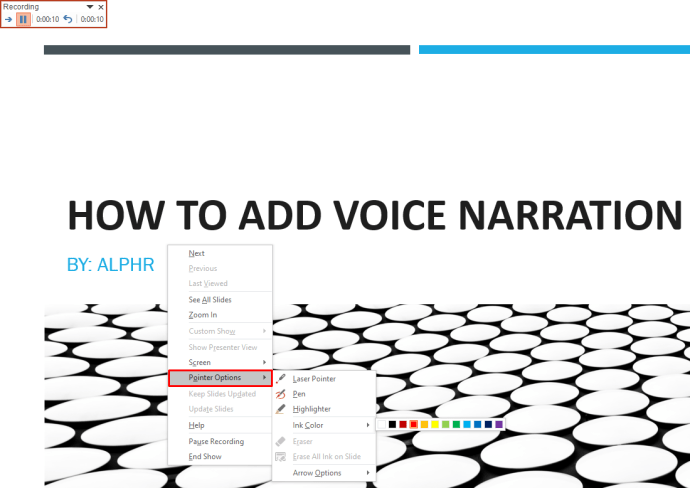
- 記録が完了したら、最後のスライドを右クリックして[ショーの終了]を選択します。
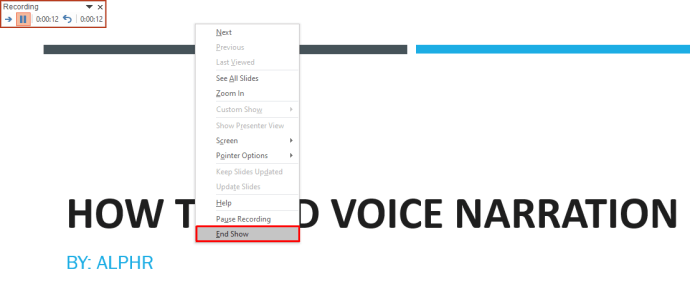
PowerPointは、音声ナレーションのあるすべてのスライドの下にサウンドアイコンを自動的に貼り付けます。スライドの記録にかかった時間も含まれていることに気付くでしょう。
記録が完了したら、スライドショーをプレビューすることをお勧めします。これを行うには、メニューバーの[ホーム]タブで[スライドショー]をクリックします。特定のスライド用に録音したオーディオを聞くには、「通常表示」に移動してサウンドアイコンをクリックします。
PowerPointスライドに音声ナレーションを追加する方法
音声ナレーションは、印象的なプレゼンテーションと本当に際立ったプレゼンテーションの違いになります。音声ナレーションは、プレゼンテーションを自己完結型のユーティリティに変換し、聴衆に完全な自己学習資産を提供します。
PowerPointスライドに音声ナレーションを追加するために実行する必要がある手順は次のとおりです。
- 必要な工具を組み立てます。これらには、必要に応じて外部マイクとサウンドカードが含まれます。

- 開始する前に、作成しようとしている新しいPowerPointファイルを別の名前で別のフォルダに保存することが重要な場合があります。音声ナレーションを追加することは、オーディオクリップがプレゼンテーションの一部として生成されることを意味し、それらすべてを1つの整理されたフォルダーに入れるのが最善です。
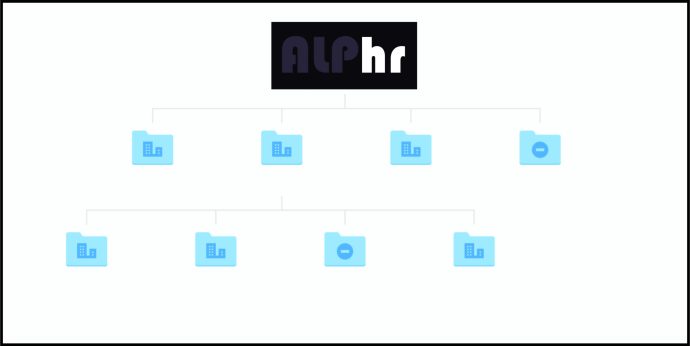
- PowerPointファイルを開き、メニューバーの[スライドショー]をクリックします。
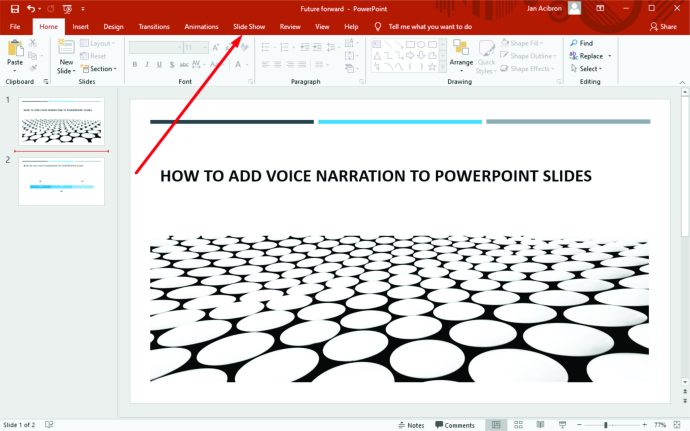
- 現在のスライドから記録を開始するか、最初から記録を開始するかを決定するように求められます。その後、PowerPointは自動的にスライドショーモードを起動します。
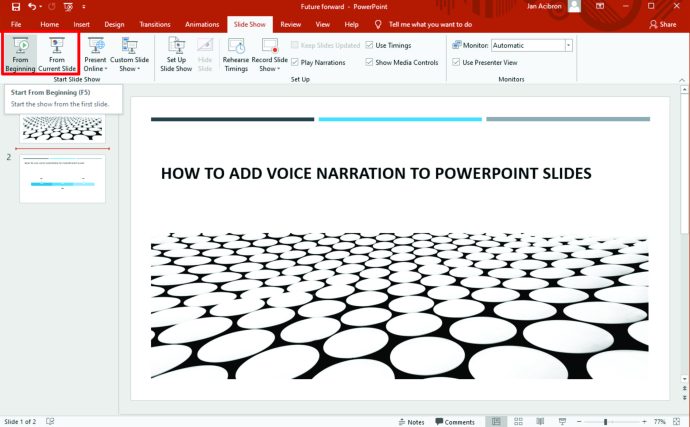
- 右上隅の赤いボタンをクリックして、録音を開始します。デフォルトでは、PowerPointは、先のタスクの準備に役立つ3秒のカウントダウンを提供します。
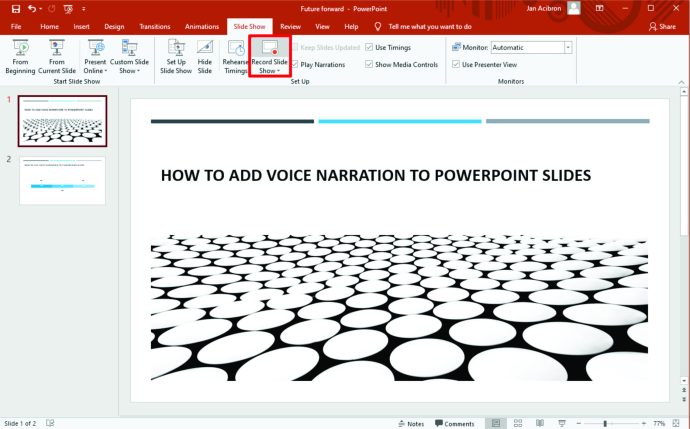
- 新しいスライドの記録を開始するには、ウィンドウの右側にある矢印を切り替えるだけです。前のスライドに戻るには、左側の矢印を切り替えます。
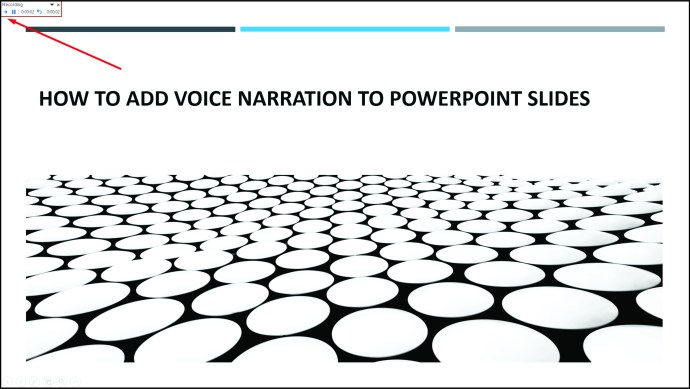
- 録音が終了したら、左上隅にある中央の正方形のボタンをクリックします。
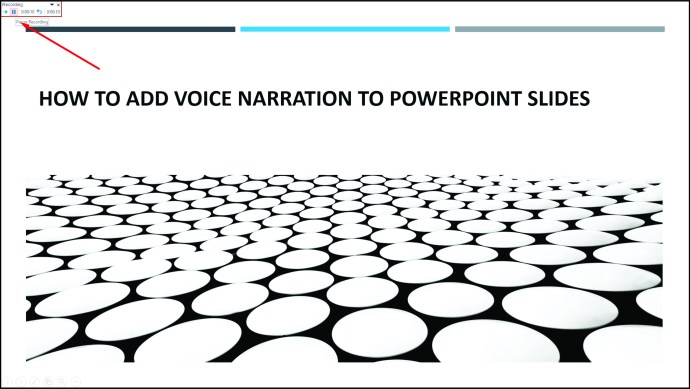
PowerPointに効果音を挿入する方法
効果音は、スライドを聴衆にとってより面白くするための良い方法です。 PowerPointを使用すると、アニメーションにさまざまなサウンドを追加できます。さらに、プレゼンテーション中に新しいスライドを開くたびにサウンドを再生するオプションがあります。
サウンドを追加する前に、まずアニメーション効果を作成する必要があります。アニメーションに効果音を追加する方法は次のとおりです。
- アニメーション効果を含むスライドを開きます。
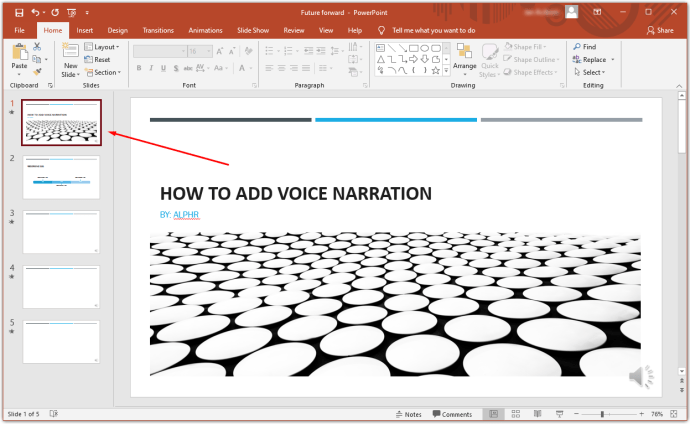
- トップバーメニューの[アニメーション]タブをクリックしてから、[高度なアニメーション]セクションの[アニメーションペイン]をクリックします。
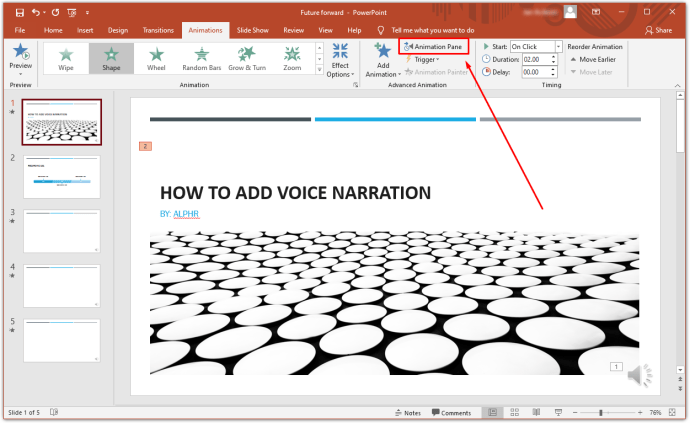
- アニメーションペインで必要な効果を選択します。
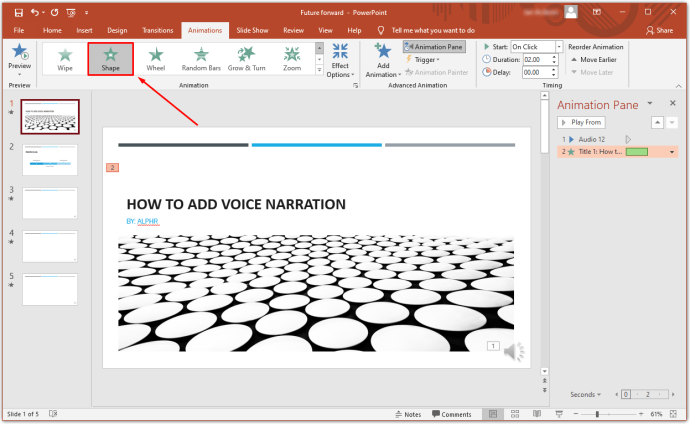
- エフェクトの横にある下矢印をクリックして、「エフェクトオプション」を選択します。これにより、新しいメニューが起動します。
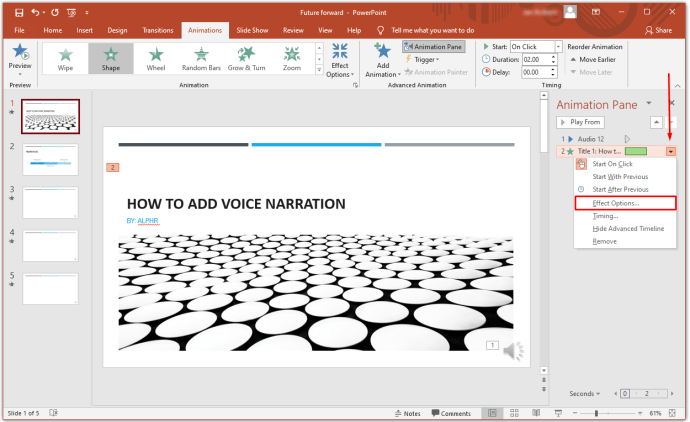
- 表示されるメニューから、挿入する効果音を選択します。または、「その他のサウンド」をクリックして、独自のサウンドをインポートすることもできます。
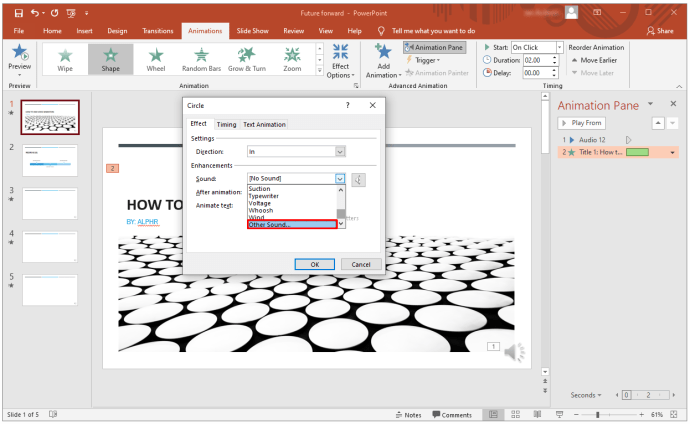
- 「OK」をクリックします。
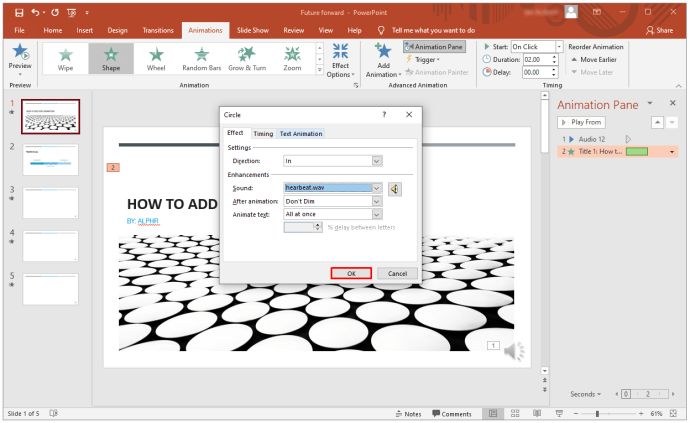
PowerPointに音楽を挿入する方法
音楽を追加するよりも、プレゼンテーションを盛り上げるためのより良い方法はありません。スライド間で音楽を再生するには、次のことを行う必要があります。
- メニューバーの「挿入」タブをクリックします。
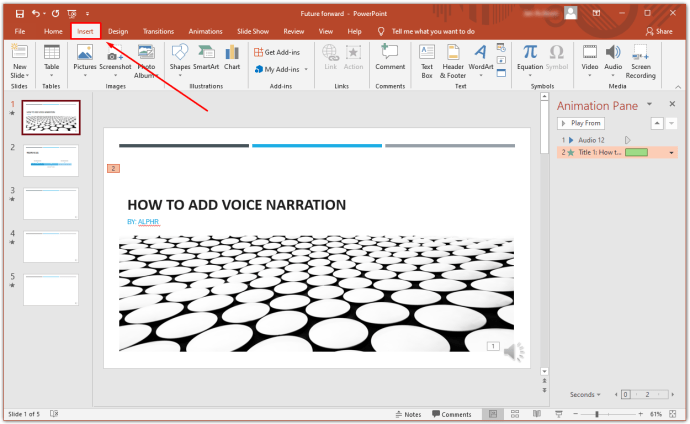
- 「オーディオ」をクリックし、「マイPCのオーディオ」を選択します。
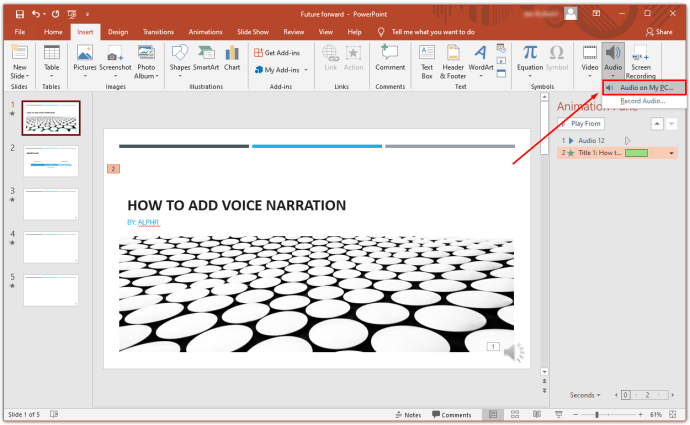
- 挿入する音楽ファイルを見つけて、[挿入]をクリックします。
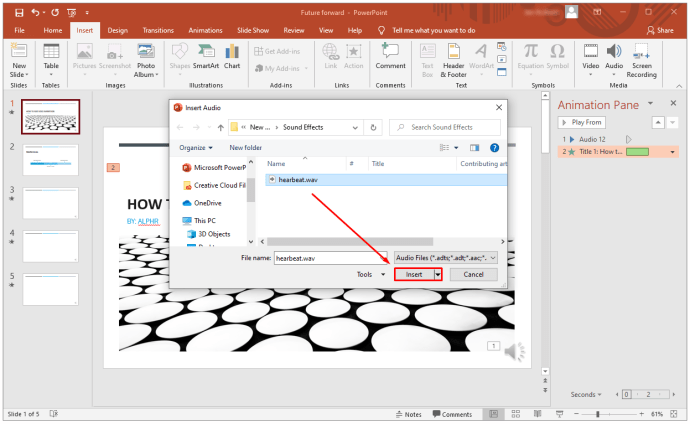
- 音声アイコンを選択します。
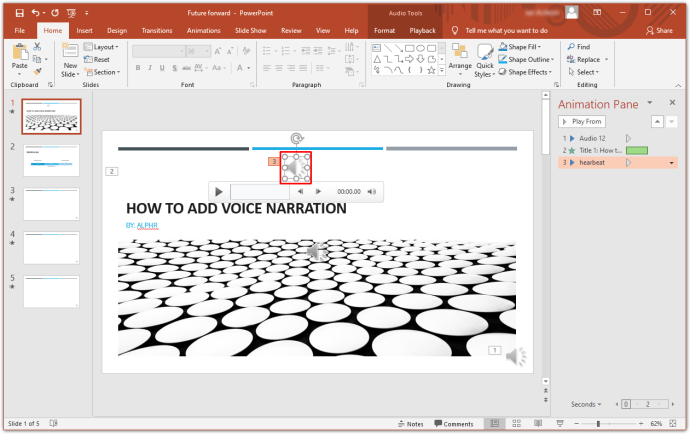
- 「再生」を選択します。
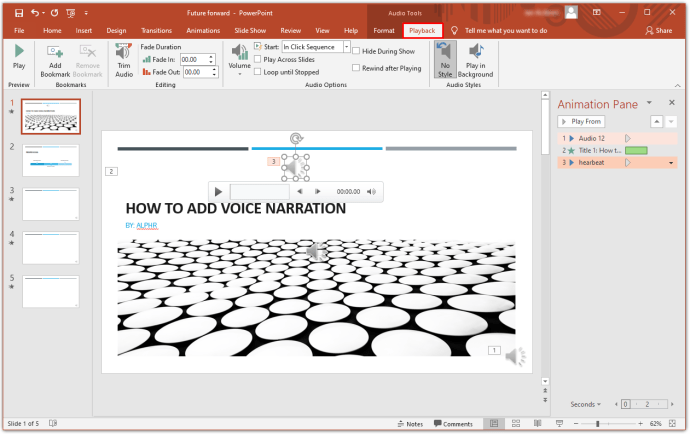
- 「バックグラウンドで再生」をクリックします。
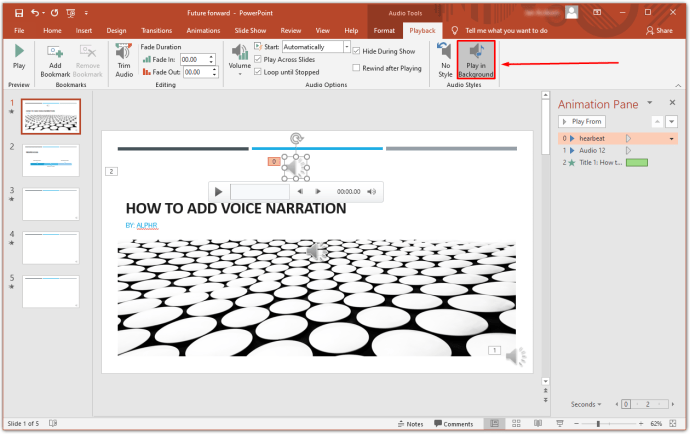
そして、そのように、スライドが開かれるとすぐに音楽の再生が開始されます。
MacのPowerPointに音声ナレーションを追加する方法
Macをお持ちの場合、PowerPointプレゼンテーションに音声ナレーションを追加するのは簡単です。
- トップメニューの「スライドショー」をクリックします。
- 「ナレーションの録音」を選択します。これにより、新しいウィンドウが起動します。
- 新しいウィンドウで、音声入力デバイスと入力ソースを指定します。
- 「録音」をクリックして録音を開始します。これにより、全画面表示モードが起動します。
- 完了したら、Escキーを押します。
- スライドのタイミングを保存するかどうかを尋ねられたら、[はい]をクリックします。
- PowerPointは、各スライドの下にスピーカーアイコンを自動的に追加します。スライドを開くたびにナレーションを自動的に再生するには、スピーカーを右クリックして[自動的に開始]を選択します。
iPadのPowerPointに音声ナレーションを追加する方法
iPadのPowerPointプレゼンテーションに音声ナレーションを追加できます。方法は次のとおりです。
- プレゼンテーションの最初のスライドを開きます。
- 「再生」をタップします。
- 画面の右上隅から指を下にスライドさせます。これにより、コントロールセンターが起動します。 [録音]ボタンを長押しすると、すべての録音オプションが表示されます。
- マイクボタンをタップしてオンにします。
- 「録音開始」を選択します。これで、準備に3秒かかります。
- 「背景」をタップしてコントロールセンターに戻ります。
- 「コントロールセンターの背景」をタップして、プレゼンテーションに戻ります。
- 音声ナレーションを追加しながら、スライドデッキをナビゲートします。
- 完了したら、画面の右上隅から指を下にスライドさせて、コントロールセンターを起動します。次に、「録音」ボタンをタップします。
録音はフォトアプリに表示されます。
追加のFAQ
PowerPoint 365にナレーションを追加するにはどうすればよいですか?
•「スライドショー」を選択します。
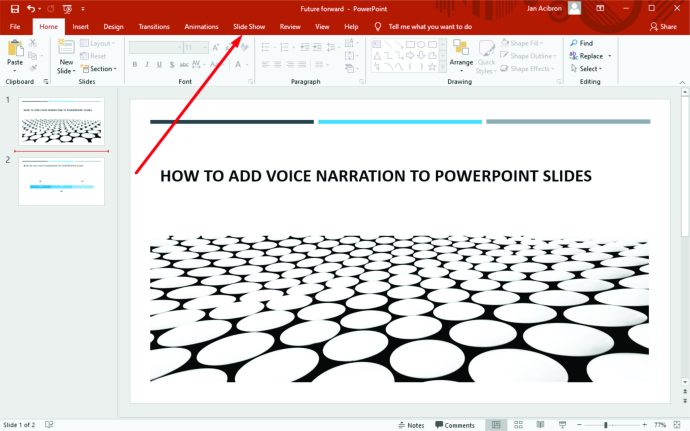
•現在のスライドから記録を開始するか、最初から記録を開始するかを決定するように求められます。最良の結果を得るには、常に最初から始めてください。この時点で、PowerPointは自動的にスライドショーモードを起動するはずです。
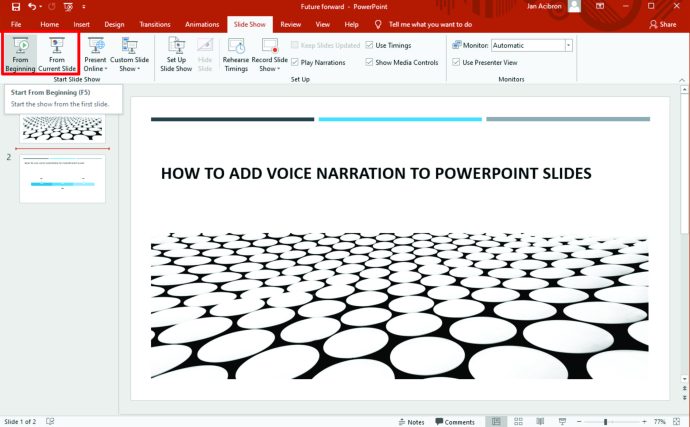
•スライドショーモードでは、右上隅に一連のボタンがあります。赤で表示される最初のものは、あなたが記録することを可能にします。 2つ目は録音を停止し、3つ目は録音されたオーディオを再生できるようにします。

•記録を含むスライドは、常にウィンドウのメインパネルにあります。新しいスライドの記録を開始するには、ウィンドウの右側にある矢印を切り替えるだけです。前のスライドに戻るには、左側の矢印を切り替えます。 PowerPointは、すべてのスライドに費やされた時間を自動的に記録することに注意することが重要です。
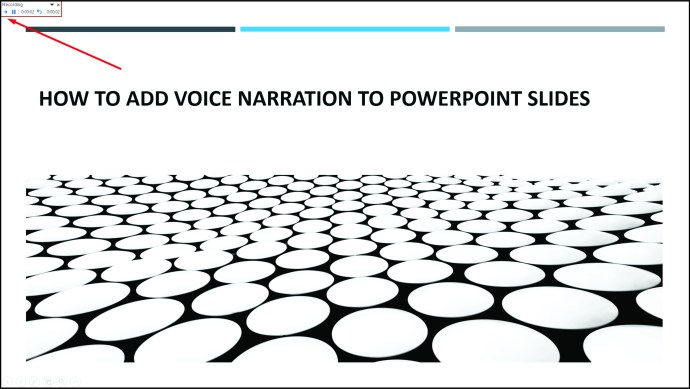
•マイクとカメラを切り替えるには、右下隅のボタンを使用します。何らかの理由で録音の一部またはすべてを繰り返したい場合、PowerPointは古い録音を自動的に削除し、きれいな状態で開始します。録音が終了したら、左上隅にある中央の正方形のボタンをクリックします。
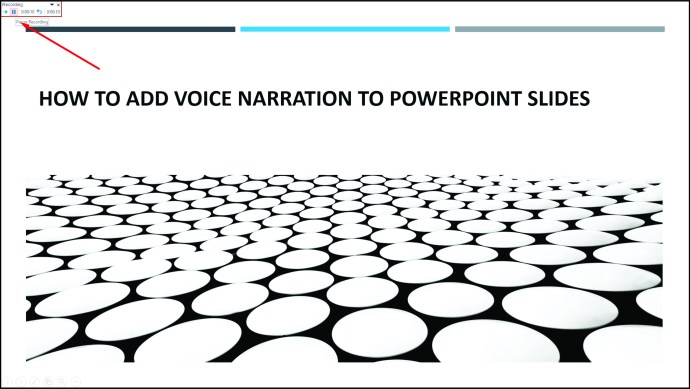
PowerPointでナレーションを行うにはどうすればよいですか?
•プレゼンテーションを開き、「スライドショー」タブをクリックします。
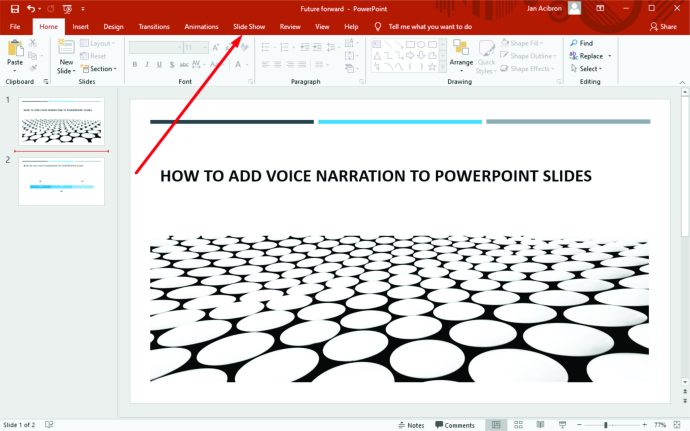
•「スライドショーの記録」をクリックします。
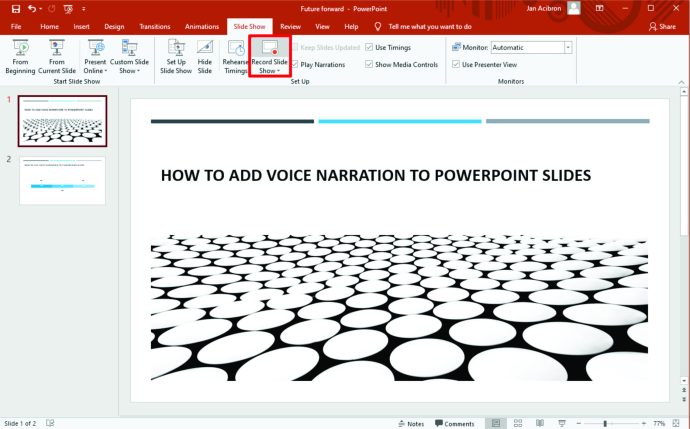
•ドロップダウンメニューが表示され、最初から記録を開始するか、現在のスライドから記録を開始するかを選択するように求められます。
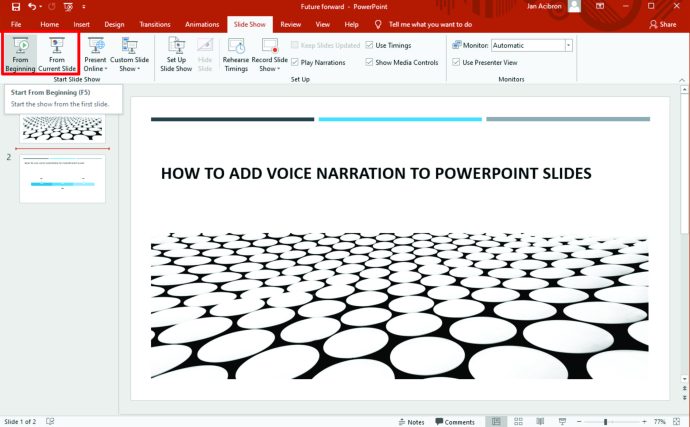
音声ナレーションで魅力的なコンテンツを作成する
音声ナレーションは最も人気のあるPowerPointツールではないかもしれませんが、プレゼンテーションをより面白く魅力的なものにするために、プレゼンテーションに品質の層を追加する確実な方法を提供します。音声ナレーション機能をどのように体験しましたか?
コメント欄でお知らせください。