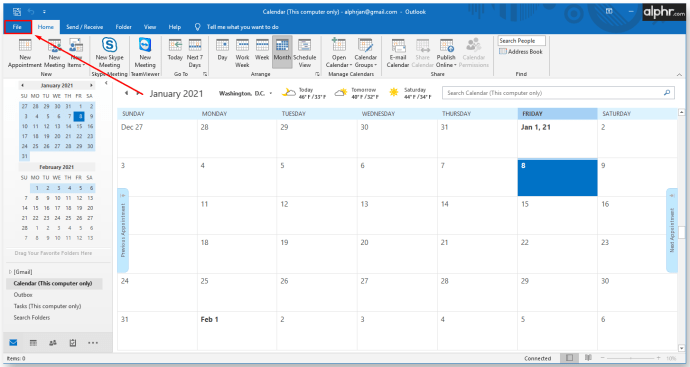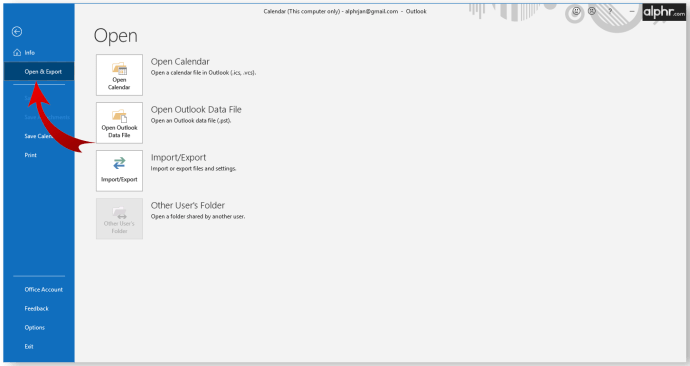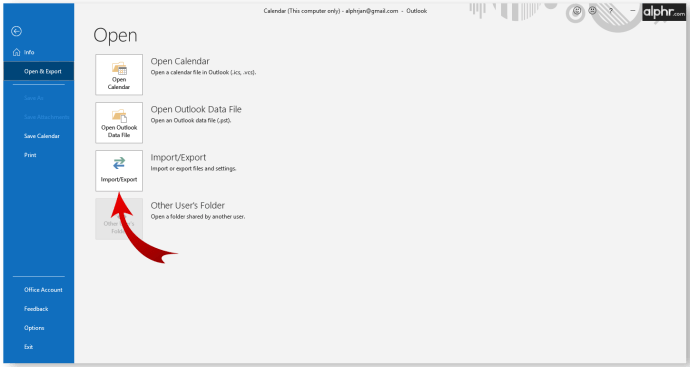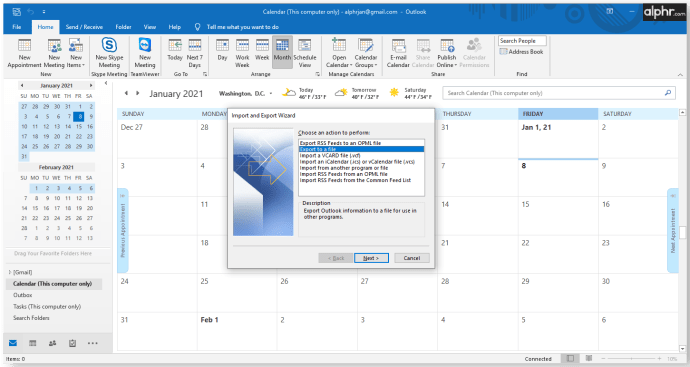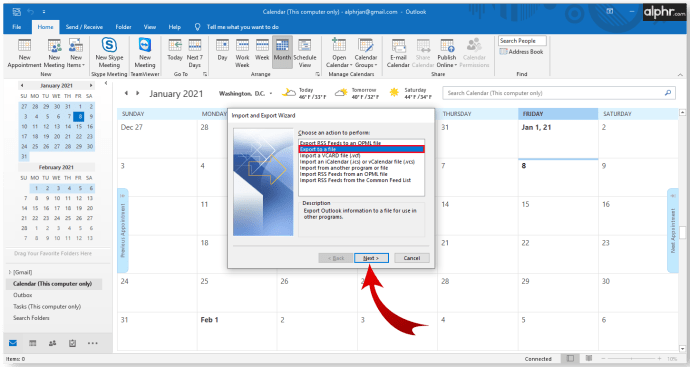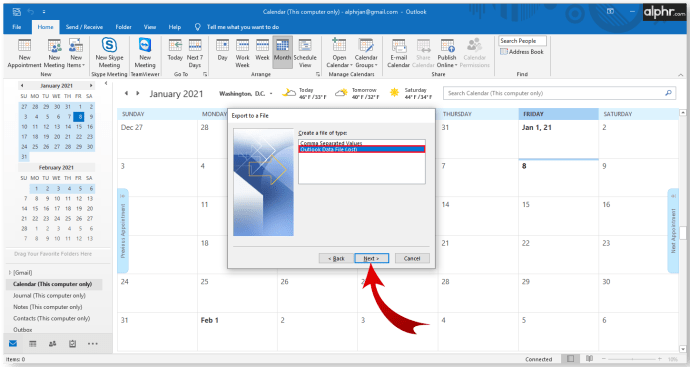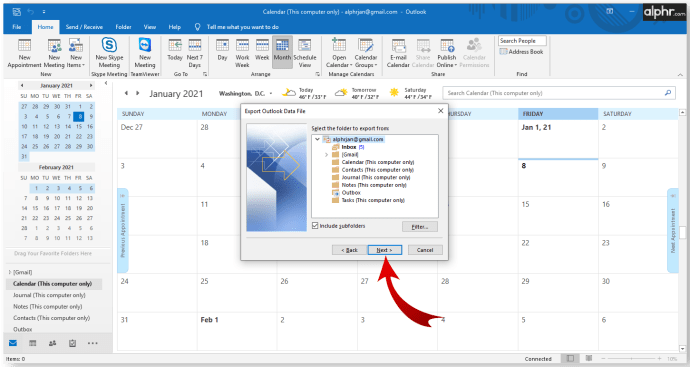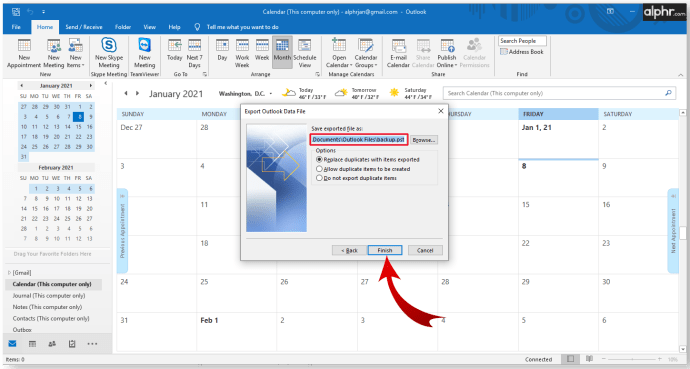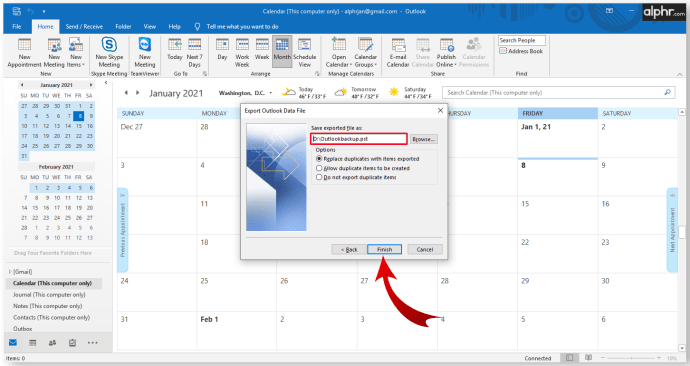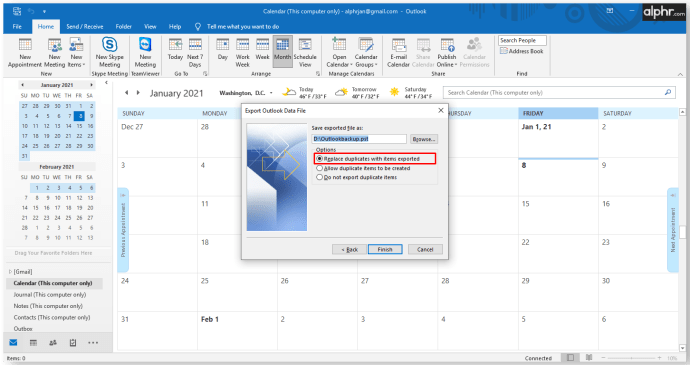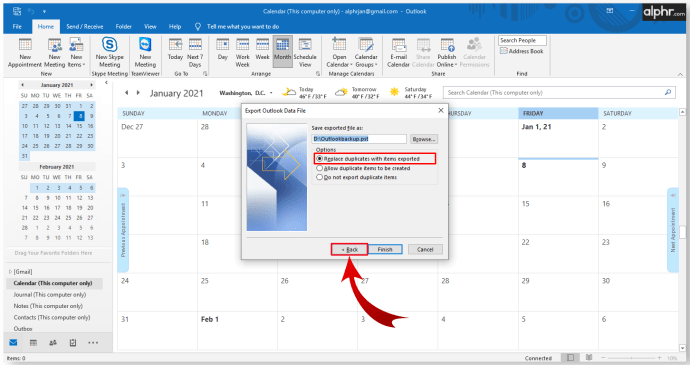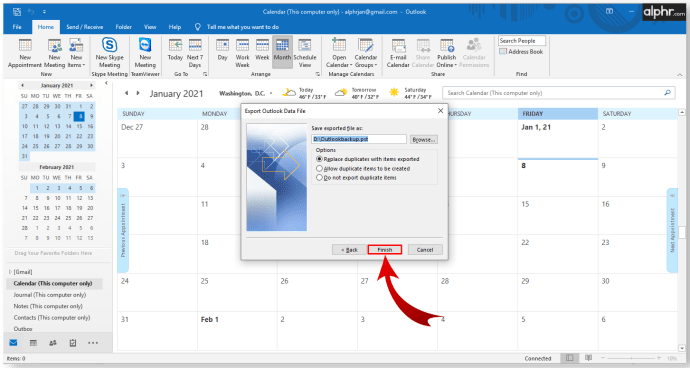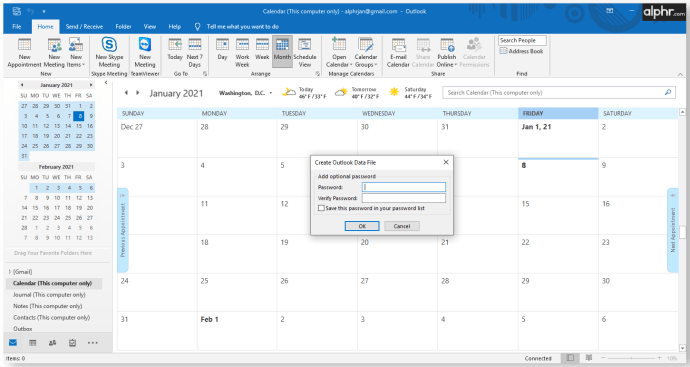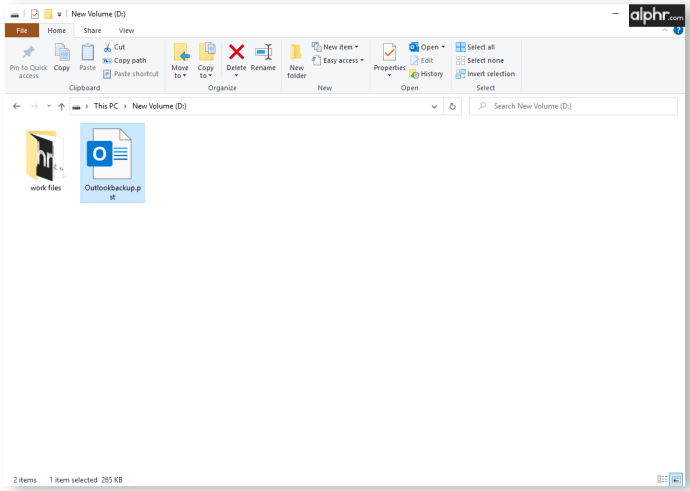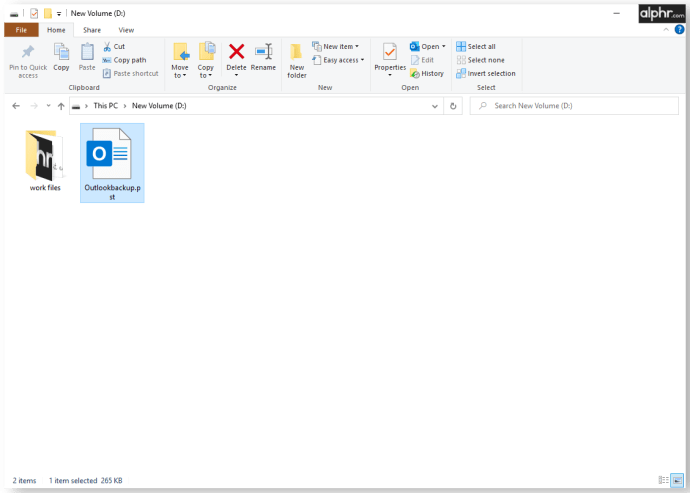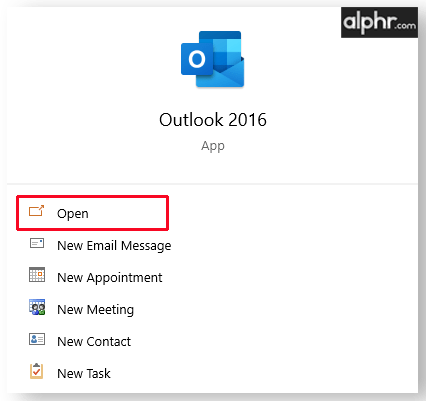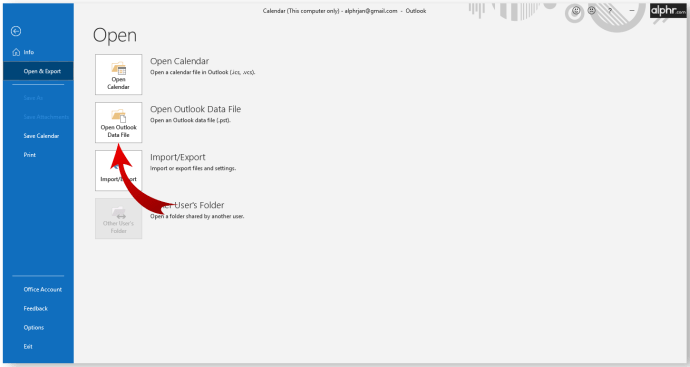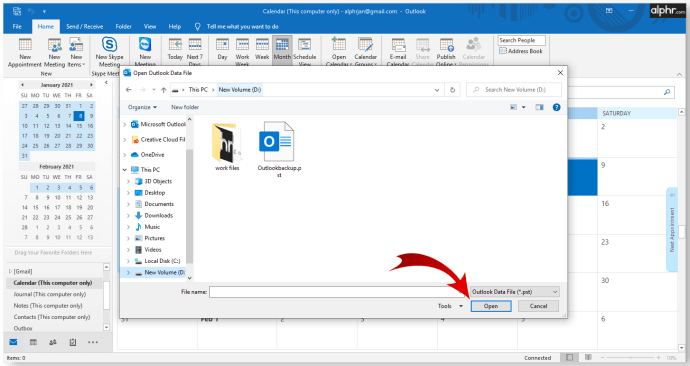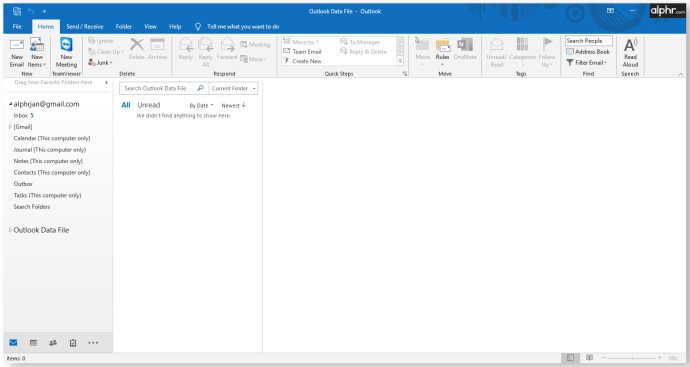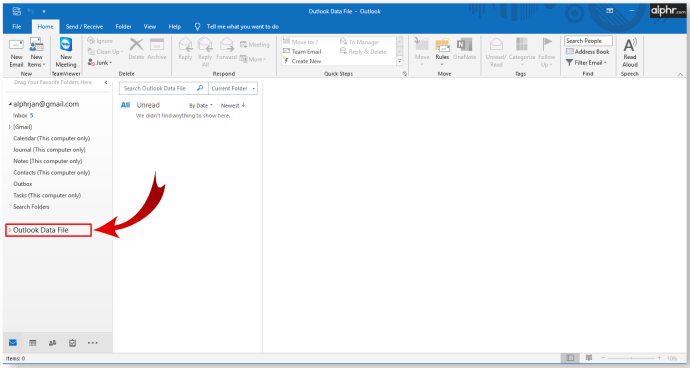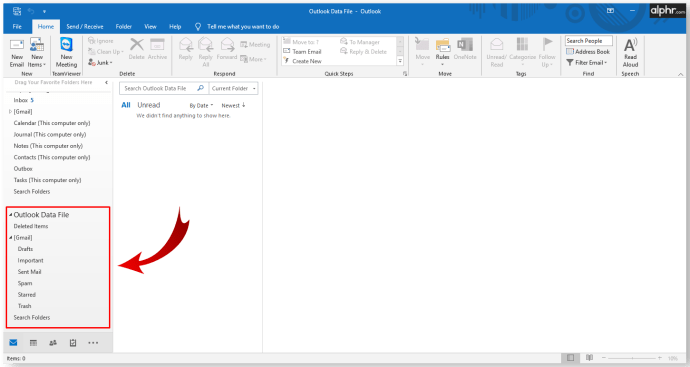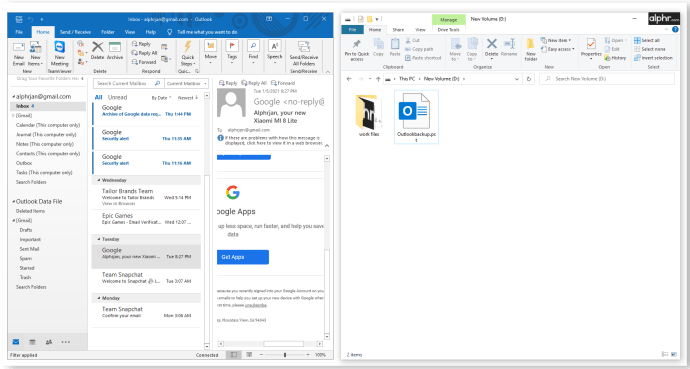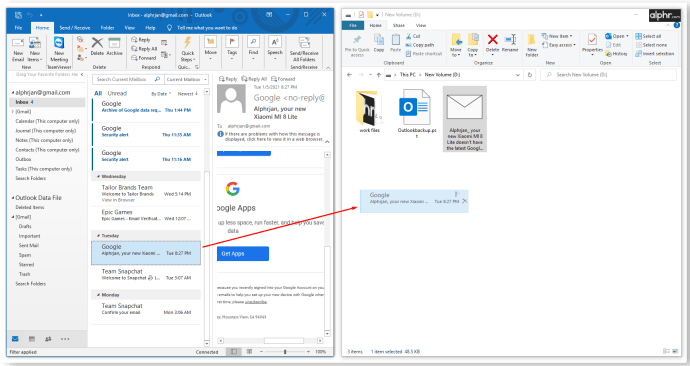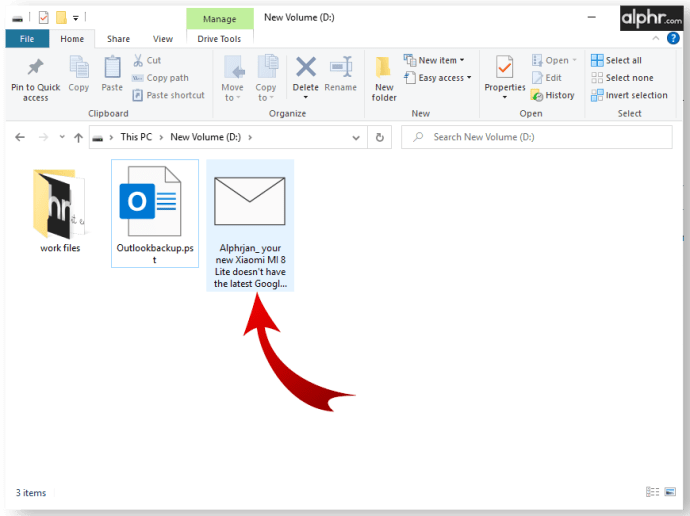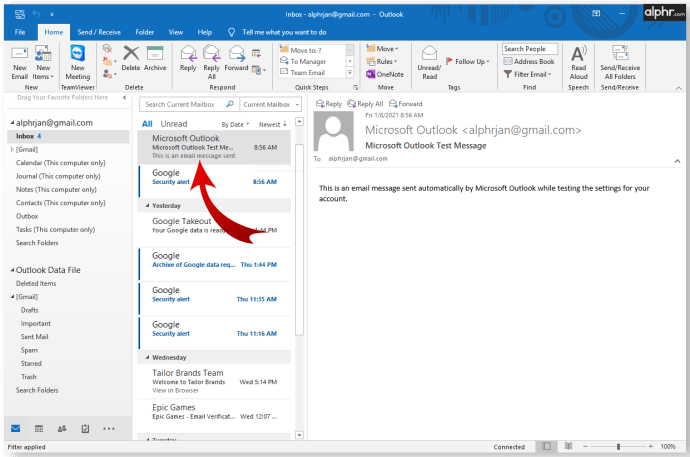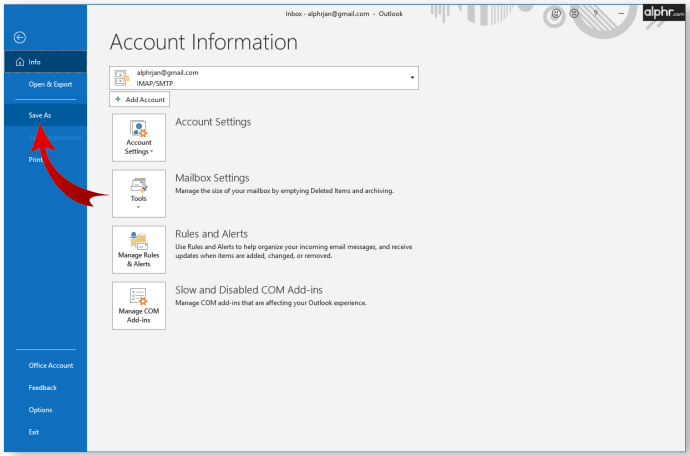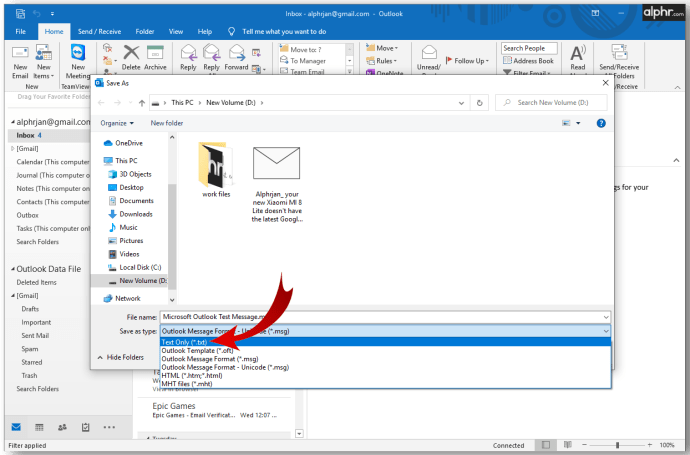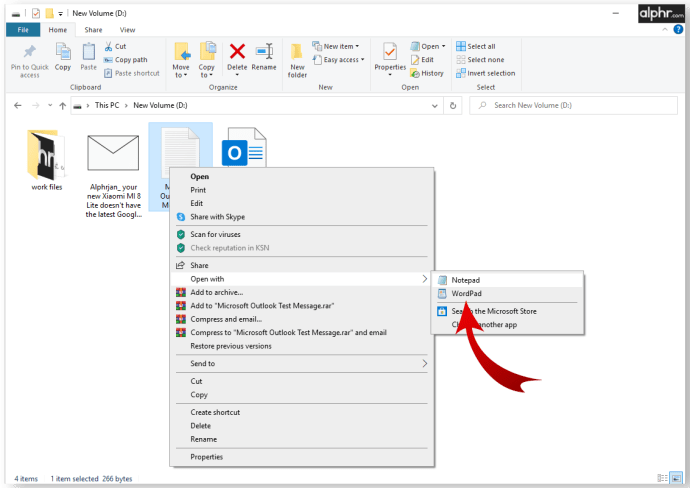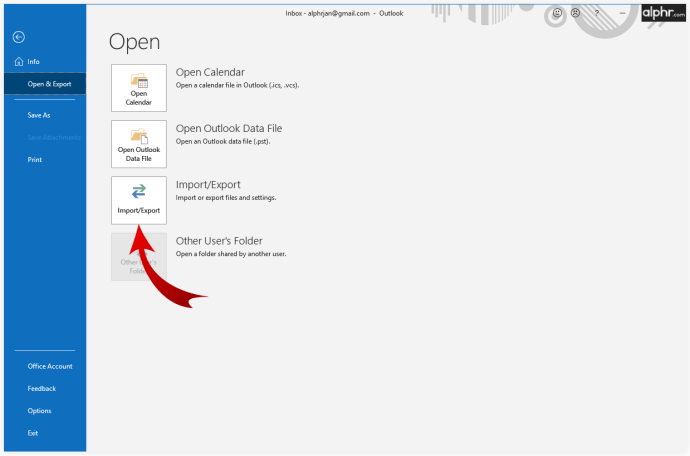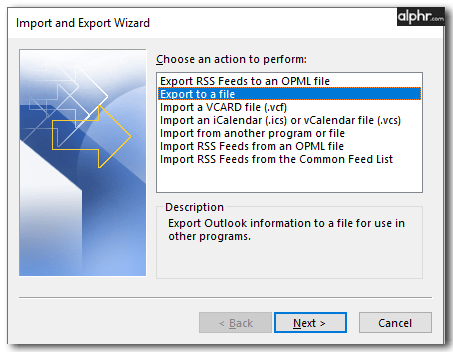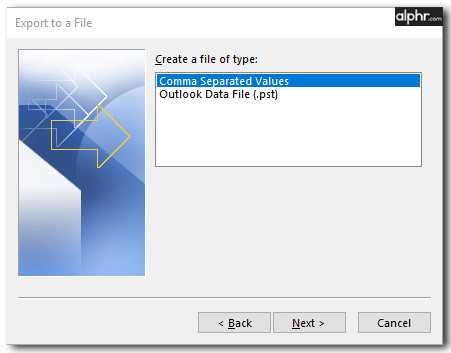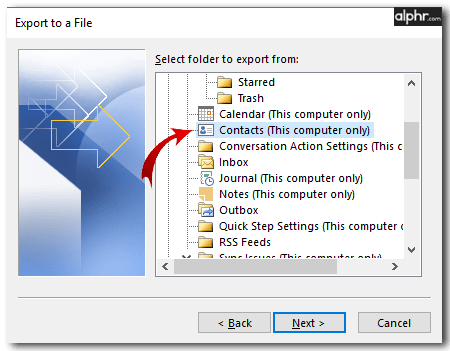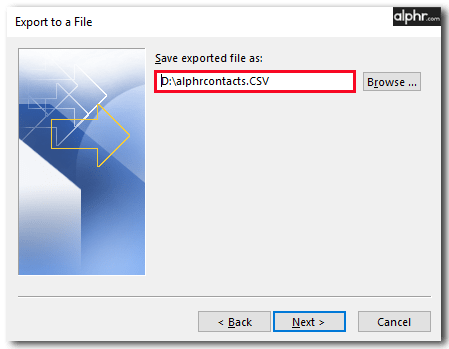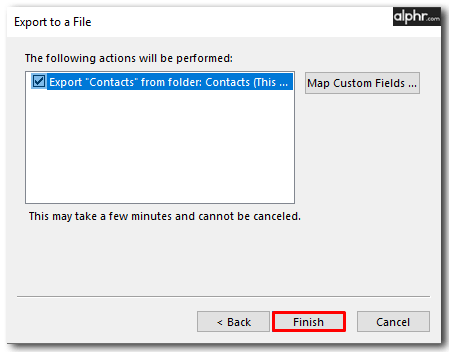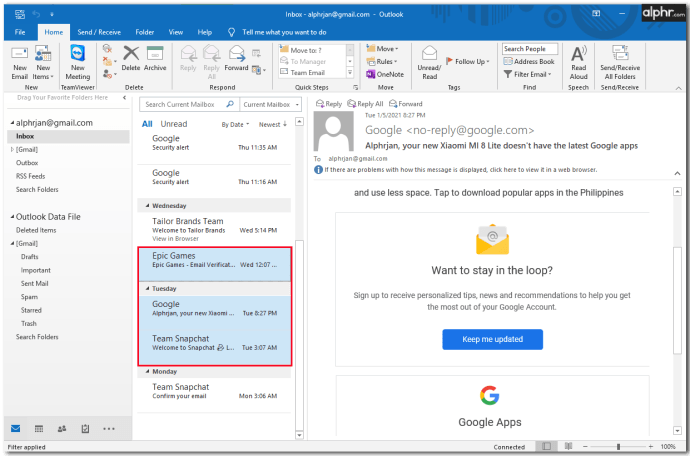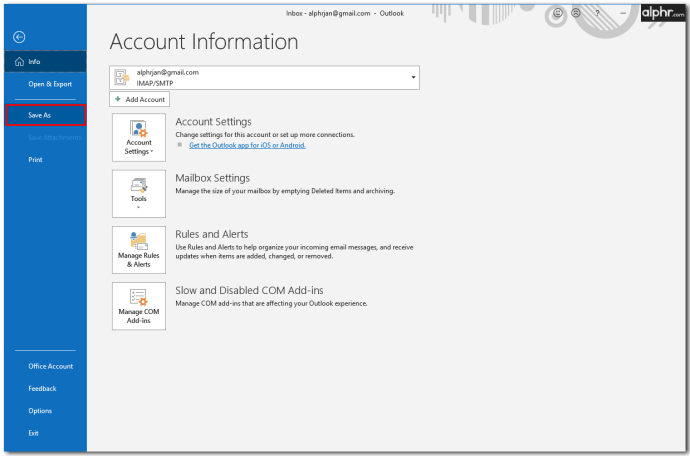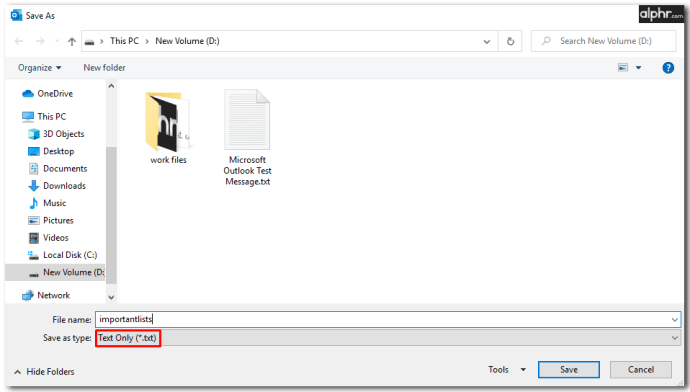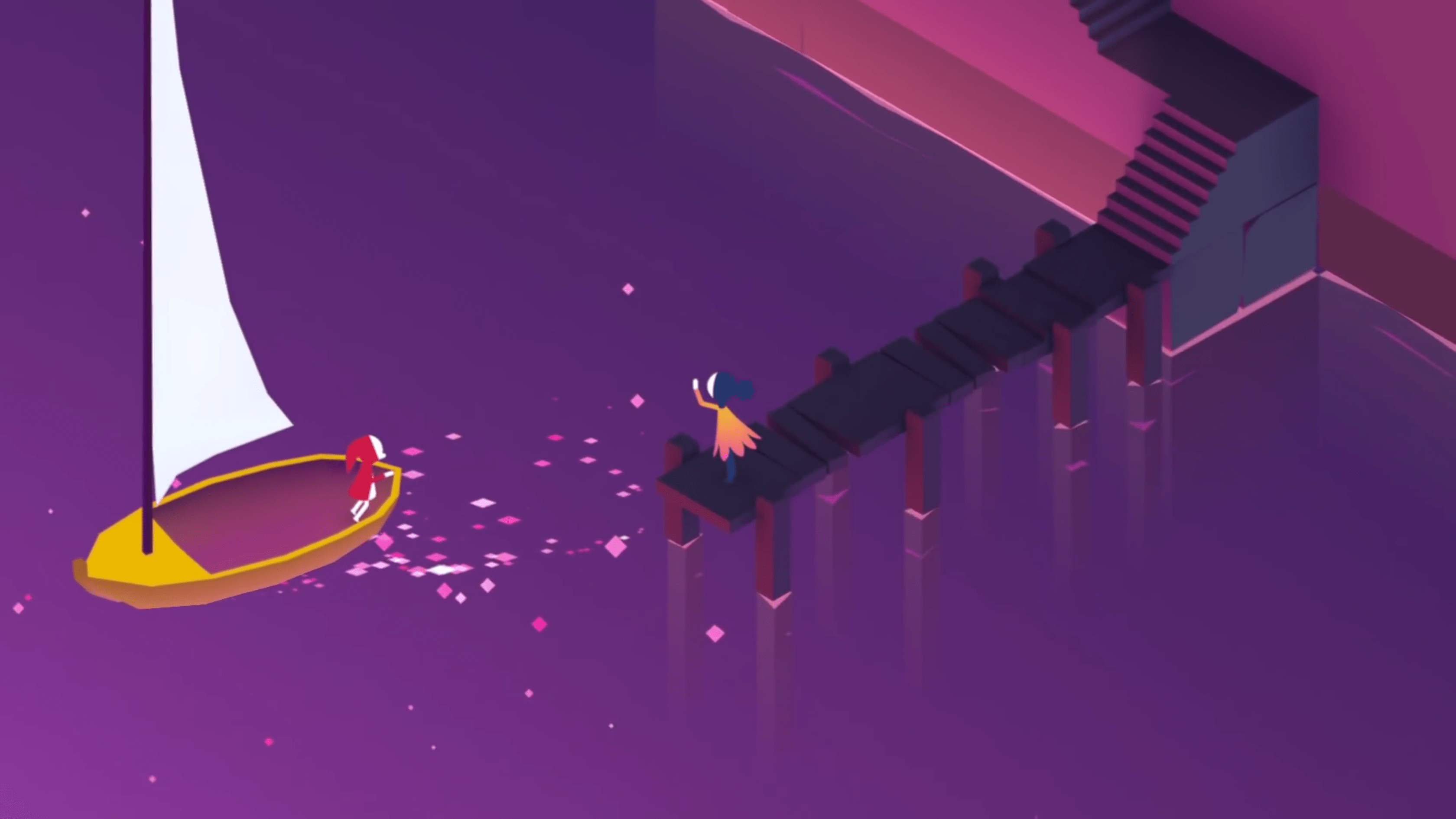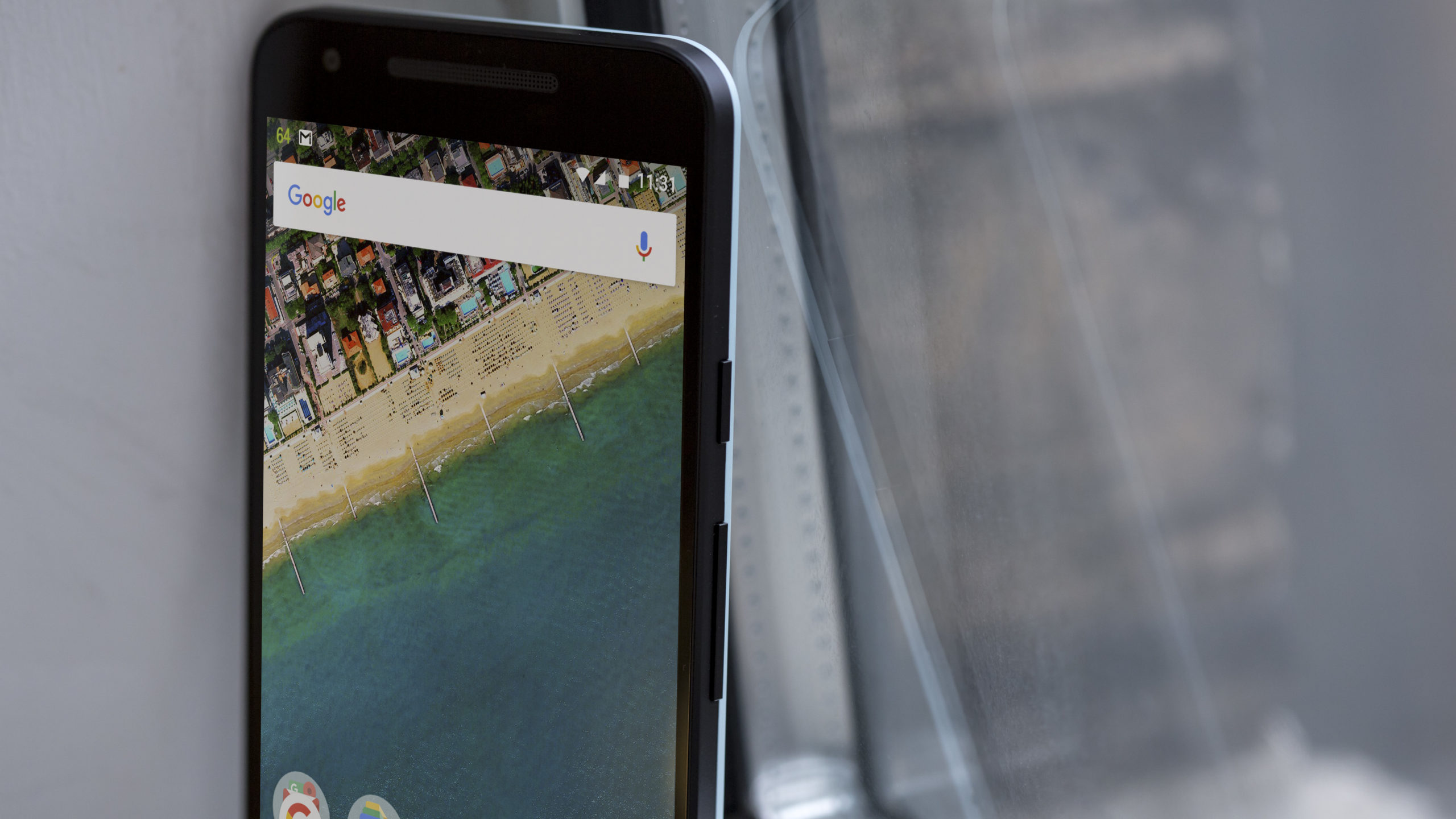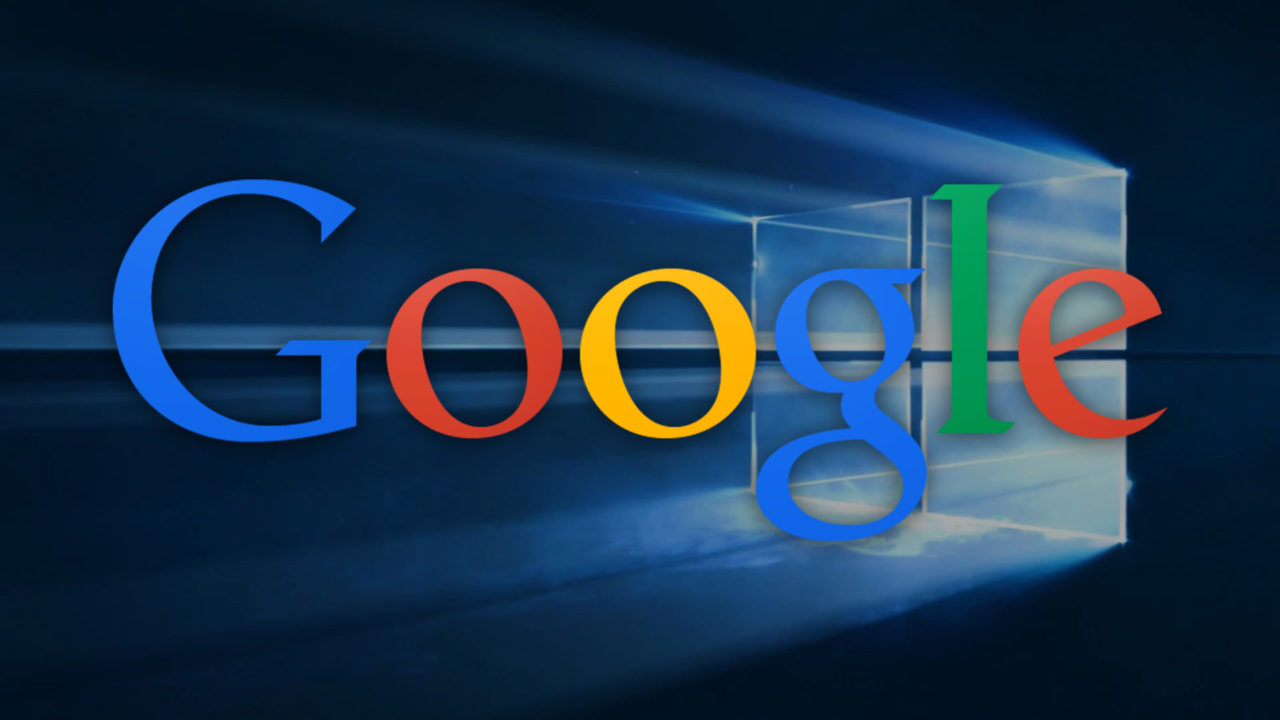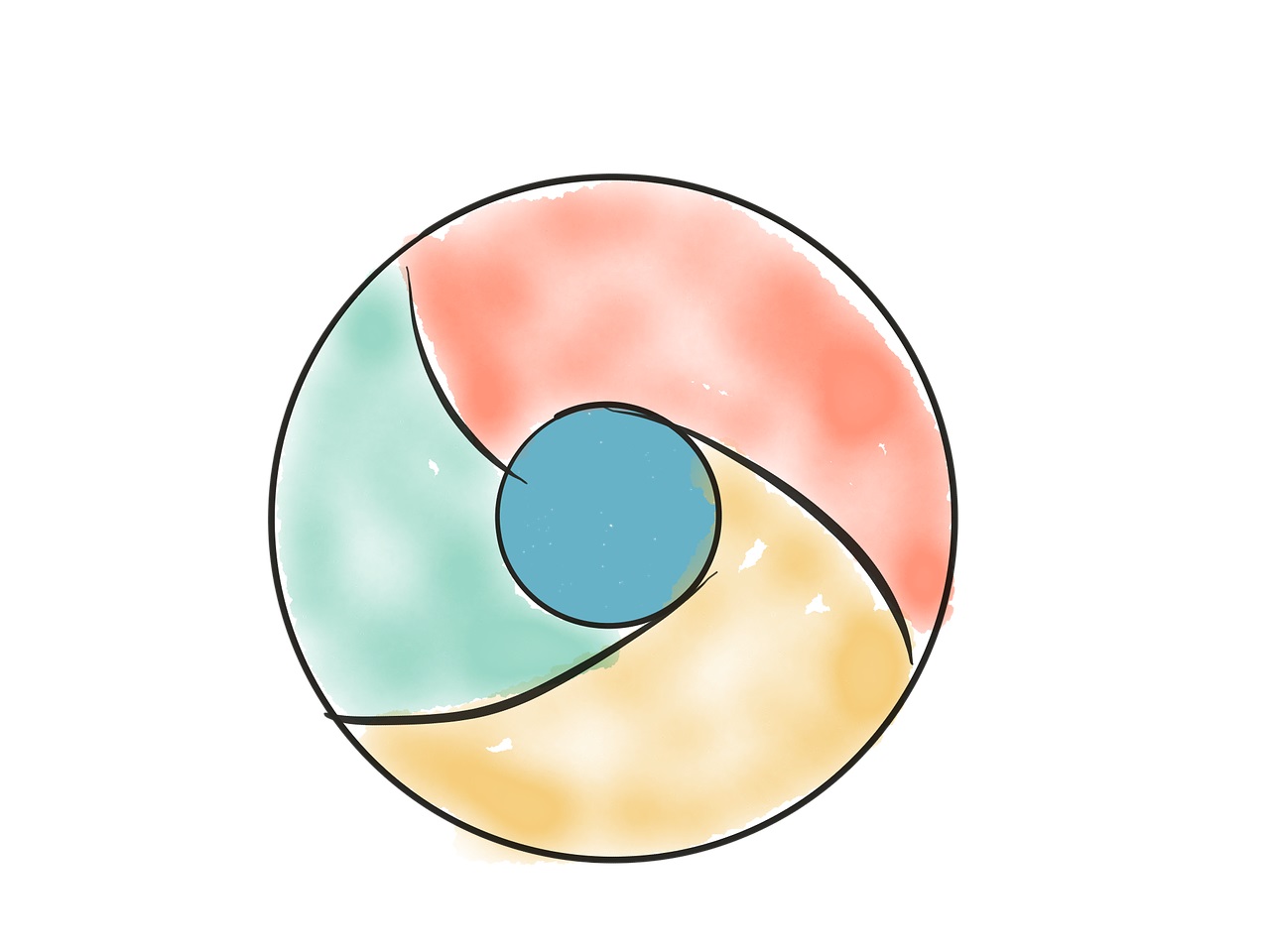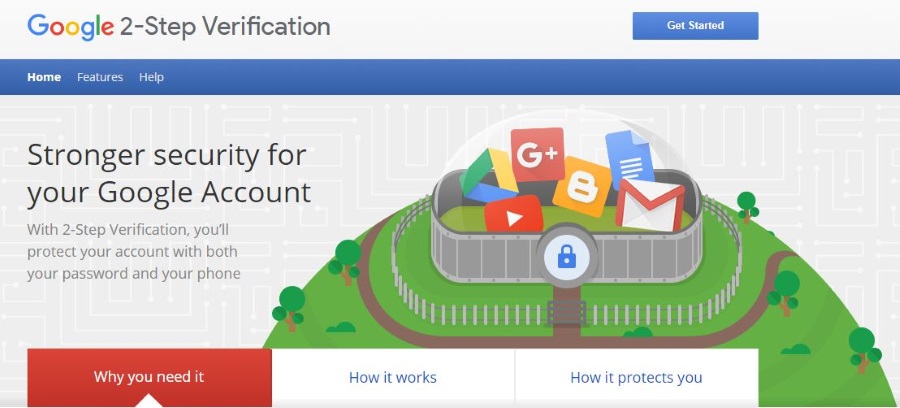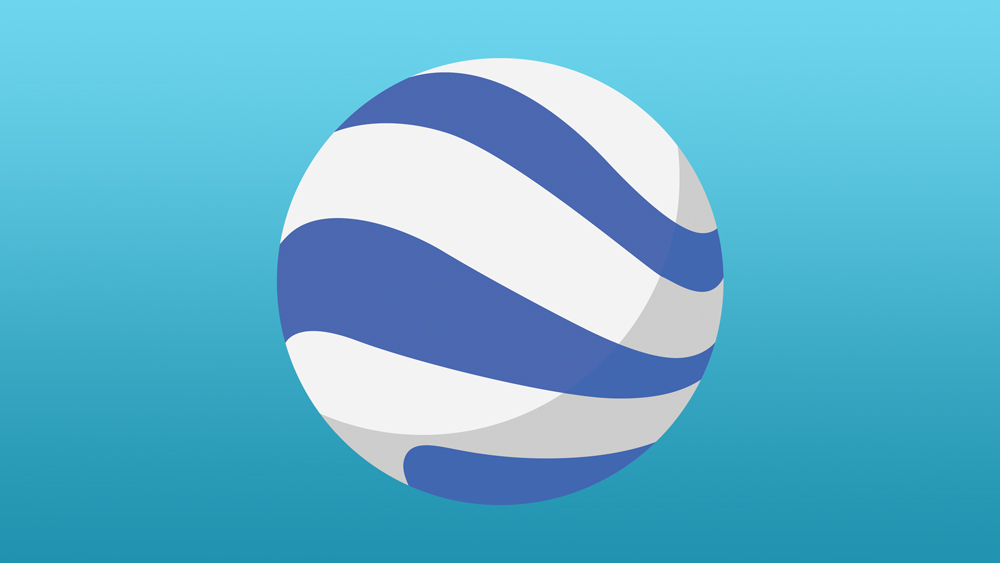最近のほとんどの企業は、通信を電子メールに依存しています。電子メールへのアクセスを失うこと、またはさらに悪いことに電子メールアカウント全体を失うことは、壊滅的である可能性があります。 Outlookのメールをバックアップすることは、メールがデバイスの複数の場所に保存されており、簡単に紛失することはないことを知って安心するための最良の方法の1つです。
この記事では、いくつかの異なる方法でOutlookメールをバックアップする方法について説明します。
すべてのOutlook電子メールをバックアップおよびエクスポートする方法
すべてのOutlook電子メールをバックアップする最も簡単な方法の1つは、統合された.pstファイル形式を使用することです。 MicrosoftOutlookとMicrosoftExchangeは、PSTファイルを排他的に使用して、電子メール、連絡先情報とアドレス、およびカレンダーイベントを保存します。静的PSTファイルは、現在のOutlookの電子メールと連絡先情報のバックアップとして使用でき、Outlookはオフラインでもアクセスできます。
メールを.pstファイルにバックアップする方法は次のとおりです。
- Outlookを開き、[ファイル]を押します。
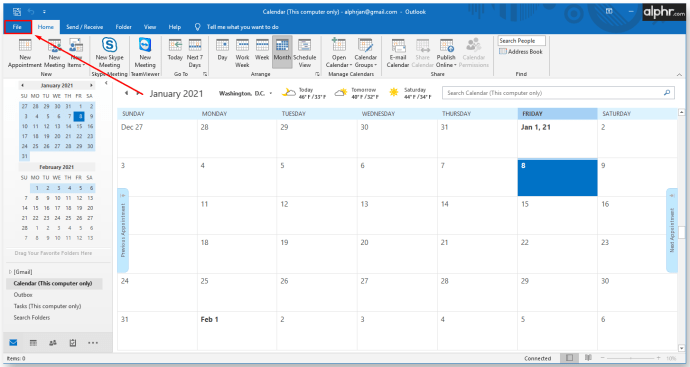
- メニューで、[開くとエクスポート]を選択します。
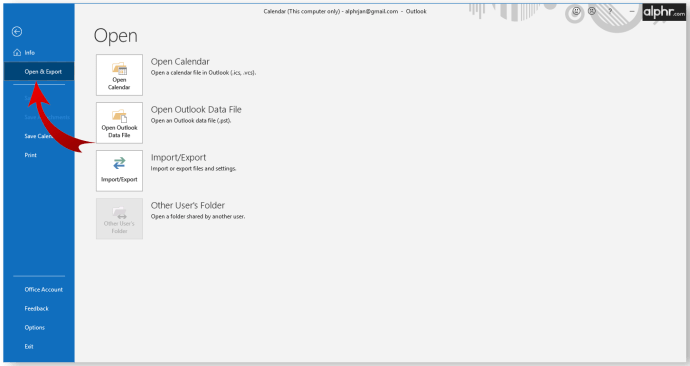
- 「インポート/エクスポート」ボタンをクリックします。
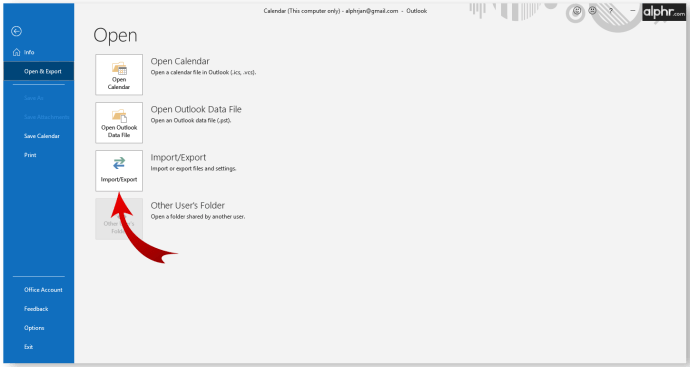
- システムはOutlookのメイン画面に戻り、インポート/エクスポートウィザードをポップアップして、エクスポートプロセスをガイドします。
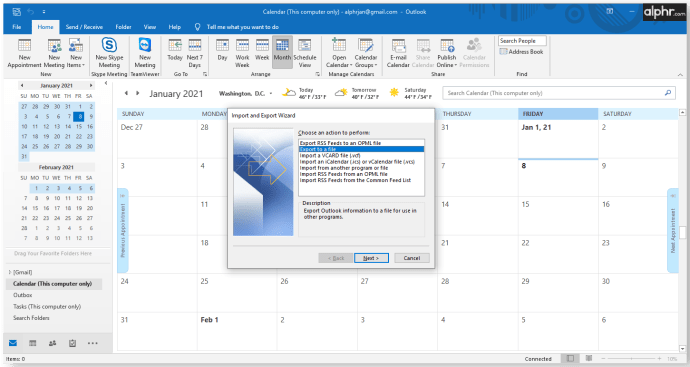
- ウィザードで、リストから[ファイルにエクスポート]オプションを選択し、[次へ]をクリックします。
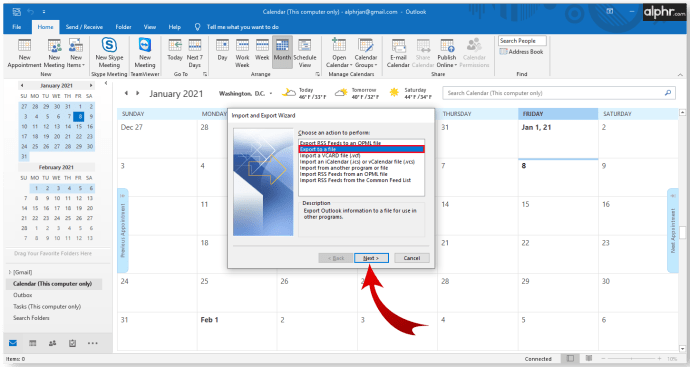
- ファイルの種類を選択するように求められたら、「Outlookデータファイル(.pst)」を選択し、「次へ」をクリックします。
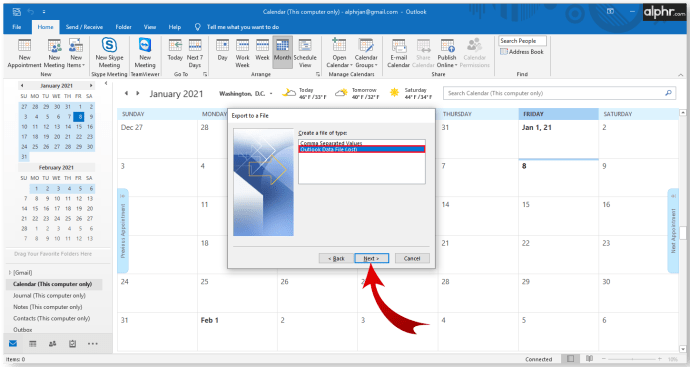
- 次に、エクスポートするフォルダを選択するように求められます。メールアカウントを選択して、連絡先やカレンダーデータなど、それに関連付けられているすべてのフォルダをエクスポートできます。選択に満足したら、[次へ]をクリックします。
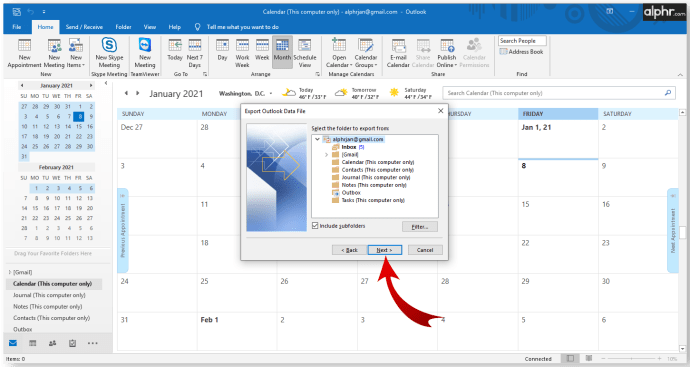
- バックアップファイルが保存されているアドレスパスを選択します。後でアクセスできるように、パスを覚えておいてください。
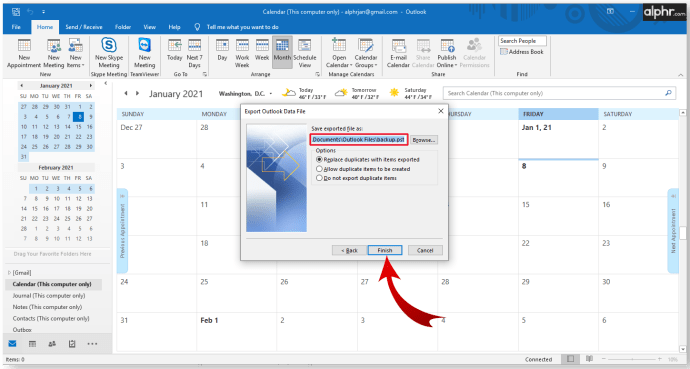
- ファイルの名前(パスの最後の部分)を変更することをお勧めします。デフォルトでは、「backup.pst」です。
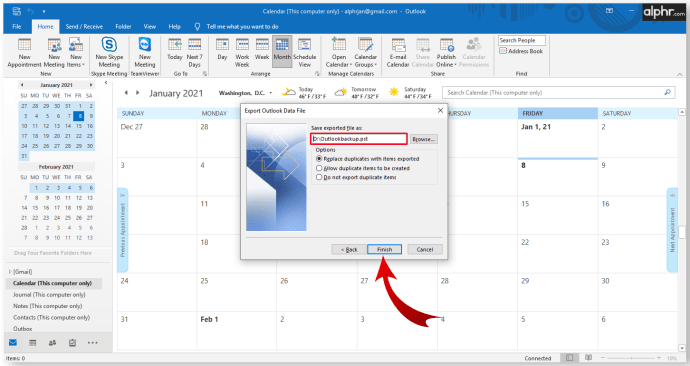
- バックアップファイルをデフォルトのパスで保存する場合は、アイテムを複製するかどうかを選択します。
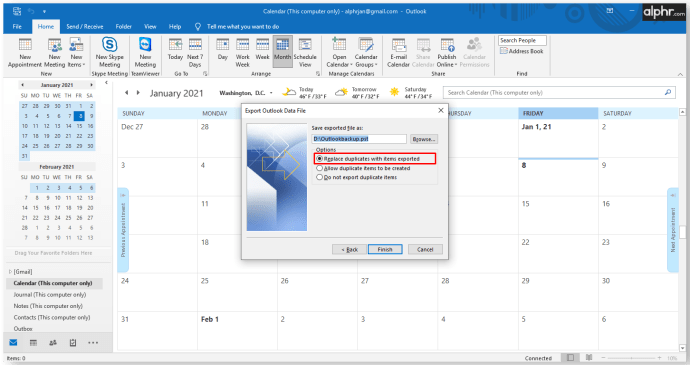
- (オプション)「戻る」ボタンを使用して、前のダイアログのいずれかに戻ることができます。おそらく、フォルダーの選択を変更するためです。
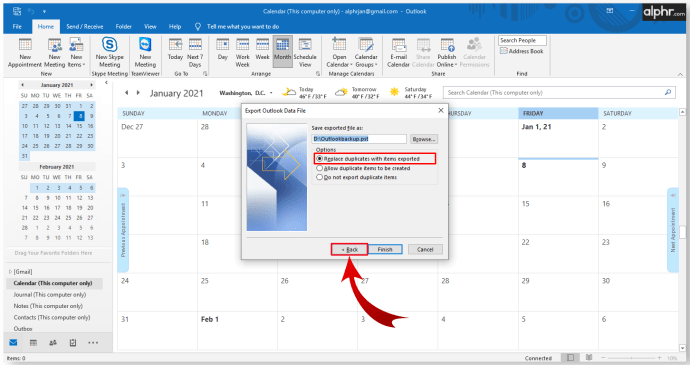
- 「完了」を押して、エクスポートプロセスを開始します。
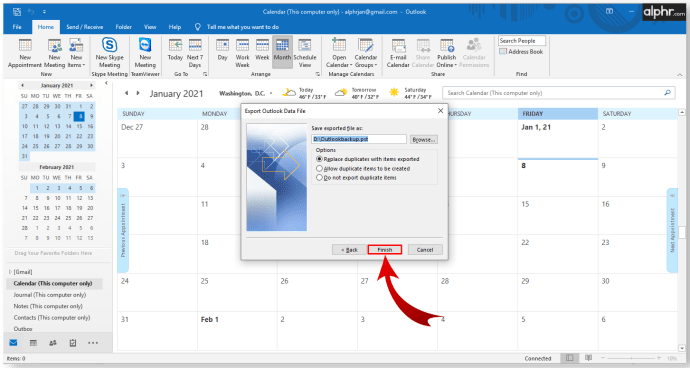
- Outlookは、パスワードの作成を求めるプロンプトを表示します。これはセキュリティ上の理由から重要な場合がありますが、パスワードを入力する必要はありません。
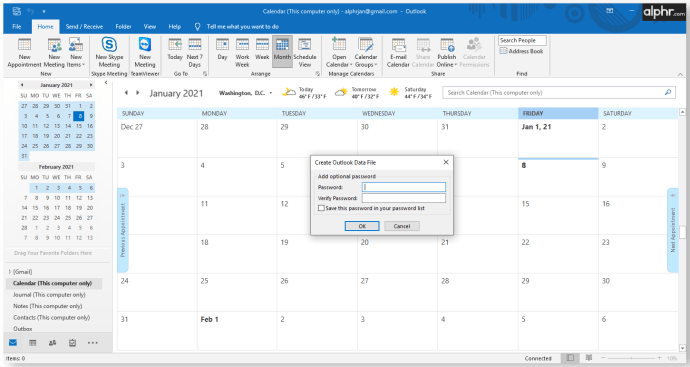
- 抽出されたファイルは、ファイルパスに指定した場所にあります。これで、ファイルを別の場所に移動またはコピーできます。
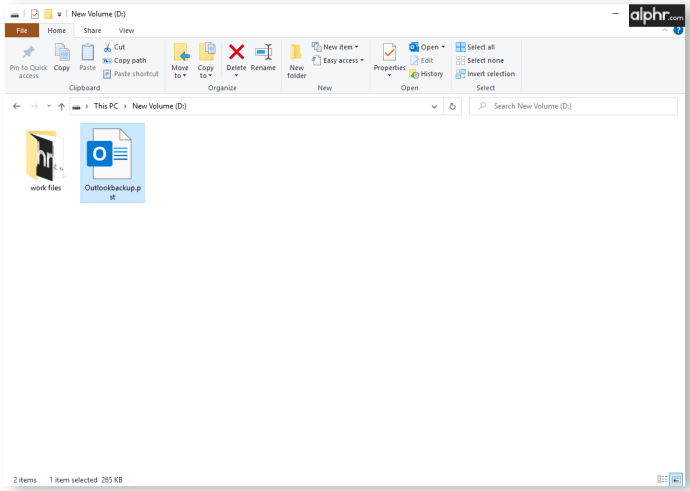
エクスポートされたOutlook電子メールにアクセスする方法
ファイルをエクスポートしたら、後でそれらにアクセスする方法がわからない場合があります。 Outlookを使用すると、バックアップを簡単に開いて、保存した時点にメールを復元できます。必要なことは次のとおりです。
- バックアップファイルを見つけます。その場所とファイルパスに注意してください。
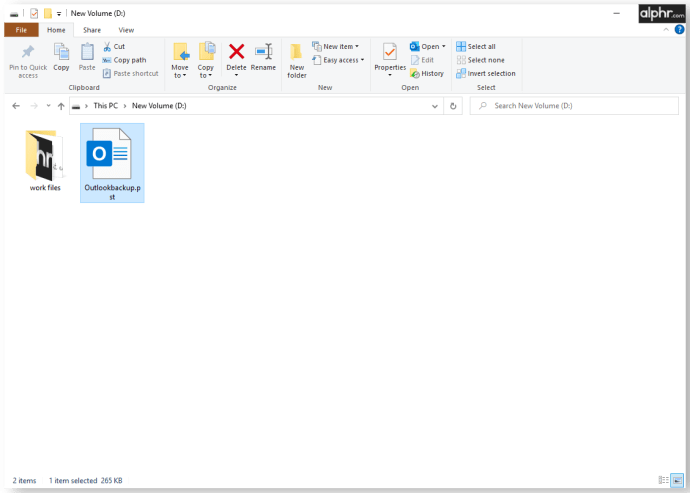
- Outlookを開きます。
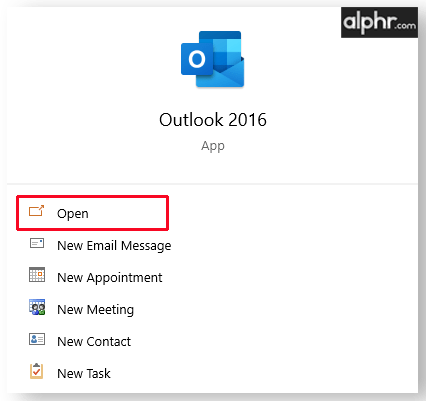
- 「ファイル」を押してから、「開く&エクスポート」をクリックします。

- 右側のメニューで、[Outlookデータファイルを開く]を選択します。
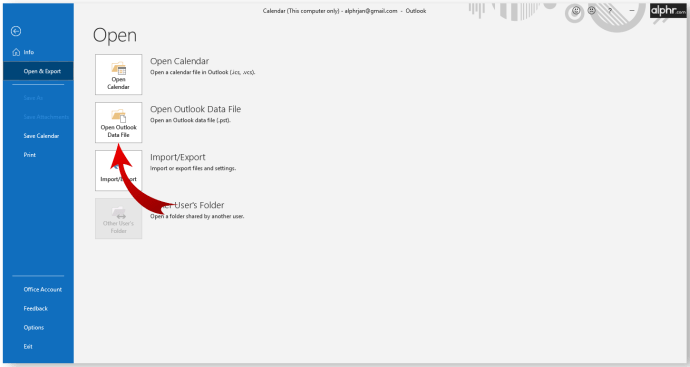
- これにより、ファイルエクスプローラーが開きます。バックアップファイルに移動します。それをクリックし、「開く」を選択します。
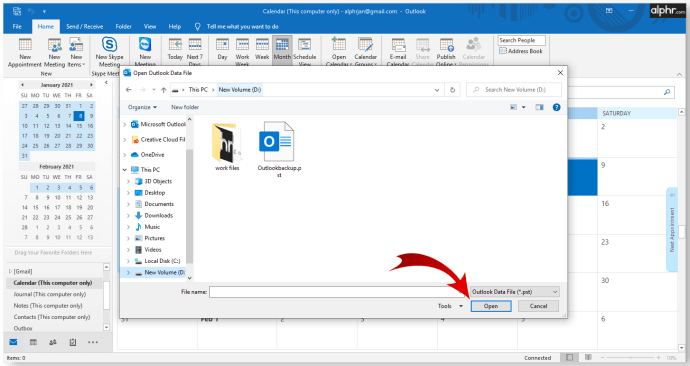
- Outlookのメイン画面に戻ります。
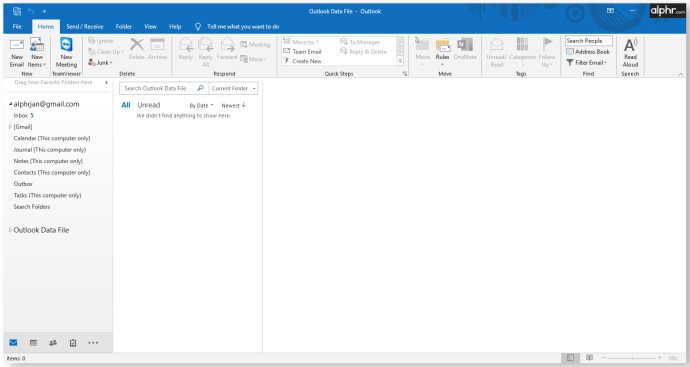
- 左側のナビゲーションメニューで、[Outlookデータ]が表示されるまで下にスクロールします。このカテゴリには、バックアップファイルから取得したアイテムが含まれます。
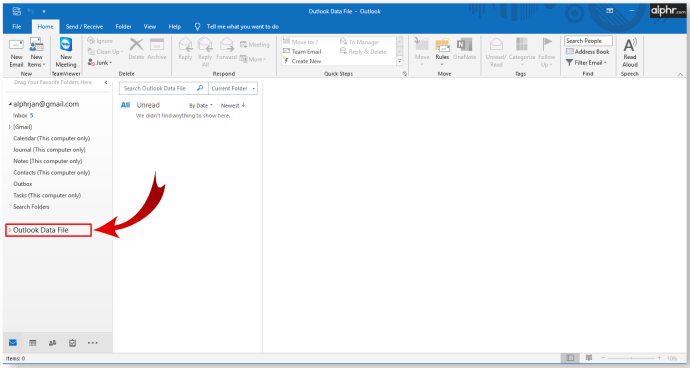
- カテゴリは、元のフォーマットとフォルダシステムを保持します。
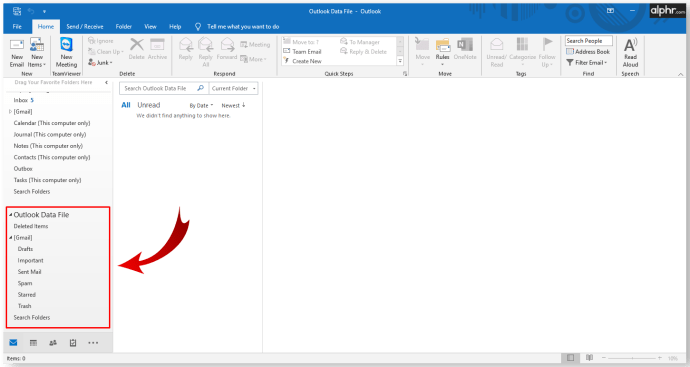
- メールをドラッグアンドドロップして、他のファイルに移動できます。
これで、バックアップしたメールにアクセスできます。
単一のOutlook電子メールをすばやく保存する方法
1つまたは少数の特定の電子メールのみが必要な場合に、すべての電子メールを保存してOutlookをもう一度開くという面倒な作業を望まない場合があります。幸い、Outlookから1通の電子メールを保存するための簡単な解決策がいくつかあります。
方法1-フォルダに直接保存する
- Outlookを開きます。
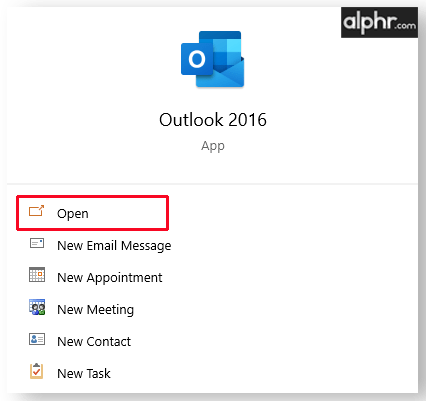
- ファイルエクスプローラーを開き、メールを保存する場所に移動します。簡単にアクセスできるように、Outlookとファイルエクスプローラーの両方をウィンドウモードにして移動する必要がある場合があります。
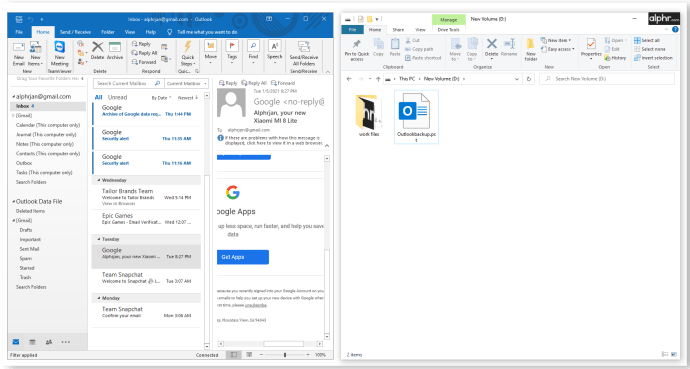
- 保存するメールをOutlookからフォルダにドラッグします。
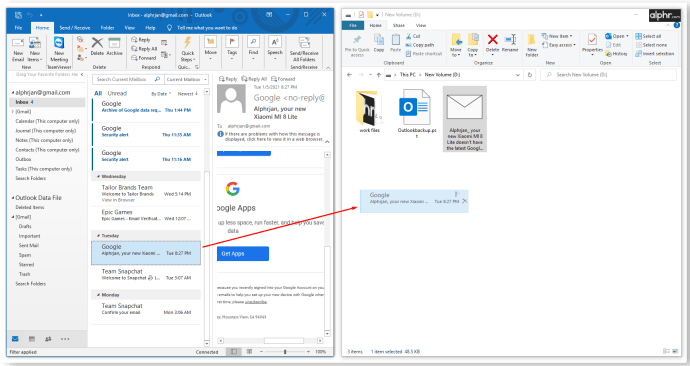
- Outlookは、電子メールを「Outlookアイテム」形式で自動的に保存します。
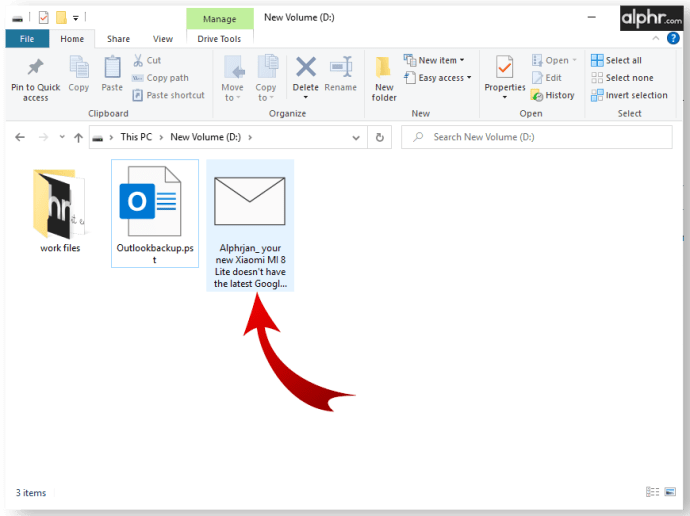
- 保存したメールをダブルクリックして、Outlookで開きます。
方法2–TXTまたはHTMLとして保存
- 保存するメールをOutlookで開きます。
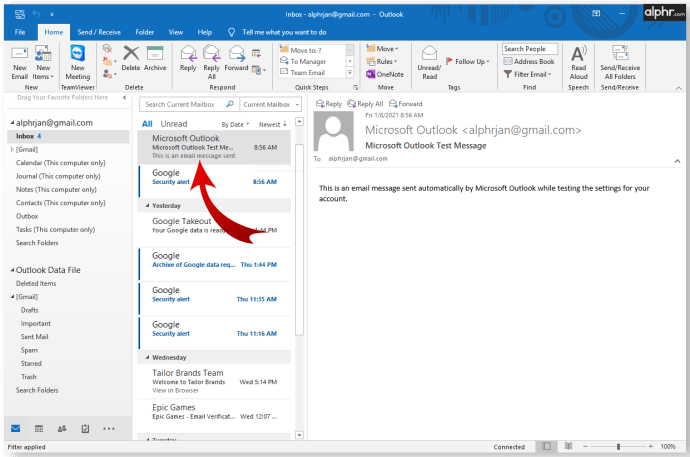
- 「ファイル」を選択し、「名前を付けて保存」を選択します。
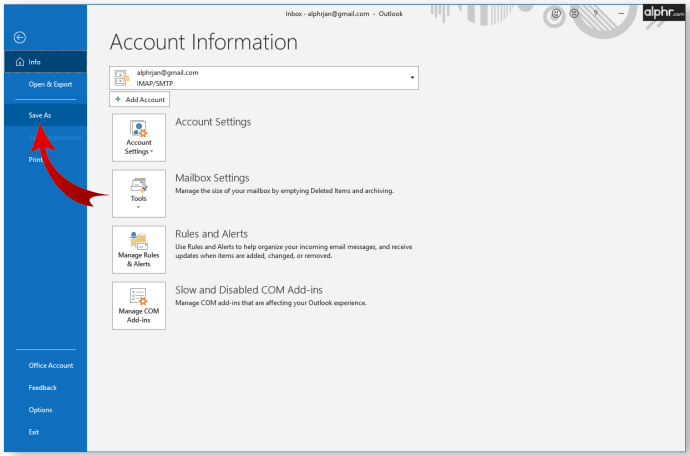
- ファイルエクスプローラーがポップアップ表示されます。メールを保存するパスを選択します。ファイルエクスプローラーの下部にある[ファイルの種類]の横にある矢印をクリックします。 「テキストのみ」を選択して.txt形式で保存するか、「HTML」を選択して電子メールを.htmlファイルとして保存します。
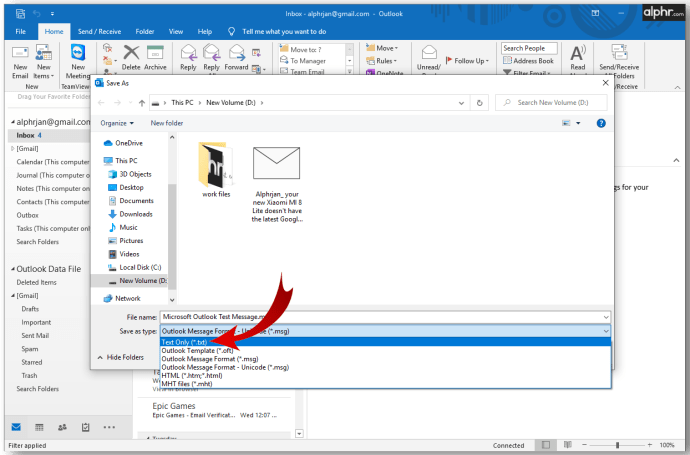
- 保存すると、.txtの場合はテキストエディタ(メモ帳など)で、.htmlの場合はブラウザでメールにアクセスできます。
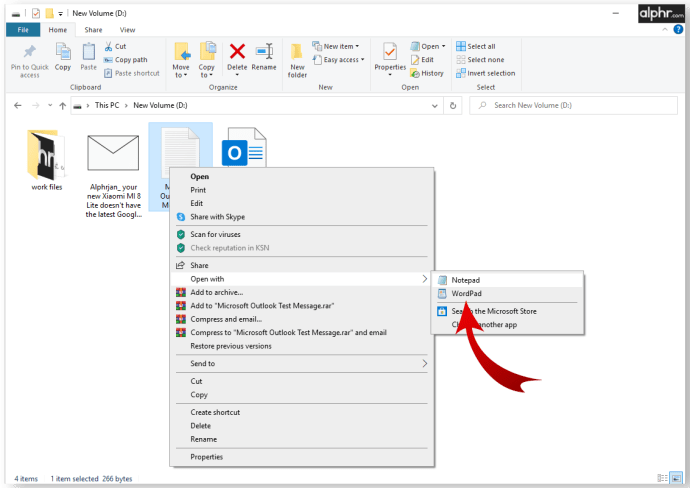
この方法でメールを保存しても添付ファイルは保存されないため、必ずダウンロードして、必要に応じて名前を変更し、後でアクセスできるようにメールと一緒に保存してください。
方法3–スクリーンキャプチャを使用して画像を保存する
スクリーンキャプチャソフトウェアを使用して、電子メールの内容を画像として保存することもできます。この方法は、画像がメールや他のメッセージに簡単に固定されるため、他のコミュニケーションフォームでメールの内容を参照するのに役立ちます。
Windowsを使用している場合、新しいバージョンには、Snipping Tool(古いデバイスの場合)およびSnip&Sketchという名前のスクリーンキャプチャソフトウェアがプリインストールされています。または、キーボードのPrint Screenボタンを使用して、画像をペイントに貼り付けることもできます。
Macデバイスの場合、プロセスは同様です。 Ctrl +コマンド+4ショートカットを使用して統合された画面キャプチャ機能を開き、選択十字線をドラッグして電子メール上の領域をカバーして保存します。
Linuxの場合、ダウンロード可能なさまざまなスクリーンキャプチャソフトウェアを見つけることができます。これを使用して、電子メールを画像として保存できます。または、GNOMEベースのモデルには、[アプリケーション]> [アクセサリ]メニューに統合されたスクリーンショットユーティリティがあります。一部のLinuxOSバージョンは、Windowsシステムと同様に、キーボードのPrintScreenボタンに応答します。
Outlookですべての電子メールアドレスをエクスポートするにはどうすればよいですか?
連絡先リスト(連絡先のメールアドレスやその他の情報が含まれています)をエクスポートする場合は、メールをエクスポートするのと同様の手順を使用できます。ただし、連絡先情報は、よりユーザーフレンドリーな別のファイル形式で保存でき、Excelで開いてすばやく操作および編集できます。必要なことは次のとおりです。
- Outlookを開きます。
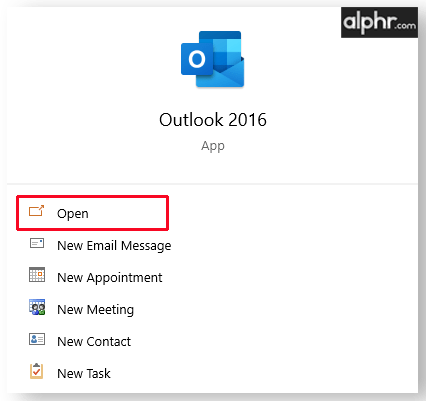
- [ファイル]> [開く&エクスポート]> [インポート/エクスポート]を選択します。
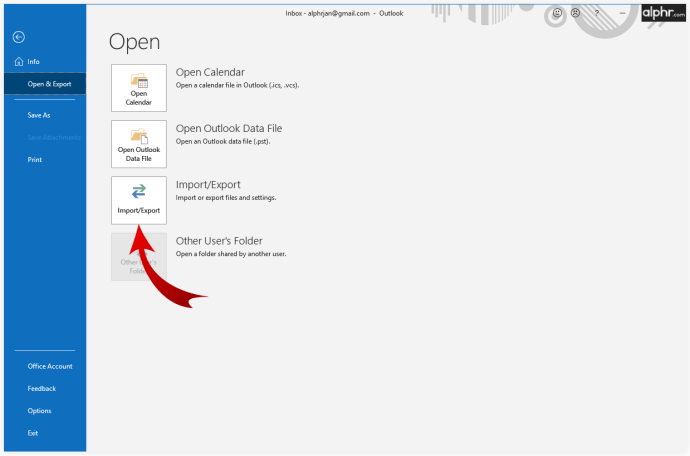
- インポート/エクスポートウィザードで、[ファイルとして保存]を選択します。
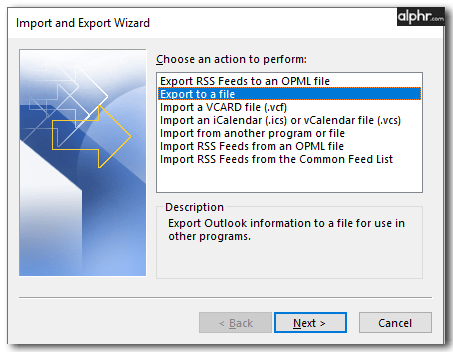
- ファイルタイプの選択を求められたら、「カンマ区切り値(.csv)」を選択します。
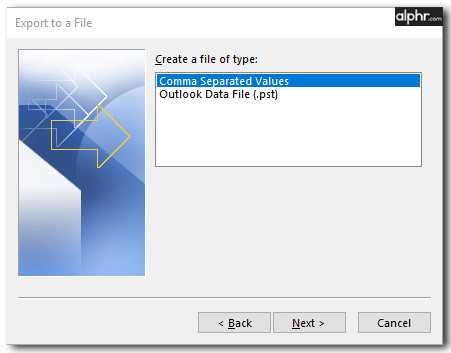
- フォルダ選択メニューで、アカウントの下の「連絡先」フォルダを選択します。
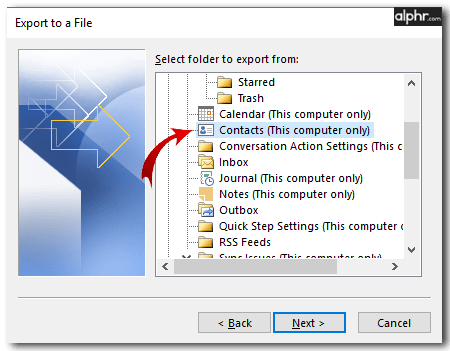
- ファイルパスを確認するか、必要に応じて変更してください。必要に応じてファイルに名前を付けます。
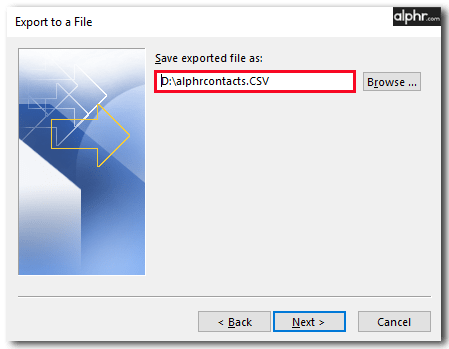
- 「完了」を押して、エクスポートプロセスを開始します。
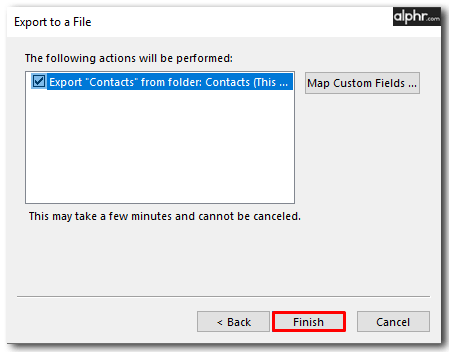
- プロセスが完了すると、インポート/エクスポートダイアログが閉じます。
エクスポートされた.csvファイルはExcelで開くことができます。連絡先情報を含む大きなテーブルが表示されます。おそらく空のセルがたくさんあるでしょうが、これは完全に正常です。 Excelを使用してデータを編集できますが、追加のコンテンツを入力すると、後でファイルをインポートする必要がある場合にOutlookで読み取れなくなる可能性があります。
このファイルを別のデバイスまたは電子メールサービスで使用して、連絡先情報をインポートできます。
複数のOutlook電子メールをコンピューターに保存するにはどうすればよいですか?
一度に複数のメールを保存したいが、メールライブラリ全体を必要としない場合は、一度に保存するメールをいくつか選択する方法があります。必要なことは次のとおりです。
- Outlookを開きます。
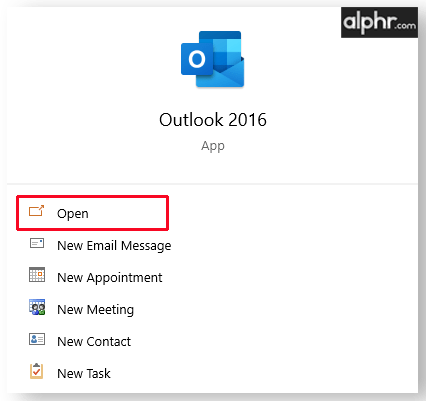
- 保存するメールを選択します。 Ctrlキーを押しながらメールをクリックして一度に1つずつ選択するか、Shiftキーを押しながら1回目と2回目のクリックの間にメールのバッチを選択します。
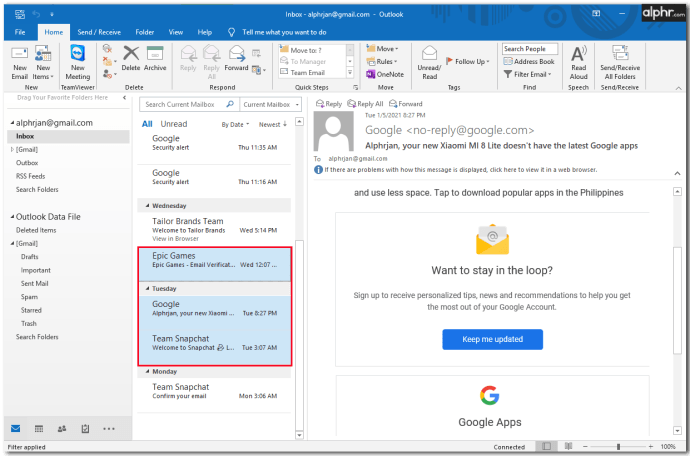
- [ファイル]> [名前を付けて保存]に移動します。
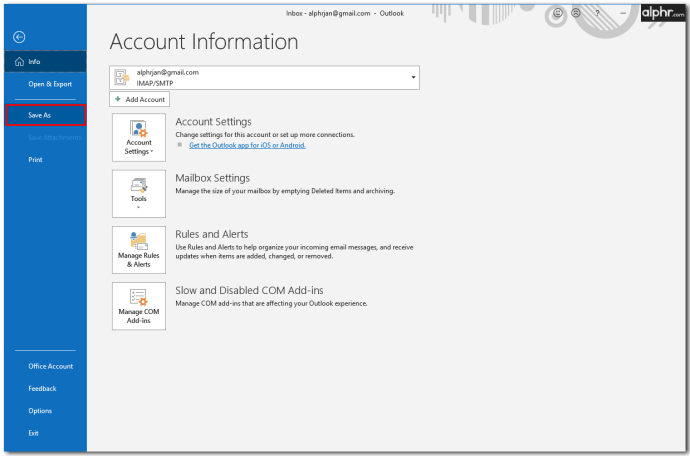
- ダイアログボックスで、電子メールを保存するフォルダに移動し、必要に応じてファイルに名前を付け、保存する形式として「テキストのみ」を選択します。
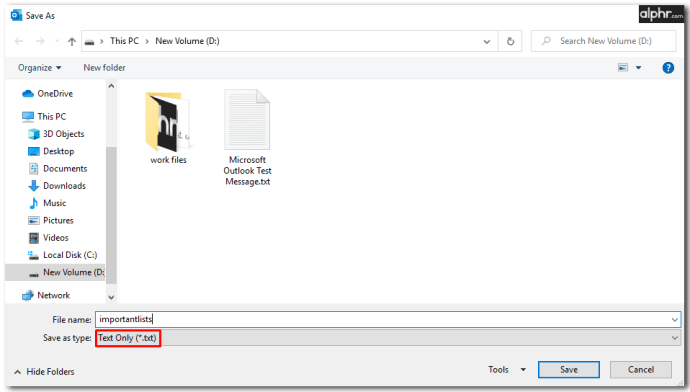
- Outlookは、選択したすべての電子メールを1つの.txtファイルに保存します。テキストエディタを使用してそれらにアクセスできます。
それらを別々の.txtファイルに保存する場合は、各メールを別々に保存する必要があります。オンラインで利用できる追加のOutlookプラグインは、この機能を拡張して、電子メールを個別の.txtまたは代替ファイル形式で保存できます。
Outlookの新しい外観
Outlookの統合されたエクスポート機能を使用すると、パスワードを紛失したりハッキングされたりしたためにメールアカウントにアクセスできなくなった場合に備えて、メールをバックアップおよび復元できます。オンライン通信が非常に普及しているため、定期的に電子メールをバックアップするために数分かかることで、失われたファイルをスクランブリングするという頭痛の種を減らすことができます。
Outlookの電子メールをどのくらいの頻度でエクスポートしますか?以下のコメントセクションでお知らせください。