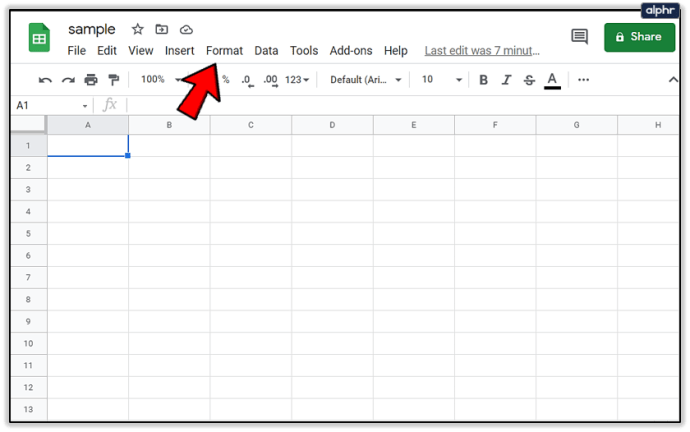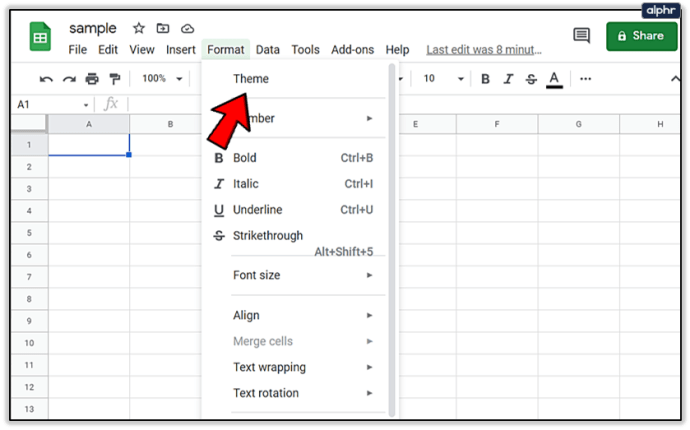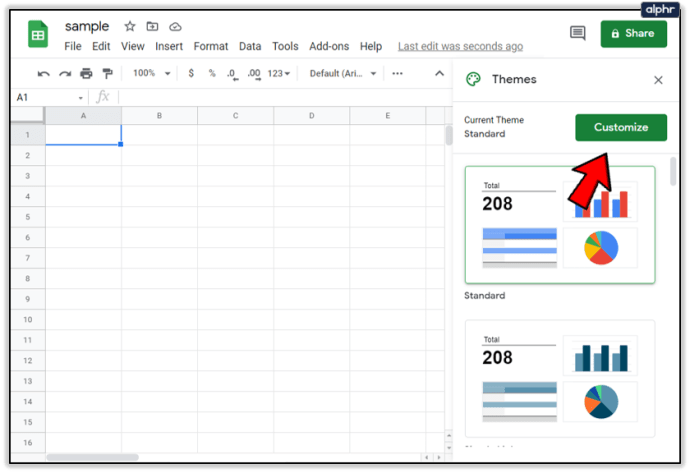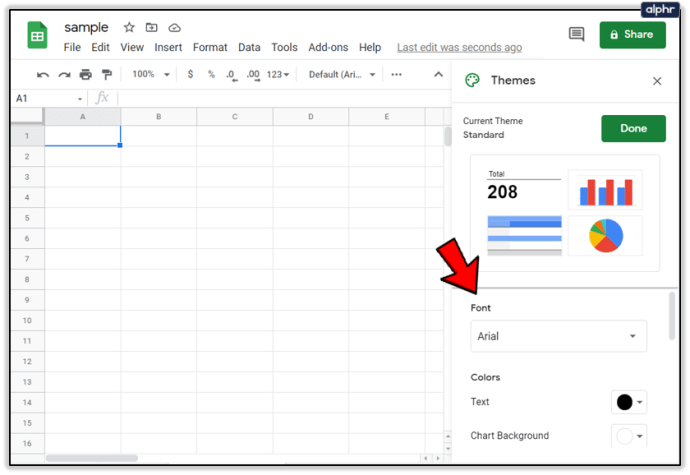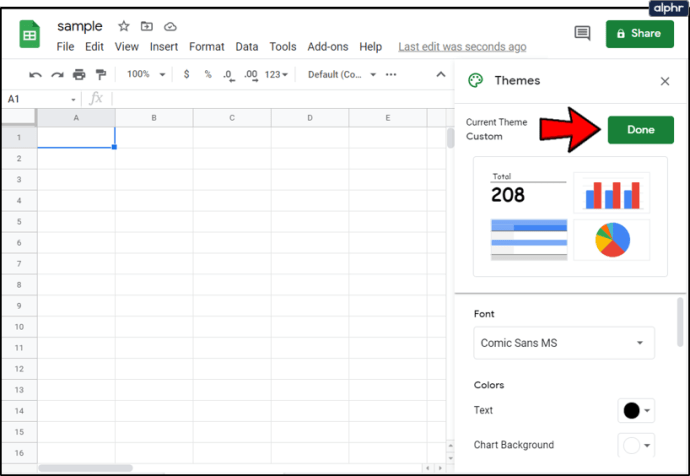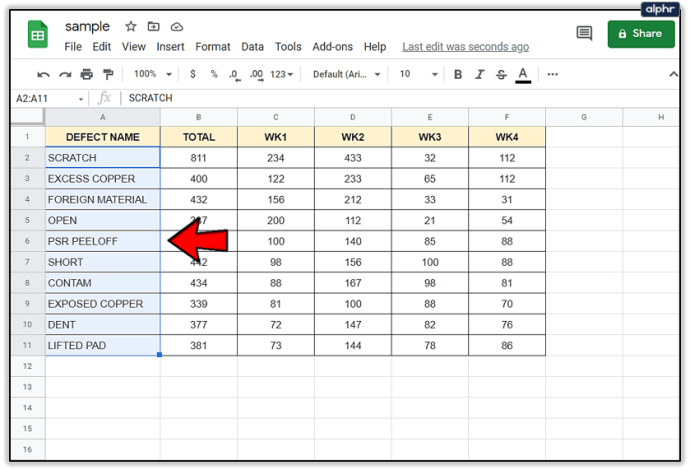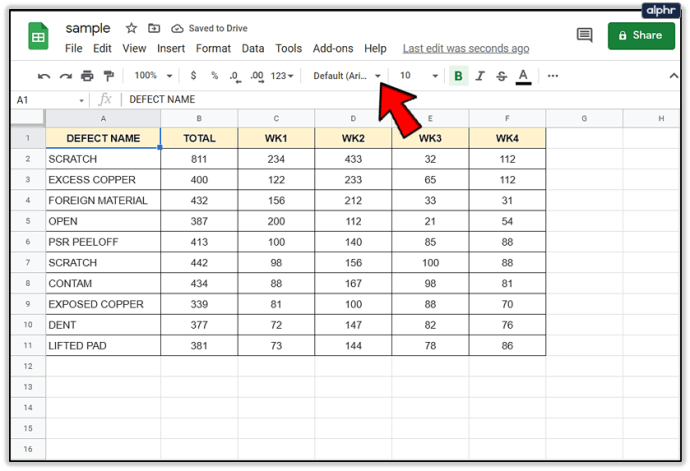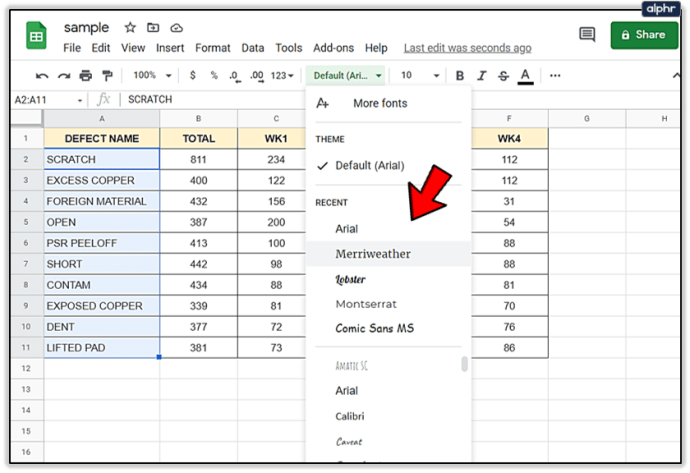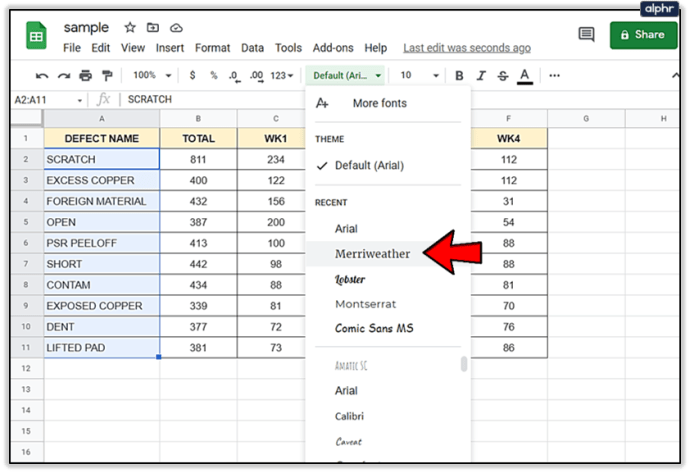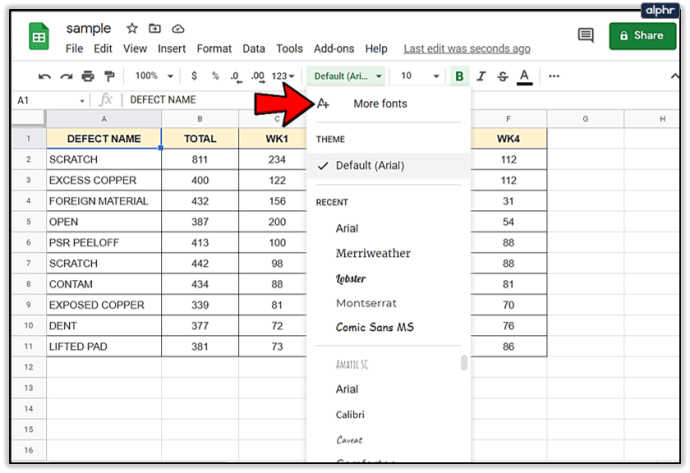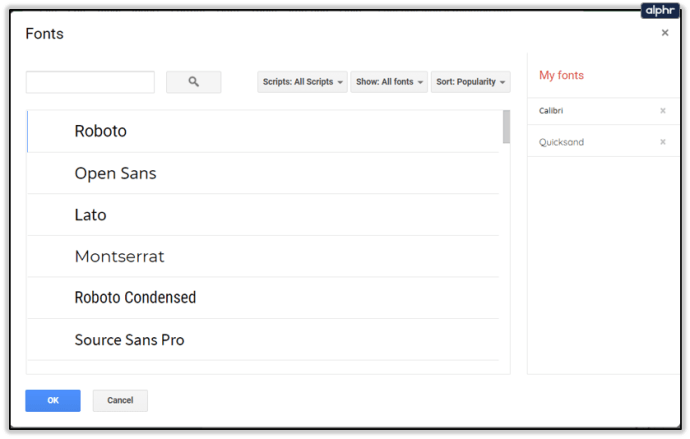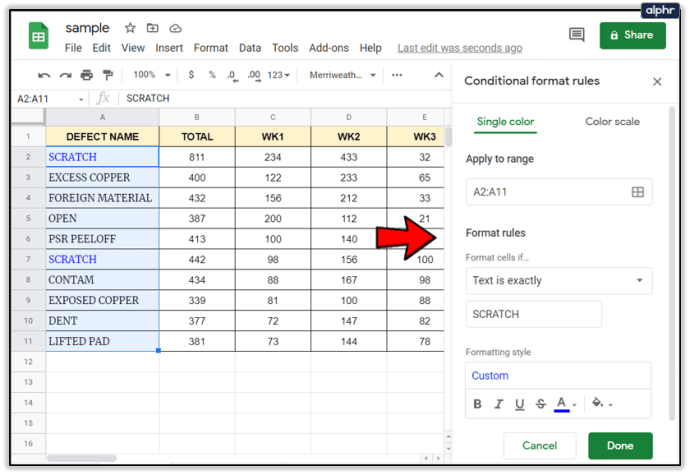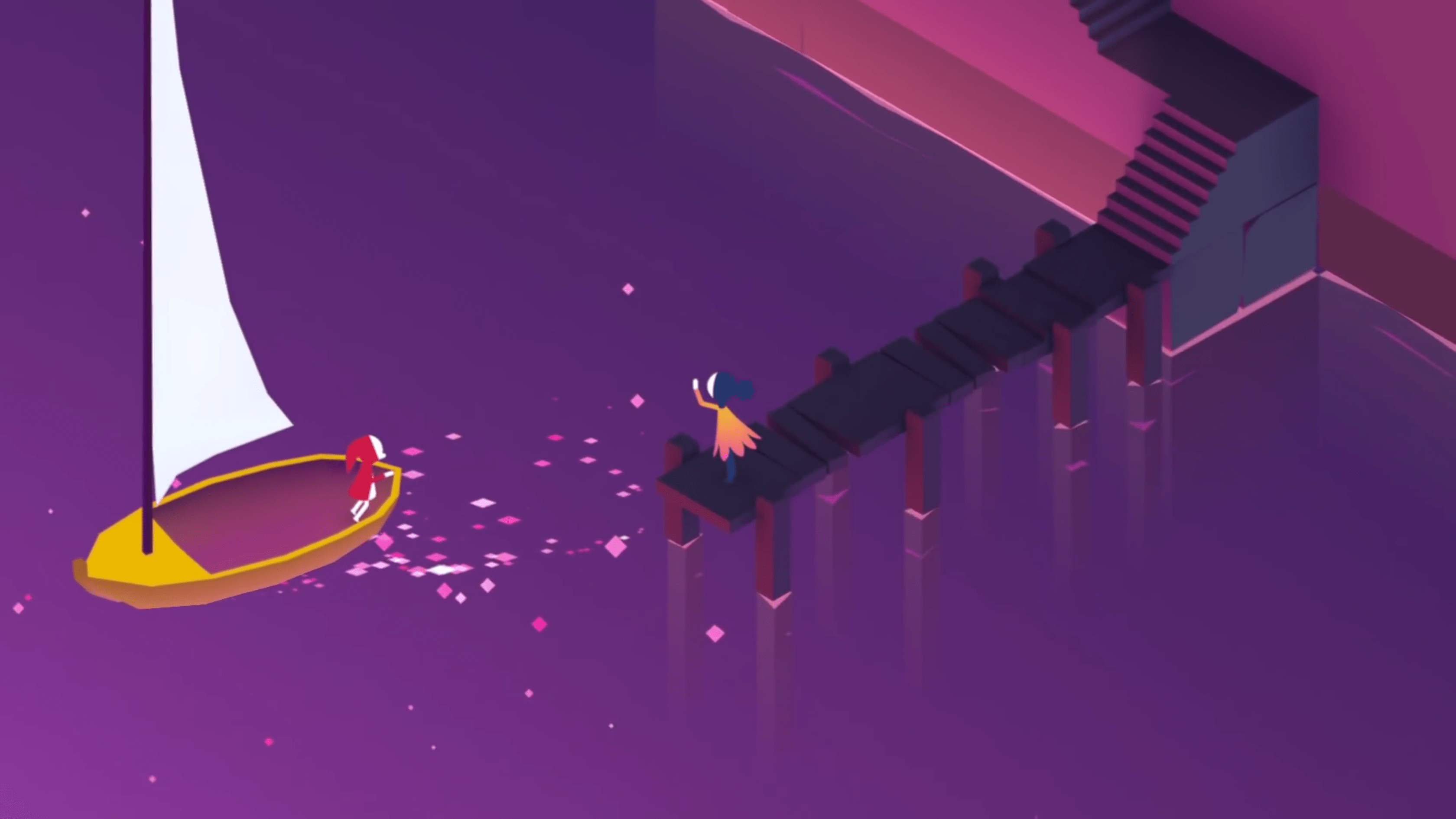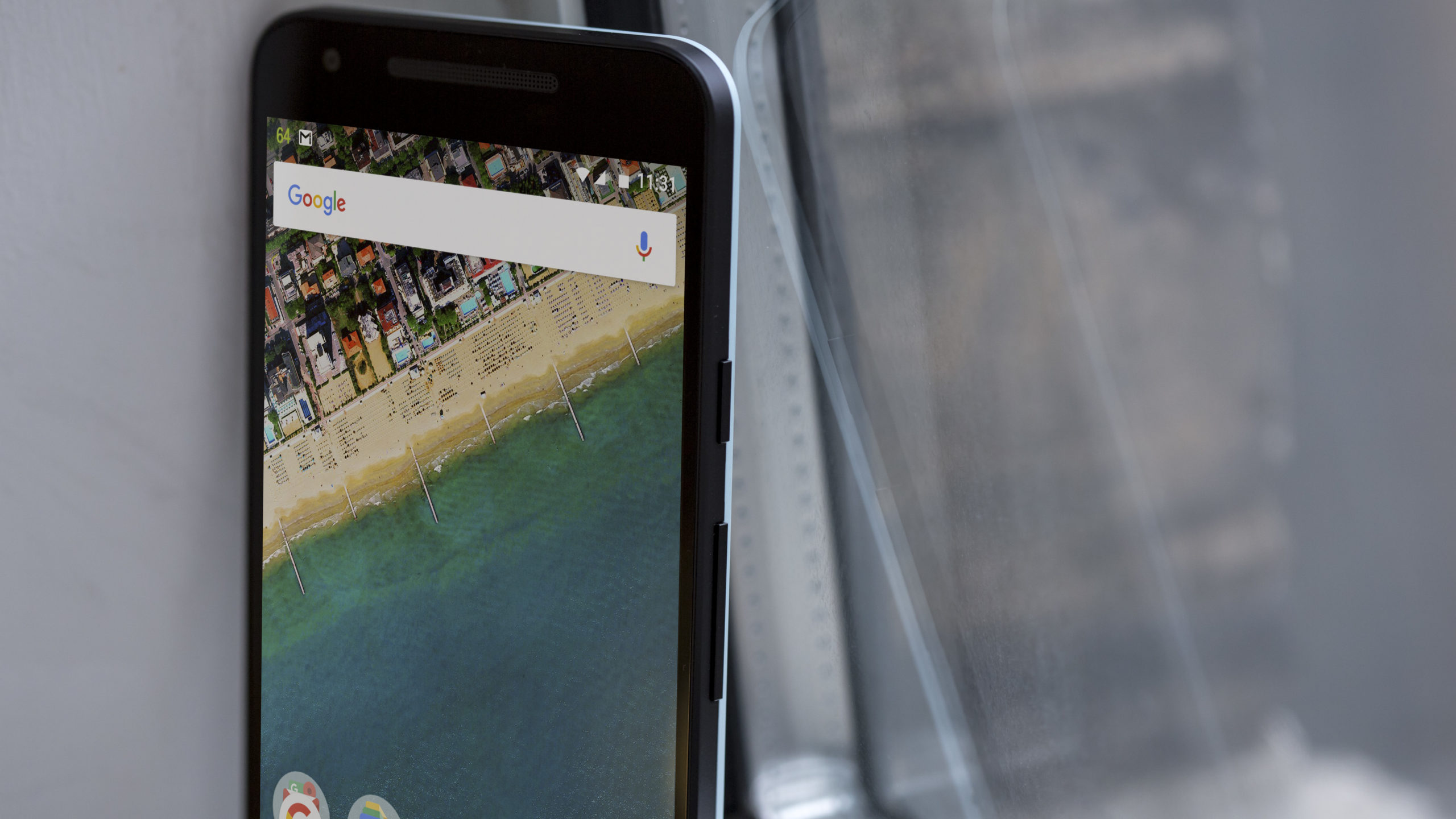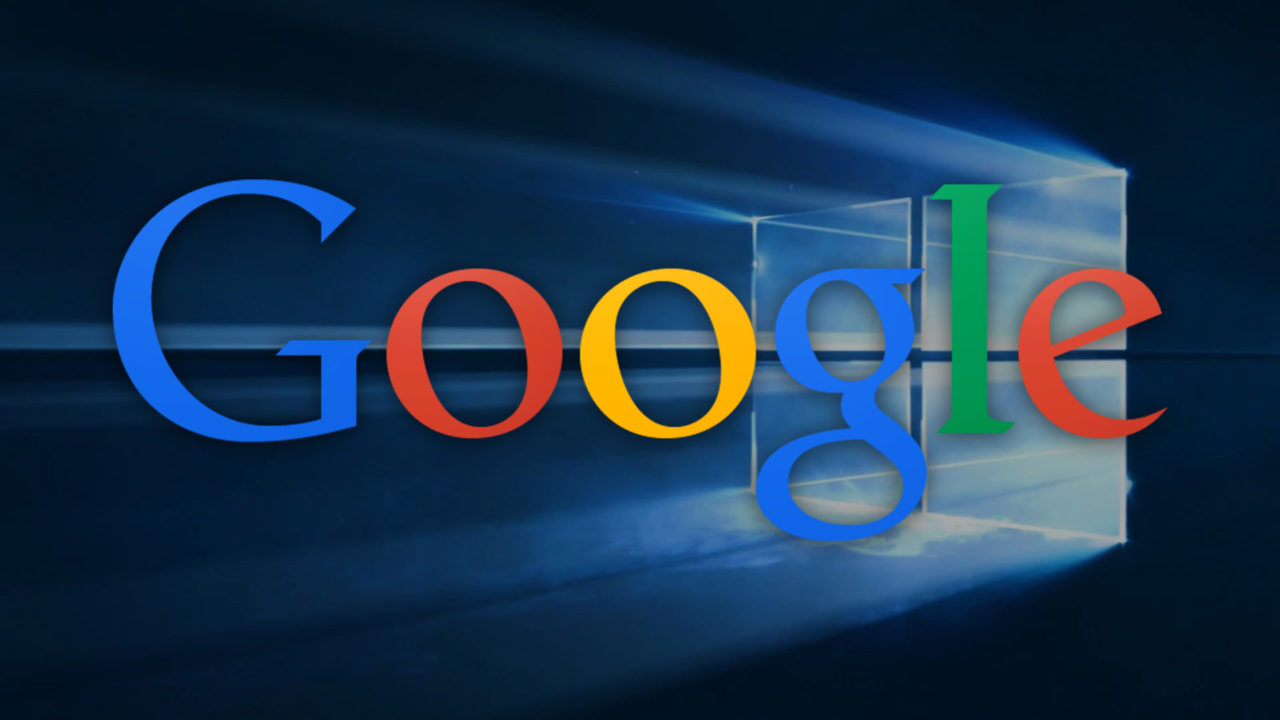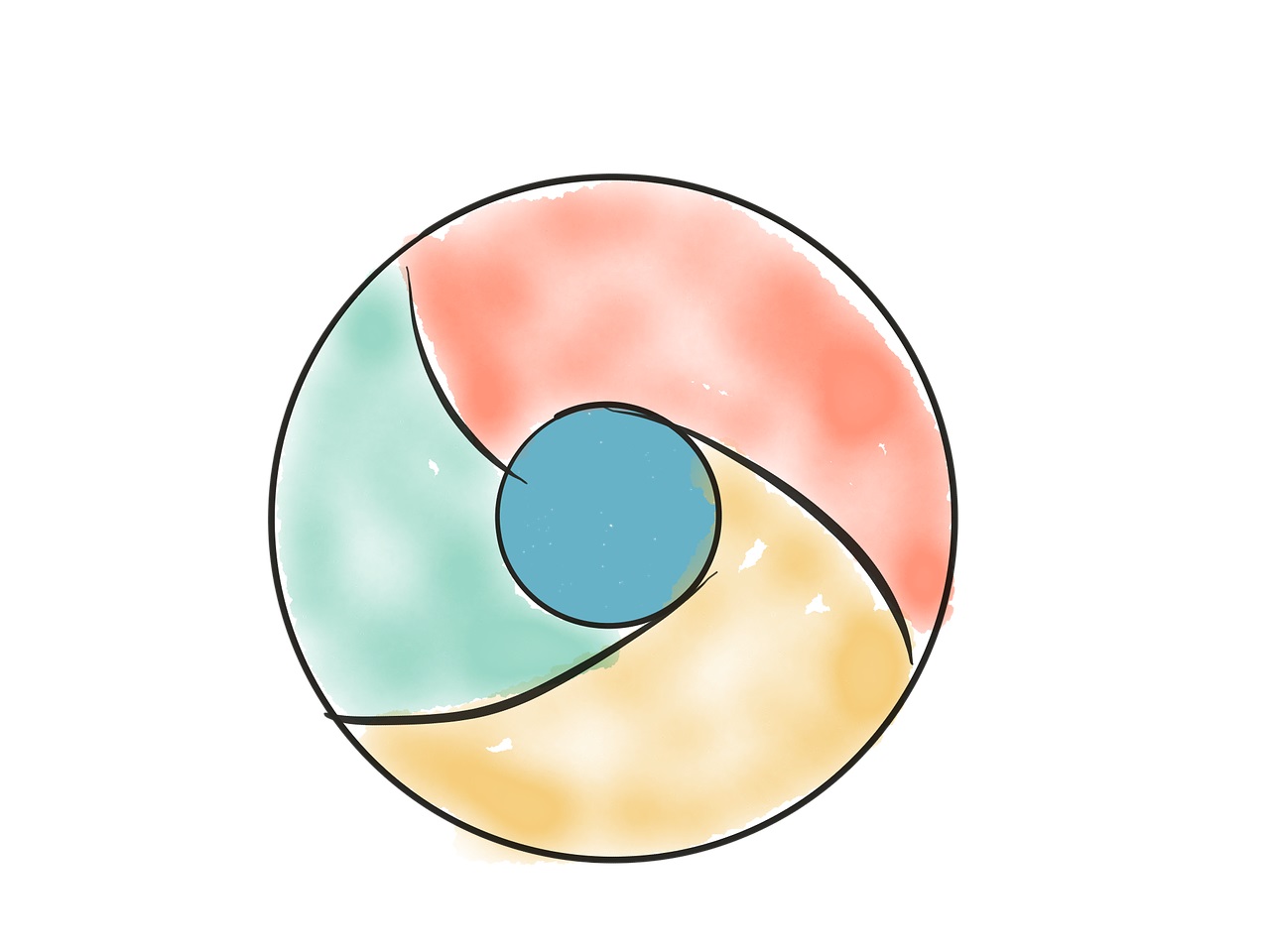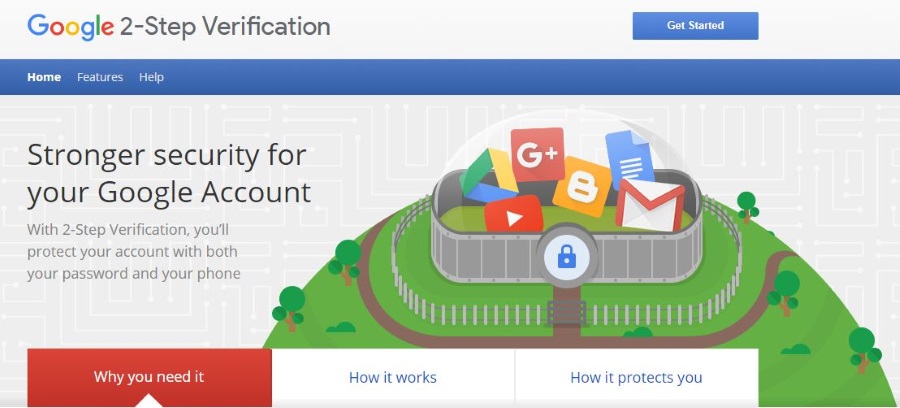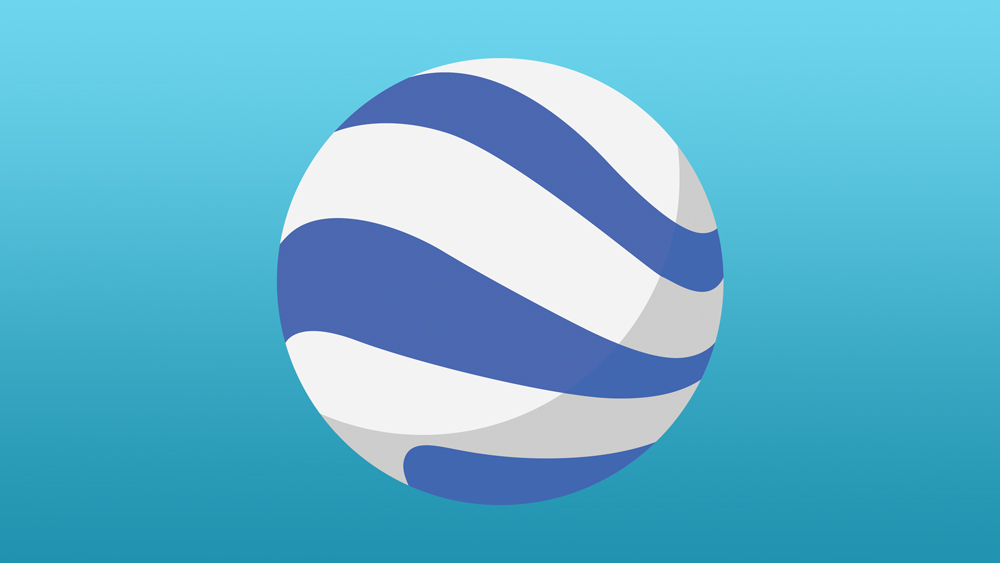Googleスプレッドシートを使用すると、さまざまな方法でスプレッドシートをカスタマイズできます。論理式から、選択したセルへの特定の書式設定ルールの適用、フォントの変更など。

さまざまなフォントを使用して、特定のデータセットを強調表示し、目立たせることができます。または、スプレッドシートを分析するときに、それらを使用して特定の結果をフィルタリングすることもできます。可能性は本当に無限大です。 Googleスプレッドシートでフォントを変更する方法は次のとおりです。
フォントの変更
ExcelとGoogleスプレッドシートのどちらを好むかに関係なく、フォントの変更は全体的にほぼ同じです。入力を開始する前にフォントを変更する場合は、メニューバーのオプションをクリックし、必要なフォントをクリックするだけで、準備は完了です。
スプレッドシート全体にフォントを実装するには、最初の行と最初の列の間の空白の灰色のスペースをクリックします。このスペースをクリックすると、スプレッドシート全体が強調表示され、好きなフォントを選択できます。
Googleスプレッドシートを使用すると、ユーザーはスプレッドシートのほぼすべての側面をカスタマイズできるため、データの整理に使用できる多用途のソフトウェアになります。
デフォルトフォントの変更
すべてに1つのフォントを使用したいが、標準のフォントは使用したくない場合は、デフォルトのフォントを変更して、この選択をスプレッドシート全体に適用する方法を次に示します。
- 上部のツールバーの[フォーマット]ボタンをクリックします。
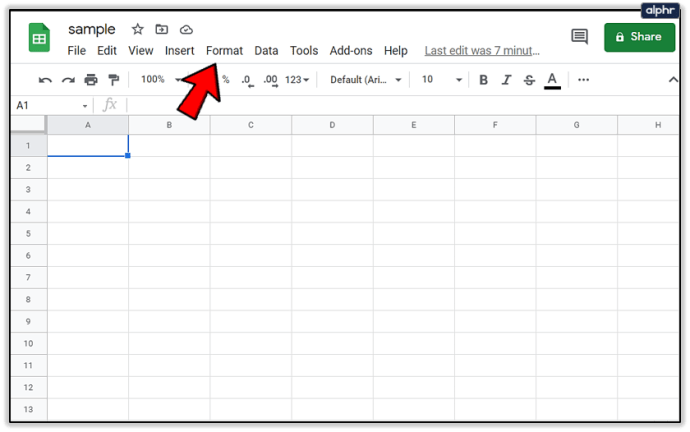
- テーマオプションを選択します。
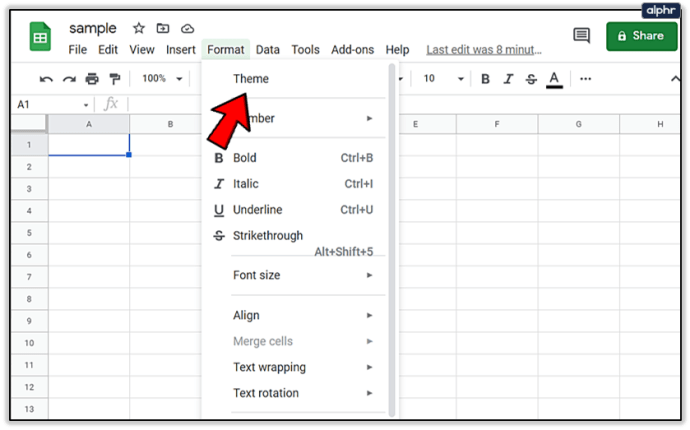
- [カスタマイズ]ボタンをクリックします。
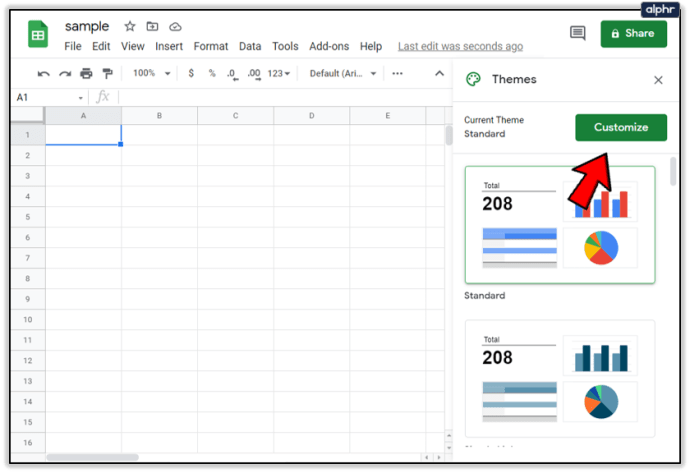
- 新しいフォントを選択します。
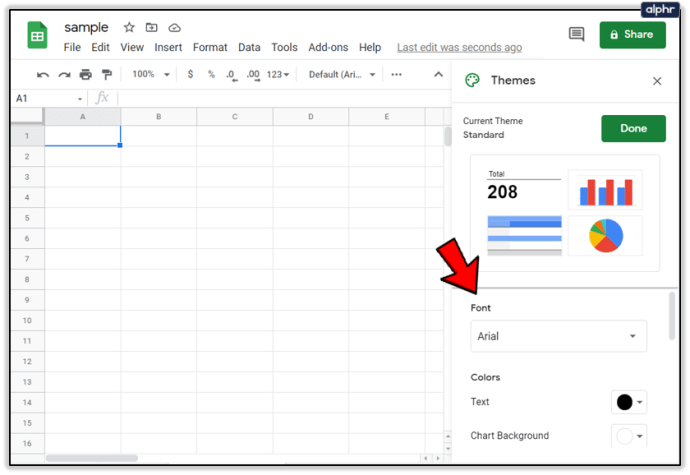
- [完了]ボタンをクリックします。
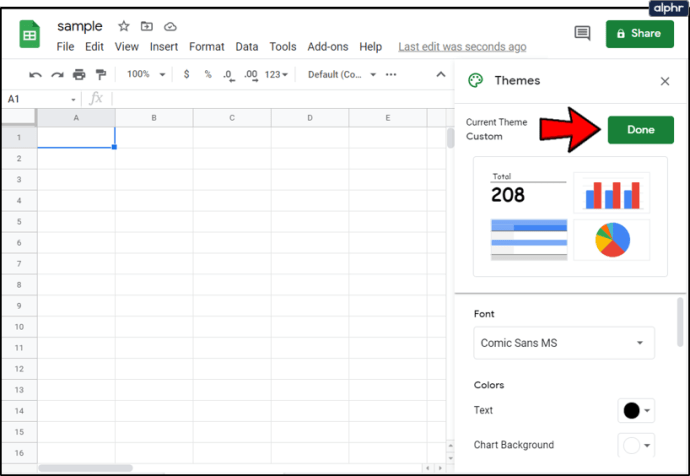
同じテーマのカスタマイズサブメニューから、他のこともできます。すべてのテキストのデフォルトの色を選択したり、特定のテーマのアクセントを追加したりすることもできます。フォントサイズを選択したり、テーマを保存して、将来のスプレッドシートに同じフォーマットを適用したりすることもできます。
- [ファイル]> [名前を付けて保存]に移動し、「マイカスタムテーマ」と入力します
保存されたテーマは、これらのカスタムオプションを新しいファイルに適用するために使用できます。
既存のテキストを含むセルのフォントを変更する
特定のセルを別のフォントでカスタマイズする場合は、次の方法で行います。
- 変更するセルを選択します。
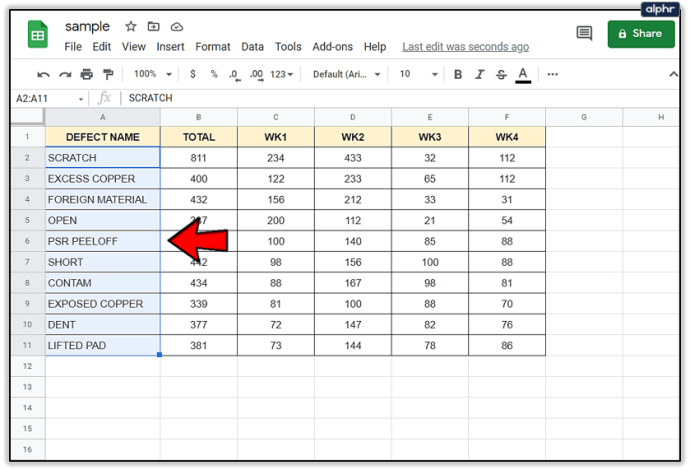
- ツールバーのデフォルトフォントの横にあるドロップダウン矢印をクリックします。
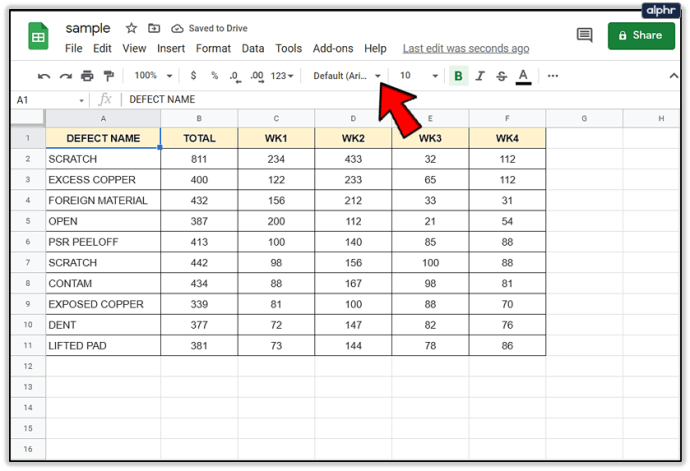
- フォントオプションにカーソルを合わせます。
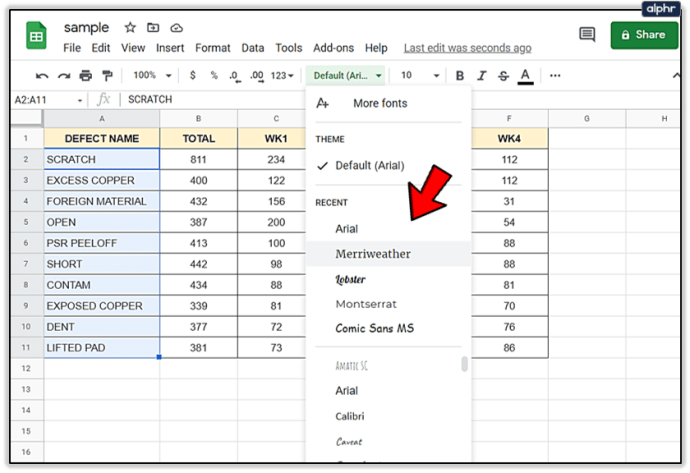
- ドロップダウンメニューで使用可能なフォントから新しいフォントを選択します。
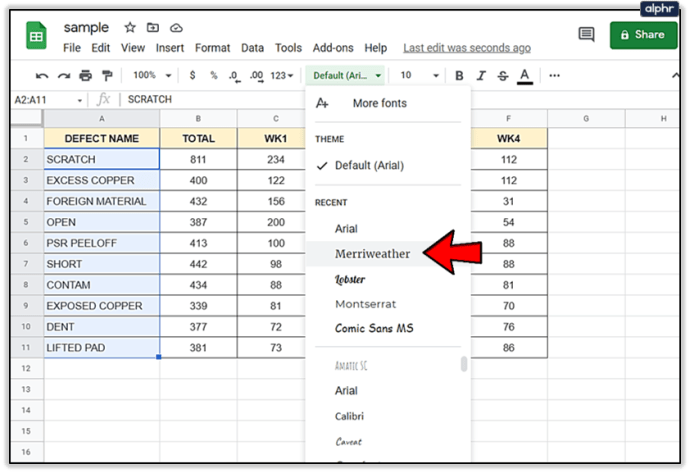
これで、これらのセルには、スプレッドシートの他の部分とは異なるフォントが表示されます。貼り付けて編集できないようにするには、セルをロックして、スプレッドシートの所有者である自分だけがさらに変更できるようにすることができます。
フォントを追加する方法
Googleスプレッドシートで利用できるデフォルトのフォントに遅れをとることはありません。前述のように、このアプリはすべてスプレッドシートのカスタマイズに関するものです。そのため、カスタムスプレッドシートをさらにユニークにするのに役立つ新しいフォントを追加することもできます。
- ツールバーのデフォルトのフォントボタンをクリックします。
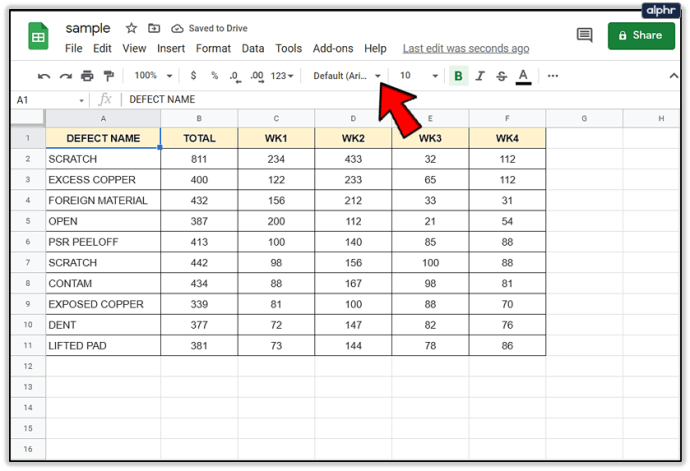
- 最初のオプションである[その他のフォント]を選択します。
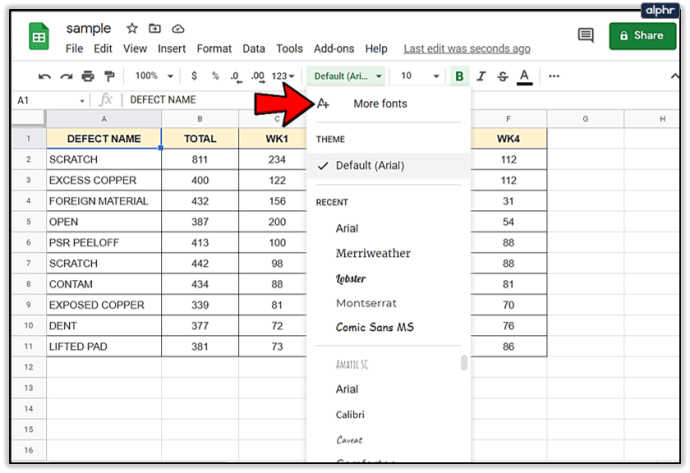
- 新しいリストから新しいフォントを選択し、スプレッドシートに追加します。
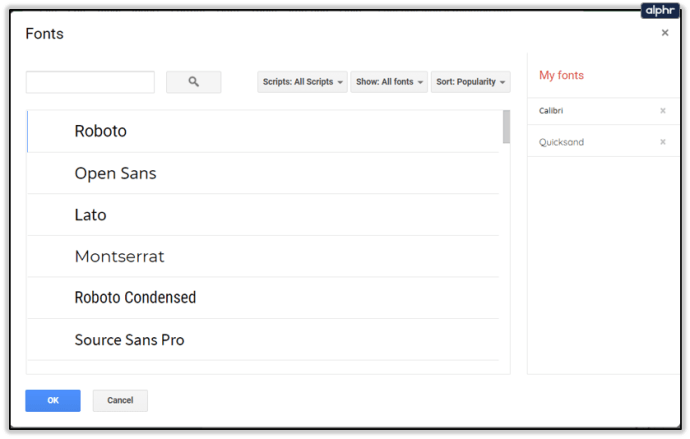
一部のフォントは非常に判読できない可能性があるため、すべてのフォントが適切な選択であるとは限らないことに注意してください。かわいいものや楽しいものは読みにくいかもしれません。
キーボードショートカットコントロール
他の多くのプログラムと同様に、テキストの外観をすばやく変更するために使用できるキーボードショートカットがあります。ショートカットに慣れていない場合は、画面上のアクションに関連するのは、コンピューターのキーボードのキーの特定の組み合わせです。これらのキーを使用すればするほど速くなりますので、しばらく時間を置いてコンテンツをすばやく入力してください。
ショートカットの完全なリストについては、Googleスプレッドシートの[ヘルプ]メニューにアクセスし、キーボードショートカットのオプションをクリックしてください。この記事のスクリーンショットはWindows用ですが、Macユーザー向けのリストもあります。

残念ながら、21世紀後半でも、キーボードショートカットを使用してお気に入りのフォントを切り替えるオプションはありませんが、適切なショートカットを使用すると、コンテンツをすばやく太字、斜体、または下線を引くことができます。
Googleスプレッドシートには、書式設定のショートカットもあります。このコンテンツを中央に配置し、右側に配置しますか?これは、シートのトップメニューのオプションを使用して行うことも、前述のショートカットを使用して行うこともできます。
スプレッドシートベースのプログラムの最大の機能の1つは、複雑な情報をすばやく整理して表示するオプションを提供することです。適切なフォント、フォーマット、およびハイライトを選択することが、その目標を達成するための最良の方法です。
フォントベースの機能を使用して整理する
選択したフォントは、あなたとあなたのドキュメントについて多くを語っています。 Times New Romanは、大学生やビジネスマンや女性にとって頼りになる場所です。それは洗練されており、より適切なフォントとして一般的に受け入れられています。他のオプションは楽しいかもしれませんし、あなたがあなたのシートで作ろうとしているポイントに追加する目的を果たすかもしれません。
それが何であれ、適切なフォント、色、ハイライト、および属性を選択することは、メッセージを伝えるために不可欠です。
Googleスプレッドシートの上部にあるメニューを使用すると、次のカスタマイズオプションがあります。
- フォント–テキスト内の文字または数字のスタイルを変更する
- フォントのサイズ–テキストのサイズを拡大または縮小します
- 太字と斜体–次のような重要なデータを強調表示します これ または好き これ
- テキストの色–文字と数字は、虹のほぼすべての色にすることができます。さらに優れているのは、条件付き書式を設定して、類似したテキストのすべての部分もその色になるようにすることができることです。
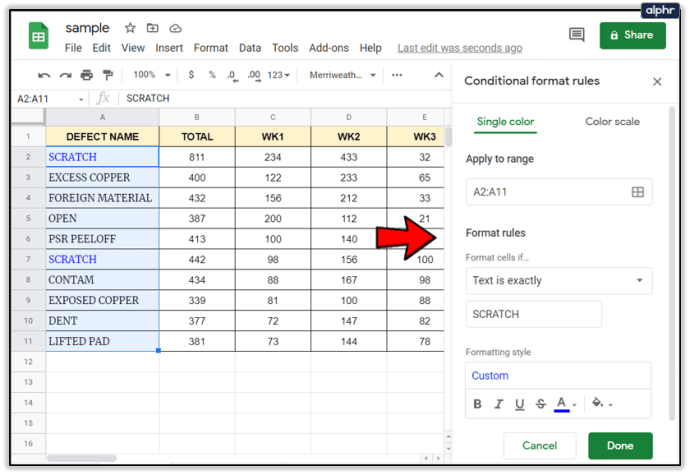
- 「その他」オプション–塗りつぶしの色、テキストの折り返し、テキストの回転などを提供します
Googleスプレッドシートのすべてのカスタマイズオプションを理解している人は、はるかに整理された、見栄えのする、よりシンプルなスプレッドシートを持っています。
Googleスプレッドシート–使いやすく、特にテキストエディタの経験があります
フォントの変更、テキストの色、スプレッドシート全体の調整、またはセルのグループ化のための複数の独自の最適化に関しては、何もありません。
以前にMicrosoftWordのようなテキストエディタを使用したことがある場合、またはExcelのバックグラウンドがある場合は、フォントのカスタマイズオプションを見つける方法が類似していることに気付くでしょう。また、ご覧のとおり、Googleスプレッドシートには、美的感覚であろうと、より優れたデータフィルタリングであろうと、テキストの最適化に関しても多くのオプションが用意されています。