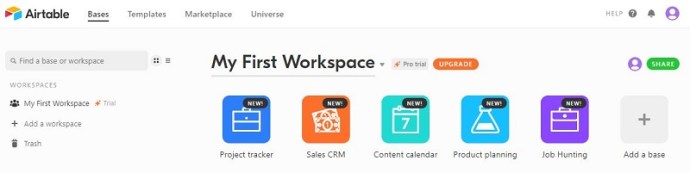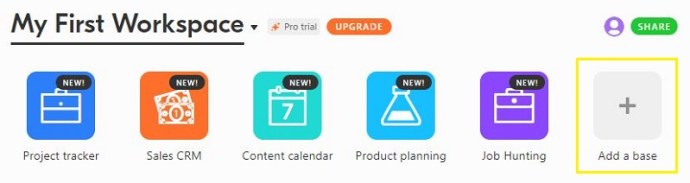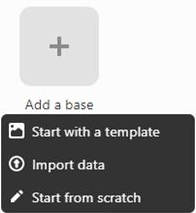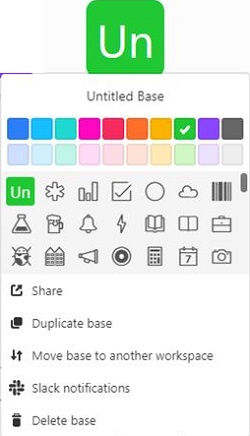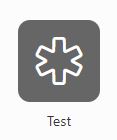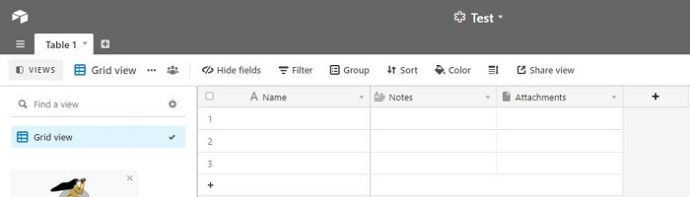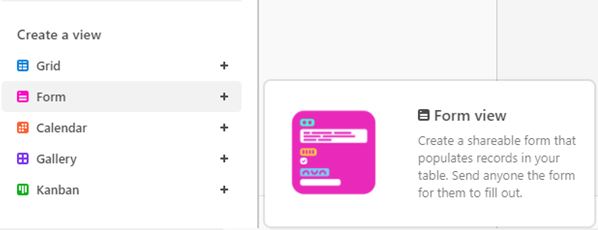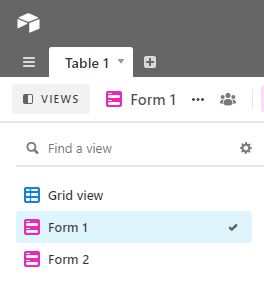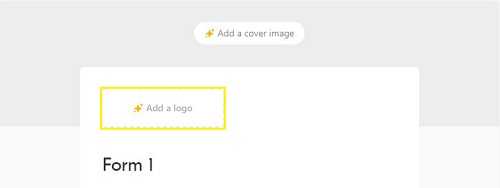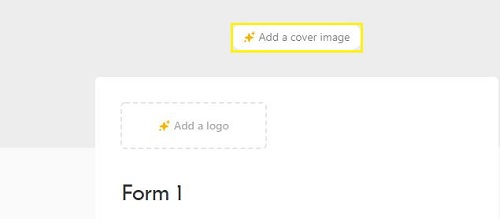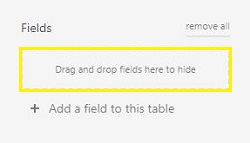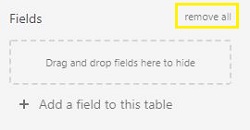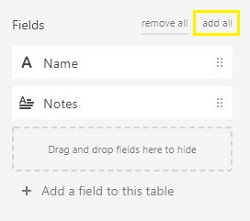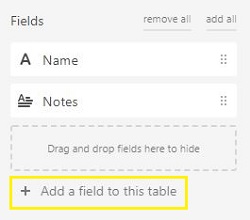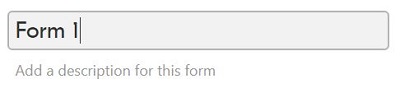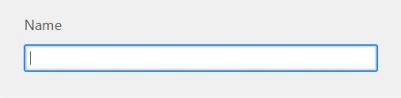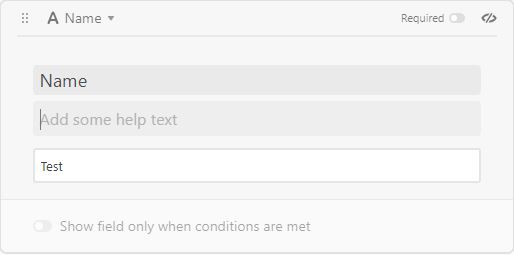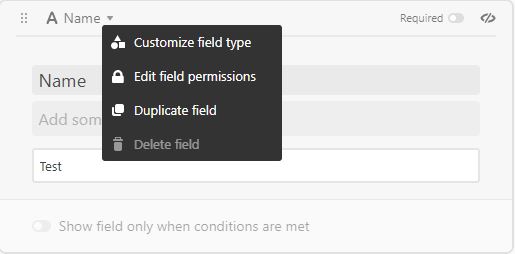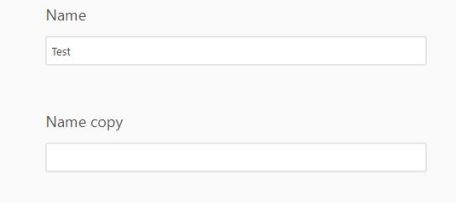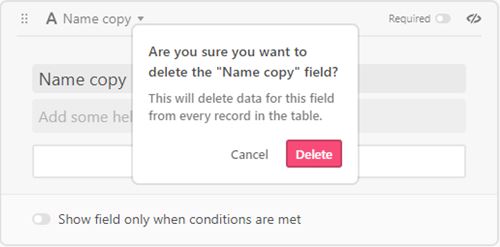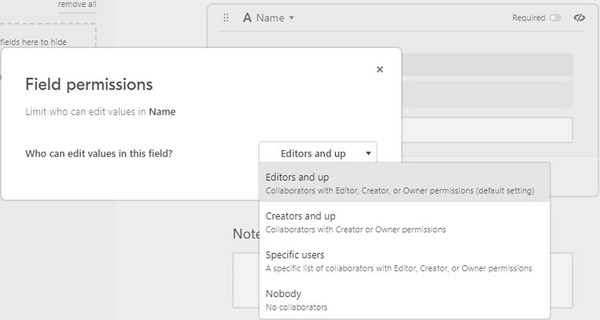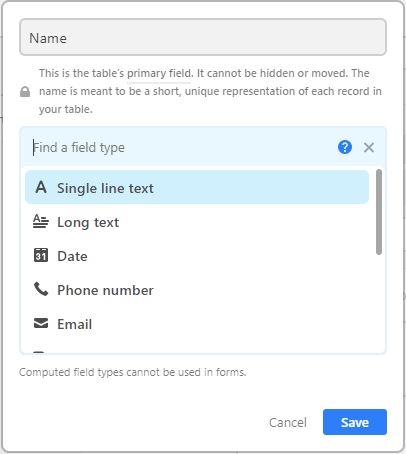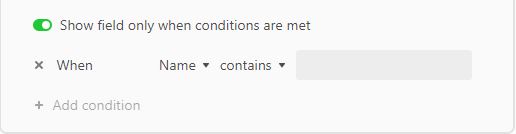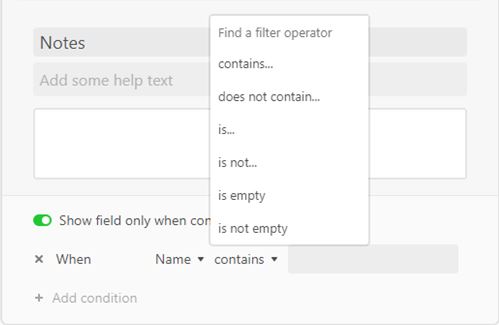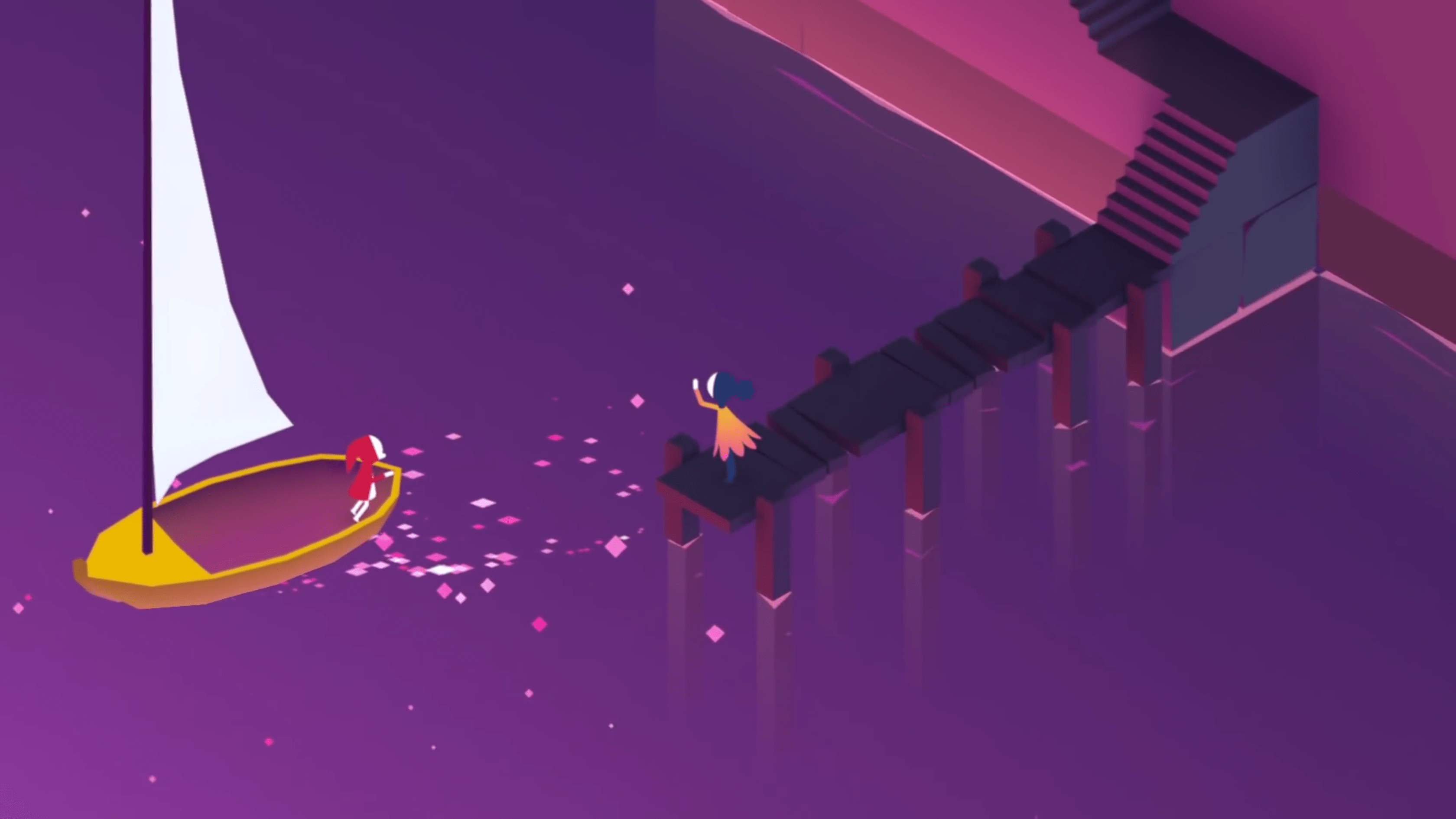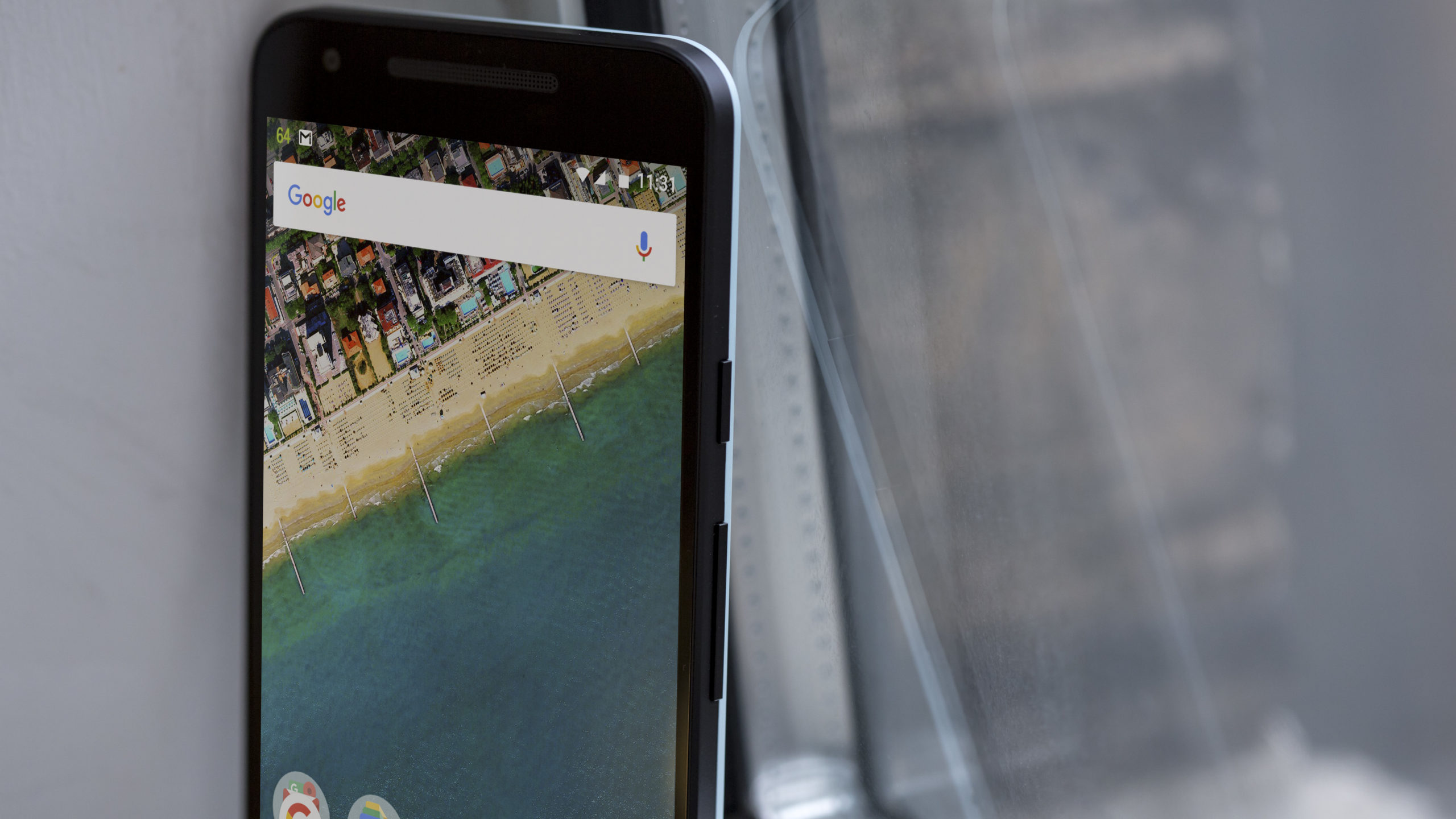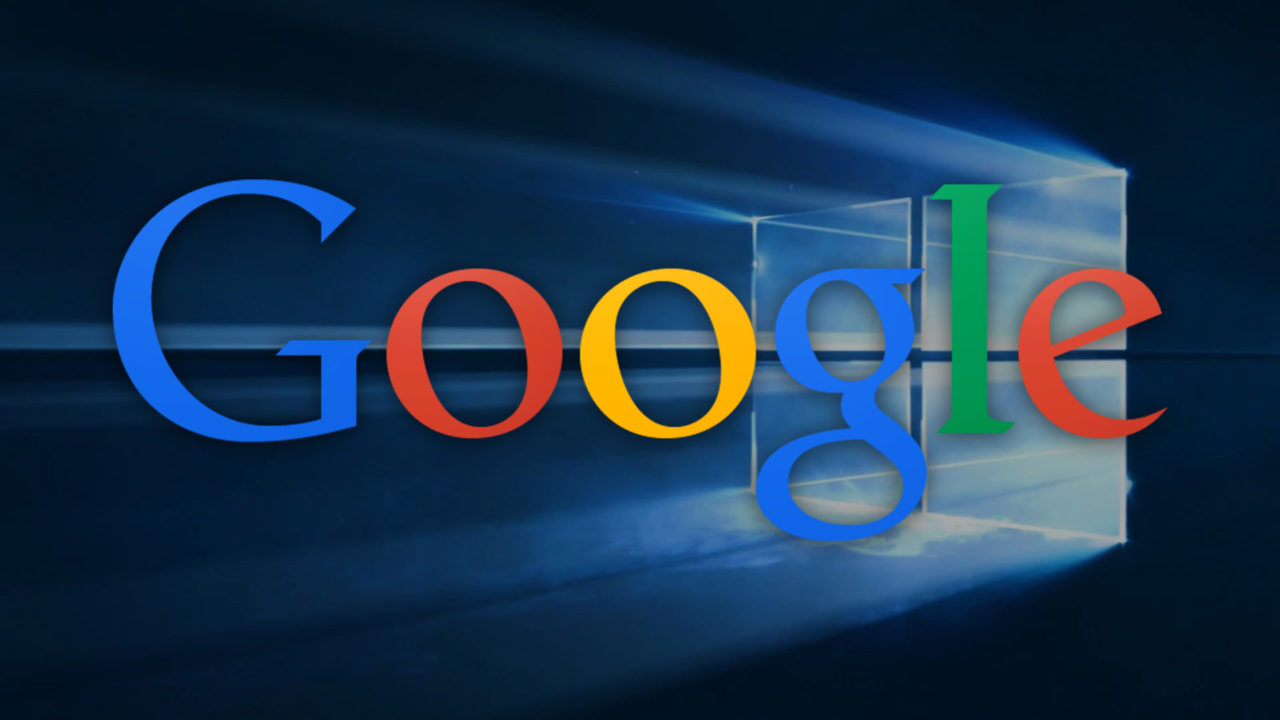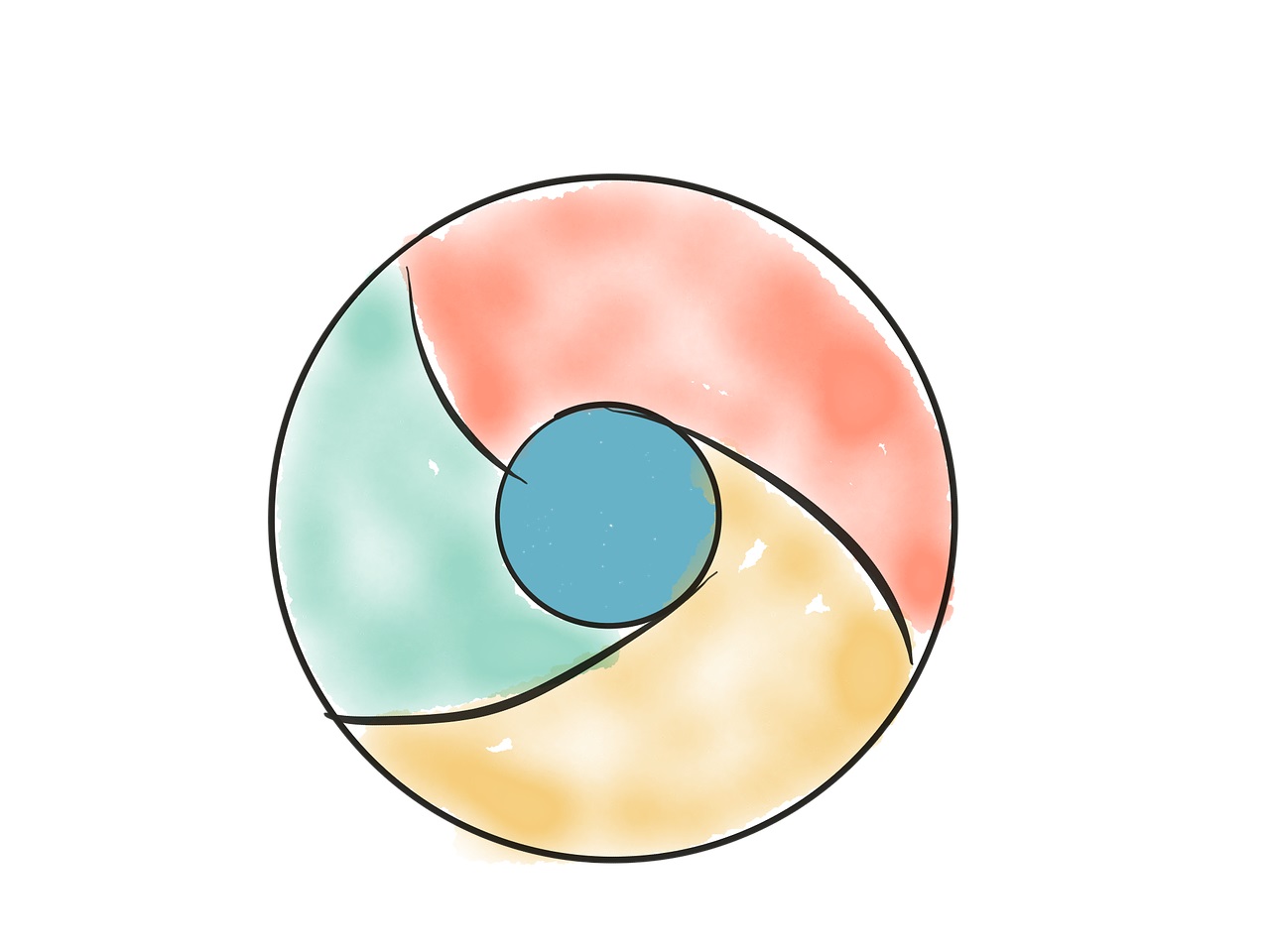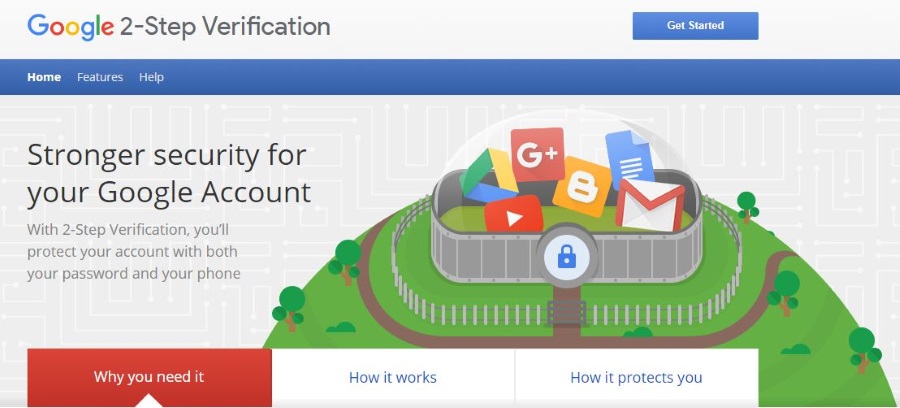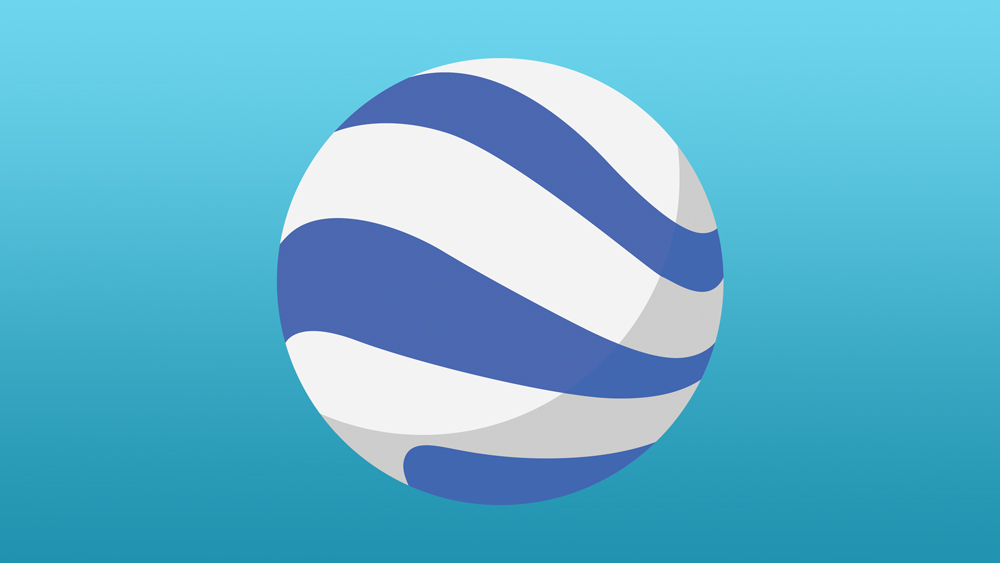データのセットを構築しようとしている場合、そのデータベースを作成する上で最も難しい部分の1つは、他の人から情報を収集することです。 Airtableは、他の人がデータセットの構築に必要な事実や数字を入力するために使用できるアクセシブルなフォームを作成する簡単な方法をユーザーに提供します。

そうは言っても、アプリを使用しているプラットフォームに関係なく、Airtableでフォームを作成する方法について必要なすべての情報を表示します。
Windows、Mac、またはChromebookからAirtableでフォームを作成する方法
Airtableでフォームを作成しようとしている場合は、デスクトップバージョンが唯一の方法です。フォームの作成と表示の両方は、Airtableアプリのネイティブバージョンでは利用できません。 Airtableでフォームを作成するには、次の手順に従います。
ベーステーブルの作成
フォームを作成する前に、収集するすべてのデータを収集するテーブルが必要になります。使用するテーブルは、GoogleスプレッドシートやWindows Excelなどの他のスプレッドシートアプリケーションからインポートすることも、Airtableで直接作成することもできます。 Airtableベースを作成するには:
- Airtableを開き、まだログインしていない場合はログインします。
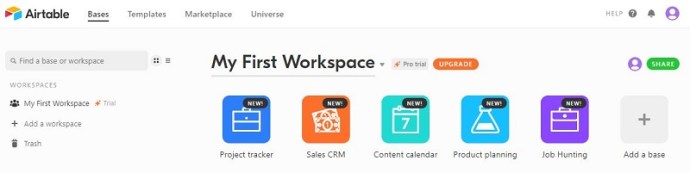
- [ホーム]メニューに移動し、[ベースの追加]アイコンをクリックします。大きなプラス記号の付いた画像である必要があります。
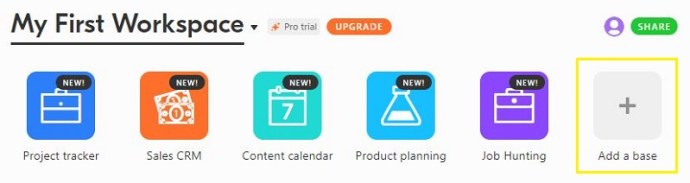
- テンプレートから開始してAirtableで利用可能なデータベースガイドを使用するか、他のスプレッドシートまたはデータベースアプリケーションから既存のデータをインポートするか、テーブルを最初から開始するかを選択できます。
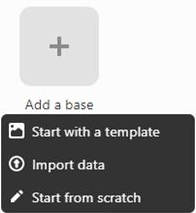
- ゼロから始める場合は、ドロップダウンメニューからアイコン、テーブル名、およびアイコンの色を直接変更できます。
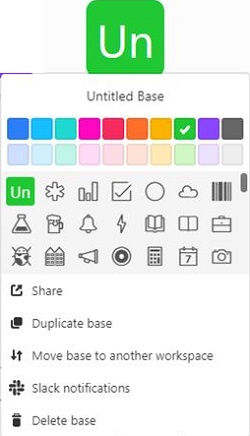
- 完了したら、テーブルを開きます。
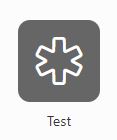
- 必要に応じてテーブルパラメータを編集します。列ヘッダーまたはセルをダブルクリックすると、内容を変更できます。完了したら、次の手順に進みます。
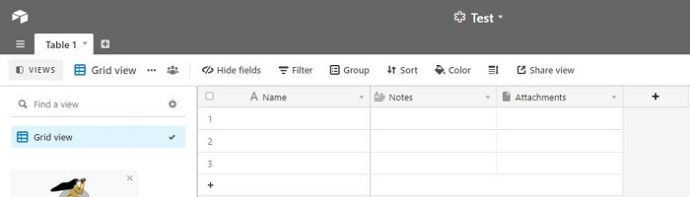
基本フォームの作成
プロジェクトのテンプレートとなる基本フォームを作成するには:
- Airtableフォームの作成を開始するには、Airtableベース内でフォームビューに進みます。フォームビューを選択するオプションは、画面の左下、[ビューの追加]タブのすぐ下にあります。フォームをクリックします。
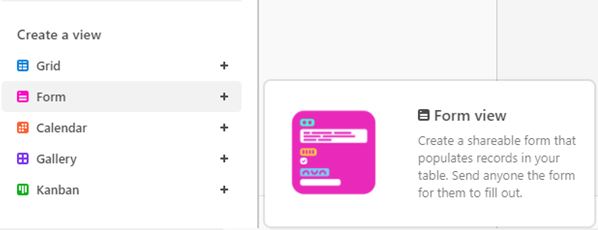
- これで、[ビュー]タブの下に別のアイコンが表示されます。 [フォームを開く]をクリックします。

- Airtableベースの列ヘッダーが入力された新しいフォームテンプレートが作成されることに気付くでしょう。
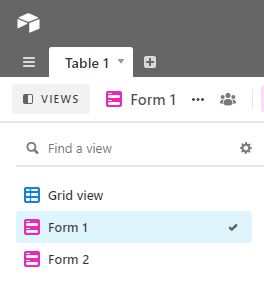
フォームの編集
次の手順でフォームを編集できます。
- Airtableフォームにロゴを追加する場合は、フォームの上部にある[ロゴの追加]アイコンをクリックします。ただし、これはプレミアムAirtableオプションであり、ProAirtableアカウントが必要であることに注意してください。これは、無料またはプロトライアルバージョンでは利用できません。
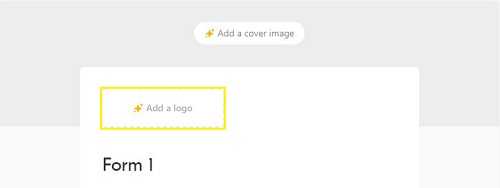
- 表紙画像を追加する場合は、フォームの上部にある[表紙画像の追加]アイコンをダブルクリックすることもできます。これもプレミアムバージョンのオプションです。
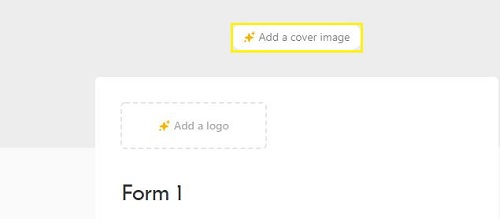
- 入力ボックスの位置を再配置する場合は、必要に応じてボックスをクリックしてドラッグします。
- フォーム上の既存のフィールドを削除する場合は、そのテキストボックスをクリックして左側にドラッグし、[フィールドをここにドラッグアンドドロップ]というラベルの付いたボックスにドロップして非表示にします。
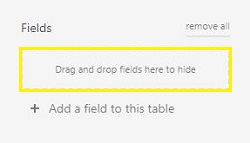
- 既存のすべてのフィールドを削除する場合は、[フィールド]メニューの[すべて削除]をクリックします。
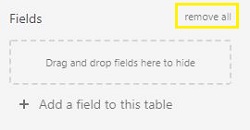
- すべてのフィールドを削除したが、それらをすべて再度追加したい場合は、[すべて追加]をクリックします。
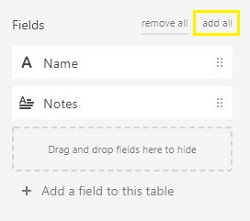
- 新しいテキストボックスを作成する場合は、[+このテーブルにフィールドを追加]をクリックします。これにより、既存のAirtableベースに別の列も追加されることに注意してください。
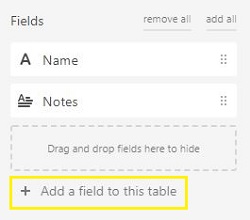
フィールドの編集
フォームタイトルフィールド
- フォーム名を変更するには、フォームのタイトルをクリックしてから、必要に応じてテキストを変更します。フォームの概要または説明をさらに追加する場合は、[このフォームの説明を追加する]ボックスにテキストを入力します。
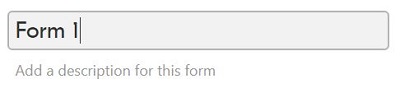
最初のフィールド
- 最初のフィールドでは、名前をクリックしてテキストを編集することでタイトルを変更できます。これは実際のAirtableベースのタイトルには影響しません。
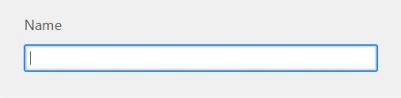
- ヘルプテキストを追加するには、[ヘルプテキストの追加]ボックスをクリックして、メッセージを入力します。このメッセージは、ユーザーがその特定のフィールドにカーソルを合わせた場合にのみ表示されます。
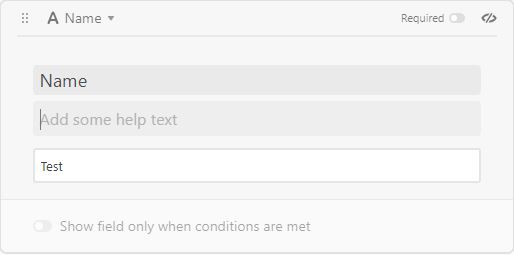
- [フィールド]ボックスの左上に、Airtableベースの列ヘッダーに関連するフィールド名が表示されます。それをクリックすると、いくつかのオプションが表示されます。つまり、フィールドタイプのカスタマイズ、フィールド権限の編集、フィールドの複製、およびフィールドの削除です。
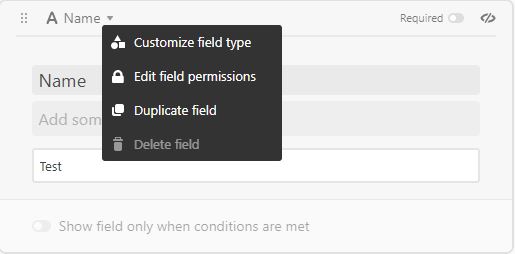
- 重複フィールドは、重複フィールドのすべての設定を含む新しいフィールドボックスを作成します。
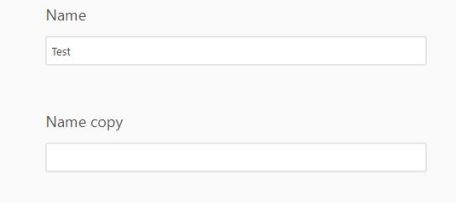
- フィールドの削除は、フォームからフィールドを削除します。
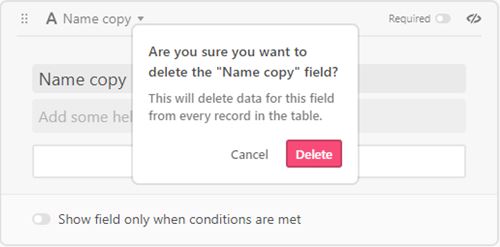
- 編集フィールドの権限は、このフィールドの値を編集する機能を持つユーザーを指定します。これは、編集者以上、作成者以上、特定のユーザー、および誰にも設定できません。フォームの所有者は常に編集権限を持っています。 [フィールドの編集]権限を[誰も]に設定すると、所有者はそのフィールドの値のみを変更できます。
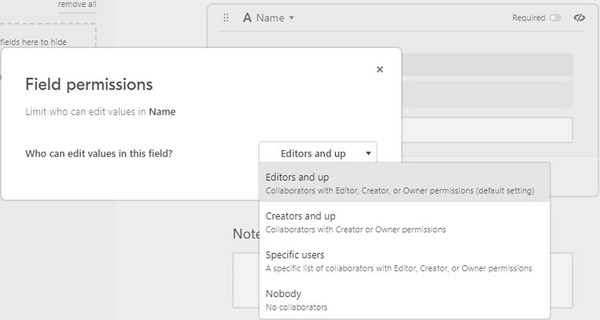
- フィールドタイプのカスタマイズは、フィールドに入力できるデータの形式を変更します。いくつかの設定があり、それぞれに独自の説明があります。たとえば、このフィールドをテキストのみまたは数字のみを受け入れるように設定できます。設定したら、[保存]をクリックして変更を保持します。
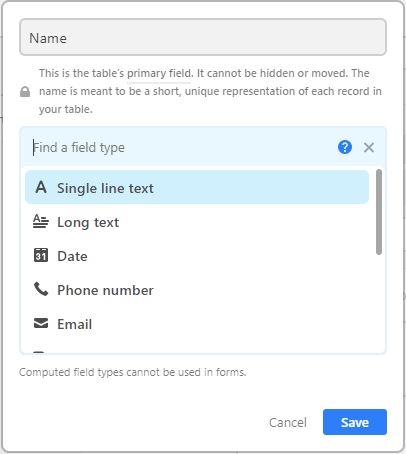
- フィールドの右上にあるボックスは、必須のトグルボタンです。これをオンにすると、データを入力するユーザーはこのテキストボックスを空白のままにすることはできません。

- 下部には、条件が満たされた場合にのみ表示フィールドがあります。これは、フォームの最初のフィールドでは無効になっています。条件付きでプログラムできるのは、2番目以降のフィールドのみです。

セカンドフィールド以降
- 条件が満たされた場合にのみフィールドを表示する以外のすべてのオプションは、2番目以降のフィールドと同様です。

- 条件が満たされた場合にのみ[フィールドの表示]をオンにすると、特定のフィールドが表示される前に特定の要件を設定できます。
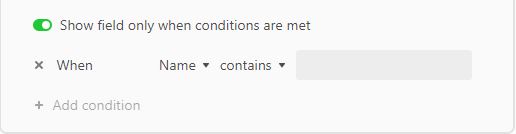
- 最初の条件はWhenで始まり、前のフィールド名、フィルター演算子、および演算子によってはテキストボックスが続きます。フィールド演算子は次のとおりです。
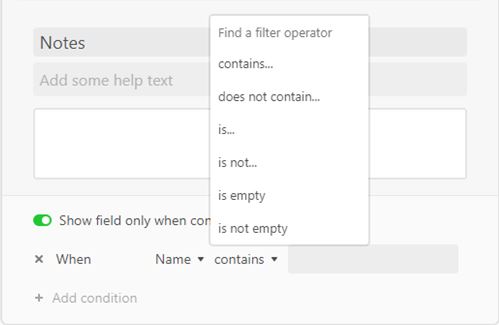
- 含む–テキストボックスに示されているように、設定されたフィールド名に特定の値があるかどうかを確認します。
- 含まない–特定の値が前の設定フィールド名にないかどうかをチェックします。
- Is –設定されたフィールド名がテキストボックスの特定の値と等しいかどうかをチェックします。
- ない–設定されたフィールド名がテキストボックスの特定の値と等しくないかどうかをチェックします。
- 空です–設定されたフィールド名に値がないかどうかをチェックします。セットフィールド名が必要に応じて切り替えられている場合、これは当てはまらないことに注意してください。
- 空ではありません–設定されたフィールド名に値があるかどうかを確認します。フィールド名が必要に応じて切り替えられている場合、これは常に当てはまります。
条件の追加をクリックすると、別の条件フィールド演算子が作成されます。新しい条件の最初の単語は、AndまたはOrのいずれかになります。 And条件では、すべての条件が真である必要があります。 Or条件では、少なくとも1つの条件が真である必要があります。複数の条件を作成して、リンクされたAndおよびOr条件を作成できます。

フォーム記入オプション
ユーザーがフォームに入力した後にオンとオフを切り替えることを選択できるいくつかのオプションもあります。これらのオプションは次のとおりです。

iPhoneからAirtableでフォームを作成する方法
Airtableモバイルアプリは、フォームの作成または表示をネイティブでサポートしていません。 Airtableのモバイルバージョンのフォームにアクセスする場合は、デスクトップバージョンを使用して新しいフォームを作成し、共有リンクを使用してフォームに他のデバイスからアクセスできるようにします。 Airtableフォームの作成方法については、デスクトップのAirtableの説明を参照してください。
AndroidデバイスからAirTableでフォームを作成する方法
iPhoneの説明に記載されているように、Airtableモバイルアプリはフォームの作成または表示をサポートしていません。デスクトップで作成したフォームをモバイルアプリに接続するための共有リンクを作成します。フォームを作成するには、デスクトップバージョンの前の手順を参照してください。
非常に強力なツール
フォームは、データを収集する必要がある場合に非常に強力なツールです。非常に簡単にデジタルフォームを作成できるため、Airtableは便利なアプリケーションです。プロセスは最初は少し複雑に見えるかもしれませんが、使用するほど簡単になります。 Airtableでフォームを作成する方法を知っていることは、教育、ビジネス、または単純なデータ管理のいずれで使用する場合でも、大きな利点です。
Airtableでフォームを作成する方法について何か経験がありますか? Airtableフォームを作成して使用する他の方法を知っていますか?以下のコメントセクションであなたの考えを共有してください。