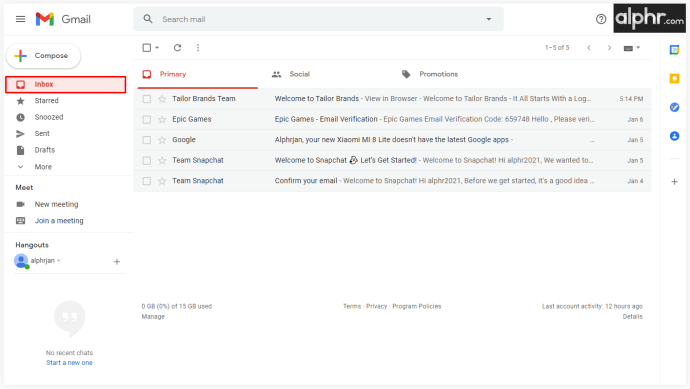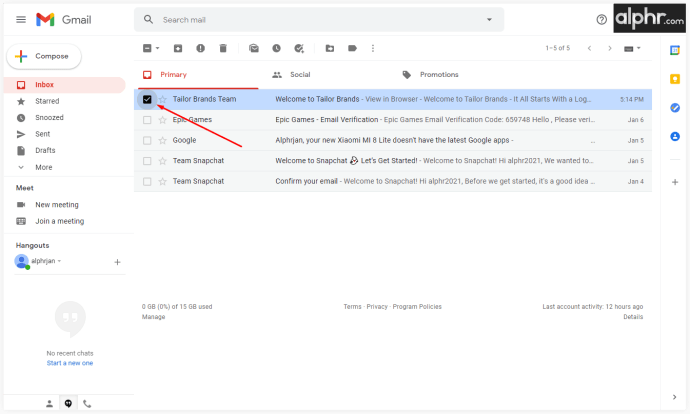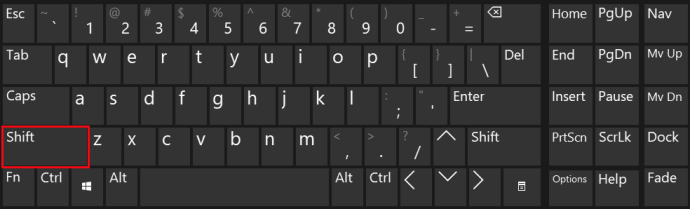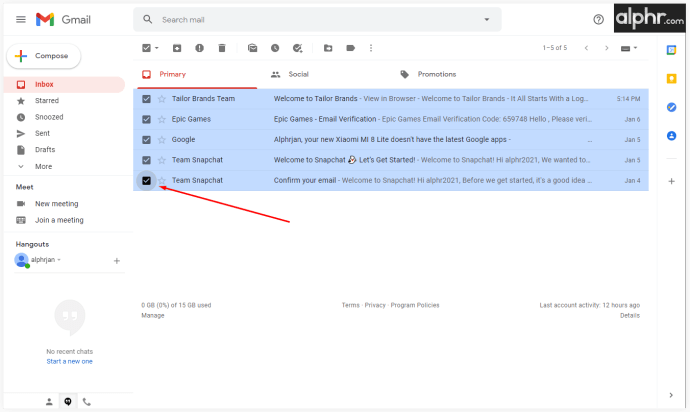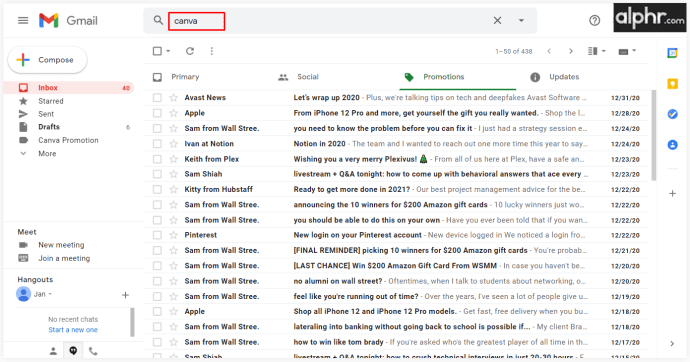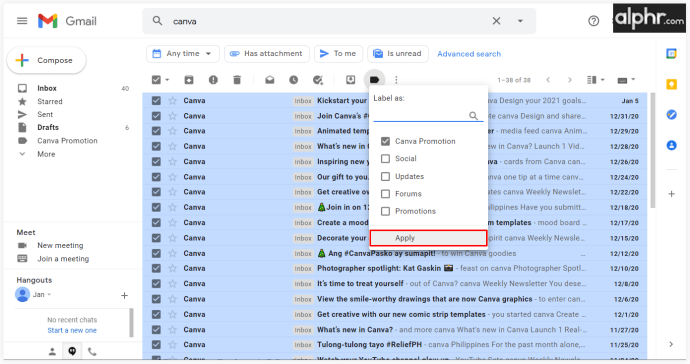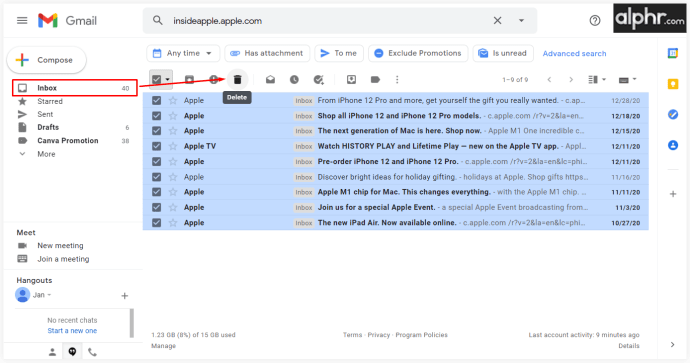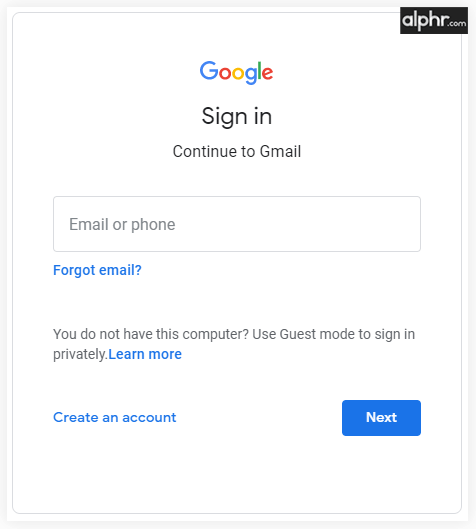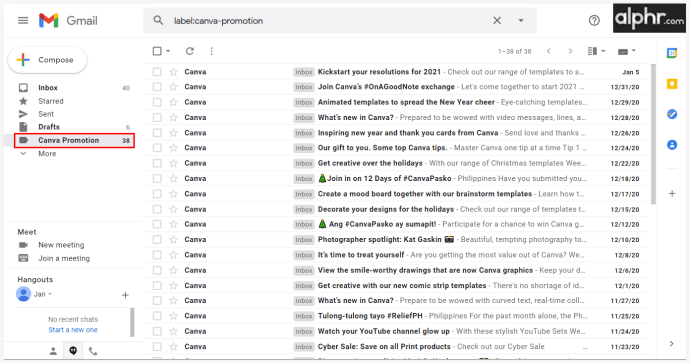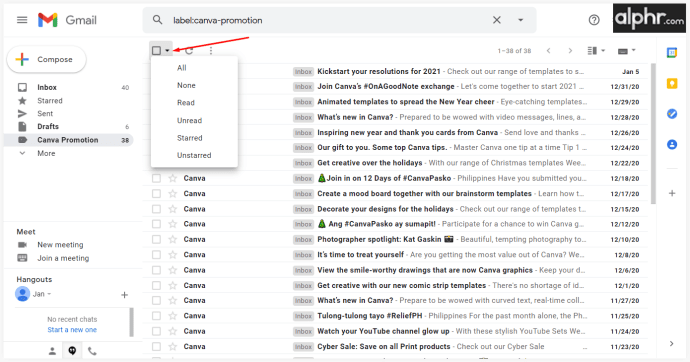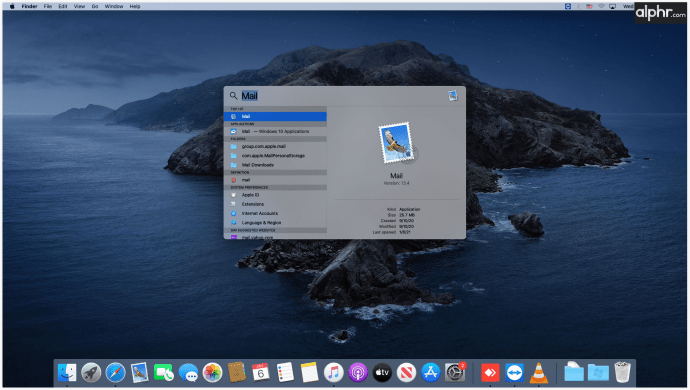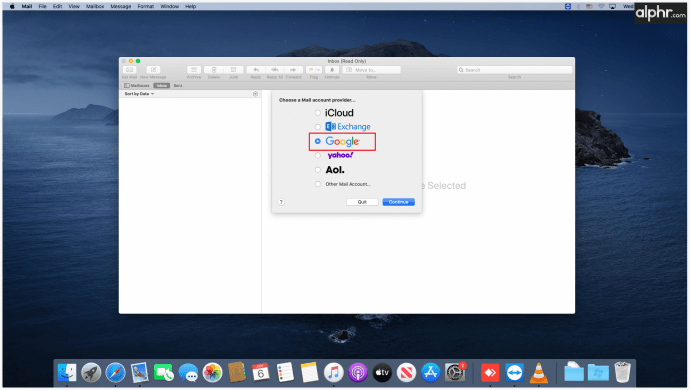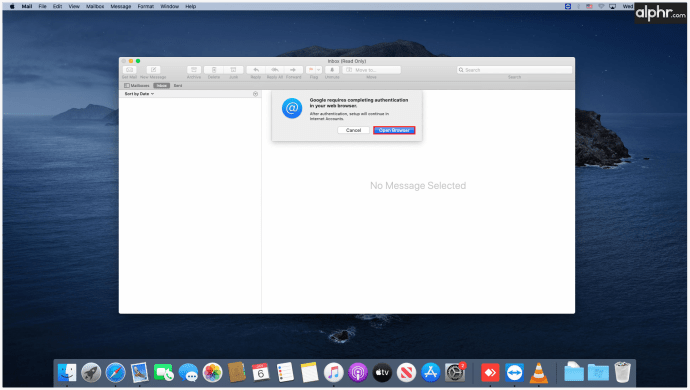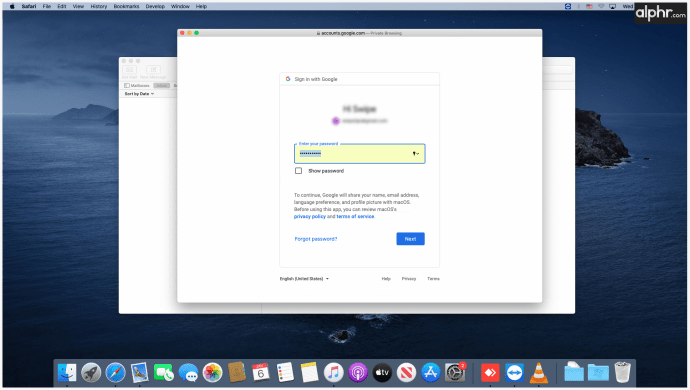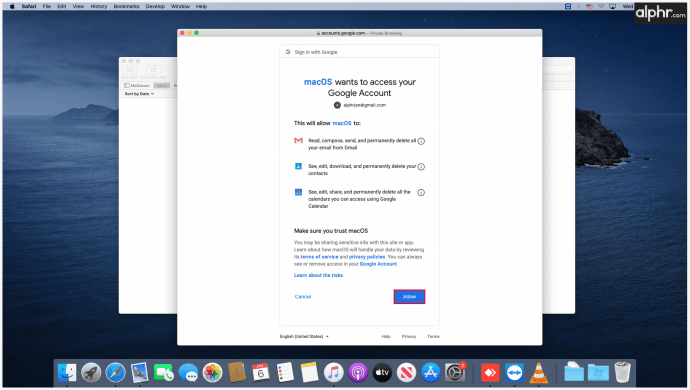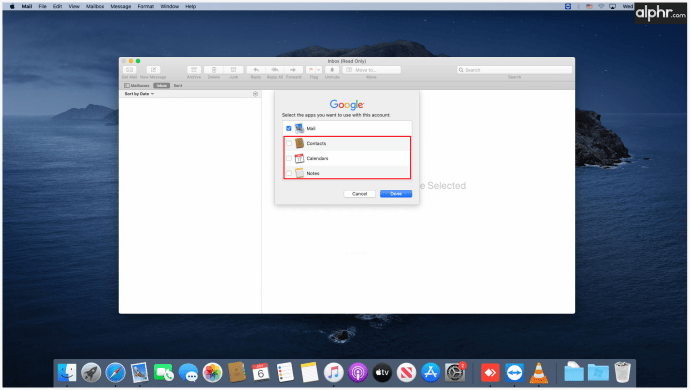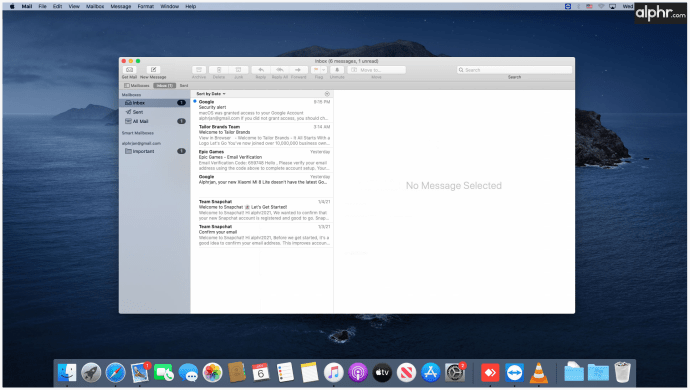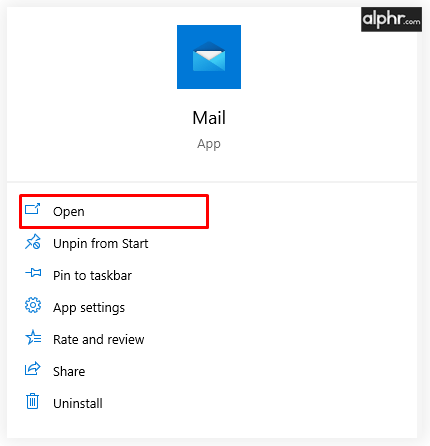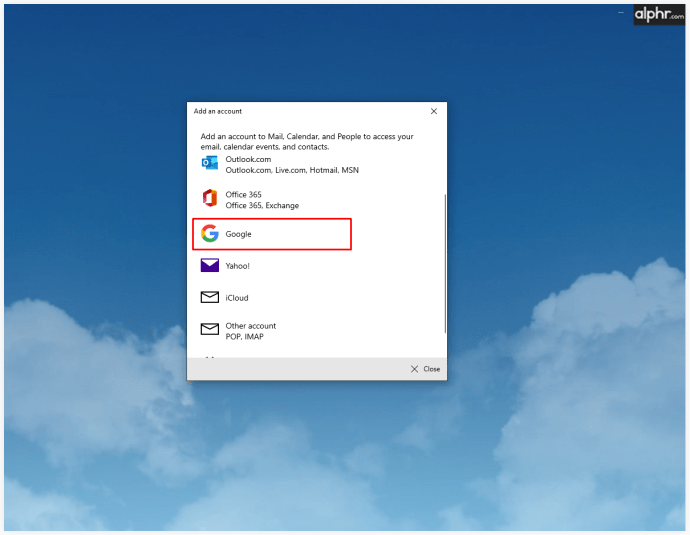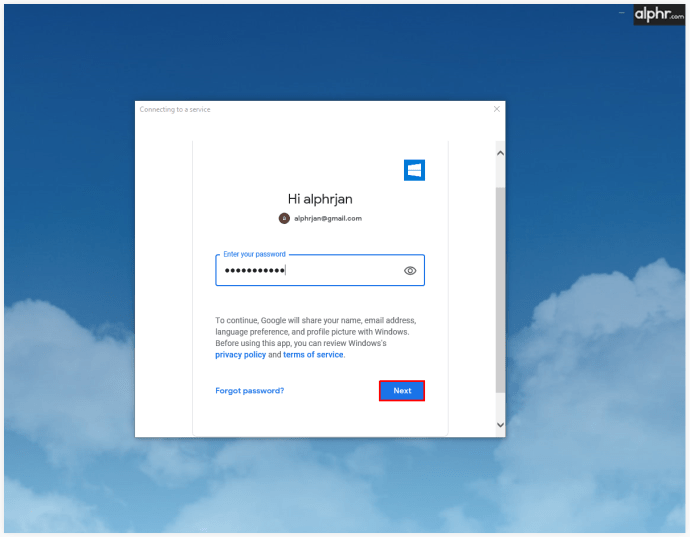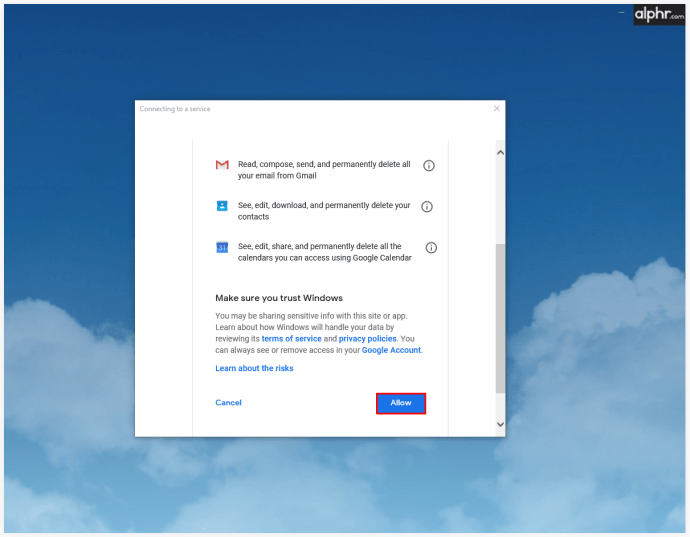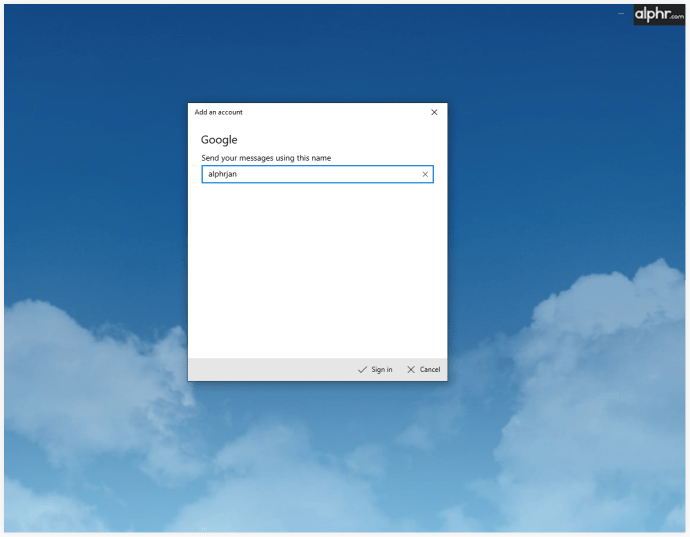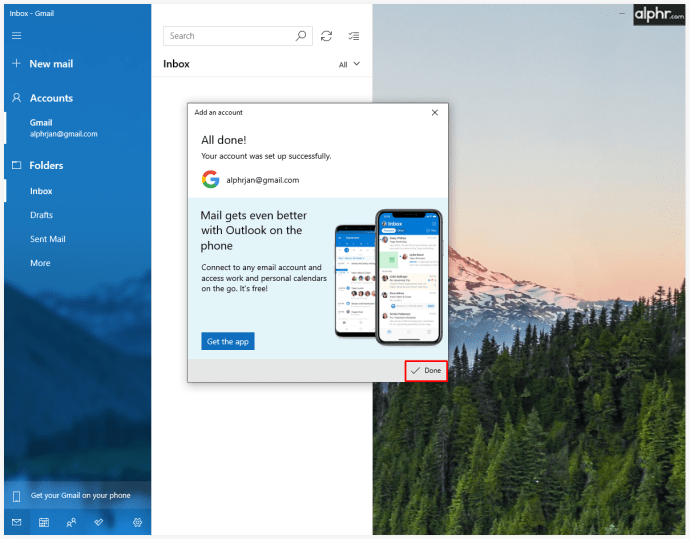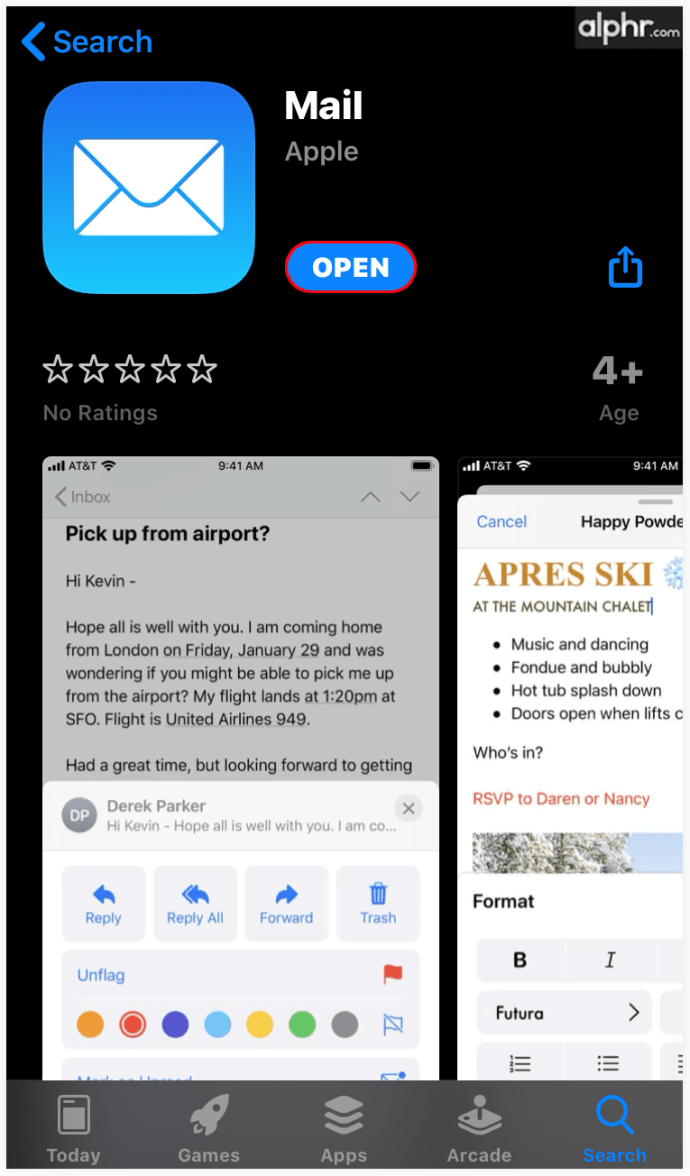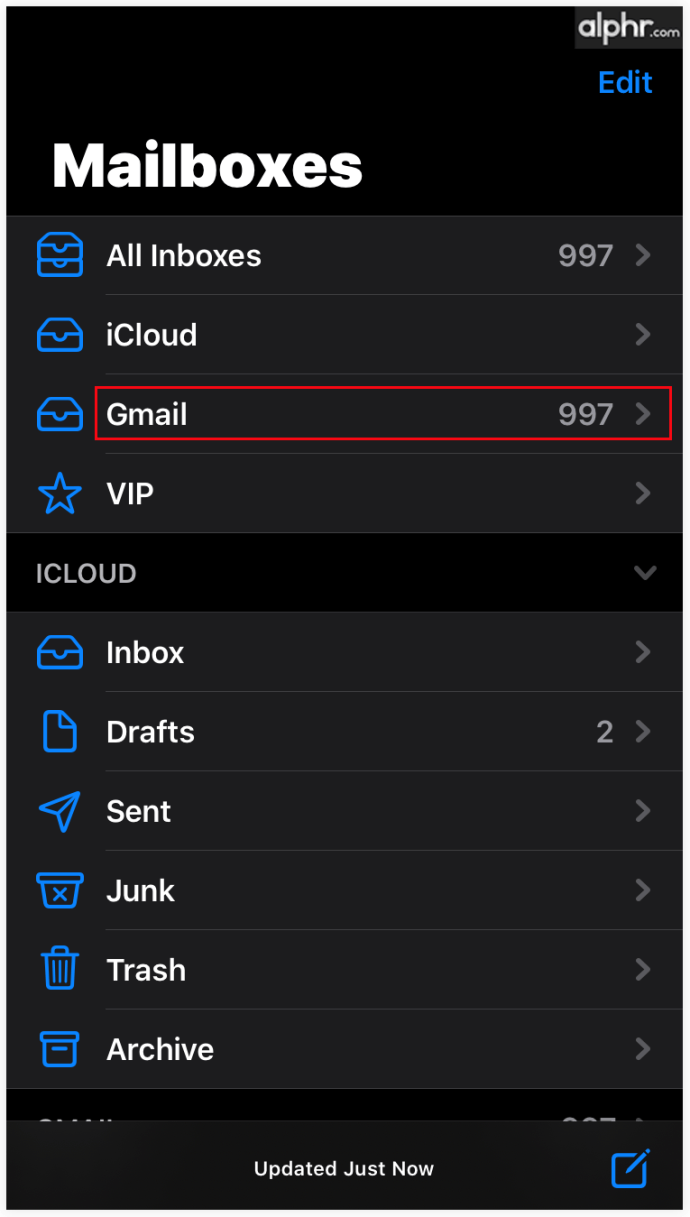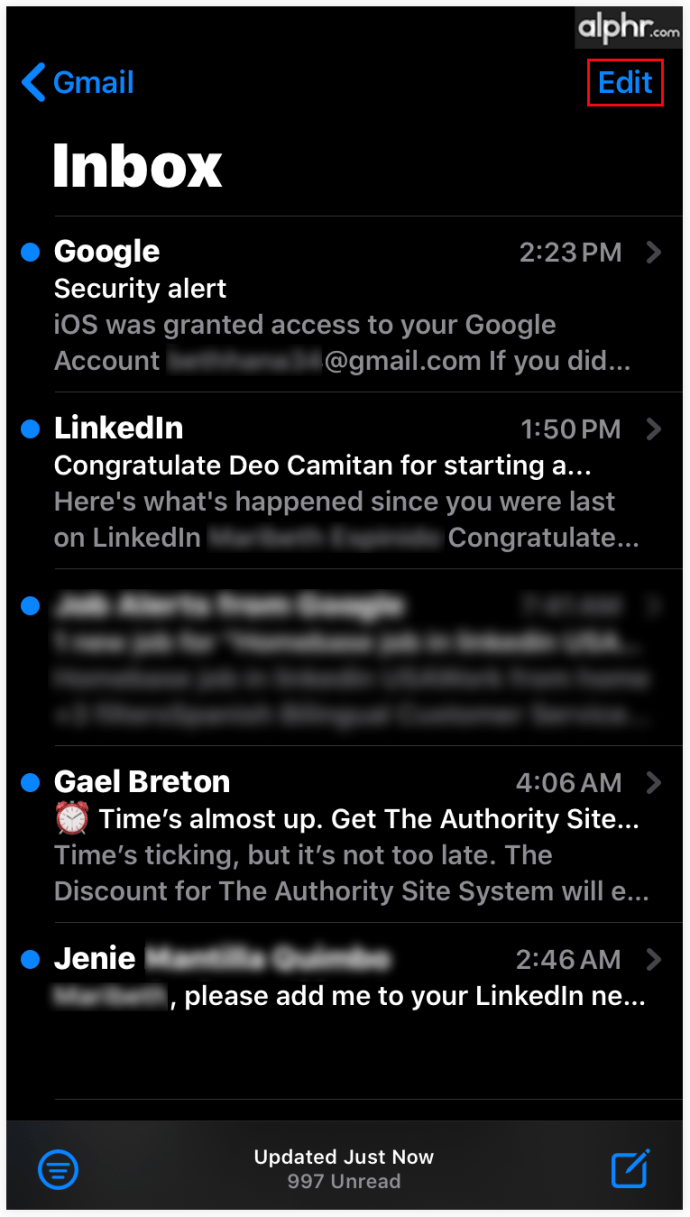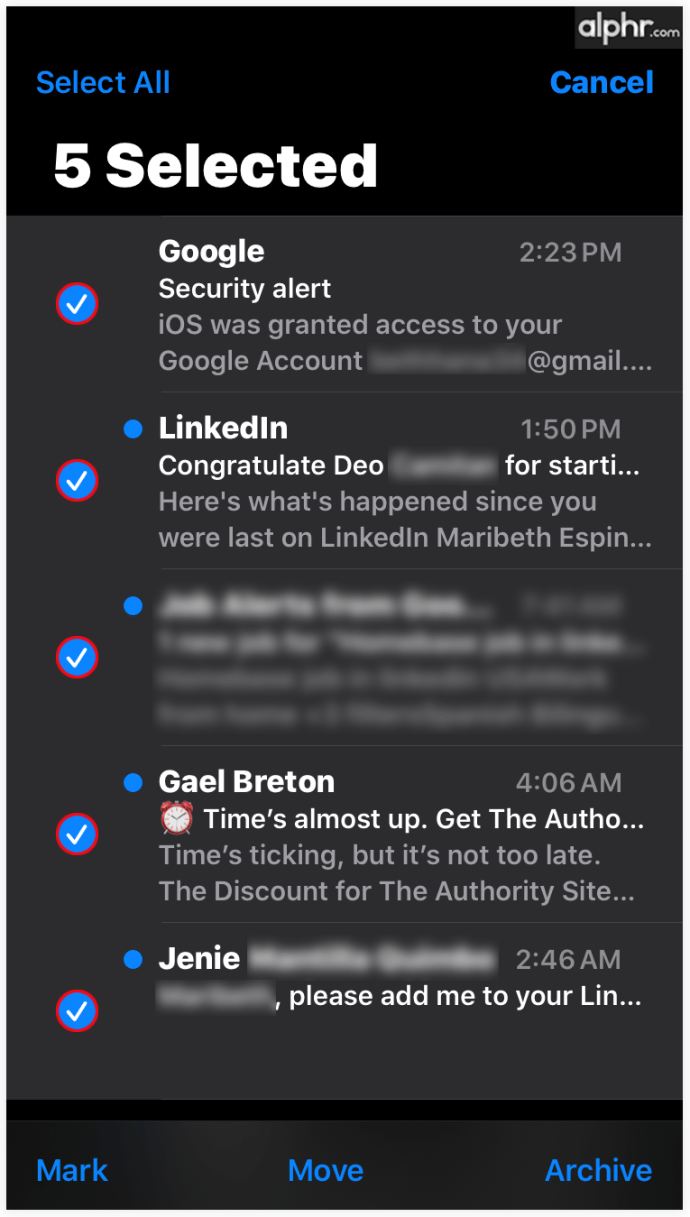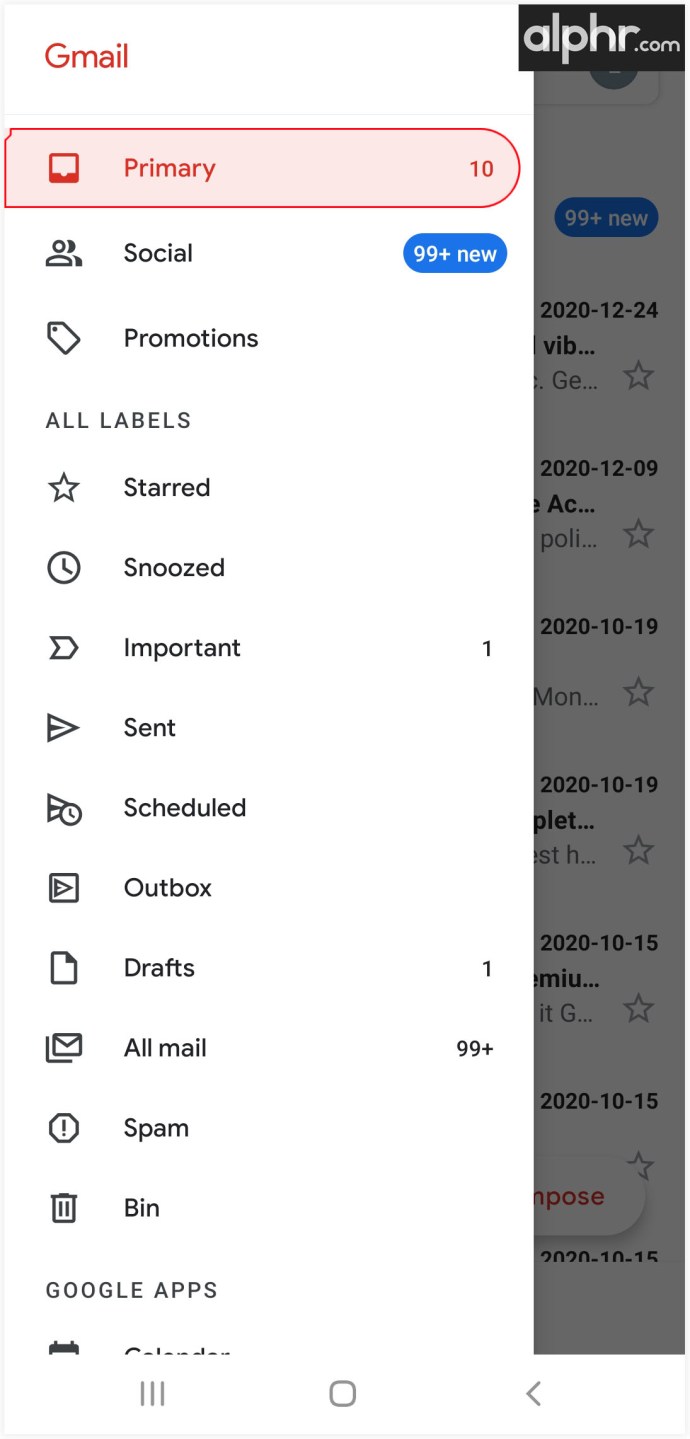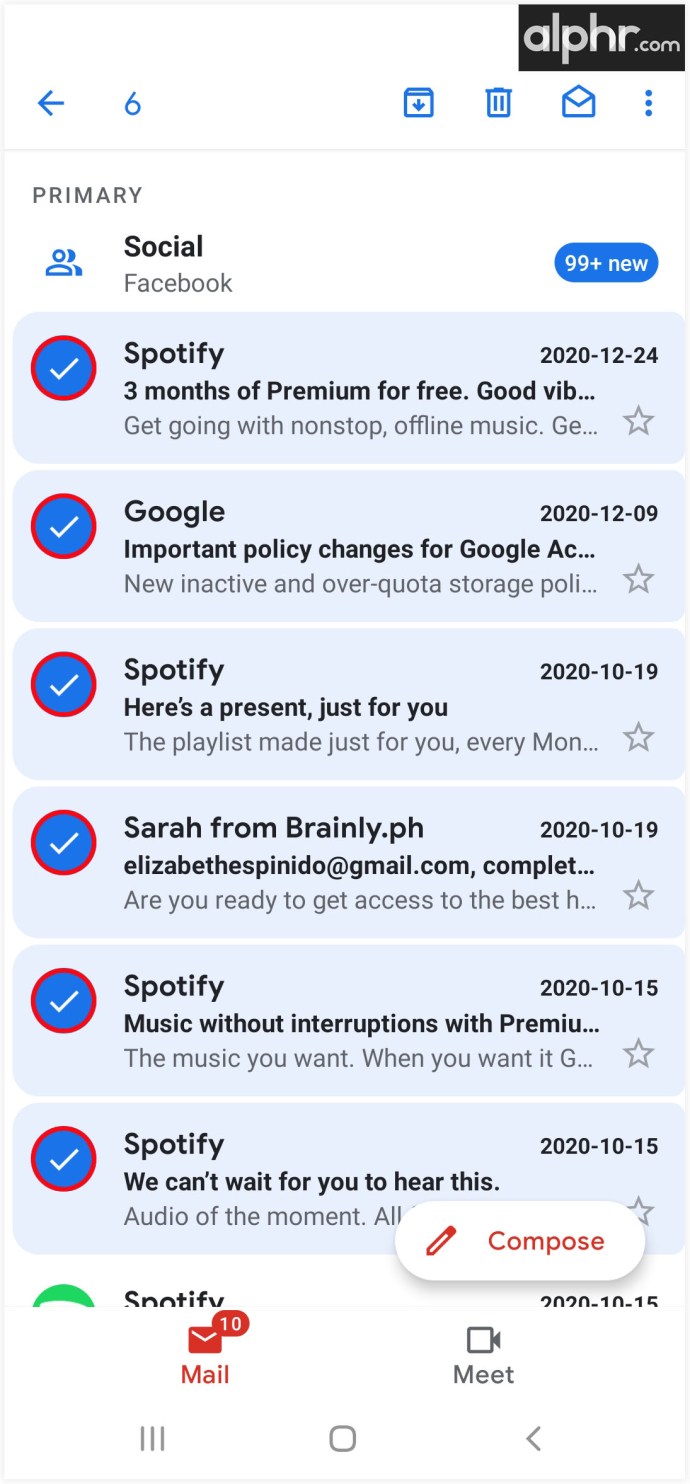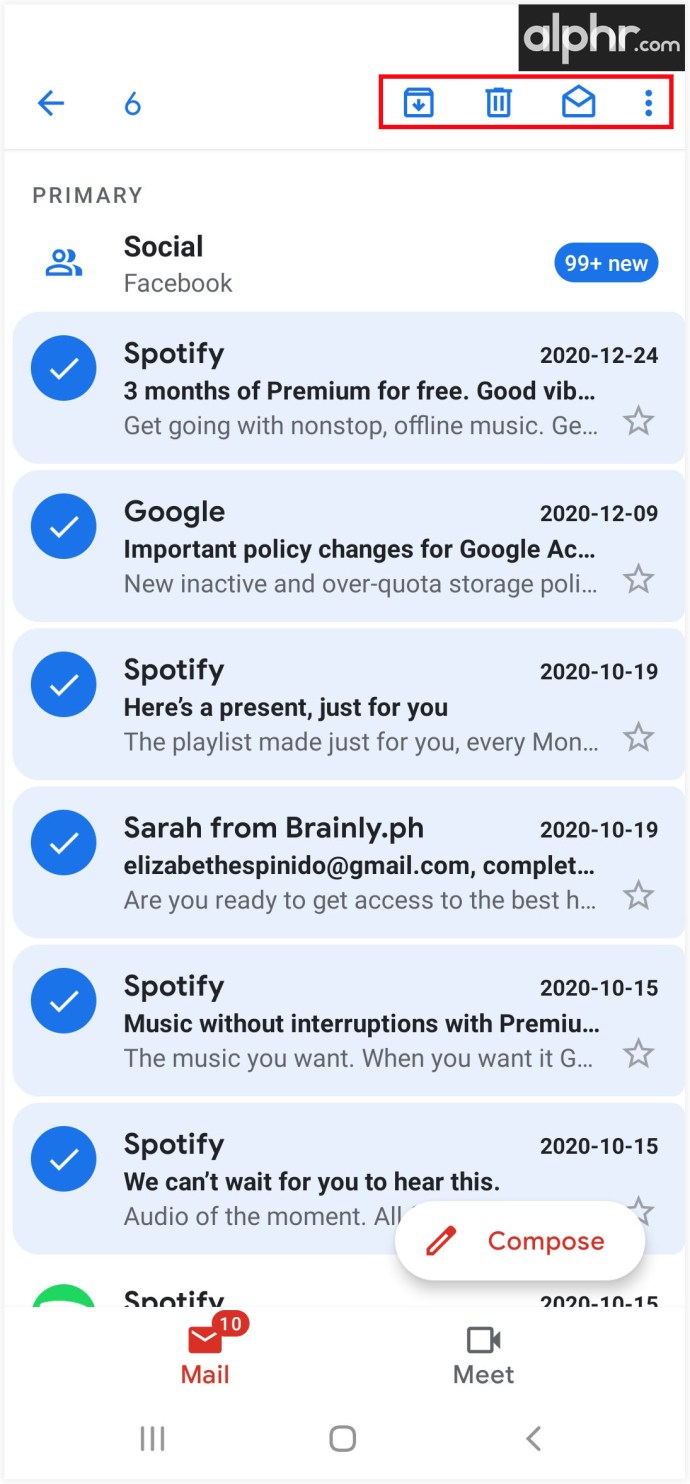Gmailは、世界で最も広く使用されているメールクライアントの1つであり、ユーザー数は10億人を超えています。メール管理をより簡単にするために、最近、数回クリックするだけでメールを削除、ラベル付け、または移動するのに役立つキーボードショートカットが導入されました。
ショートカットを可能な限り最良の方法で使用する方法がわからない場合は、読み続けてください。この記事では、複数のメールを選択してGmailをすばやく効率的に整理するためのさまざまな方法を紹介します。
PCのWebブラウザでGmailで複数のメールを選択する方法
Gmailでは、複数のメールを選択するのは簡単な操作であり、いくつかの異なる方法で選択できます。すべての電子メールの左側に小さな四角があるため、カーソルを使用して必要な電子メールにマークを付け、それらをどのように管理するかを決定できます。これを行う方法は次のとおりです。
- Gmailの受信トレイを開きます。
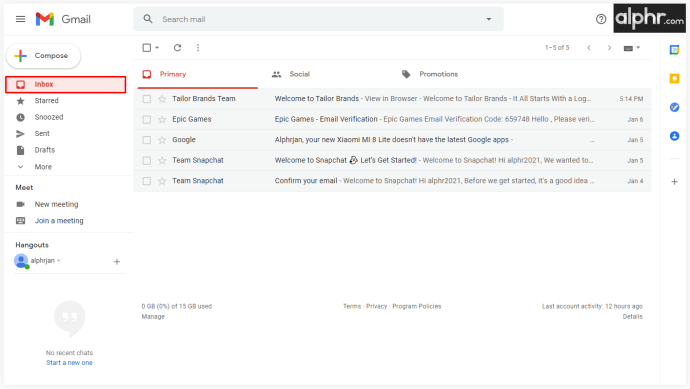
- 受信トレイの最初のメッセージの前にあるチェックボックスをクリックします。
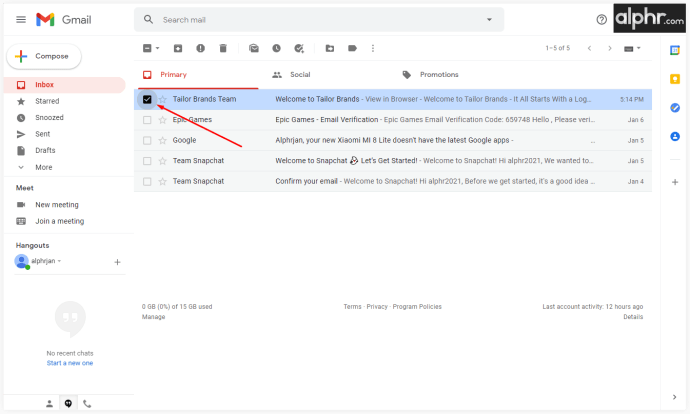
- Shiftキーを押したままにします。
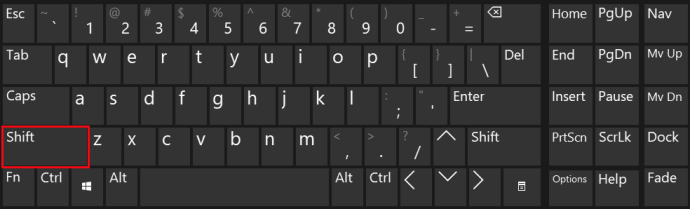
- ここで、最後のメッセージをクリックすると、他のすべてのメッセージが選択されます。
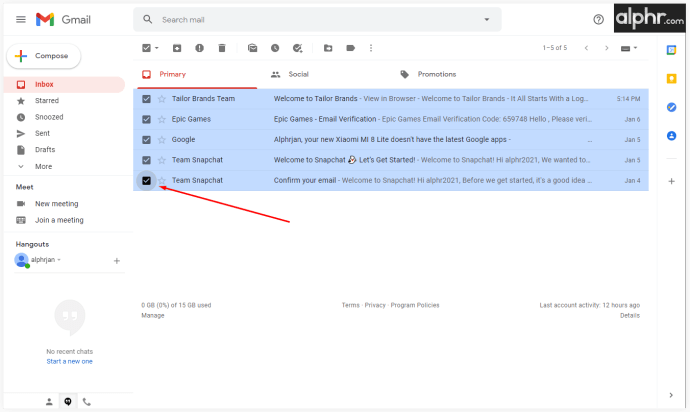
- Shiftを放して、メールで何をしたいかを決めます。
これを行う別の方法は、検索バーに名前または電子メールアドレスを入力してから、削除する電子メールを選択することです。このようにして、受信トレイを際限なくスクロールすることを避け、必要なものを正確に見つけることができます。表示するすべての電子メールが同じ電子メールアドレスからのものである場合は、すべてを選択してから、ラベルを追加、移動、または受信ボックスから削除できます。仕組みは次のとおりです。
- 検索ボックスに名前またはメールアドレスを入力します。
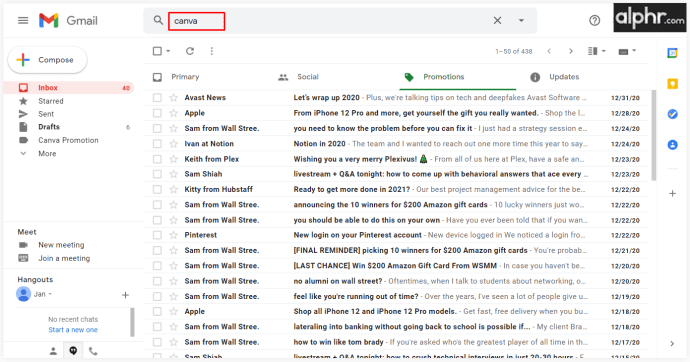
- リストされているすべての電子メールが表示されたら、それらを管理する方法を決定できます。
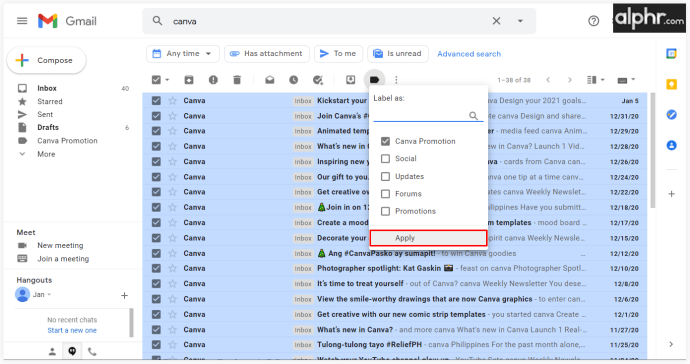
- 終了したら、「受信トレイ」をクリックしてプロセスを繰り返します。
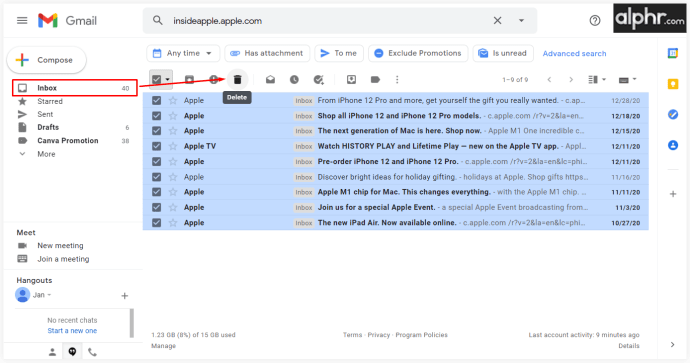
受信トレイを整理したい場合は、特定の基準に基づいて多くのメールを選択する必要があります。このアプローチはうまくいくかもしれません:
- Gmailアカウントを開きます。
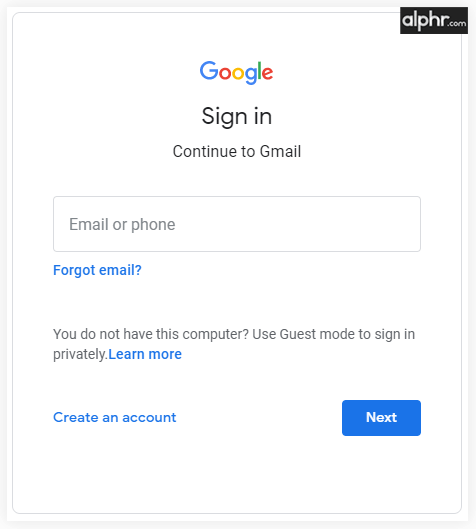
- メールでラベルまたはその他のフォルダを開きます。
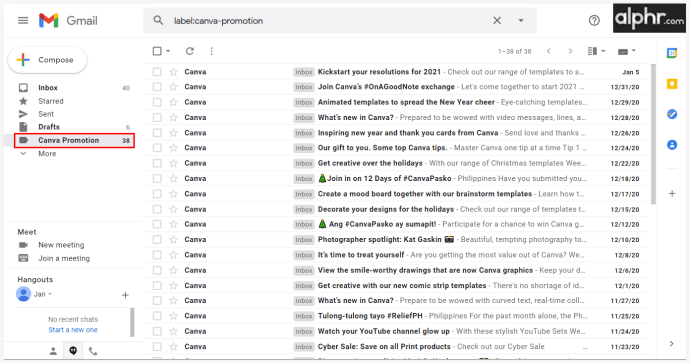
- メインチェックボックスの横にある下矢印をクリックして、選択するカテゴリを選択します。 「すべて選択」または「未読」や「スター付き」などの特定のタイプを選択できます。
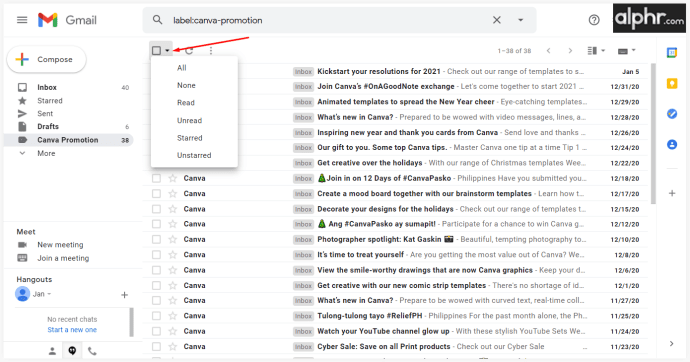
- 選択したメールで何をしたいかを決めます。
MacのGmailで複数のメールを選択する方法
Gmailは、最も一般的に使用されているメールサービスの1つです。ただし、デスクトップメールクライアントは付属していません。そのため、ブラウザからしか使用できません。 macOS用のメールアプリを使用すると、Gmailアカウントに接続して、デスクトップからアクセスできます。必要なことは次のとおりです。
- メールアプリを開き、「アカウントの追加」をクリックします。
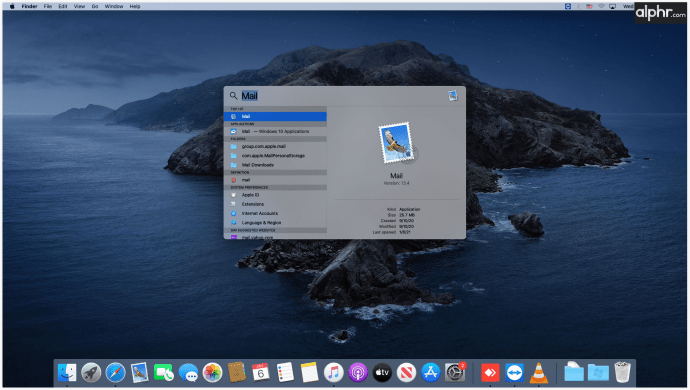
- 「メールアカウントプロバイダーの選択」に移動し、メニューから「Google」を選択します。
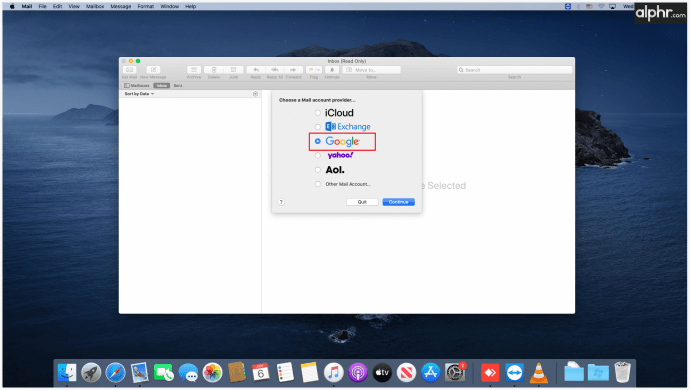
- 「続行」と「Safariを開く」をクリックします。
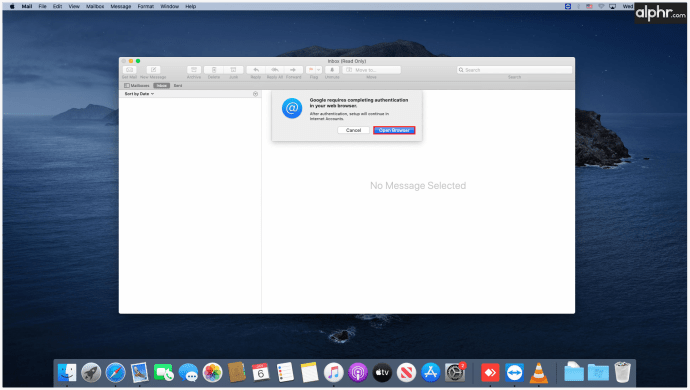
- Gmailアカウントに移動し、資格情報を使用してログインします。
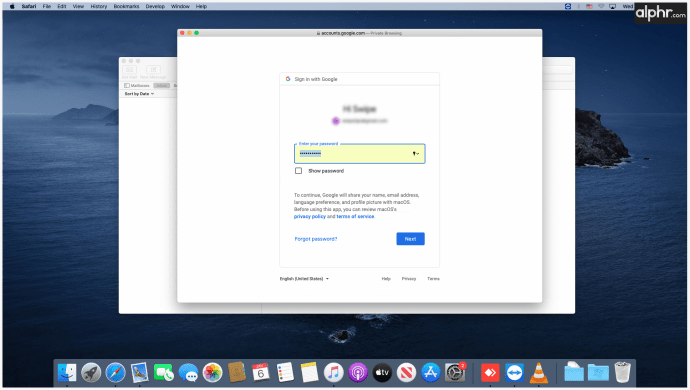
- 権限について尋ねられたら、「許可」をクリックします。
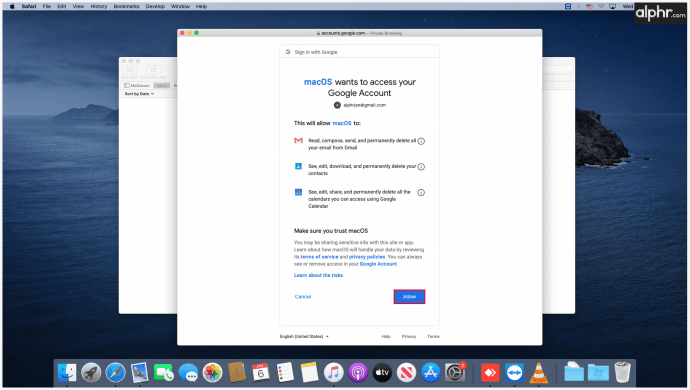
- 必要に応じて、メモ、連絡先、カレンダーを同期することを決定できます。
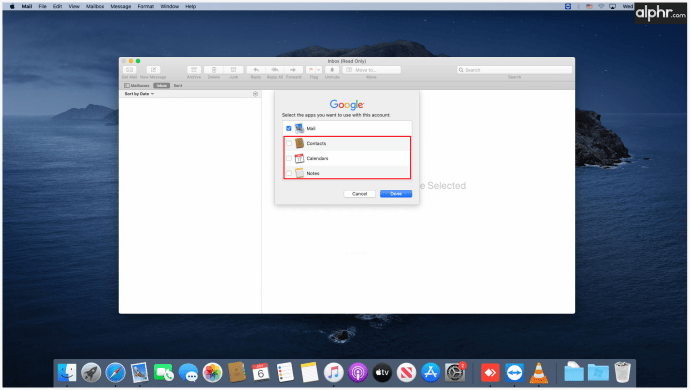
- 最終的に、メールアプリのサイドバーにGmailが表示されます。
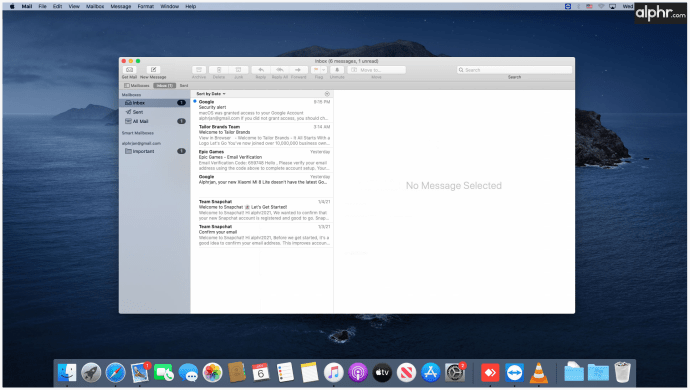
デスクトップでGmailを使用する方法がわかったので、他のデバイスで行うのと同じ方法で複数のメールを選択できます。メッセージ条件に基づいてメッセージを選択したり、フィルターを検索したり、手動でメールを管理したりできます。整理する必要のあるメールの数に応じて、これらのアプローチのいずれかを選択できます。
Windows10のGmailで複数のメールを選択する方法
Windows Mailデスクトップアプリを介してGmailを使用する場合は、最初にそれらが同期されていることを確認する必要があります。プロセスが完了したら、メールの処理を開始し、ニーズに合わせて最適な方法で整理することができます。 GoogleアカウントをWindowsメールに接続する方法は次のとおりです。
- Windowsメールアプリを開きます。
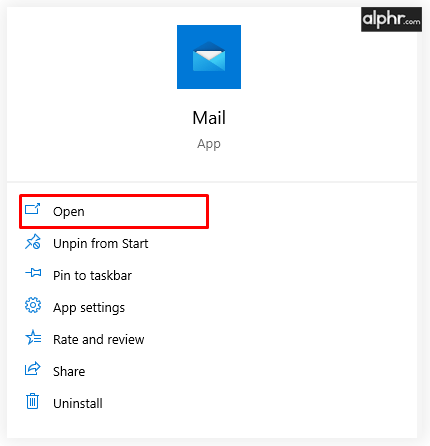
- 「アカウントの追加」をクリックし、アカウントのリストから「Google」を選択します。
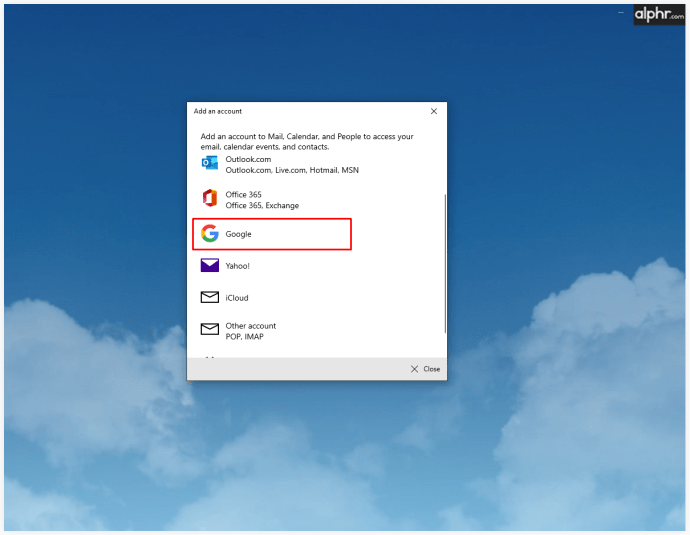
- Gmailのアドレスとパスワードを入力し、[次へ]をクリックします。
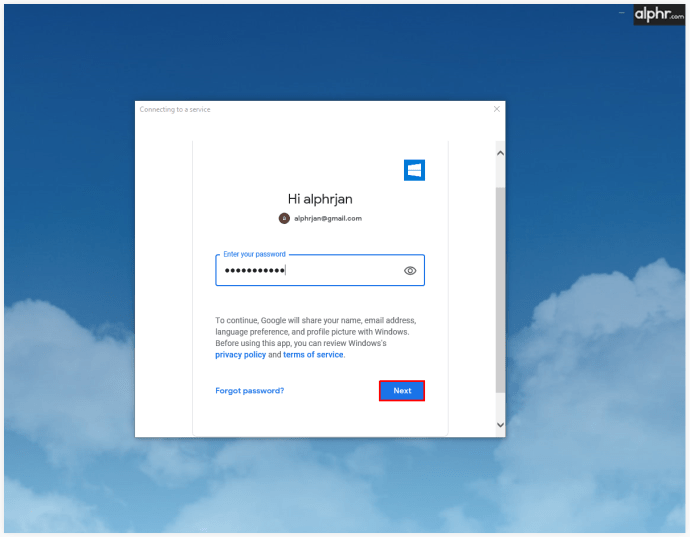
- 「許可」をクリックして、WindowsがGoogleアカウントにアクセスできるようにします。
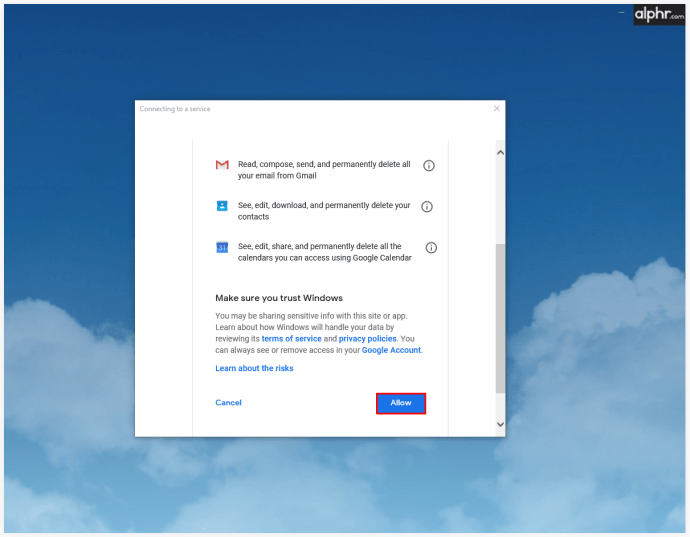
- メールに使用したい名前を書いてください。
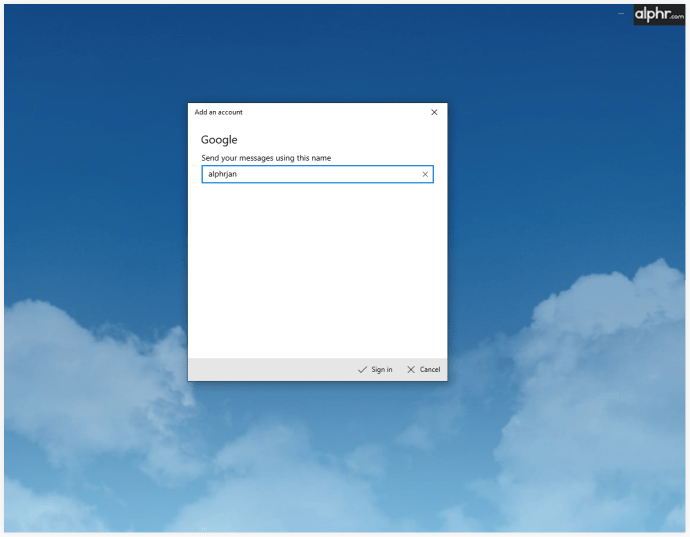
- 「完了」をクリックします。
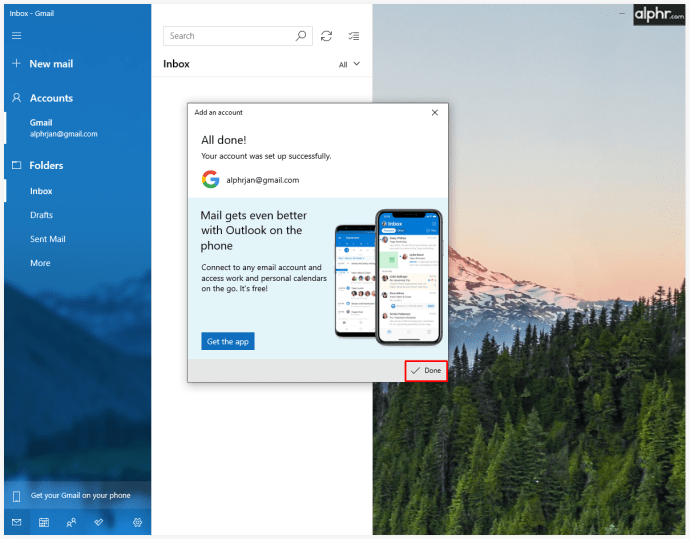
Windowsメールに関しては、電子メールの選択は非常に簡単です。 「Ctrl」キーを押しながら、選択したいメッセージをクリックするだけです。
iPhoneまたはiPadのGmailで複数のメールを選択する方法
Gmailアプリは、携帯電話、タブレット、またはコンピューターで同じ量の機能を提供します。残念ながら、複数のメールを選択する場合、すべてのメールを選択する方法は1つしかありません。それらを1つずつタップしてから、さらにアクションを決定する必要があります。
ただし、iPhoneおよびiPad用のメールアプリからGmailにアクセスしている場合は、メールをすばやく選択する方法があります。必要なことは次のとおりです。
- メールアプリを開きます。
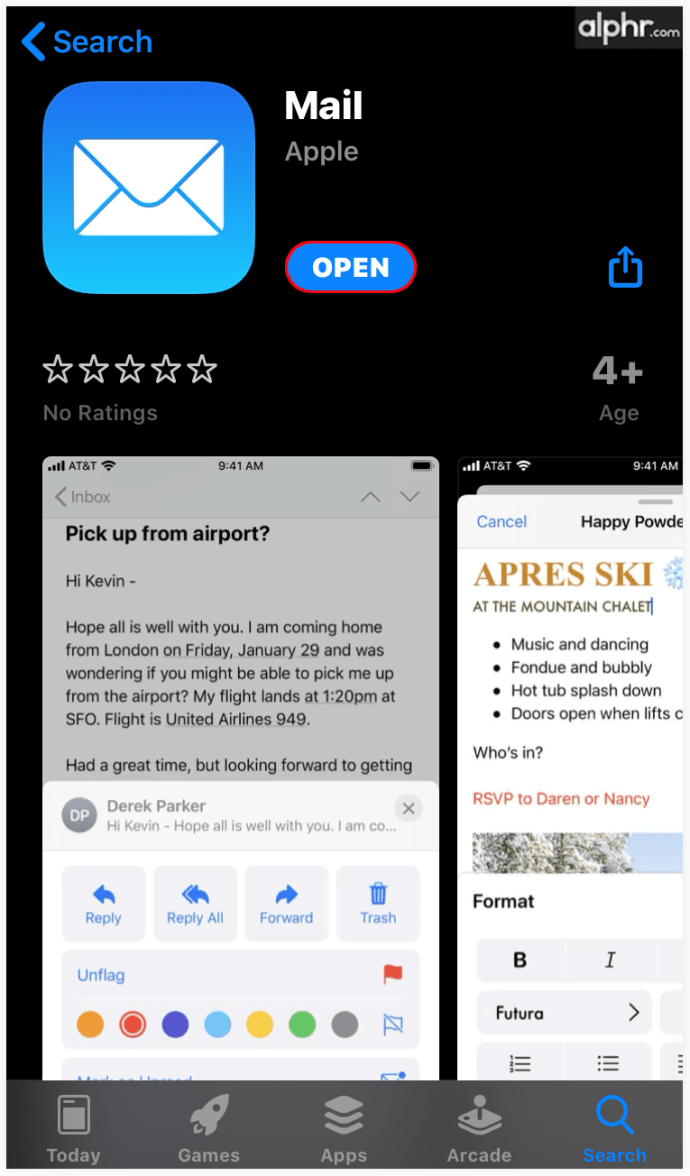
- フォルダを1つ選択します。
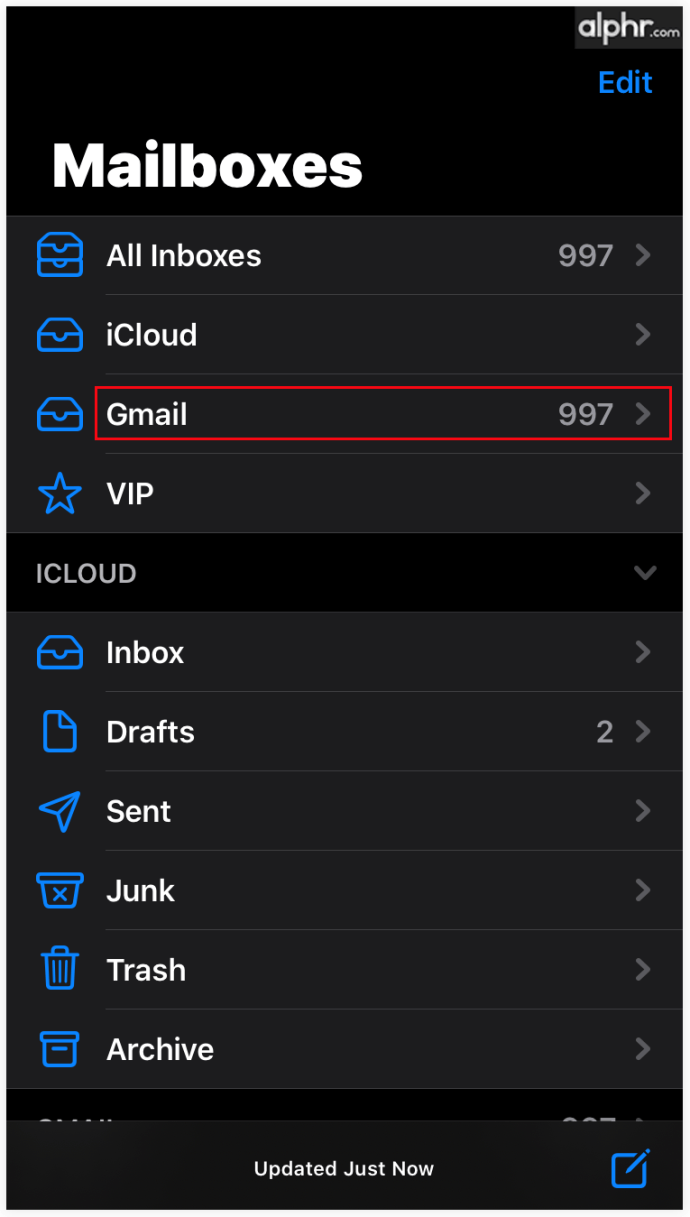
- 右上隅にある「編集」ボタンをクリックします。
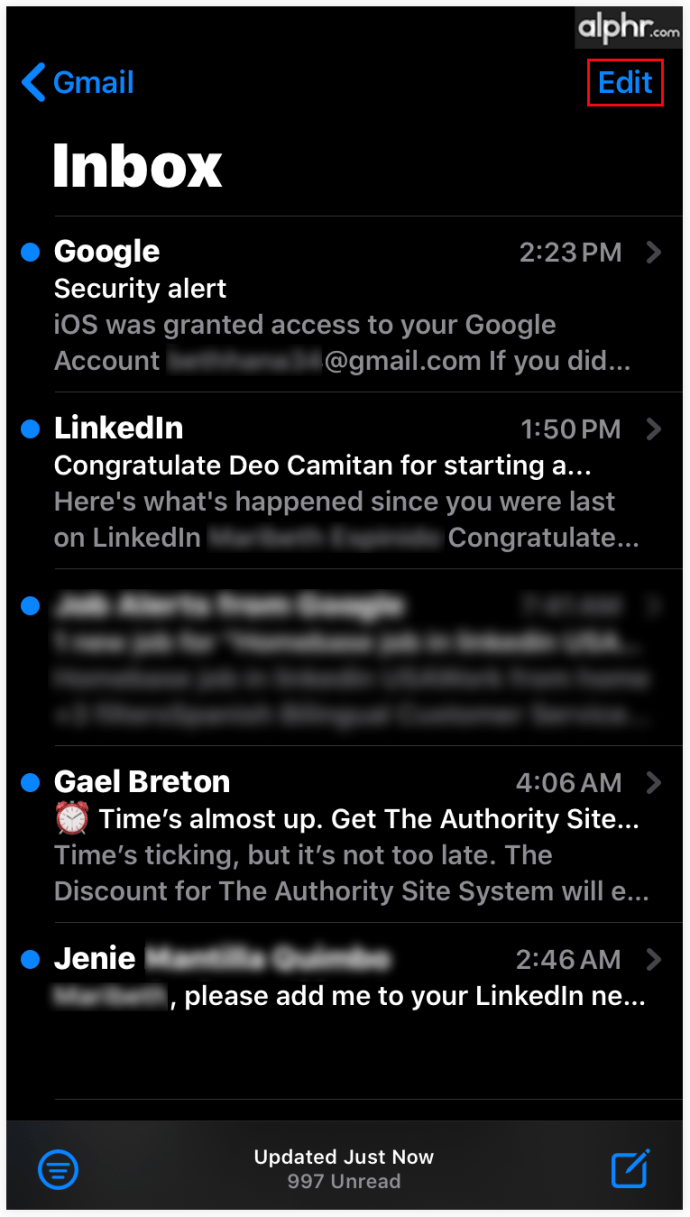
- 左側の円をタップしてメールの選択を開始します。
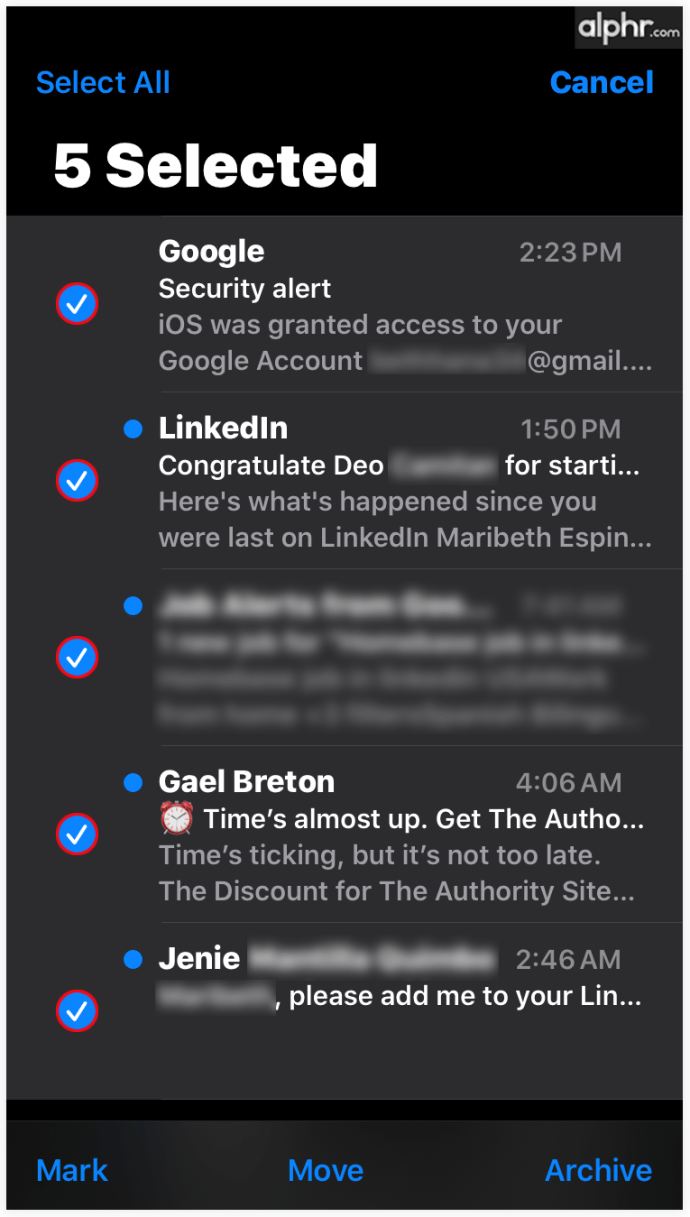
- すべてのメールを選択したら、アーカイブするか、削除するか、既読/未読としてマークするかを決定します。
AndroidのGmailで複数のメールを選択する方法
Androidフォンでメールをまとめて選択する方法は次のとおりです。
- 削除したいメールのあるフォルダを開きます。
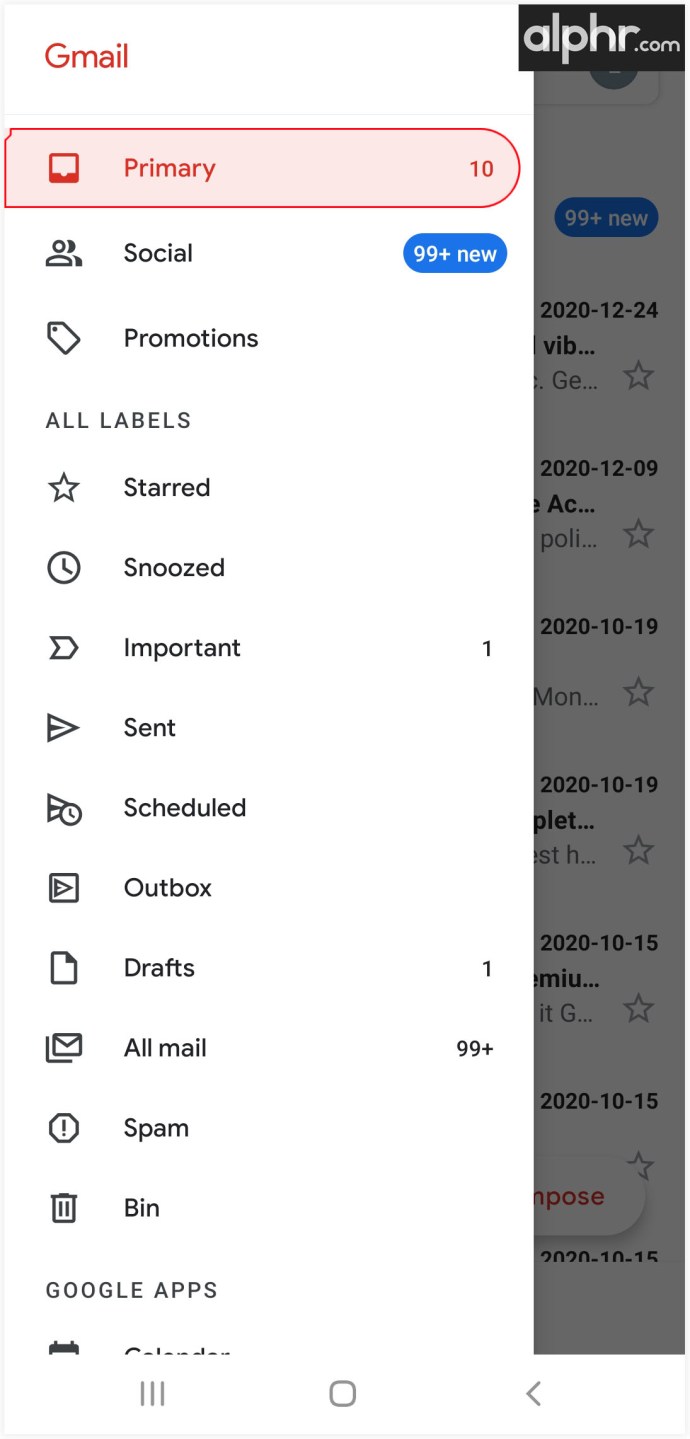
- メールアイコンをダブルタップしてメールを選択します。
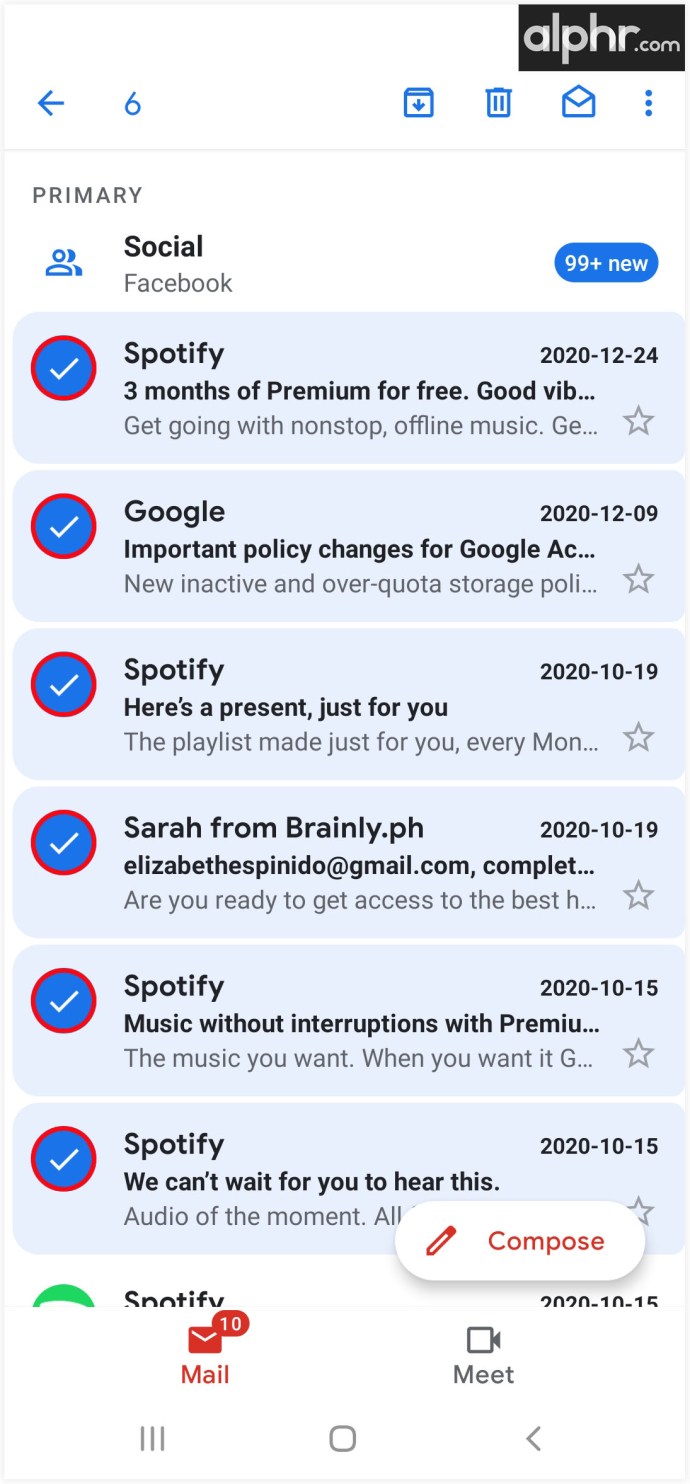
- すべてのメールを選択したら、アーカイブするか、削除するか、既読/未読としてマークするかを決定します。
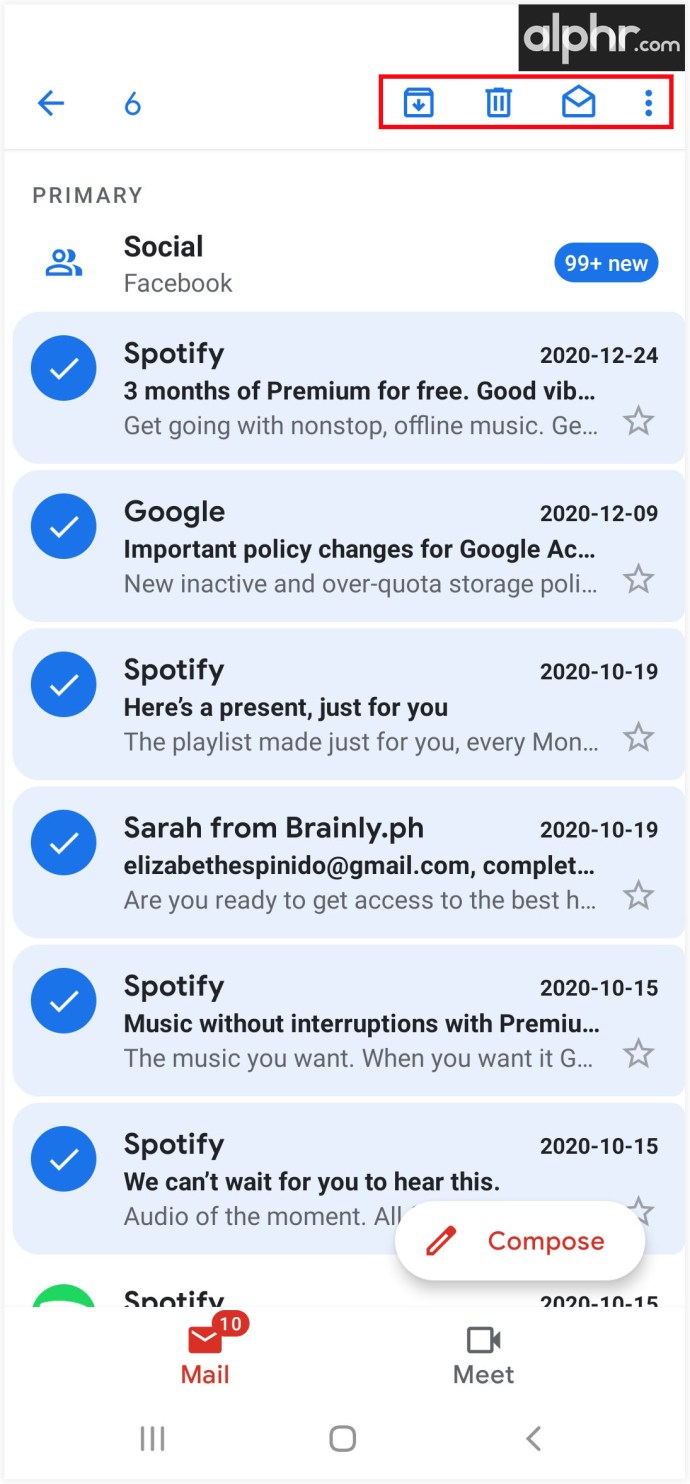
結論
Gmailアカウントからメールを選択することは決して複雑ではありません。 「Shift」やマスターチェックボックスを使用するなどのいくつかの簡単なトリックで、古いメッセージを効率的に削除できます。受信トレイ全体を削除する必要がある場合でも、それほど時間はかかりません。
さまざまなプラットフォームやデバイスでのメールの削除についてすべて理解できたので、受信トレイのクリーンアップを開始できます。さらに、すべてのデータをエクスポートして、新しいプラットフォームで使用することもできます。受信トレイをパージする頻度はどれくらいですか。以前にそれをしている間に何か問題がありましたか?
コメント欄で詳しく教えてください。