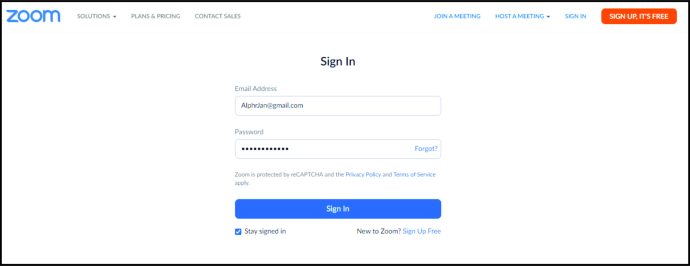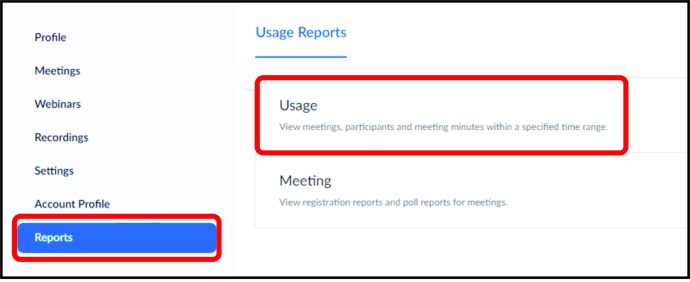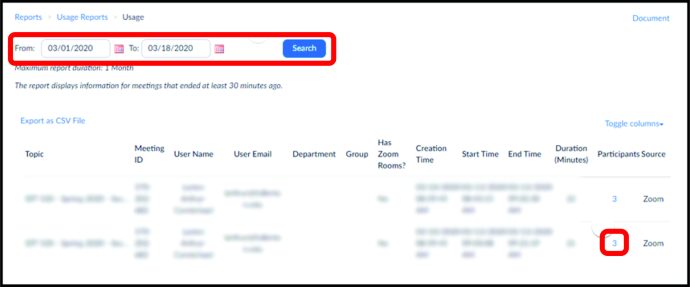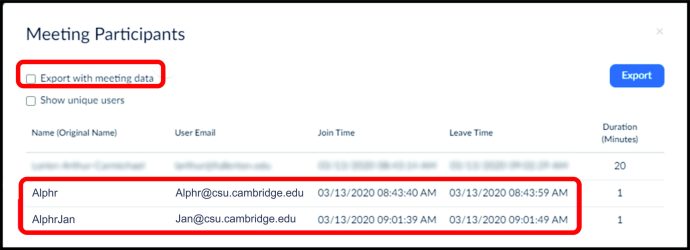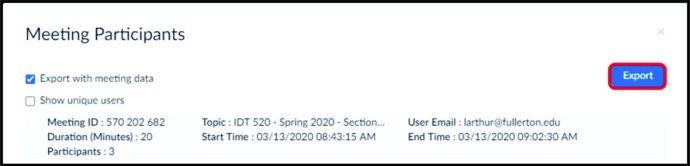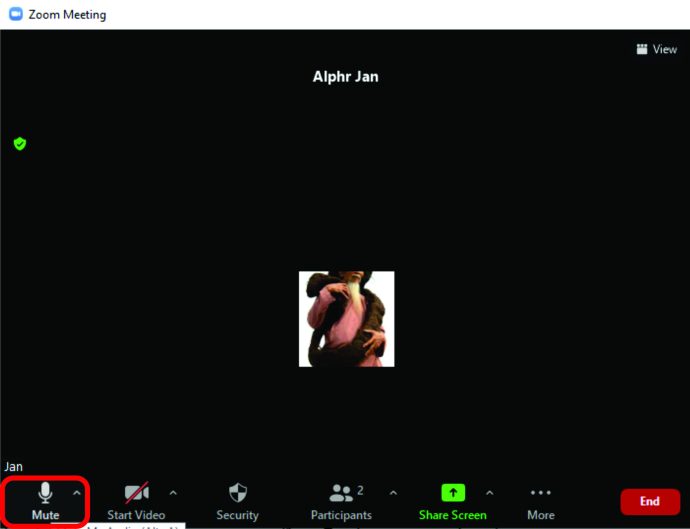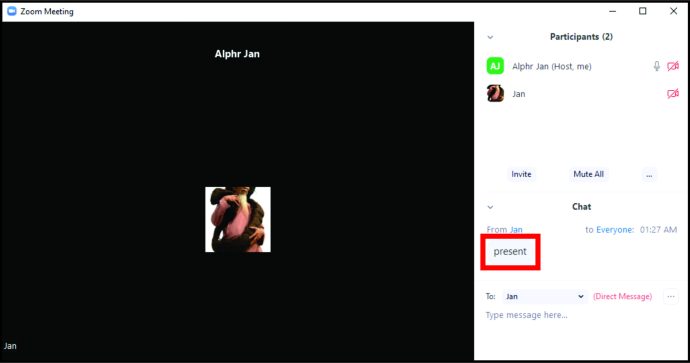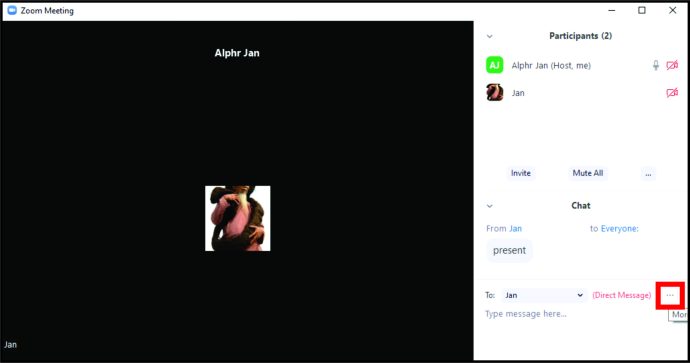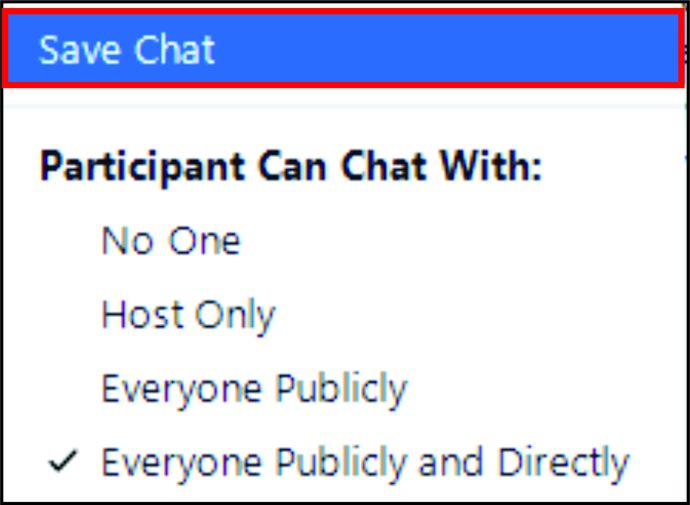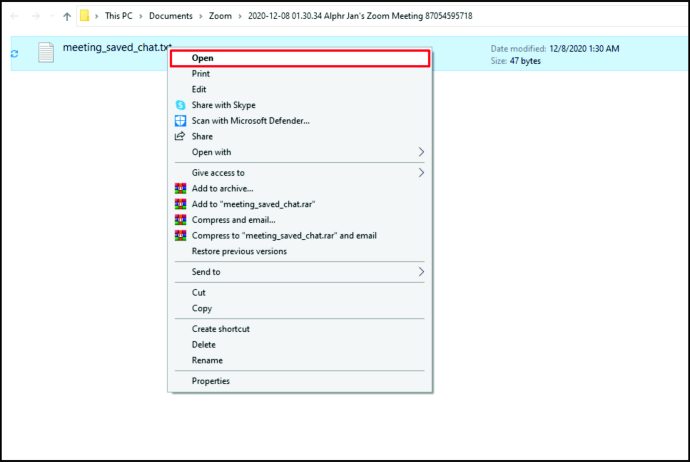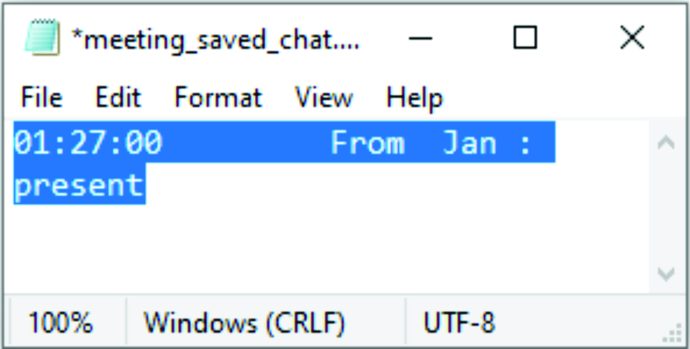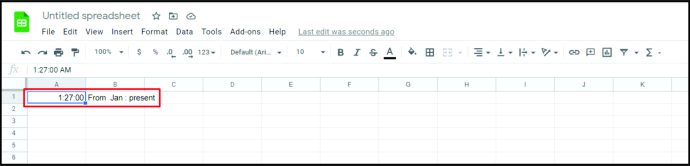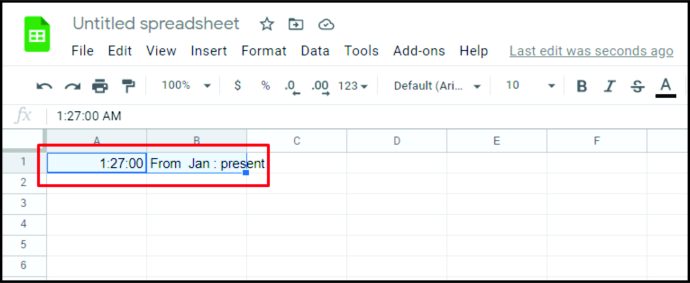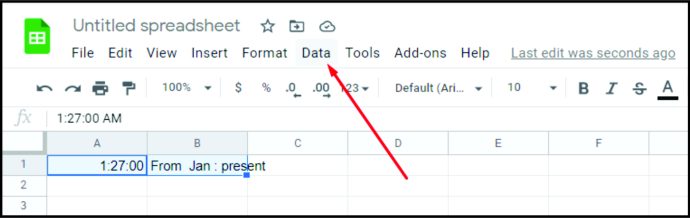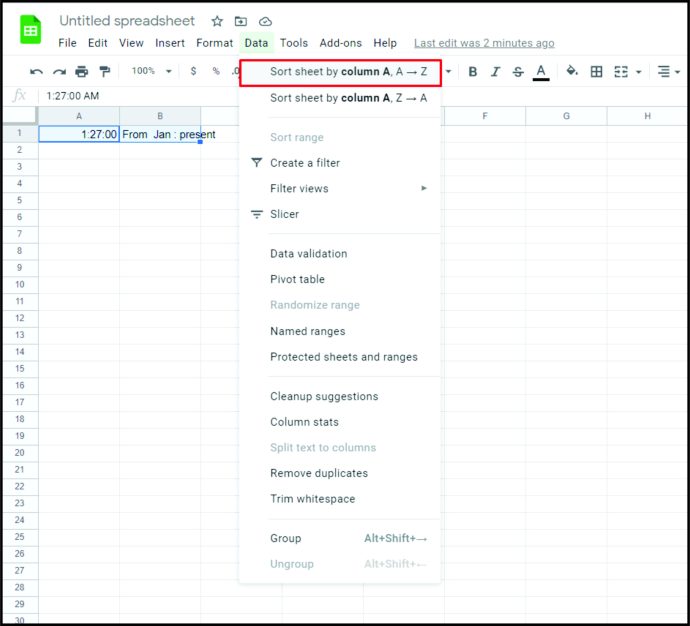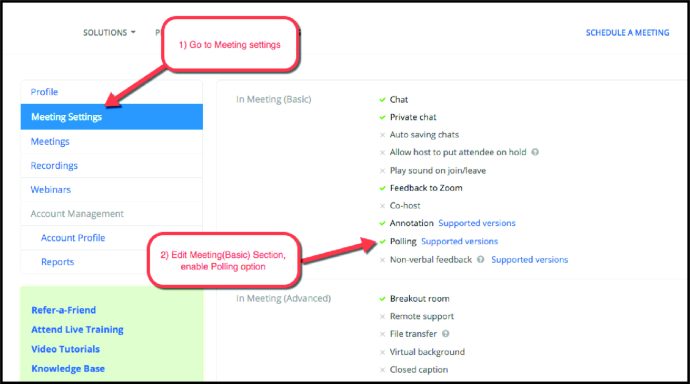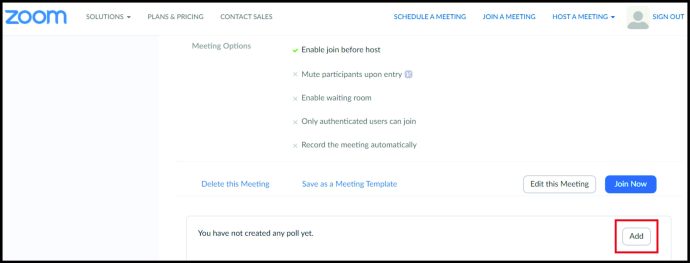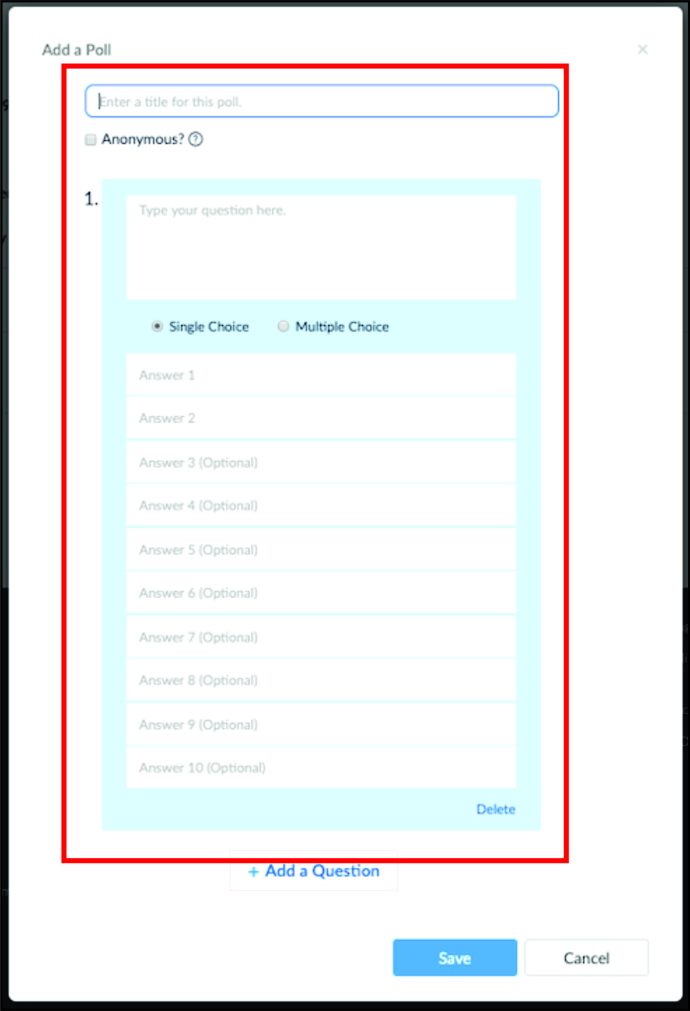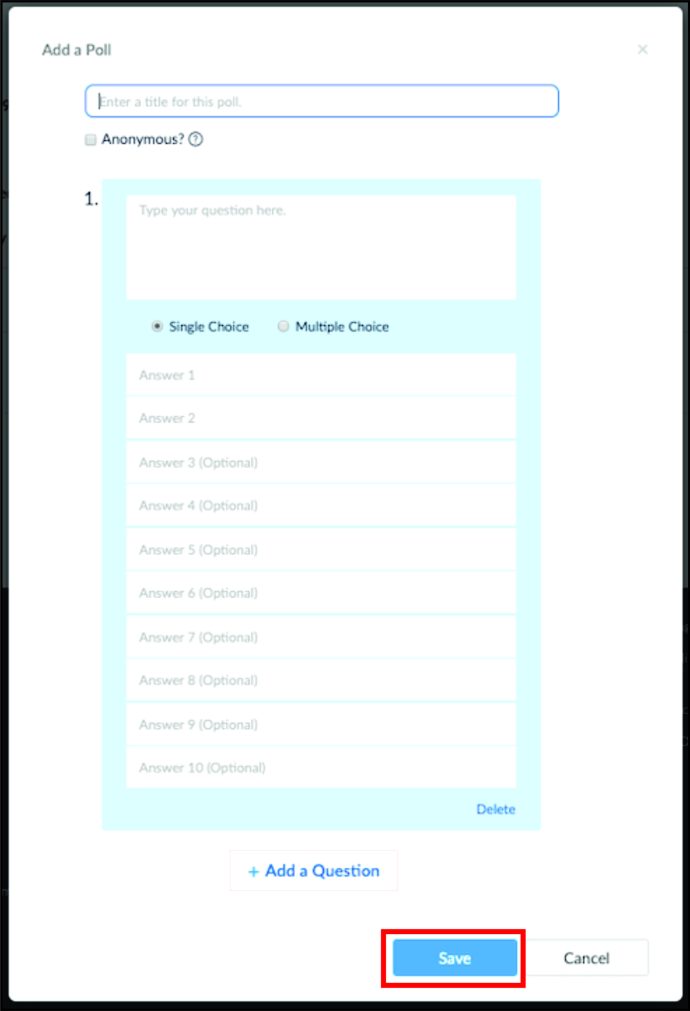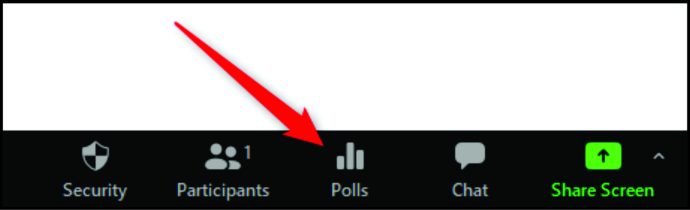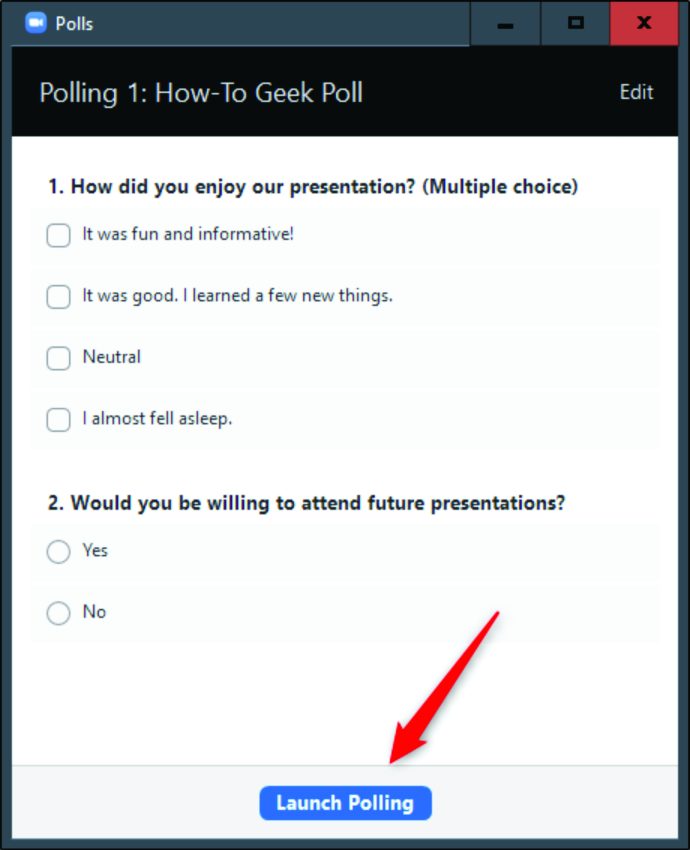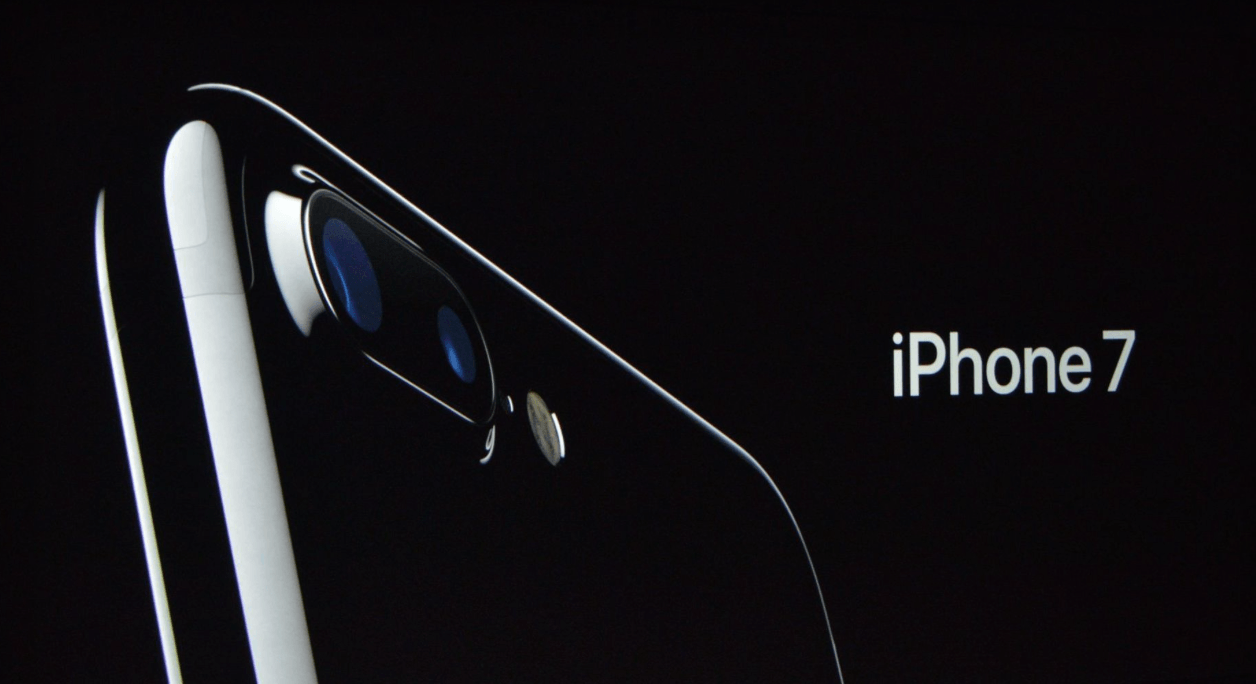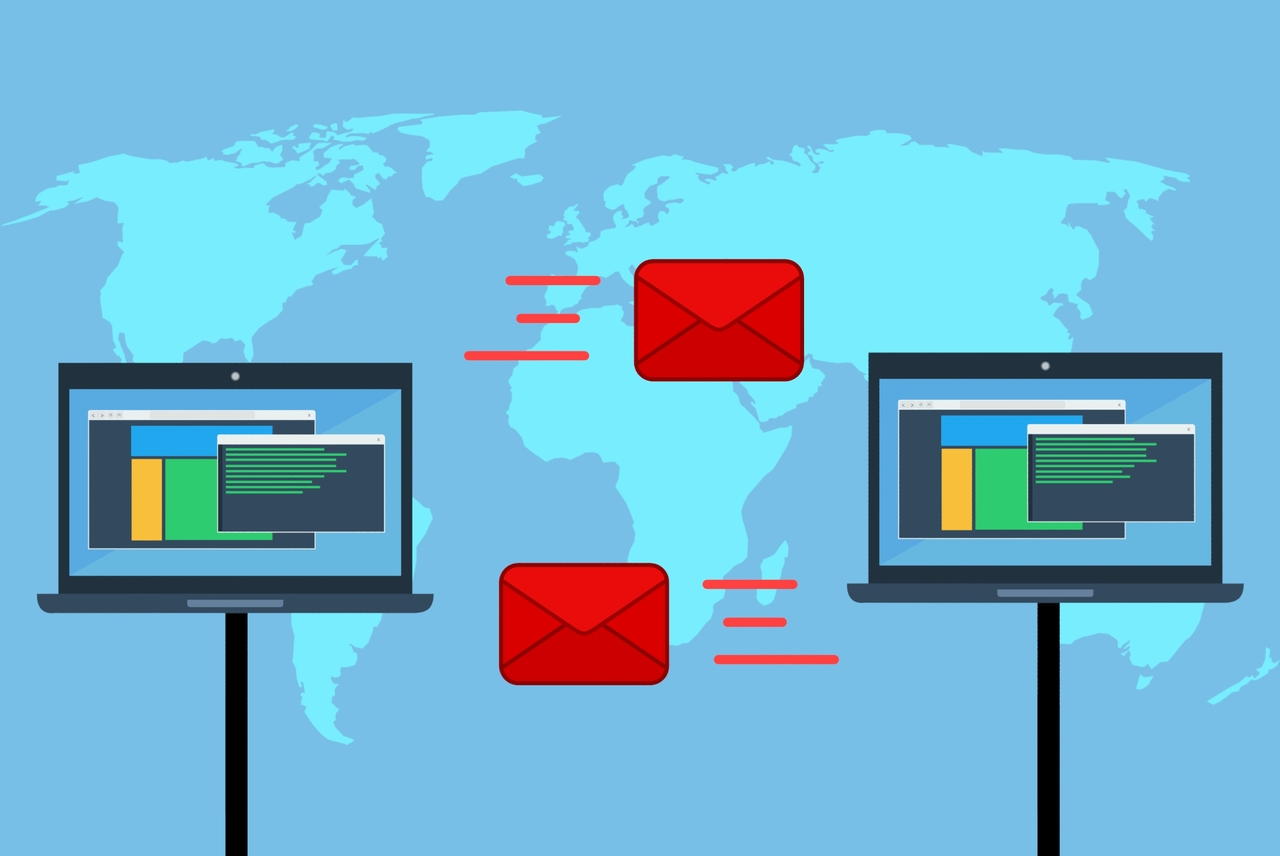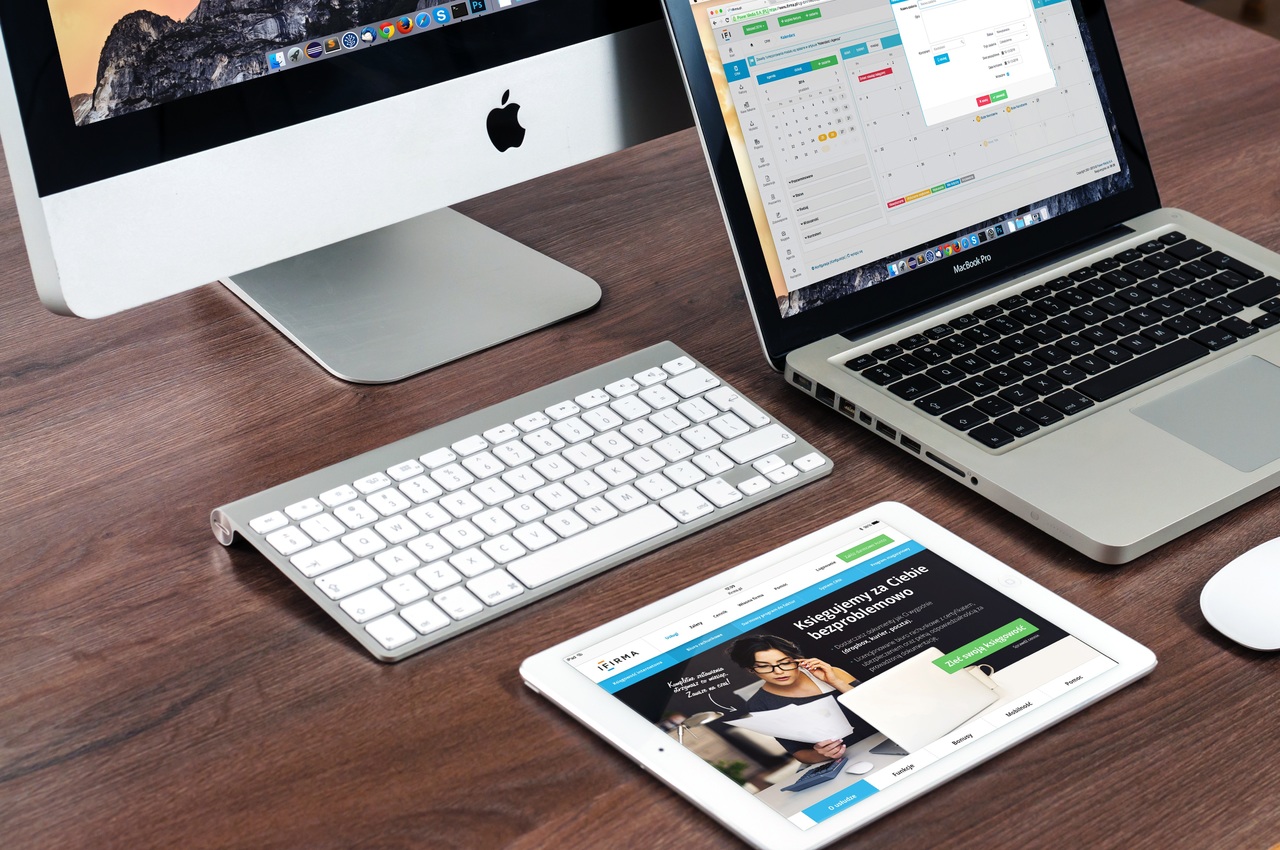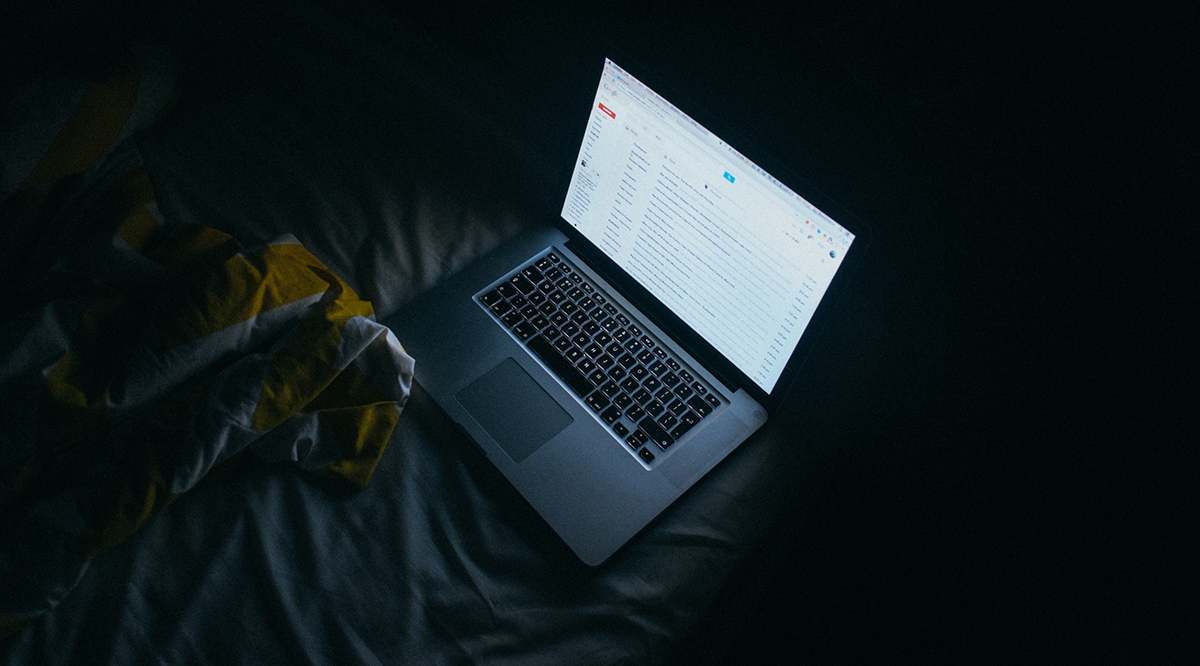特に、学校の教師やセミナーの主催者で、参加者が修了時に証明書を取得する場合は、Zoomに参加することが非常に重要です。イベントに登録したが参加したことのない人を含め、すべての人に証明書を与えることはできません。または、誰も気付かないと思って15分後に出入りする人。
Zoomのレポートを使用すると、誰かが会議に参加した正確な時間と、彼らが去った正確な時間を確認できます。この記事では、参加者の数に関係なく、わずか数分でZoomに参加する方法を紹介します。
ズームで出席する方法
出席するための最も速くて正確な方法は、ズームレポートを使用することです。これらは、会議が終了してから約30分後に生成されることに注意してください。参加者の数によっては、さらに長く、最大1時間かかる場合があります。ただし、レポートが生成されたら、データをエクスポートするだけで完了なので、待つ価値があります。
あなたがしなければならないことは次のとおりです。
- Zoomアカウントにログインします。
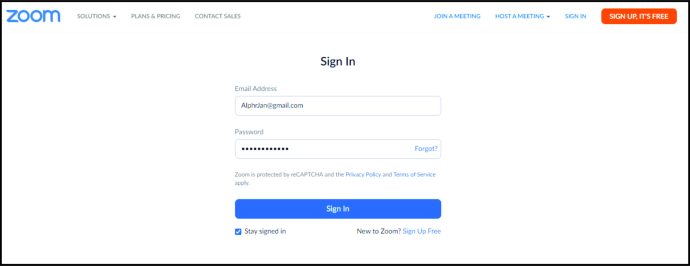
- 「レポート」を選択し、「使用法」をクリックします。
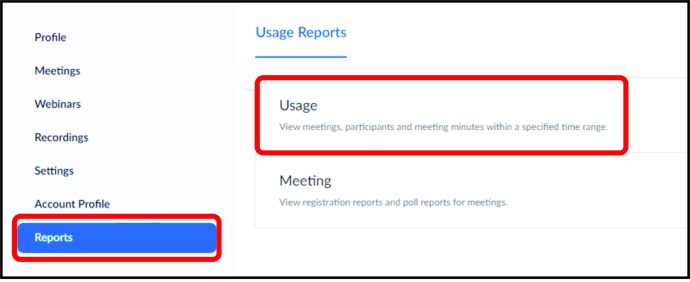
- 会議が最近開催された場合は、すぐにレポートが表示されます。トピック、会議ID、または開始時間でレポートを認識できます。過去の会議に出席したい場合は、検索する期間の会議を表示するように日付範囲を調整する必要がある場合があります。
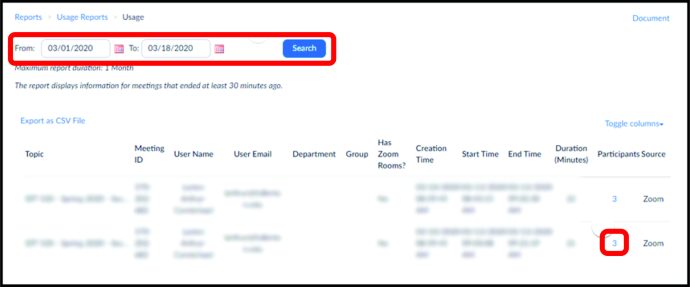
- 会議を見つけたら、[参加者]セクションをクリックします。これで、会議レポートが表示され、レポートを確認できます。 「会議データを使用してエクスポート」をクリックします。
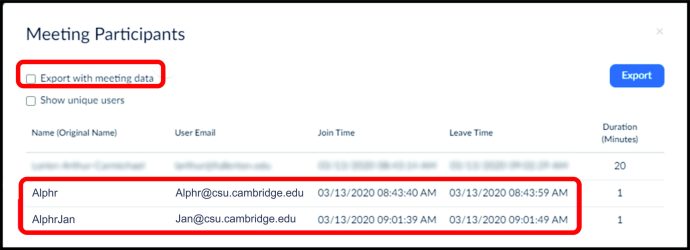
- 「Excelとしてエクスポート」をクリックして確認します。データはExcelファイルの形式でエクスポートされます。
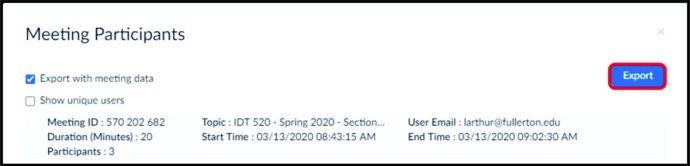
- ファイルをダウンロードしてコンピューターに保存します。
そこにあります。ファイルを開くと、ユーザーの名前が表示され、ユーザーの横には、ユーザーが会議に参加した時間と退出した時間が表示されます。また、「期間」セクションの会議で、それぞれがオンラインであった時間を確認できます。ありがたいことに、Zoomのように、ユーザーごとに手動で計算する必要はありません。
最後に、各参加者の電子メールも表示できます。電子メール自動化プログラムがある場合は、証明書またはお礼状を自動的に送信できます。
Zoomの無料版に参加する方法
無料版のZoomを使用している場合、出席レポートを利用できない場合があります。出席するのに最も便利な方法ですが、誰が参加したかを記録できないわけではありません。クリエイティブな教師は、無料の場合でも、簡単で迅速な出席方法を考え出しました。ズームのバージョン。
あなたがしなければならないことは次のとおりです。
- 会議が開始したら、参加者のミュートを解除します。
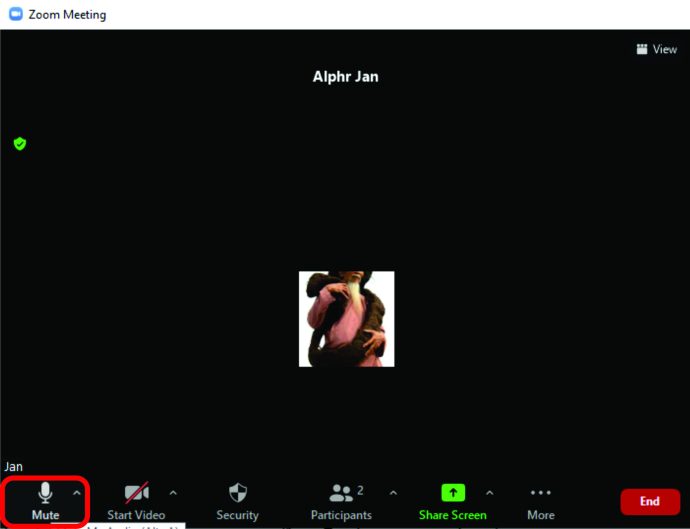
- 参加者にチャットボックスに「プレゼント」と書いてもらいます。
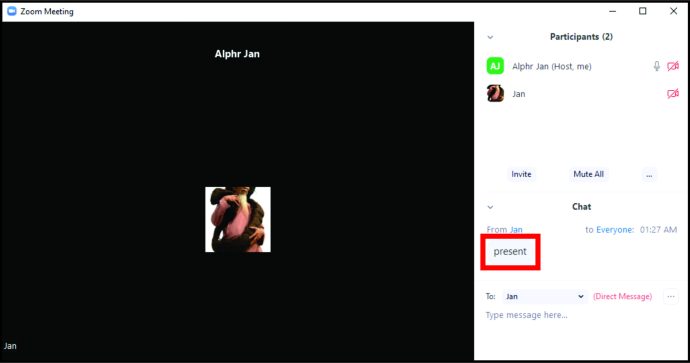
- その場合は、チャットを開いて3つのドットの記号をクリックします。
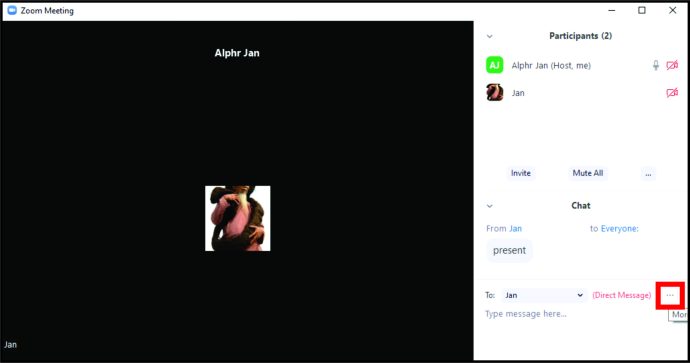
- 「チャットを保存」をクリックします。
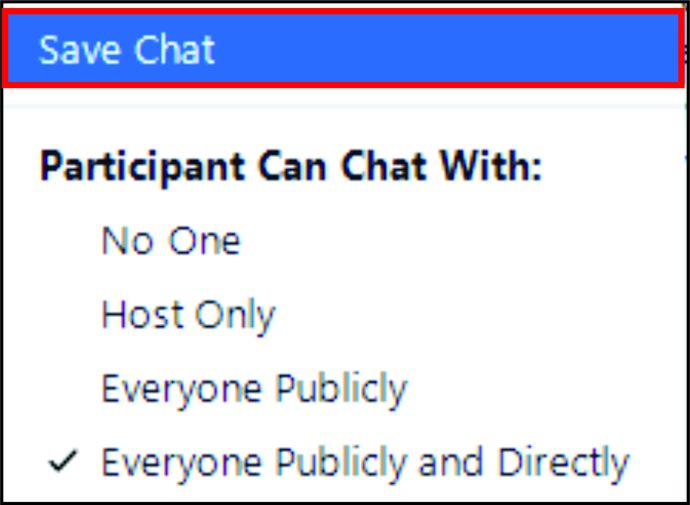
- ドキュメントに移動して、このファイルを見つけます。

- ファイルを開きます。
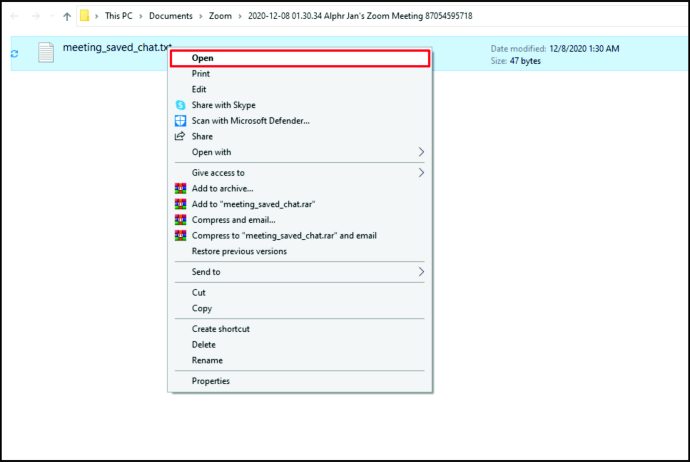
- データをコピーします。
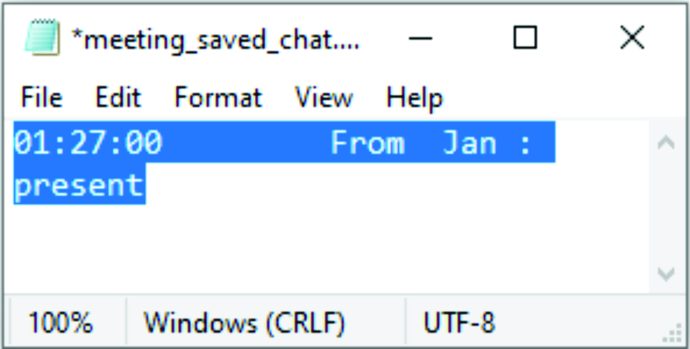
- ExcelまたはGoogleスプレッドシートに貼り付けます。
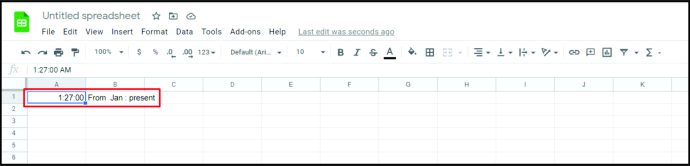
そこにあります。ただし、問題が1つあります。一部の参加者は同時に入力している可能性があるため、最初にメッセージを送信した人に基づいて、名前はランダムな順序になります。名前をアルファベット順に並べ替える簡単な方法があるので、心配しないでください。方法は次のとおりです。
- 名前を含む列を選択します。
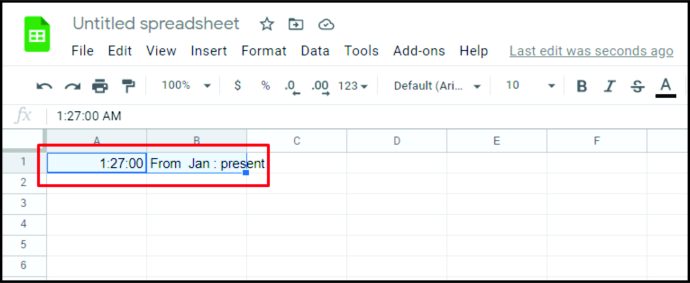
- 「データ」をクリックします。
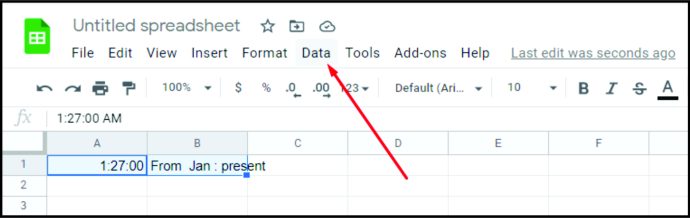
- 「AからZに並べ替え」オプションを選択します。
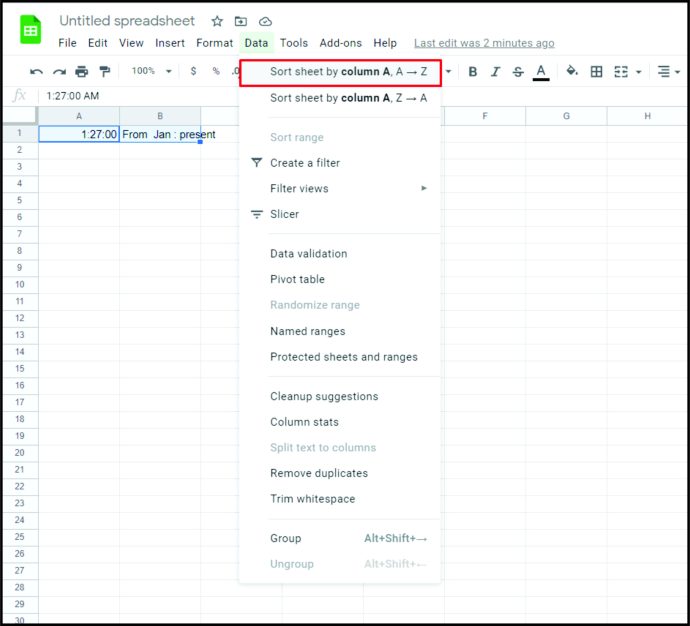
それでおしまい。大変な作業のように思えるかもしれませんが、最終的には、すべての参加者のリストが整理された状態になります。最も重要なことは、チャットでコメントするように人々に依頼することを忘れないことです。それがデータを取得する唯一の方法だからです。レッスンを開始するとすぐにこれを行う教師もいれば、レッスン中にランダムに行って、誰が実際に聞いて注意を払っているのかを確認する教師もいます。
レポートなしでズームに参加する方法
会議に登録が必要ない場合は、Premium Zoomアカウントを持っていても、後でレポートを取得できない場合があります。レポートがなくても簡単に出席できる方法があるので、心配しないでください。
会議中に投票を開始し、すべての参加者に回答を求めることができます。会議の後、あなたがしなければならないのは、投票をエクスポートして、誰が出席したかを確認することだけです。次に、投票を作成し、それを使用してデータを収集する方法について説明します。ストレスなく行うことができるように、会議が始まる前に投票を作成することをお勧めします。会議がすでにスケジュールされていることを確認してください。
- Zoomアカウントにログインします。
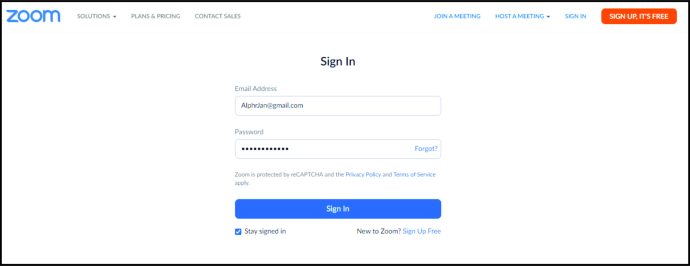
- スケジュールされた会議を選択し、「ポーリング」を選択します。
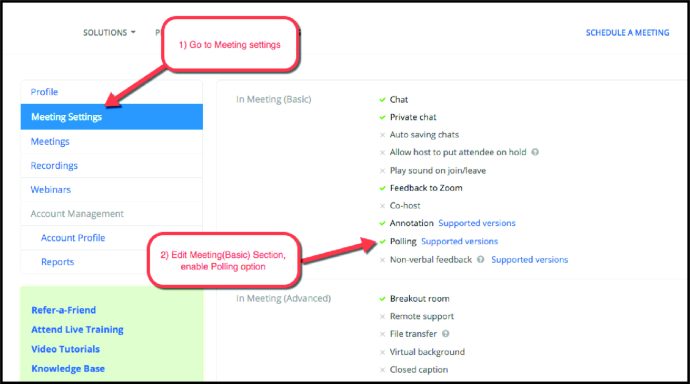
- 「追加」を選択します。
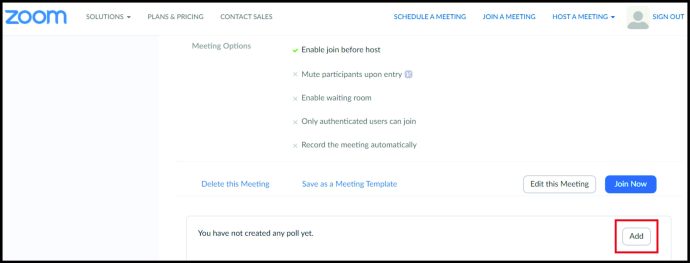
- タイトル、質問、および考えられる回答を追加して、新しい投票を作成します。
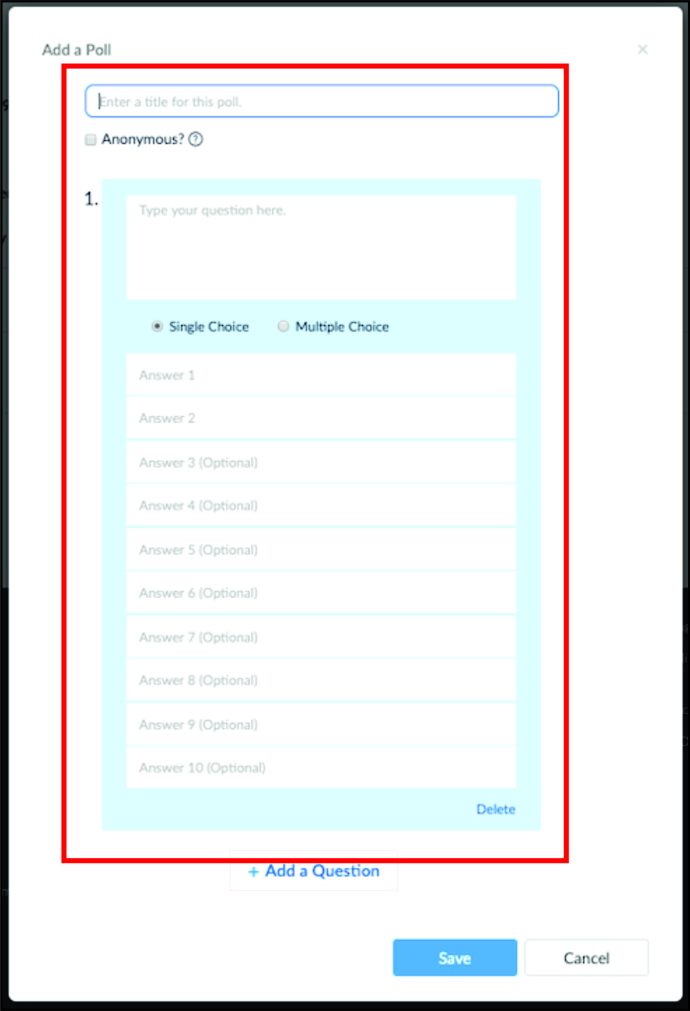
- 「保存」をクリックします。
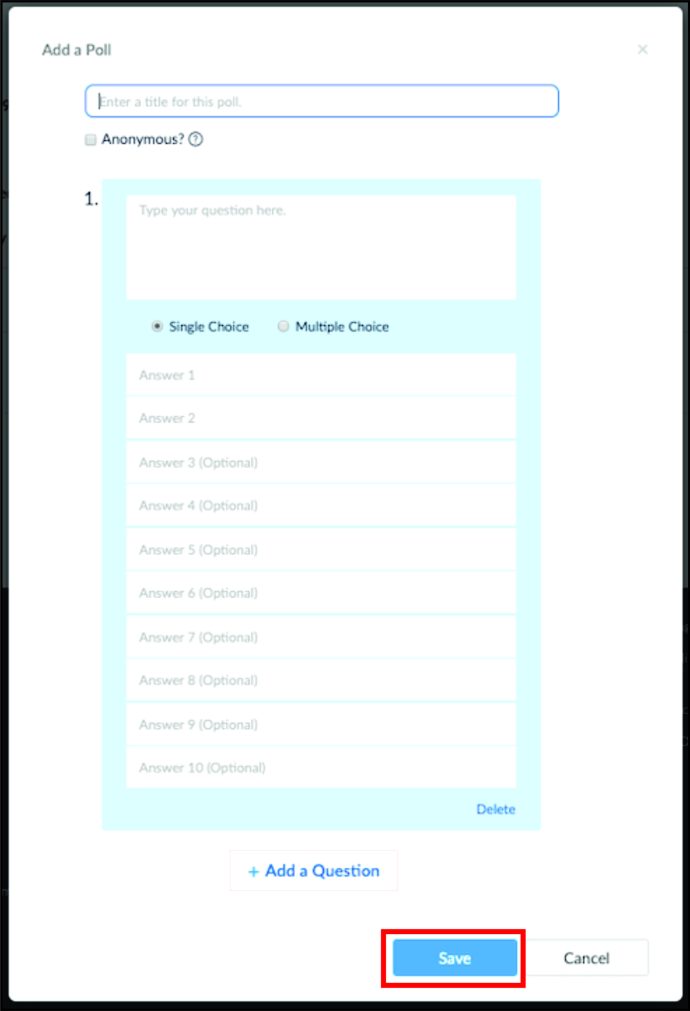
これで、会議を開始する準備が整いました。会議中に投票を開始する方法は次のとおりです。
- 「投票」を選択します。
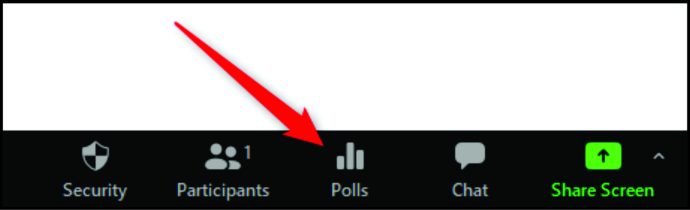
- 「LaunchPoll」をクリックします。
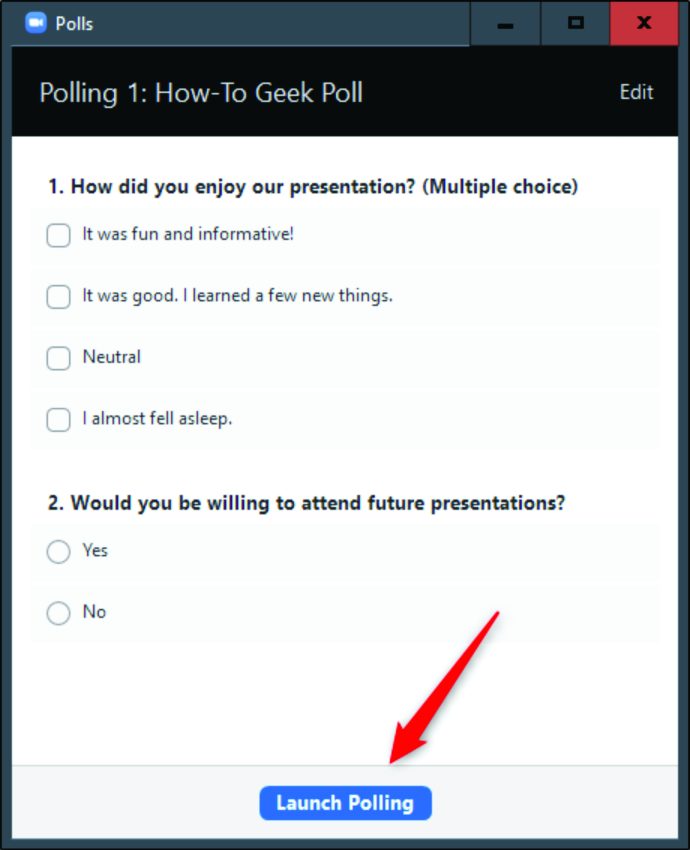
会議中は投票を開いたままにすることも、特定の時点で投票を閉じることもできます。 「投票終了」をクリックするだけです。投票の結果をリアルタイムで確認できるので、誰がそこにいて誰がいないかを追跡できます。もちろん、会議が終了したら投票をダウンロードして、データをExcelにエクスポートすることもできます。
ノート: 過去に匿名の投票を作成したことがある場合は、これがズームのデフォルトオプションである可能性があります。投票が匿名の場合、後でユーザーの名前やメールアドレスを取得できなくなるため、必ずオフにしてください。
その他のFAQ
教員はズーム会議に出席できますか?
はい、できます。それを行う方法はたくさんあります。ほとんどの学部は、参加者が出席する前に会議に登録するように求めています。登録に失敗した場合、出席者の名前はレポートに表示されないため、この手順は不可欠です。ただし、事前登録がなくても、あまり心配する必要はありません。講義中にいつでも投票を開始して、誰がそこにいるかを確認できます。
投票を使用する場合、会議を開いてからコンピュータで他の作業を行うことはできないことを知っておく必要があります。彼らは通常数分しか続かないので、あなたは投票を逃すことができます。出席が義務付けられている場合は、このような重要なことを見逃さないように、レッスン全体を通して注意を払う必要があるかもしれません。
出席レポートをズームで実行するにはどうすればよいですか?
参加者用の登録フォームを作成し、会議が始まる前にこれを行うことが不可欠です。そうすれば、会議中に何もする必要はありません。 Zoomは、データを自動的に収集して並べ替えます。会議が終了したら、ズームプロファイルに移動し、[レポート]をクリックします。 「使用状況レポート」を選択し、「登録レポート」を選択します。
そこでデータを表示することも、ファイル全体をエクスポートしてExcelファイルとして保存することもできます。出席レポートがすぐに利用できない場合があり、データを収集するために会議が終了してから30分待つ必要がある場合があることに注意してください。
ズームは出席を追跡しますか?
Zoomの無料バージョンでは出席を追跡できませんが、Premiumバージョンでは追跡できます。ただし、会議の開始前に主催者がこのオプションを有効にしない限り、Zoomは出席を自動的に追跡しません。
実際、会議を開始する前に登録が必要な会議を作成する必要があります。これが、Zoomが誰かが参加したかどうかを追跡する唯一の方法です。さらに、参加者が会議に参加した時間、会議から退出した時間、および会議に費やした合計時間を記録できます。
クリックで出席を追跡する
オンライン講義とオンラインイベントの最も優れている点の1つは、出席を手動で追跡する必要がないことです。これまで、教師は講義中に誰が出席して誰が出席していないかを確認するために多くの時間を無駄にしなければなりませんでした。ズームを使用すると、このプロセスがはるかに簡単になり、プレミアムバージョンがなくても、ほんの数秒で実行できます。
上記の方法の1つを試しましたか?どちらがあなたに最適ですか?以下のコメントセクションでお知らせください。