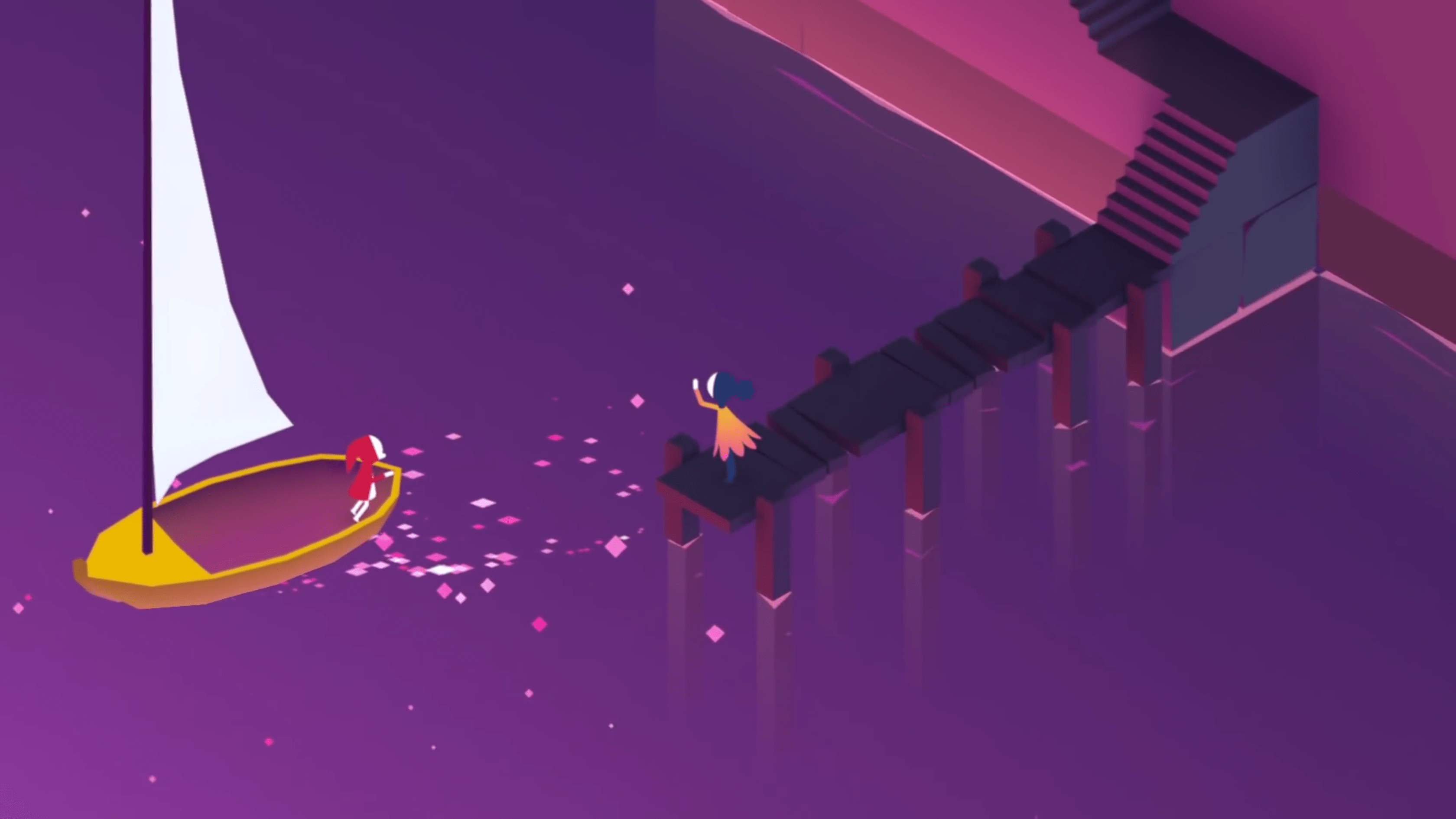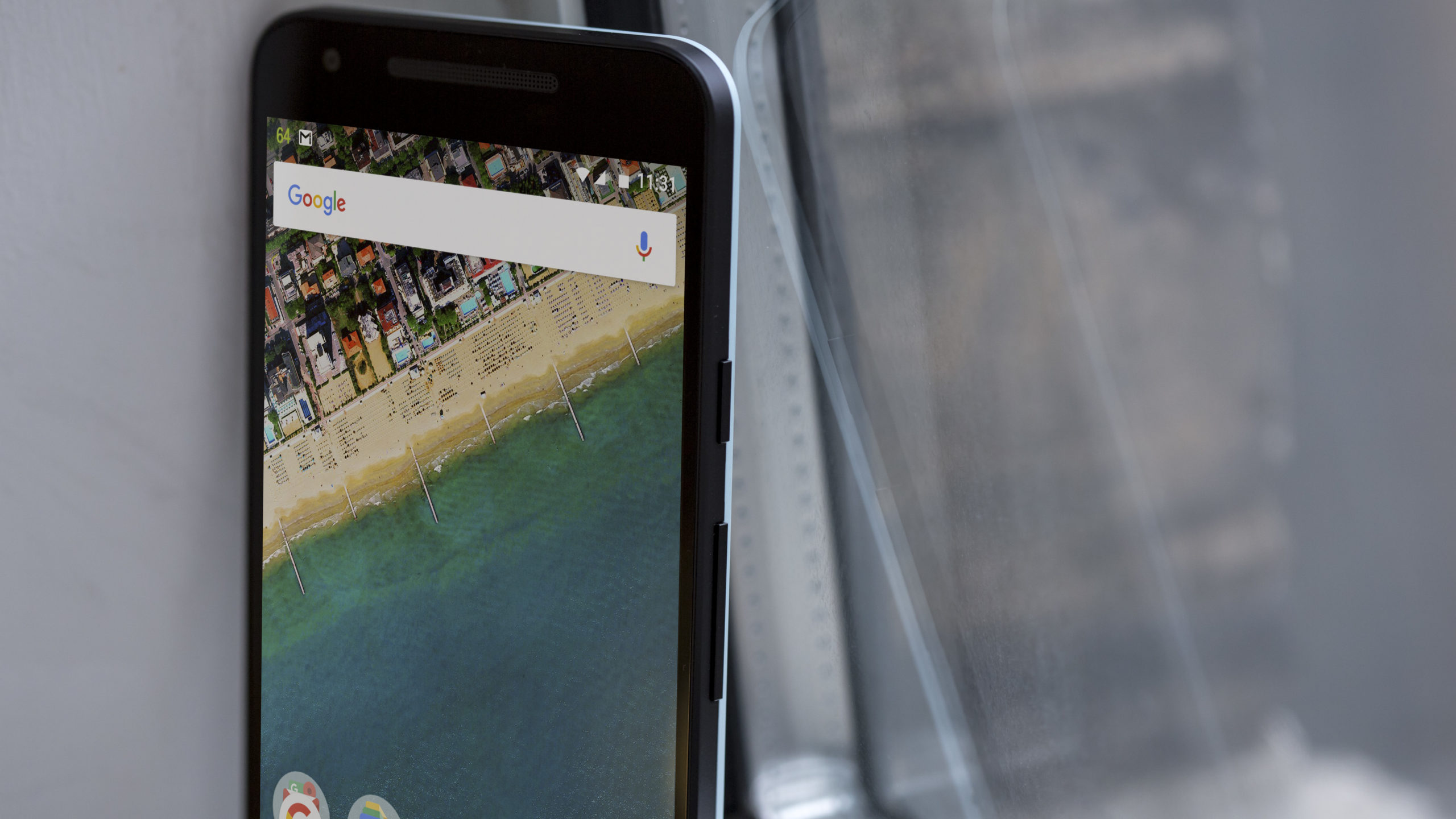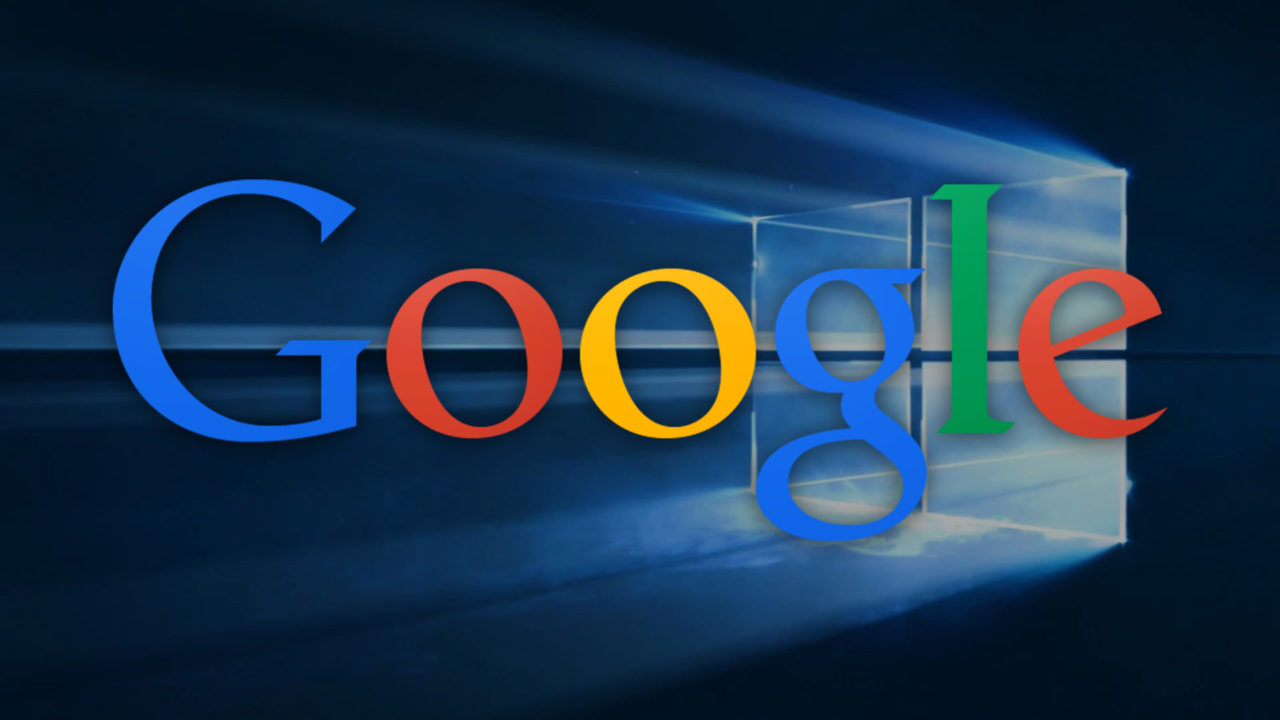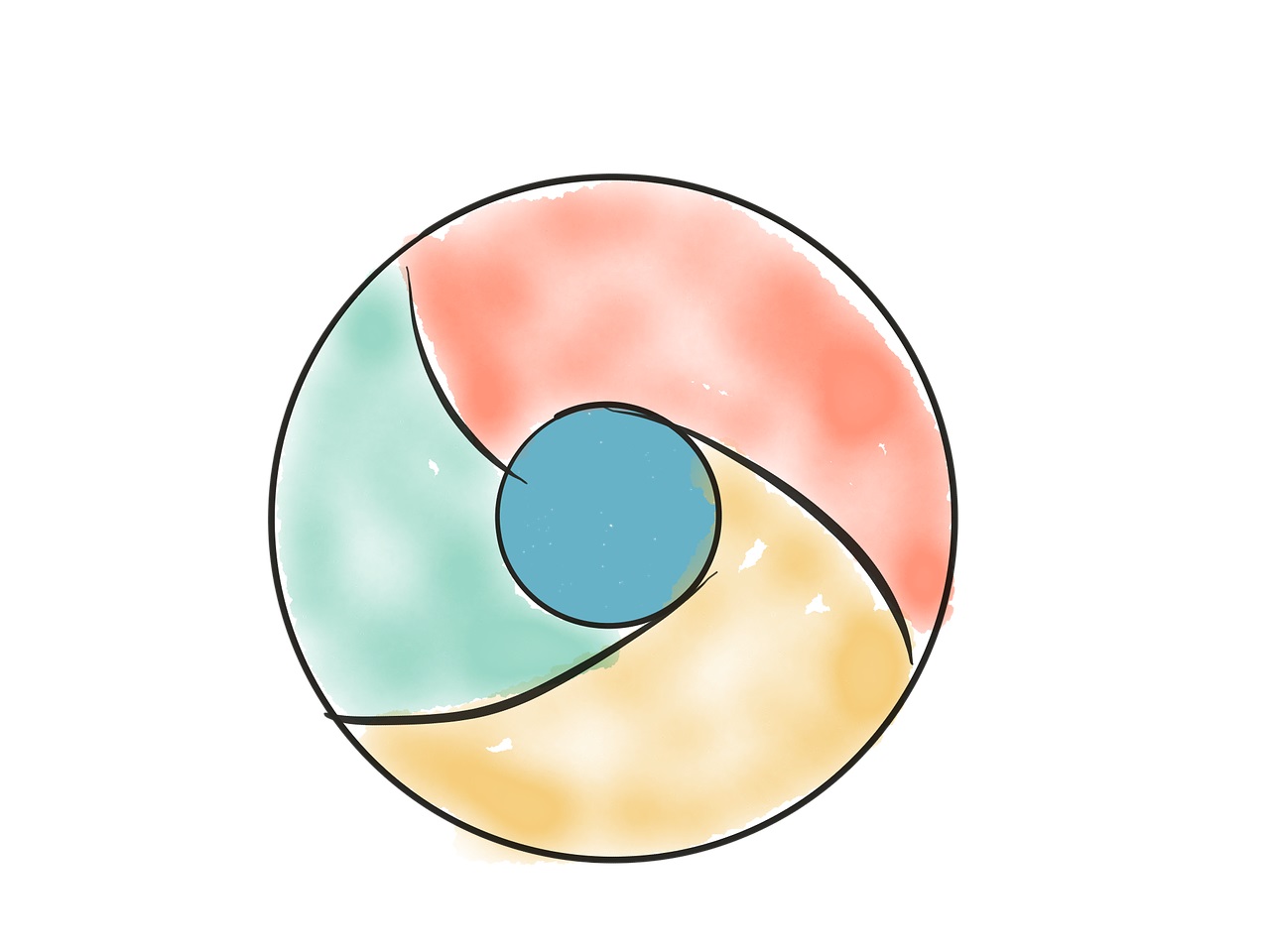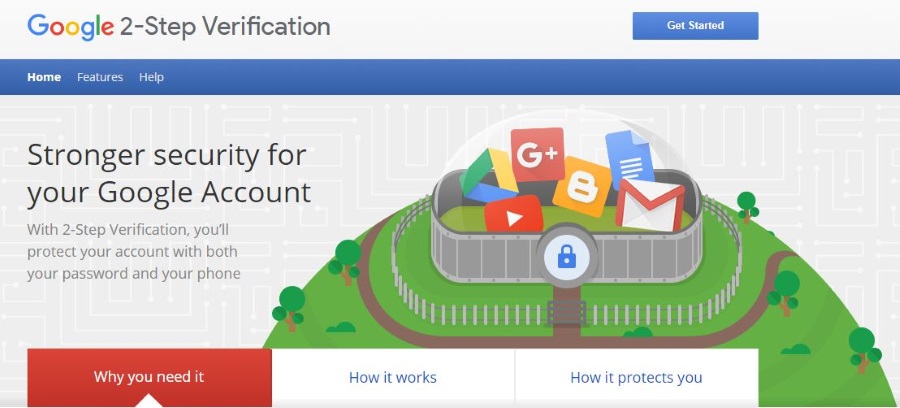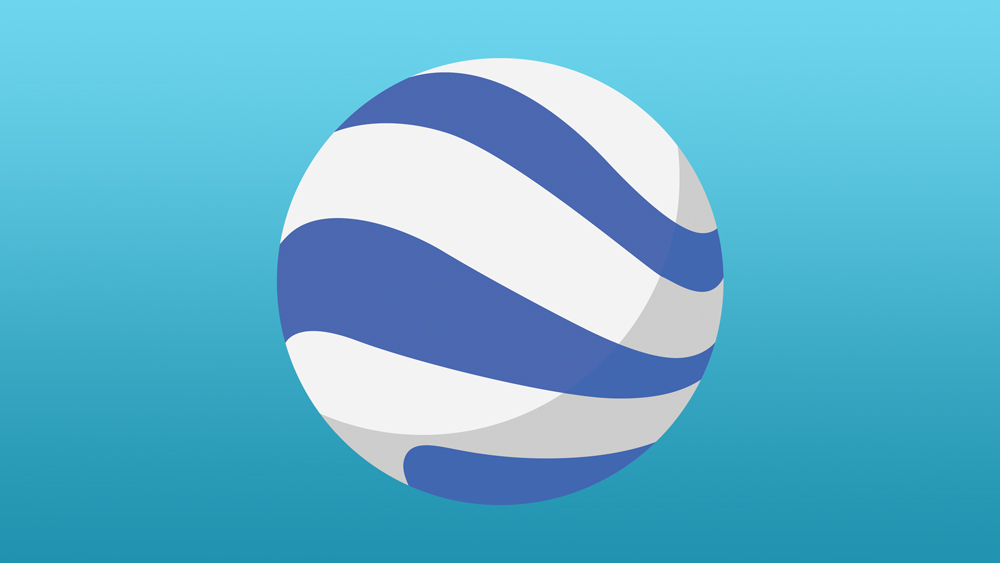すべてのAppleラップトップコンピュータと一部のデスクトップバージョンにはiSightが装備されています。これはカメラ機能であり、ユーザーがビデオ通話を発信したり、写真を撮ったり、Macに直接ビデオを録画したりできるようにするデバイスに組み込まれています。
ビデオ通話を行ったり、ビデオ録画セッションを計画したりする前に、カメラが正しく機能することを確認することをお勧めします。カメラをテストしてチェックし、潜在的な問題の原因を確認する方法があります。
Macウェブカメラを有効にしてテストする方法と、このテーマに関するいくつかの便利なヒントを紹介します。
MacでWebカメラを有効にしてテストする方法
Macのカメラが アクティブ その隣にある小さなLED緑色のライトを探すことです。内蔵カメラ自体は、デバイスの画面の上にあります。 LEDライトがアクティブでない場合は、カメラが誤動作していることを意味するのではなく、アクティブではなく、ライブフィードを記録またはストリーミングしていないことを意味します。

iSightカメラをオンにする手動のハードウェア方法はありません。そのための唯一の方法は、それを使用するアプリを開くことです。 iSightアプリもありませんのでご注意ください。
カメラの有効化
カメラを有効にして、カメラが最適に機能しているかどうかを確認するには、どのアプリがカメラを使用しているかを知る必要があります。 Macには、デフォルトでiSightを使用する2つのアプリがあります。FaceTimeとPhotoBoothです。 2つのアプリのいずれかを有効にすると、カメラが作動します。緑色のLEDが点灯し、すべてが正常に機能している場合は、2つのうちのいずれかを使用していることを確認できます。

FacebookMessengerなどのオンラインアプリを使用してカメラを有効にすることもできます。カメラが機能しているかどうかを確認するためにビデオ通話を行う必要はありません。 messenger.comまたはfacebook.comにアクセスし、任意のチャットに移動して(自分でチャットを使用できます)、メッセージを入力する場所の横にあるプラスアイコンをクリックします。次に、ポップアップするオプションのリストからカメラアイコンを選択します。カメラがアクティブになります。
他のアプリも同様に機能します。アプリがiSightを使用していることがわかっている限り、このアプリを使用して、機能が正しく機能しているかどうかを確認できます。
なんらかの理由でカメラに何も表示されない、または緑色のLEDが点灯しない場合は、カメラが誤動作している可能性があります。
ソリューション
カメラが正しく機能しない理由は複数考えられます。ただし、最初に、時間をかけすぎずに問題を解決できる簡単な解決策をいくつか試してみましょう。
ソフトウェアの競合
気付いていないかもしれませんが、iSight機能は一度に1つのアプリケーションで機能します。そのため、この機能を使用する複数のアプリを実行して、それらすべてにカメラフィードが表示されることを期待することはできません。たとえば、PhotoBooth機能を開いた場合、カメラの使用が開始されます。ここで、FaceTimeアプリを試して実行すると、カメラが機能していないことがわかります。

ここでの簡単な解決策は、使用していないアプリを閉じることです。それでもカメラが機能しない場合は、すべてのアプリを閉じて、iSight機能を使用するアプリを実行します。それでも目的のアプリ内で動画フィードを取得できない場合は、この機能を使用する各アプリを試して、問題がアプリ固有のものであるかどうかを確認してください。他のアプリでは機能するが、今使用したいアプリでは機能しない場合は、再インストールしてください。これで問題が解決するはずです。
Macがカメラを認識しているかどうかを確認する
iSight機能とMacコンピュータ間の通信に問題がある可能性があります。カメラがコンピューターによって正しく認識されているかどうかを確認するには、 ファインダ Dockの機能、続いて ユーティリティ.
次に、を選択します システムプロファイラー アイコン。下 ハードウェア、先に進んでクリックします USB。あなたは見るべきです 内蔵のiSight エントリはに表示されます USB高速バス セクション。

ここにそのようなエントリがない場合、問題はMacとiSight機能の間の通信にあります。幸い、システムをすばやく再起動すると問題が解決します。デバイスを再起動し、iSight機能が機能しているかどうかを確認します。
システム管理コントローラーのリセット
コンピューターを再起動してもアプリを再インストールしても問題が解決しない場合は、システム管理コントローラーとも呼ばれるSMCをリセットする必要がある場合があります。
しかし、SMCとは何ですか?ええと、それは周囲光の設定、熱、バッテリー管理などの単純な機能を扱う機能です。
SMCが正しく機能していない場合、一部のアプリでiSightの障害が発生するなど、奇妙な問題が発生する可能性があります。 SMCをリセットする前に、すべてのアプリ、特に応答していないアプリを閉じていることを確認してください。最善の方法は、SMCリセットを続行する前にシステムの再起動を実行することです。
次に、を押します Shift(左側)+ Control + Option + Power同時にキー。数秒待ってから放します。これにより、Macがシャットダウンし、SMCの自動リセットが実行されます。プロセスが完了したら、Macの電源を入れ直し、iSight機能がすべてのアプリで正しく機能しているかどうかを確認します。

サポート問い合わせ先
上記の方法のいずれも問題の解決に役立たない場合は、別の方法をとることができます。最近デバイスを購入しても問題が解決しない場合は、販売店に連絡してデバイスの交換を依頼してください。彼らに状況を説明し、彼らの指示に従ってください。

iSight機能がこの時点まで完全に機能していたが、問題が発生し始めた場合は、Appleサポートに連絡してください。彼らはあなたがあなたの問題を解決するのを喜んで手伝ってくれるでしょう。いずれにせよ、問題は修正されるので安心できます。
iSightのヒント
iSight機能の使用は非常にシンプルで簡単ですが、潜在的な問題を回避し、全体的なエクスペリエンスを向上させるのに役立つヒントがいくつかあります。
LEDに注意してください
緑色のLEDインジケーターは表示されません。カメラの電源が入っていることを知らせます。これは主に、カメラにアクセスしてプライバシーを侵害しているマルウェアがあるかどうかを知るためにあります。ただし、カメラを使用するアプリを適切に閉じたかどうかを示す指標としても使用できます。
アプリを適切に閉じても緑色のLEDが点灯していると思われる場合は、まだ行っていません。 Dockでアプリが最小化されているかどうかを確認します。応答しない可能性があるため、適切に閉じていることを確認する必要があります。緑色のLEDがオフの場合、他のアプリでiSightを使用できることを知っておく必要があります。
監視を使用する
Oversightのようなアプリは、iSight機能とマイクがアクティブになったことを通知することのみを目的としています。このアプリは、カメラ/マイク機能を使用しているアプリも示します。このアプリの主な目標はプライバシーの保護ですが、iSightに関して競合しているアプリを特定するのに非常に適していることが証明されています。監視は、OSX10.10以降のバージョンで機能します。
その他のFAQ
発生している可能性のあるiSightの問題に対処するのに役立つFAQをいくつか紹介します。
1.カメラを永続的に無効にするにはどうすればよいですか?
iSight機能を使用したくない場合があります まったく。これは、セキュリティ上の懸念が原因であるか、Mac環境を乱雑にする機能が必要ないことが原因である可能性があります。心配しないでください。Macコンピュータのカメラを永久に無効にすることができます。さて、あなたがそれを元に戻すことを選択するまで、それはです。
これを行うための最良かつ最も確実な方法は、ダクトテープで留めることです。はい、厚いダクトテープの黒い部分を使用してください。そうすれば、サイバー犯罪者はカメラフィードにアクセスできなくなります。
ここで役立つソフトウェアソリューションもありますが、この方法を知っているハッカーは、Macを制御できるようになると、すぐに元に戻すことができることを覚えておいてください。専用のウェブサイトとGitHubにiSightDisablerというアプリがあります。アプリをダウンロードし、開発者の指示に従ってください。そうすれば、iSight機能を完全に無効にすることができます。
2.カメラがMacで機能しないのはなぜですか?
さて、上で概説したように、これの背後には複数の理由が考えられます。これは、ソフトウェアの競合、ハードウェアコンポーネント間の通信不良、またはシステム管理コントローラーのリセットで解決できる不具合である可能性があります。いずれの方法も機能しない場合は、もう一度、販売店またはアップルのテクニカルサポートに連絡してください。

3. Macにカメラ用の物理スイッチはありますか?
残念ながら、Macデバイスには物理的なiSightスイッチがないだけでなく、公式のソフトウェアオーバーライドもありません。カメラの電源をオフにしたい場合は、上記で説明したように、iSightDisablerアプリを試す必要があります。

結論
緑色のLEDは、MacのiSightカメラがオンになっているかどうかを示す最良の指標です。ただし、緑色のインジケータは、すべてが正常に機能していることを意味するわけではありません。上記の手順に従って、自分で発生しているiSightの問題を修正してみてください。どの方法でもうまくいかない場合は、専門家に連絡することを控えないでください。
このエントリが、iSightのすべての問題の解決に役立つことを願っています。そうでない場合は、コメントセクションまでスクロールして、誰かがあなたに試してみるための別の解決策を提供しているかどうかを確認してください。会話に参加することも控えないでください。私たちのコミュニティは喜んでお手伝いします。