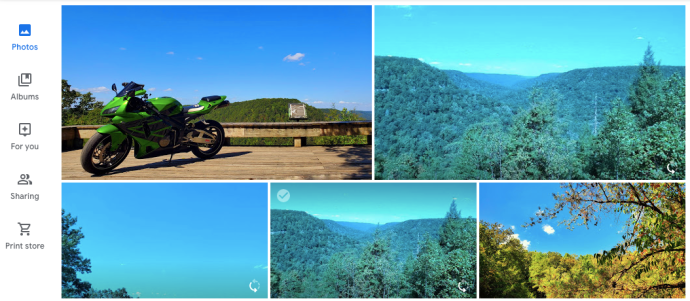アマゾンフォトを支持してグーグルフォトを捨てる理由はたくさんあります。後者は、より優れたオプションとより高度な機能を提供します。これは、サービスが含まれているため、Amazon Prime / AmazonDriveを既にサブスクライブしている場合に特に当てはまります。

ただし、GoogleフォトからAmazonフォトへの移行は少し注意が必要で、時間がかかります。残念ながら、GoogleフォトではGoogleドライブとの同期が許可されなくなったため、同期とアップロードの回避策は機能しなくなりました。
GoogleドライブからAmazonPrimeに写真を取得することはできますが、多少の作業が必要になります。より高品質の画像と追加のストレージスペースがあると、それだけの価値があります。言うまでもなく、Googleアカウントからロックアウトされた場合、お気に入りの写真はAmazonPhotosに保存されます。
AmazonPhotosのメリット
Amazon Photosは、ストレージの制限に関して優れています。 Googleフォトでは、最大16メガピクセルの写真を無料で保存できますが、Amazonプライム会員は無制限の数のフル解像度の写真をアプリにアップロードできます。これは、Googleフォトによって自動的にJPEGに変換されるのではなく、Amazonフォトに無制限の数のRAWファイルを保存できる写真家やグラフィックデザイナーにとって特に便利です。
Amazon Photosは、FamilyVaultとAmazonPrintsも提供しています。 Family Vaultを使用すると、最大5人の家族をPhotosアカウントに追加できます。つまり、家族は無料でAmazonPhotosにアクセスすることもできます。 Amazon Printsは、さまざまなアイテムに写真を印刷するための多くの便利なオプションを提供します。 Googleフォトの1人での共有と2つの印刷オプションと比較すると、ここではAmazonが明らかに勝者です。
Googleフォトからダウンロード
前に述べたように、これは最も簡単または最速の回避策ではありませんが、現在利用可能なものです。スマートフォンを使用している場合とパソコンを使用している場合は、手順が少し異なります。
あなたのコンピュータから
1分間のストレージ容量が必要になるため、コンピュータを使用するのがおそらく最善です。より高いストレージの電話またはタブレットをお持ちの場合は、それを使用できる可能性があります。
- パソコンでGoogleフォトを開き、ログインします。
- ウィンドウの左側にある[写真]をクリックします
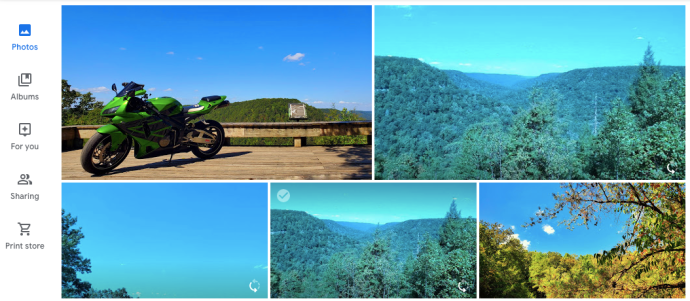
- ダウンロードする写真にカーソルを合わせる
- 白いチェックマークをクリックします(青色に変わります)
- 写真をスクロールして、Amazonプライムフォトに移動する各写真をクリックします
- 希望の写真を選択したら、右上隅にある3本の縦線をクリックします

- [ダウンロード]をクリックします
ここから、コンピュータのリードに従って、コンテンツをコンピュータに保存します。
スマートフォンまたはタブレットから
Googleフォトアプリにログインし、確認手順に従います。ここから、次の手順に従います。
- 左下にある「写真」をタップします
- 写真の1つを長押しします
- 中空の円が青いチェックマークに変わるように、各写真をタップします
- それぞれをタップした後、右上隅にある3つの縦のドットを選択します
- [デバイスに保存]をタップします
ノート: デバイスにまだ保存されていない写真のみを選択してください。そうしないと、[デバイスに保存]オプションが表示されません。
Googleフォトアプリには、特定の月または年に戻ることができる気の利いたスクロールオプションがあります。あなたが最初にあなたの電話を購入した時を覚えているならば、その日付に戻ることはこれをより簡単にします。
Amazonプライム写真へのバックアップ
次のステップは、すべての写真をAmazonプライムに入れることです。

PrimePhotosにサインアップして設定する
まず、Amazon Photosを入手する最善の方法は、Amazon Primeサブスクライバーになることです。これには、AmazonDriveにサブスクライブするよりもはるかに優れたオプションが付属しているためです。プライム会員でない場合は、Amazonアカウントにサインインして、メンバーシップをアップグレードしてください。
ファミリーボールトをセットアップしたら(必須ではありませんが、絶対にお勧めします)、 アップロードをFamilyVaultに追加する オプションをオンにします。
プライムフォトアプリ
PrimePhotosアプリをダウンロードしてデバイスにインストールします。 Prime Driveで携帯電話の写真とビデオを自動的にバックアップする場合は、次のURLにアクセスしてください。 設定 に移動して自動保存オプションをオンにします 自動保存 横のスライダーをアクティブにします 写真 と ビデオ.
AmazonDriveにアップロードする
Amazon Driveデスクトップアプリをダウンロードしてインストールし、必要なすべての写真とビデオをバックアップします。

Googleフォトをバックアップオプションとして保持することも、すべての写真がAmazonPrimeに安全に保存されていることを確認したら削除することもできます。
最終ステップ
写真が安全になったので、残された混乱をクリーンアップする必要があります。 Googleフォトからコンテンツを転送する理由に応じて、アプリケーションを無効にするか削除することをお勧めします。
Googleフォトのバックアップと同期をオフにする
これは、Googleフォトアプリに関連する最後のステップです。アプリを保持したい場合は、設定に移動し、 バックアップと同期 オプションオフ。
Googleフォトアプリが不要になった場合は、今すぐ削除してください。ただし、写真の移動が完了するまで、インストールしたままにしておくことをお勧めします。

コンピューターまたは電話から写真を削除します
スペースを空けるために、コンピューターからコンテンツを削除することを忘れないでください。外付けハードドライブに転送することも、完全に削除することもできます。 MacとPCのどちらを使用している場合でも、ダウンロードにアクセスしてファイルを削除してください。
回避策
簡単ではありませんが、これがGoogleからAmazonに写真を移行する最も簡単な方法のようです。 Androidスマートフォンを使用している場合は、データの転送に使用されるAndroidBeamとWifiDirectのオプションがあります。
これらのオプションを使用する時間とノウハウがあれば、あるAndroidデバイスのGoogleフォトから別のデバイスにコンテンツを直接転送できます。残念ながら、一度に移動できるコンテンツは非常に多いため、一度に5〜10枚の写真を送信するのにより多くの時間を費やすことになります。
同じことがAirDropを搭載したiPhoneにも当てはまります。Googleフォトでオプションが提供されたとしても、一度に送信できるのは数個だけです。
このプロセスを容易にする、より簡単な回避策がいつか現れるでしょう。それまでは、デバイスにダウンロードしてからAmazon PrimePhotosにアップロードするのが最善のオプションです。