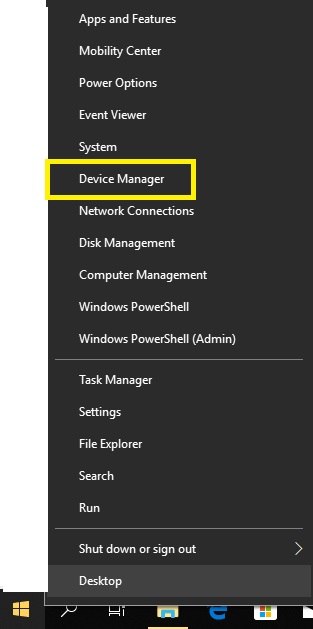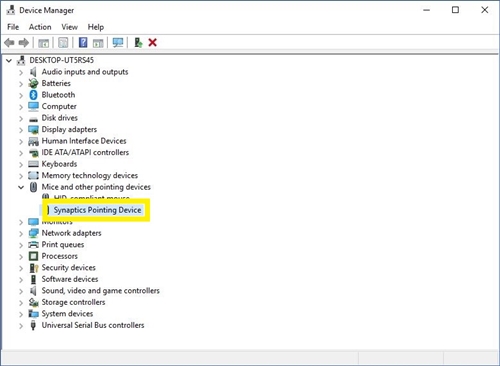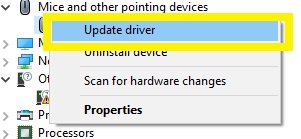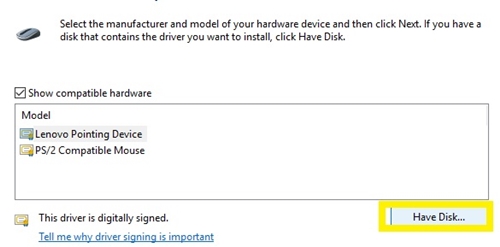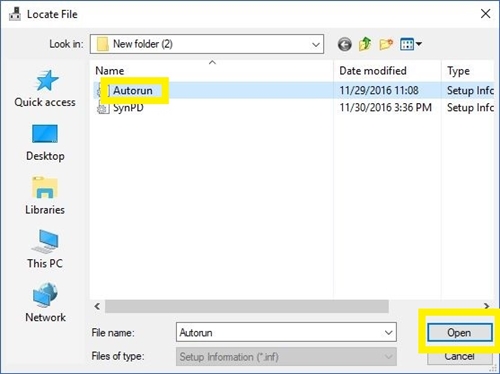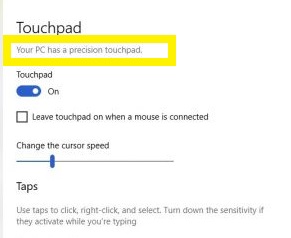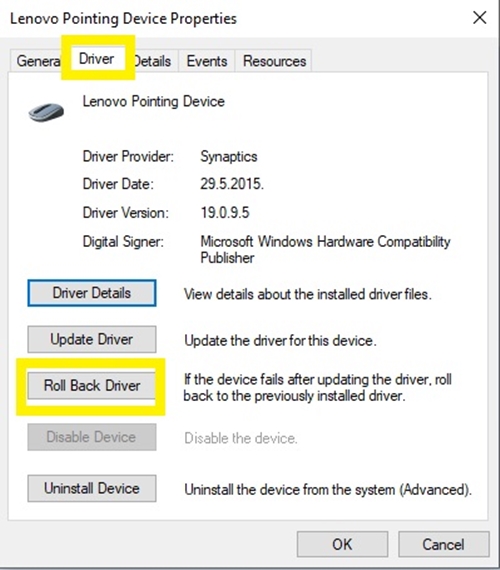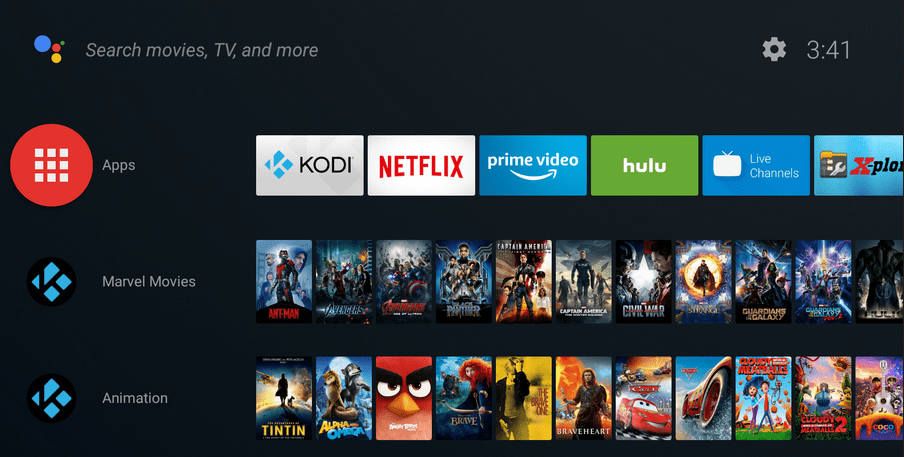今日のラップトップタッチパッドは、30年前の前任者から大きく進歩しました。ジェスチャーを使用して、ズーム、スクロール、特定のアプリへの迅速なアクセス、その他の無数の機能を利用できるようになりました。

実用性が向上したため、Microsoftはタッチパッドの機能をさらに強化するPrecisionドライバーを開発しました。ただし、すべてのラップトップにこれらのドライバーが組み込まれているわけではありません。特に、古い世代のものである場合はそうです。
幸い、互換性のあるタッチパッドがある場合は、Precisionドライバーを手動でインストールできます。この記事では、必要なすべての手順について説明します。
ステップ1:タッチパッドを確認してドライバーをダウンロードする
Windows Precisionドライバーと互換性のある2つのドライバー、ElanとSynapticsがあります。 Precisionドライバーをインストールする前に、使用しているドライバーを確認する必要があります。これを行うには、次のことを行う必要があります。
- 画面の左下にあるスタートアイコンを右クリックします。
- [デバイスマネージャー]を選択します。
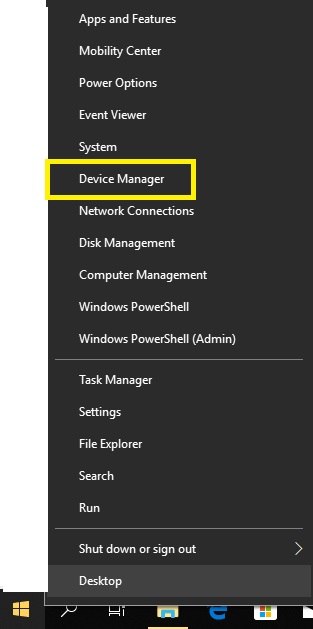
- アイコンの左側にある矢印をクリックして、[マウスとその他のポインティングデバイス]セクションを展開します。
- 「Elan」または「Synaptics」ポインティングデバイスと表示されているかどうかを確認します。 Lenovoラップトップをお持ちの場合は、代わりに「Elan」製の「Lenovoポインティングデバイス」が表示される場合があります。
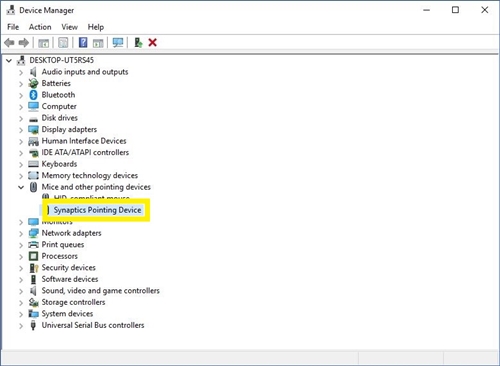
- 「エランポインティングデバイス」と表示されている場合は、これをダウンロードする必要があります
- 「Synapticsポインティングデバイス」が表示された場合は、代わりにこれをダウンロードしてください。
- ドライバーを任意の場所に抽出または解凍します。
ステップ2:WindowsPrecisionドライバーのインストール
次のステップは、Precisionドライバーソフトウェアのインストールです。インストールがうまくいかず、タッチパッドが完全に無効になった場合に備えて、マウスを近くに置いておく必要があります。
次に、次の手順に従います。
- 前のセクションの手順1〜3に従って、タッチパッドドライバに移動します。
- タッチパッドドライバを右クリックします。
- ドロップダウンメニューから[ドライバの更新]を選択します。新しいウィンドウがポップアップするはずです。
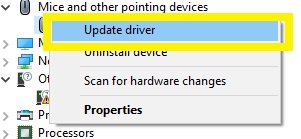
- [コンピューターを参照してドライバーソフトウェアを探す]をクリックします。ダウンロードしたドライバを手動で見つける必要があります。

- 次のウィンドウから[コンピューターで使用可能なドライバーのリストから選択させてください]を選択します。
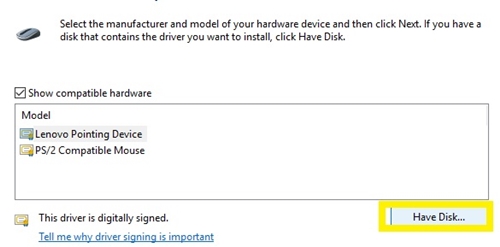
- 互換性のあるドライバのリストの下にある[ディスク使用]ボタンを選択します。
- 表示される[ディスクからインストール]ウィンドウから[参照]ボタンをクリックします。
- 前のセクションでドライバーソフトウェアをダウンロードしたフォルダーに移動します。
- 「自動実行」ファイルをクリックします。
- [開く]を押します。
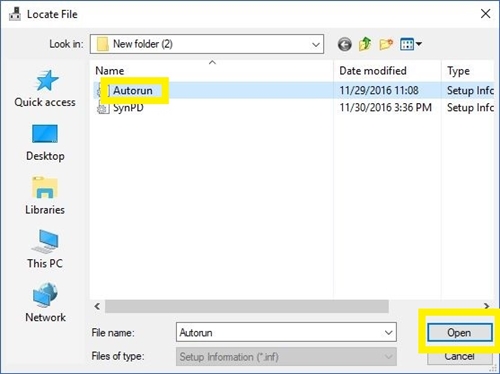
- 他のウィンドウが表示されたら、[OK]を選択します。
- ドライバソフトウェアがリストに表示されるまで、数分待ちます。
- ソフトウェアのインストール後にハードウェアが機能しない可能性があるという通知が表示されますが、とにかく[はい]をクリックする必要があります。
- インストールが完了するのを待ちます。
- インストールが完了したら、システムを再起動するように求められたら、[はい]をクリックします。
手順3:ドライバーが正常にインストールされているかどうかを確認する
ラップトップを再起動するときは、Precisionドライバがインストールされて機能しているかどうかを確認する必要があります。これを行うには、次のことを行う必要があります。
- 画面の左下にある[スタート]メニューアイコンをクリックします。
- 左側の[設定](歯車のアイコン)に移動します。
- [デバイス]メニューを選択します。
- 左側の[タッチパッド]オプションに移動します。
- このメニューには、通常よりもはるかに多くのカスタマイズオプションと調整が表示されます。メニュー上部の「タッチパッド」の見出しの下に「お使いのPCには精密なタッチパッドがあります」というメモが表示されているはずです。
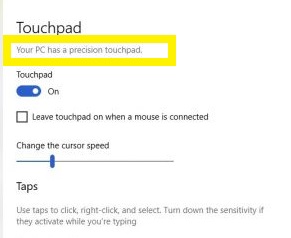
タッチパッドが高精度ドライバーで機能しない
Precisionドライバーをインストールした後、タッチパッドが正常に機能しない場合は、タッチパッドがこのソフトウェアと互換性がない可能性があります。これが発生した場合は、「ロールバックドライバ」アクションを実行する必要があります。これを行うには、次のことを行う必要があります。
- デバイスマネージャでタッチパッドドライバを見つけます(最初のセクションの手順1〜3)。
- ドライバを右クリックします。
- ドロップダウンメニューから[プロパティ]を選択します。
- 上部の[ドライバ]タブをクリックします。
- [ロールバックドライバ]オプションを選択します。
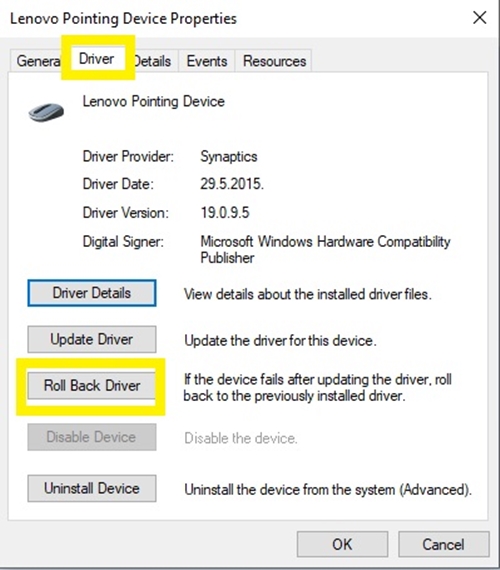
- これにより、ドライバーは以前にインストールされたバージョンに戻ります。プロセスが終了するのを待ち、システムを再起動するように求められたら[OK]をクリックします。
システムを再起動すると、タッチパッドは正常に機能するはずです。
残念ながら、8、7、またはそれ以前などの以前のバージョンのWindowsを使用している場合、これらのドライバーは機能しません。それらはWindows10で動作するように作られ、これが唯一の互換性のあるシステムです。
究極のタッチパッド体験をお楽しみください
Precision Touchpadドライバーをインストールできれば、すぐに改善に気付くでしょう。滑らかさと応答性の向上に加えて、マルチフィンガースワイプ、スクロールなどのいくつかの新機能に気付くでしょう。 Precisionタッチパッドは対応するものよりも大幅に優れているため、ラップトップにセットアップしない理由はありません。
ラップトップにMicrosoftPrecisionドライバーをインストールしましたか?もしそうなら、あなたが最も楽しんでいる新しいプレシジョンタッチパッド機能のどれですか?以下のコメントでお知らせください。