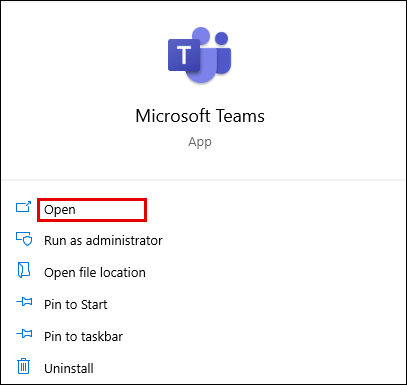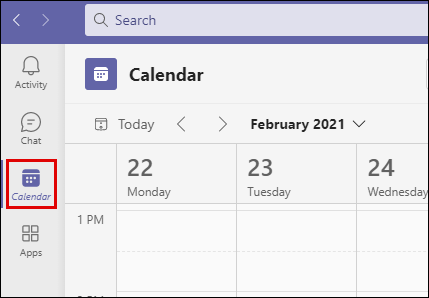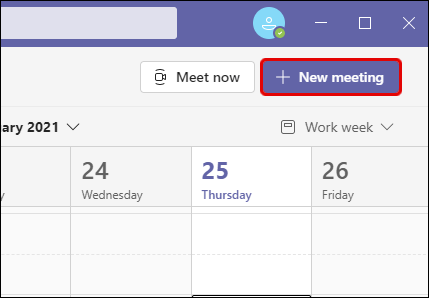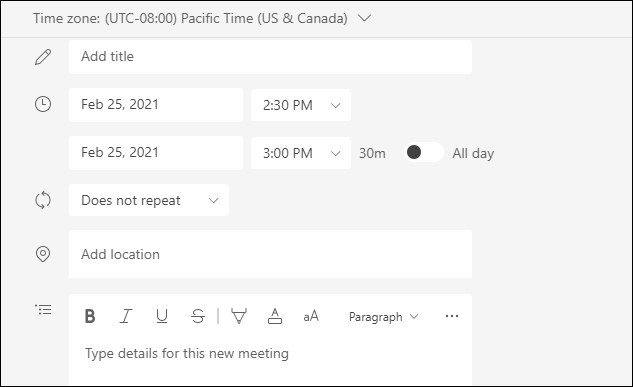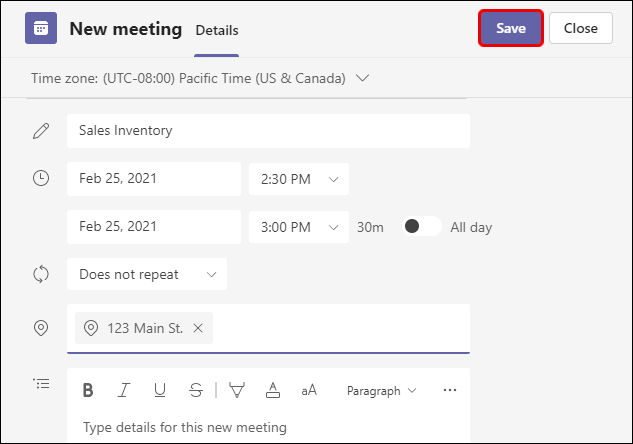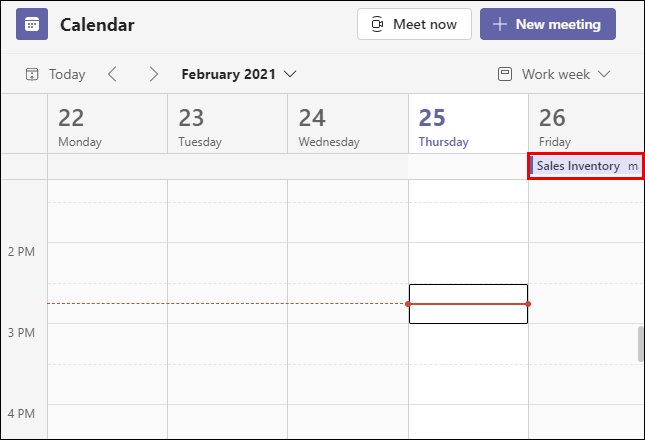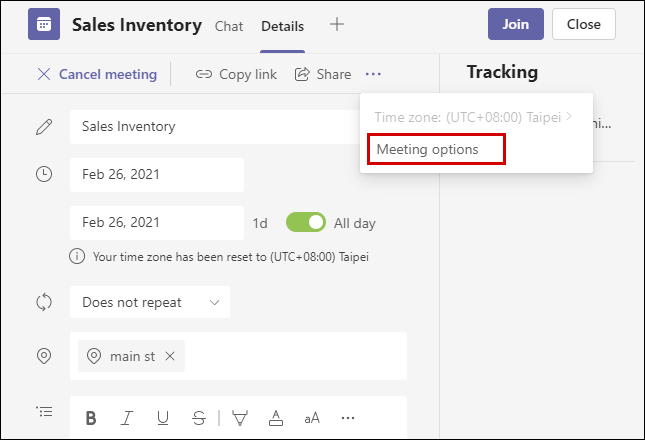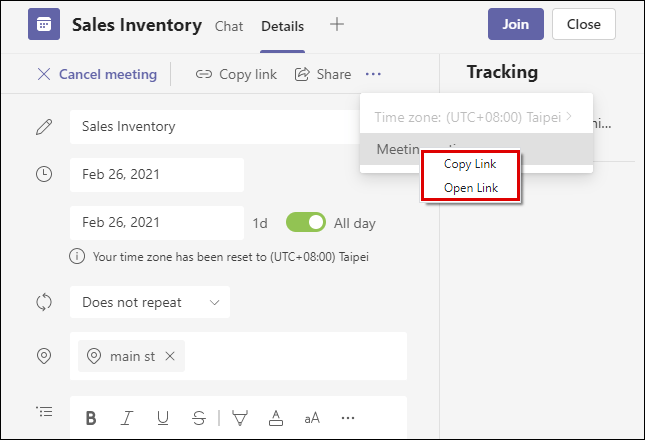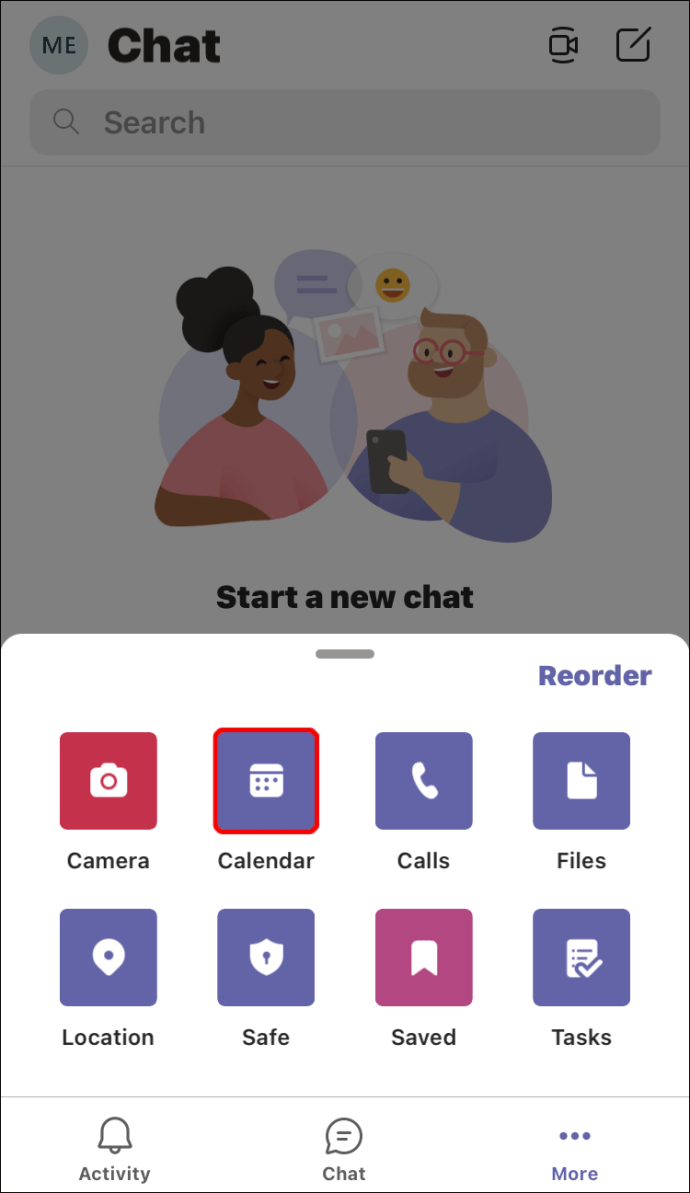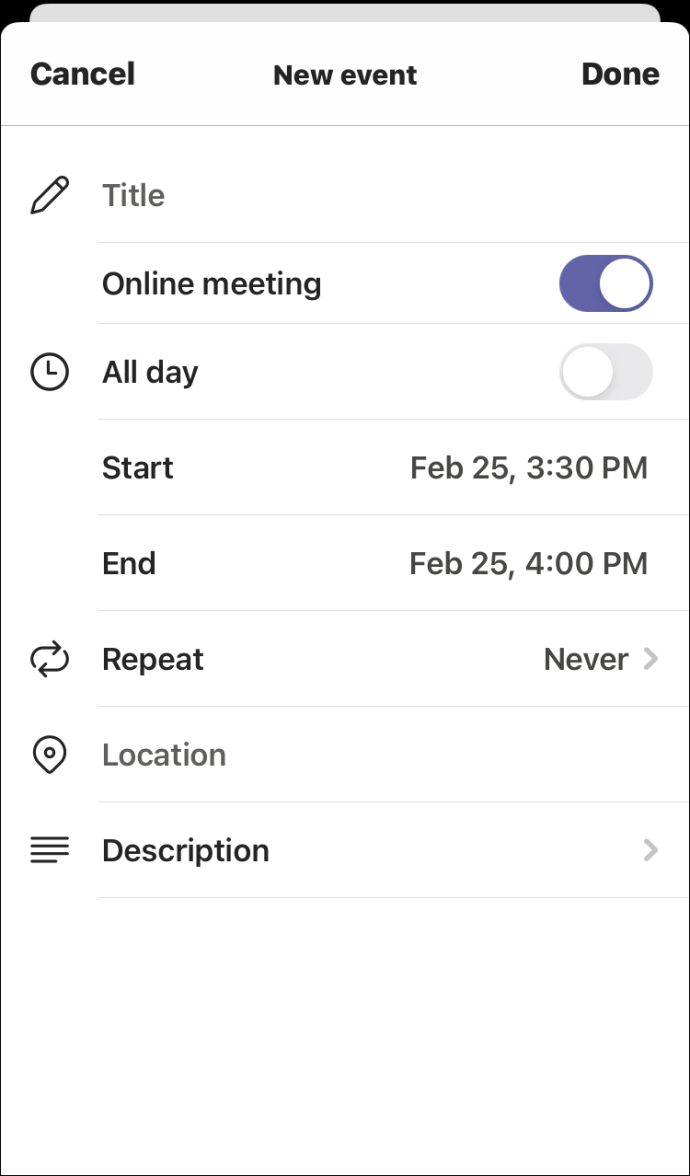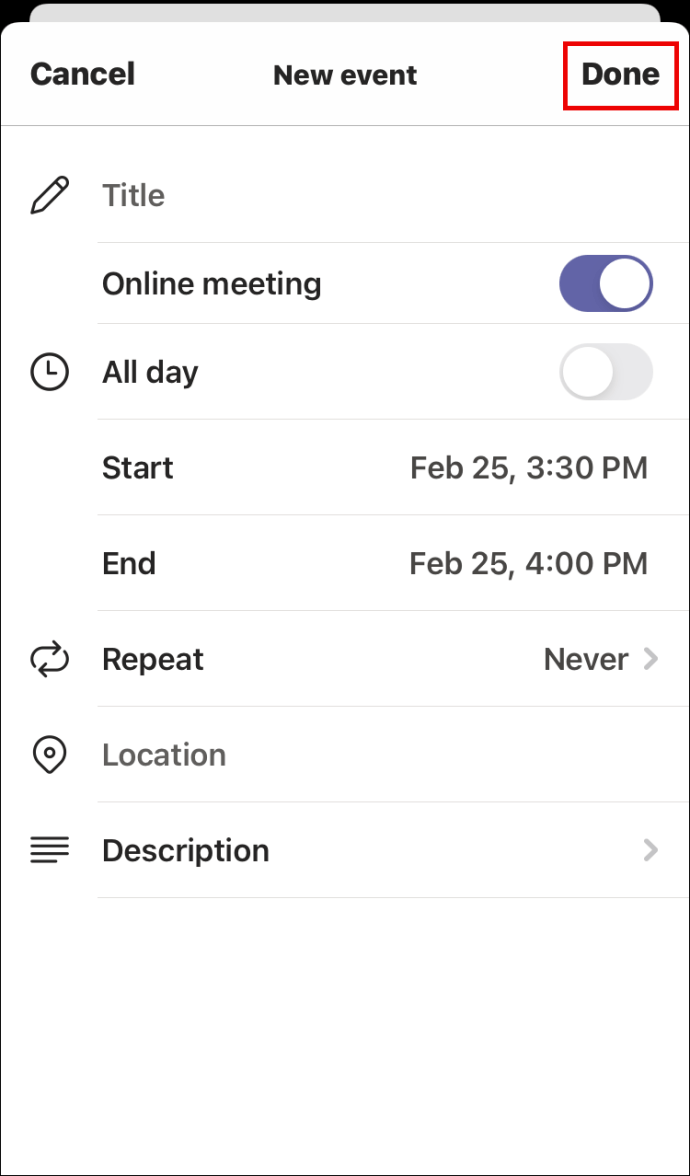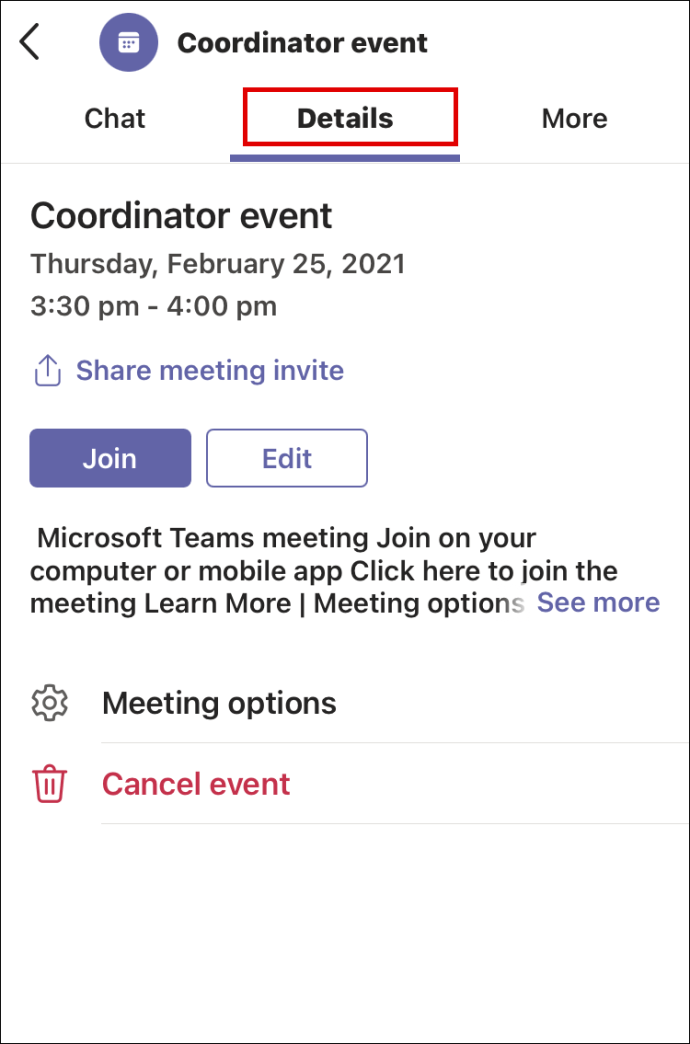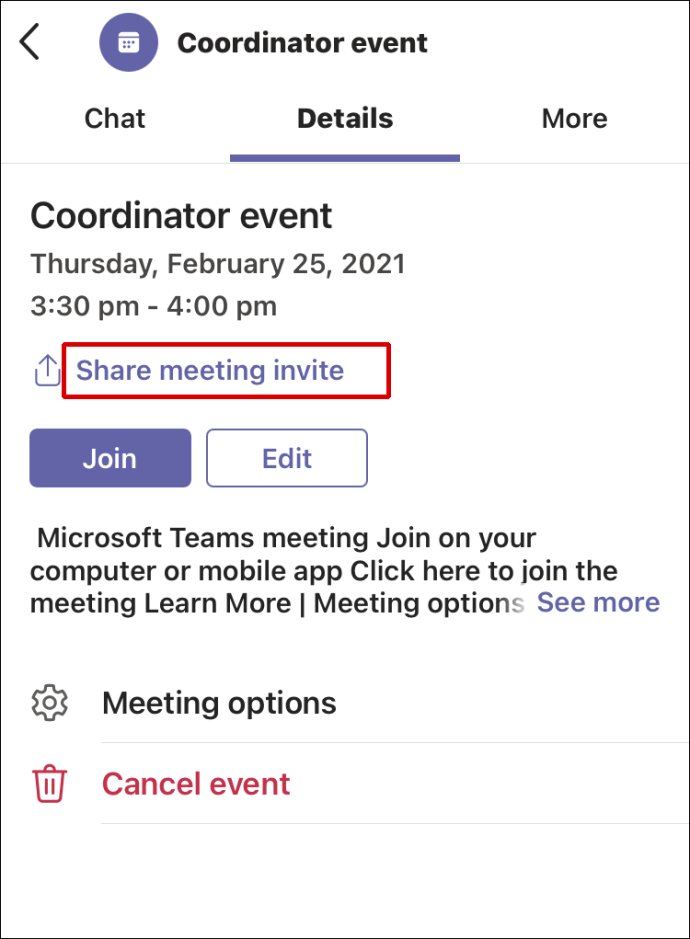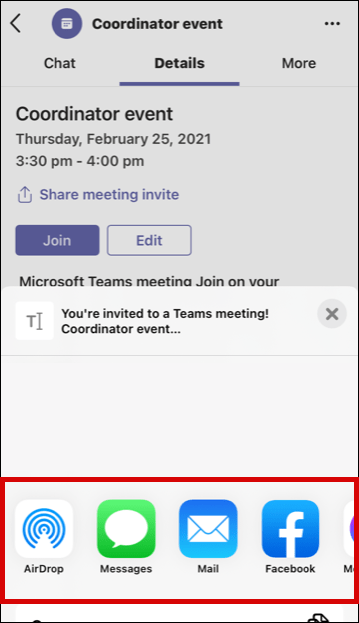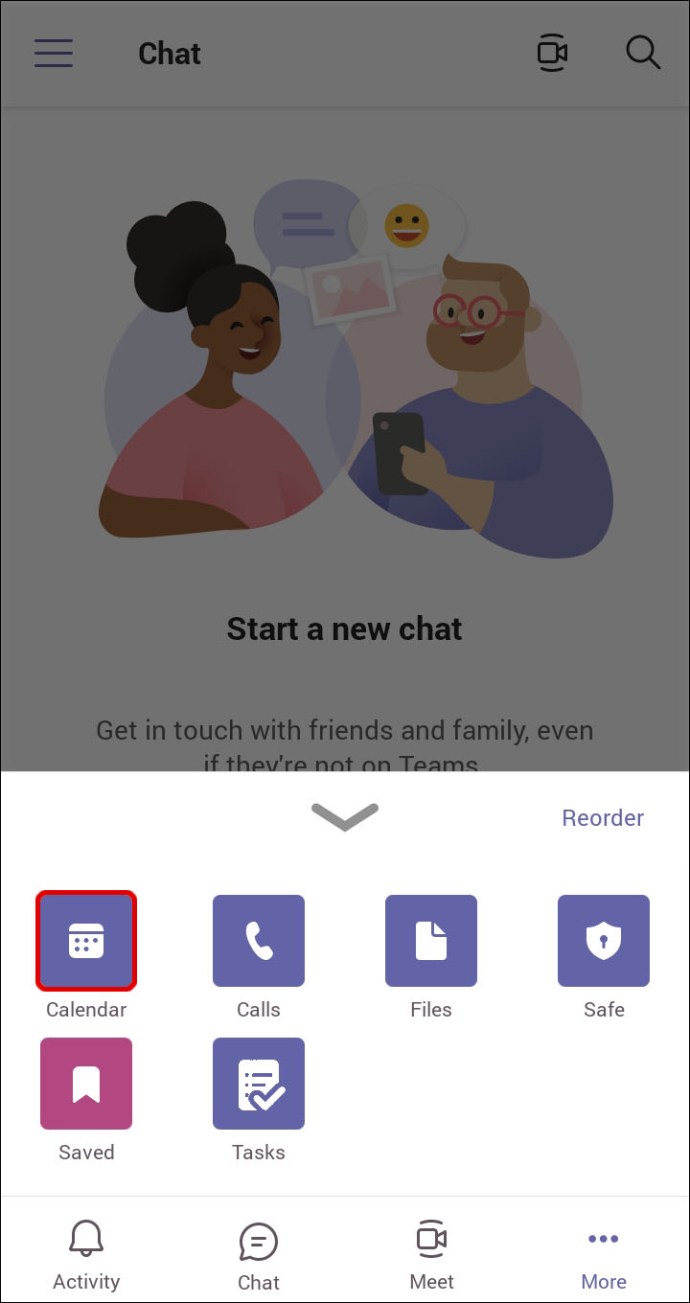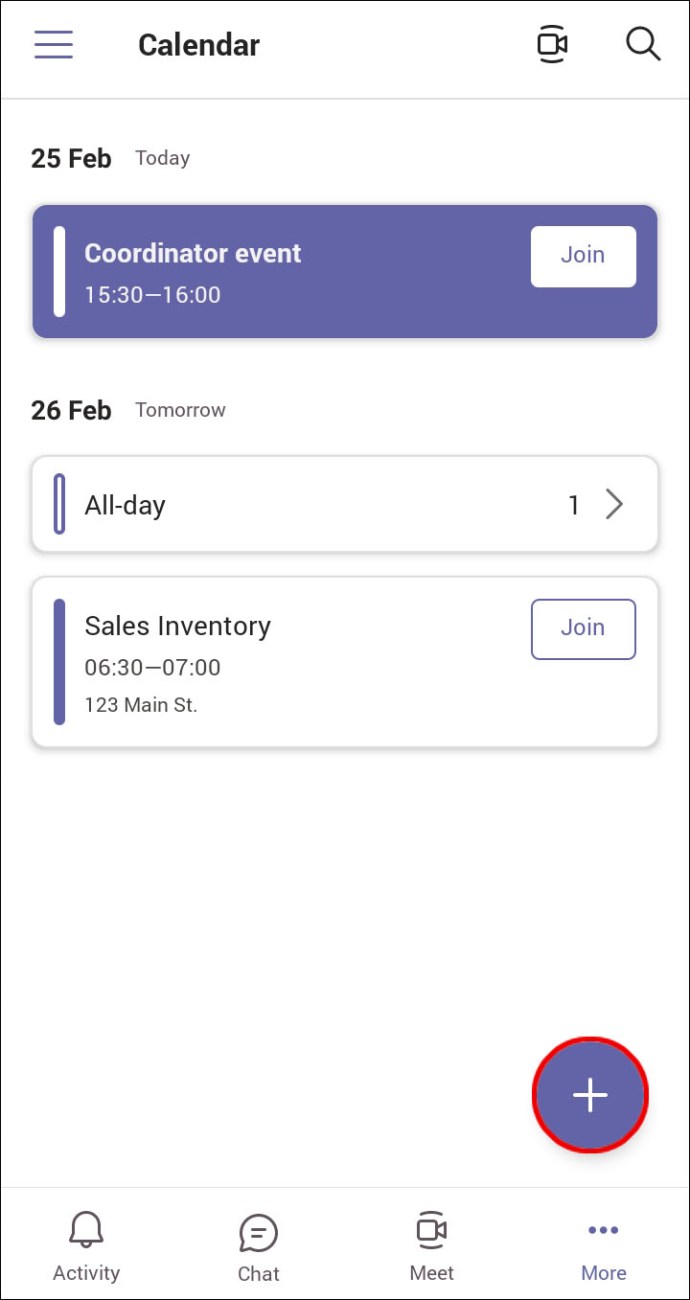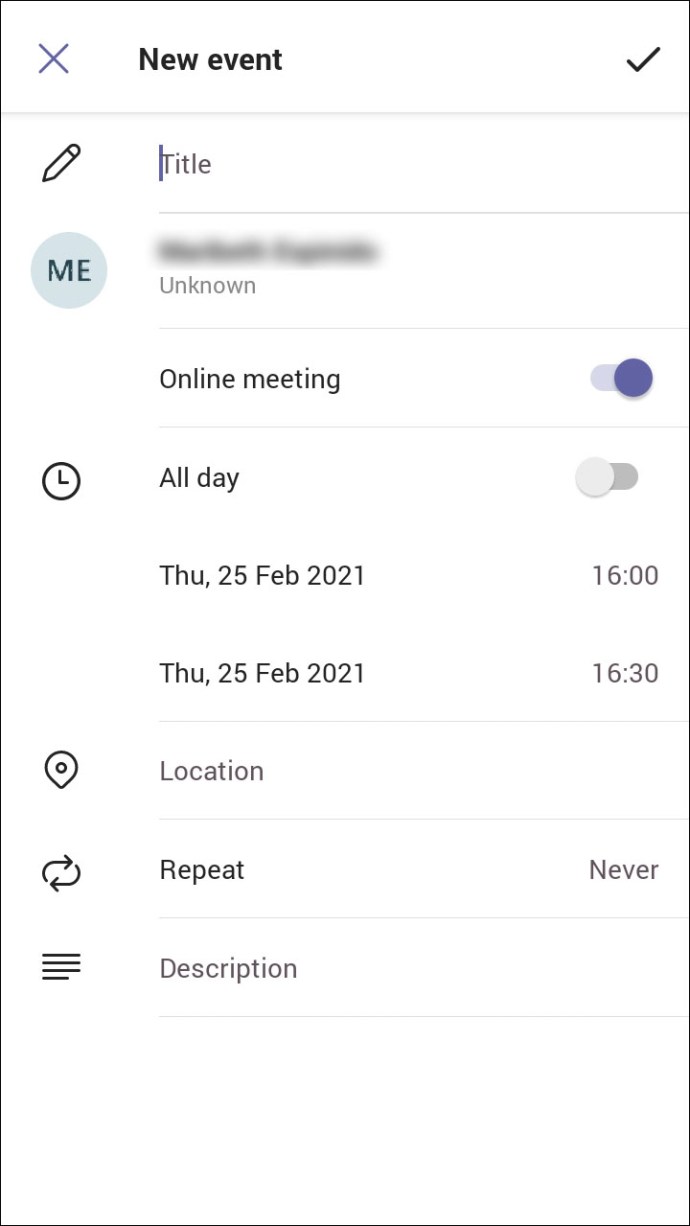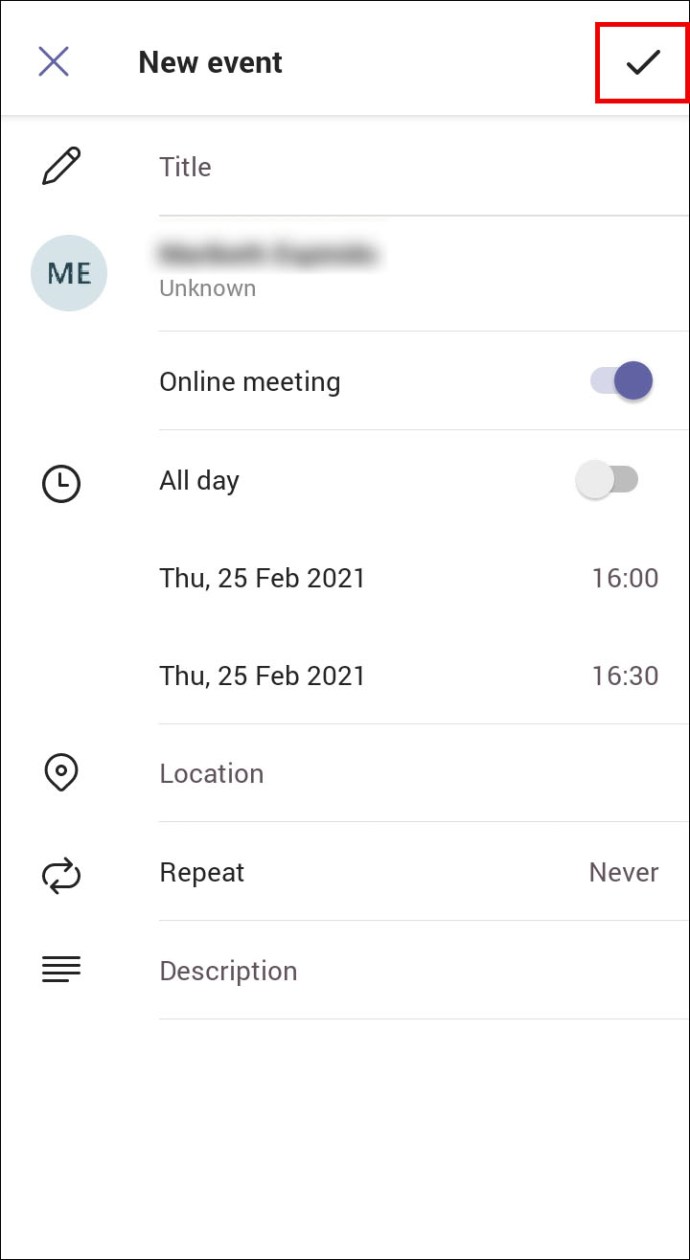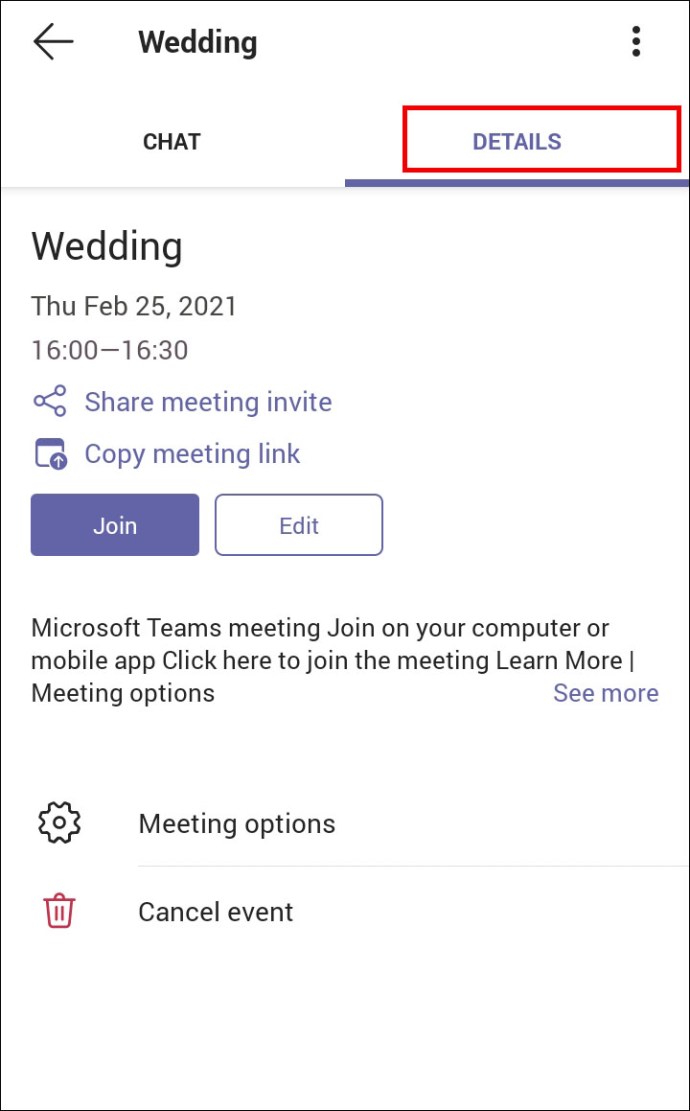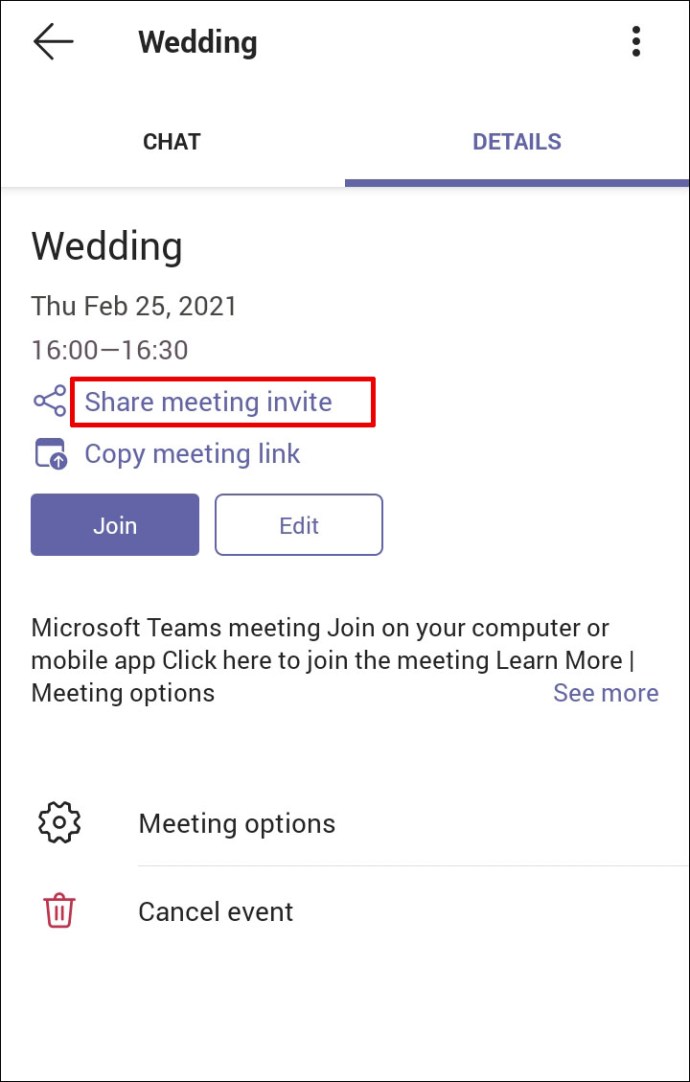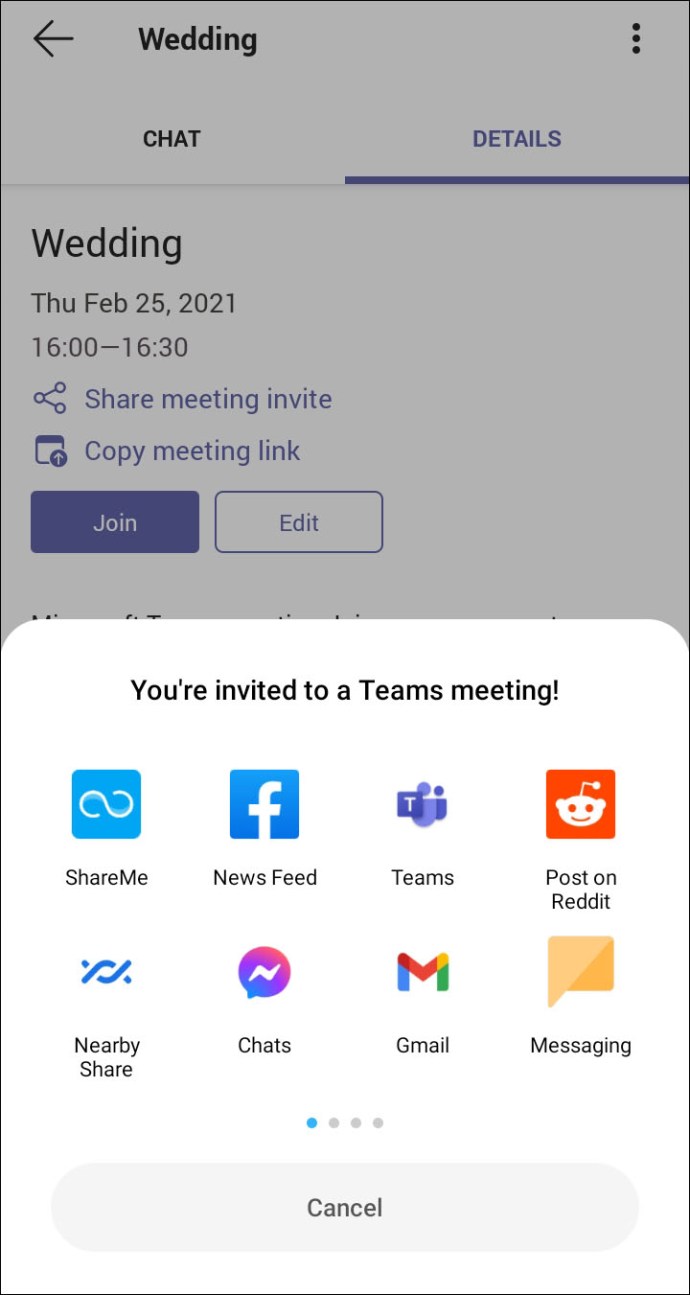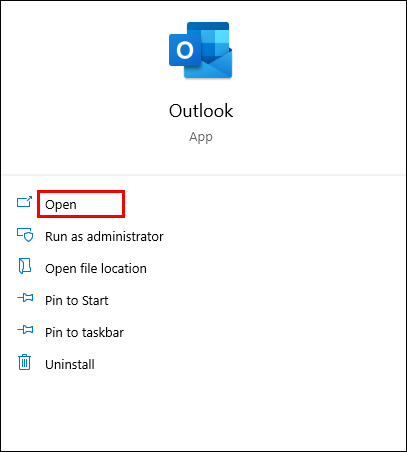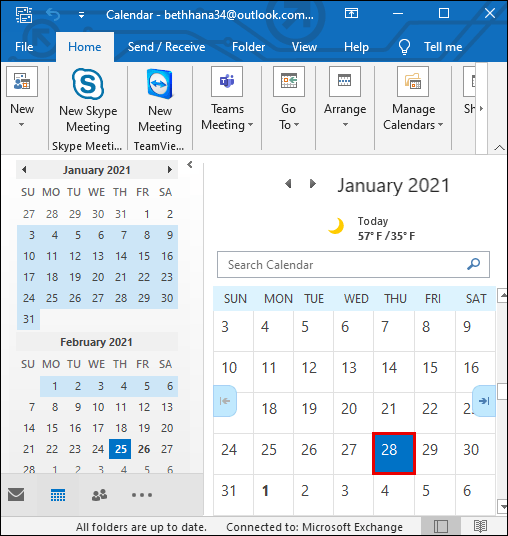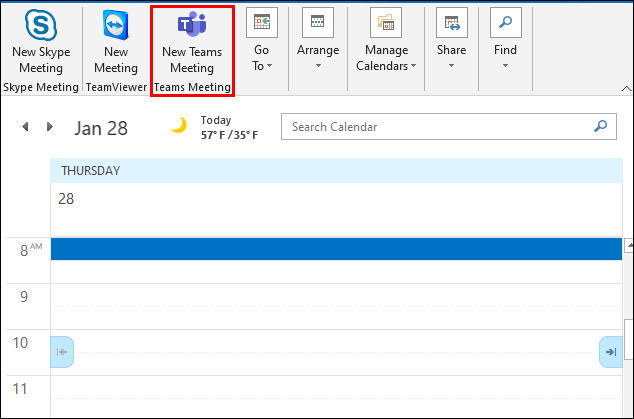Microsoft Teamsは、ビジネスに最適で最も信頼性の高いコラボレーションソフトウェアの1つです。 2016年からOffice365の一部となっており、それ以来、人気は高まっています。
多くの企業がリモートワークのためにこれに依存している理由の1つは、会議のスケジュールがいかに簡単かということです。リンクを作成し、それを1人またはチーム全体と共有することでそれを行うことができます。
この記事では、会議のリンクを作成して共有する方法と、チームに関してよく寄せられる質問のいくつかに回答する方法について説明します。
PCでMicrosoftTeamsの会議リンクを作成する方法
Microsoft Teamsはデスクトップデバイスとモバイルデバイスの両方で利用できますが、多くのユーザーはすでにPCに取り組んでいるため、PCを好みます。
1人またはチームでさえ新しい会議をスケジュールするのがあなたの責任である場合、それにはいくつかのステップが必要になります。方法は次のとおりです。
- デスクトップ用のMicrosoftTeamsを開き、アカウントにサインインします。
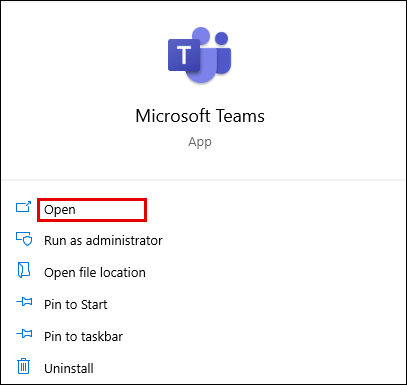
- ウィンドウの左側にある「カレンダー」アイコンをクリックします。
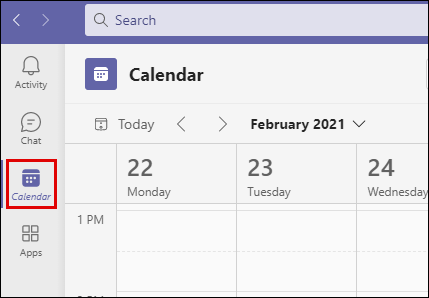
- 次に、右上隅にある[新しい会議]を選択します。
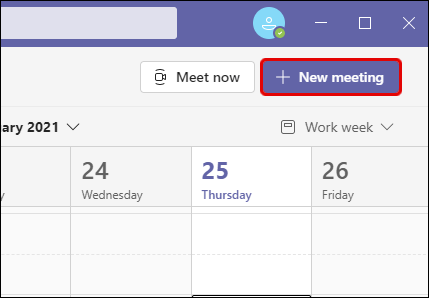
- 新しいポップアップページが表示されたら、関連するすべての情報を入力します。会議に名前を付け、正確な時間を設定し、すべての参加者をリストします。
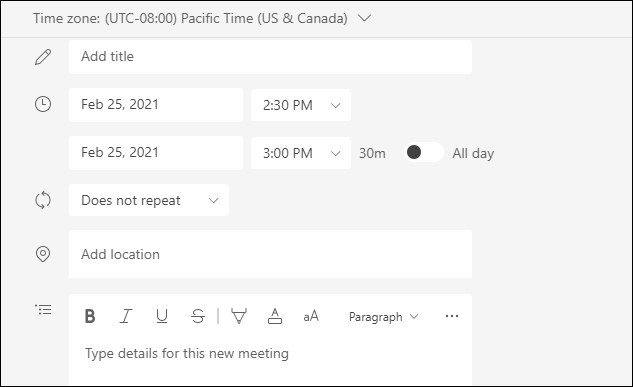
- 詳細をすべて入力したら、右上の[保存]をクリックします。
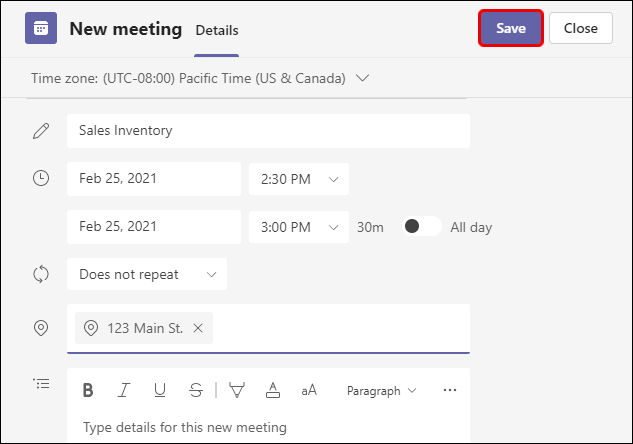
- 会議が作成されたら、チームのカレンダーに戻ります。スケジュールした会議を選択します。
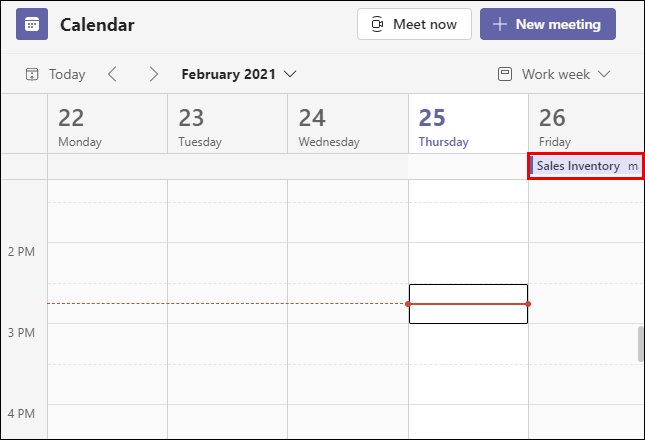
- 会議の[詳細]タブをクリックし、[MicrosoftTeams会議に参加する]オプションを見つけます。
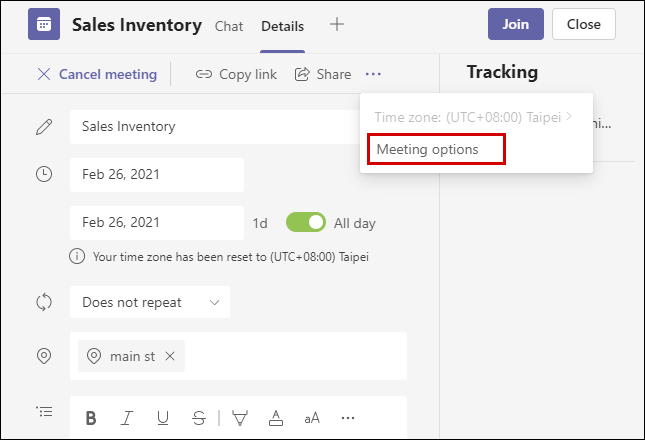
- そのオプションにカーソルを合わせて右クリックします。 「リンクをコピー」または「リンクを開く」のオプションが表示されます。
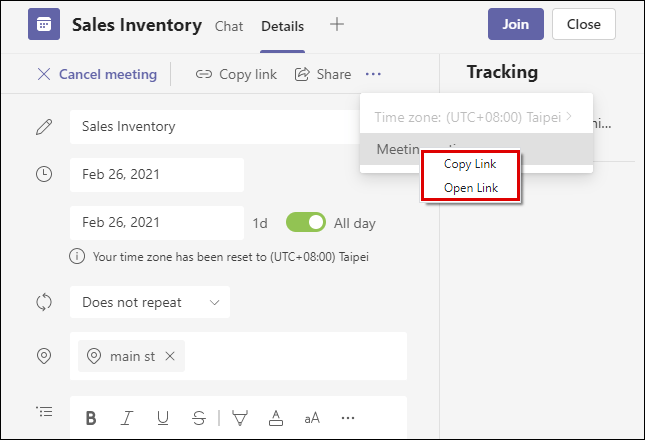
会議へのリンクをコピーすると、電子メールやBlackboardに貼り付けるか、他のプラットフォームを介して送信できます。それを受け取った人は、スケジュールされたチームの会議に参加するためにそれをクリックする必要があります。
iPhoneでMicrosoftTeamsの会議リンクを作成する方法
チームが職場向けの用途の広いプラットフォームである方法の1つは、どこからでも会議をスケジュールしたり、会議に参加したりできるという事実によって証明されています。
安定したインターネット接続がある限り。つまり、iPhoneにチームがあり、会議を作成するときは、次のことを行う必要があります。

- iPhoneでTeamsを起動し、画面下部の「カレンダー」アイコンをタップします。
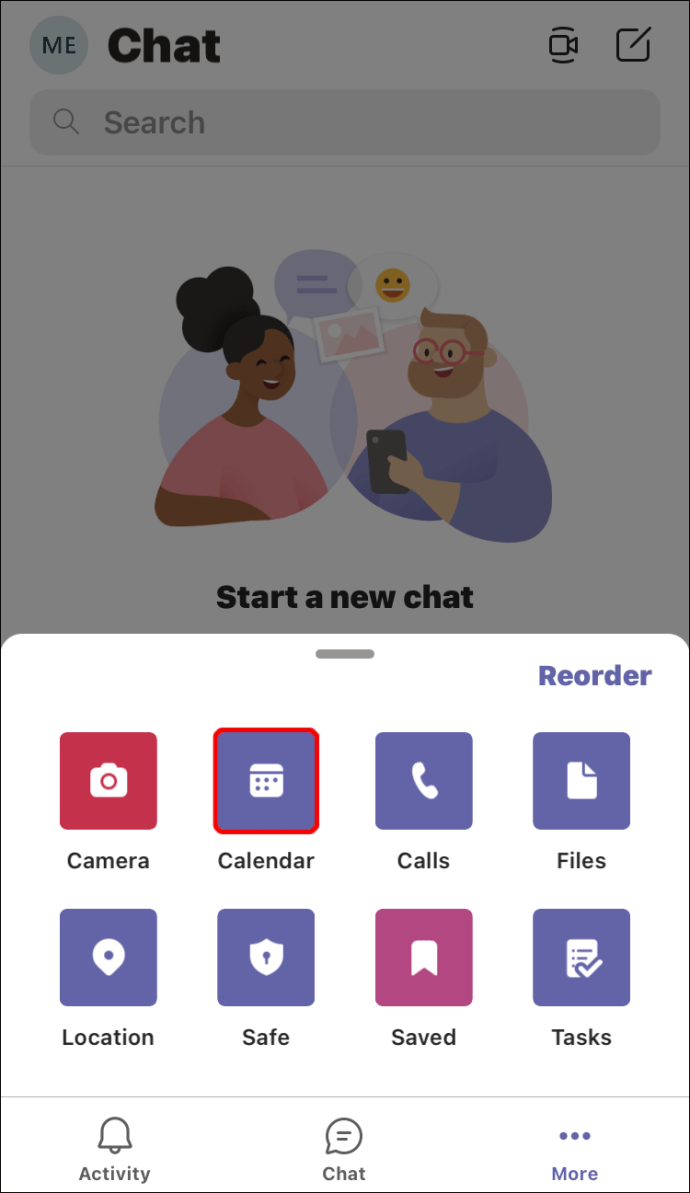
- 次に、画面の右上隅にある「+」を含むカレンダーアイコンをタップします。

- これにより、新しい会議が作成されます。タイトルと参加者を追加し、使用する場合はチャンネルを追加して、日時を設定します。
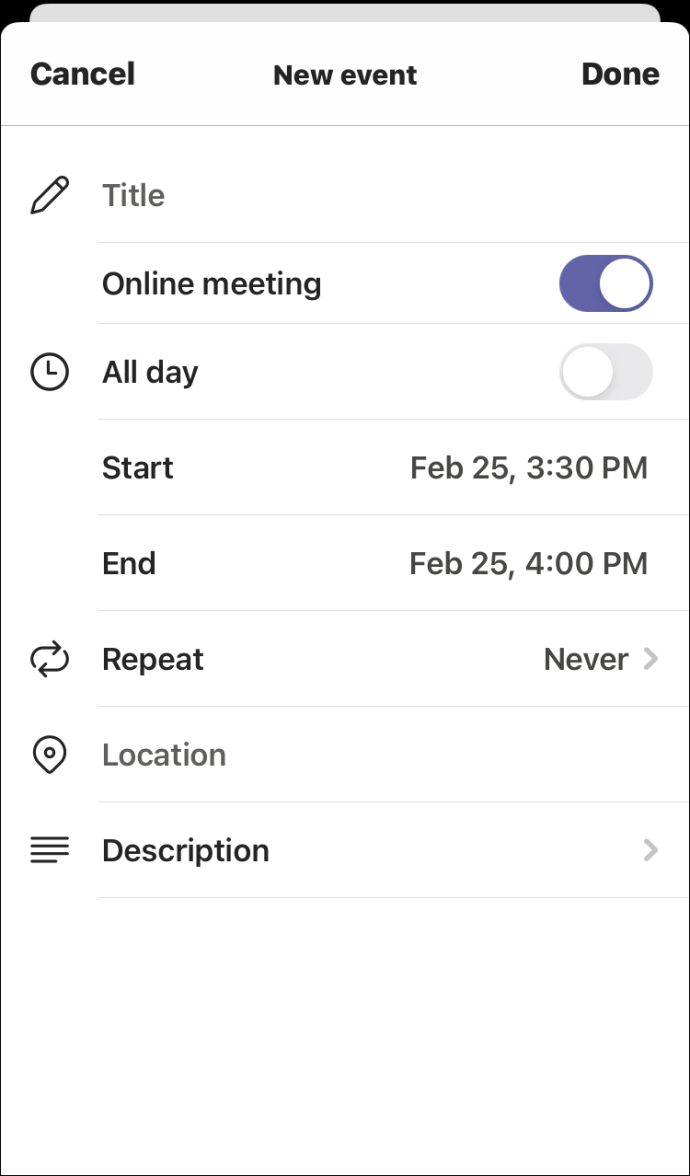
- 画面右上の「完了」をタップします。
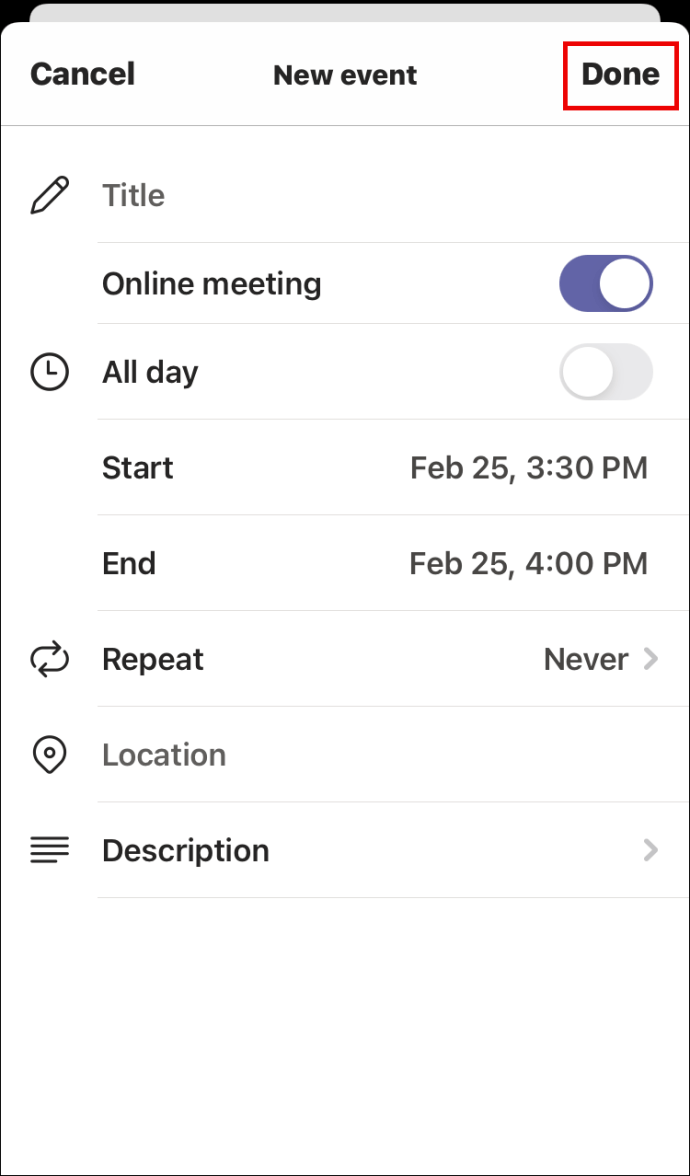
これにより、会議が正常に作成されます。次に、もう一度カレンダーに移動して、スケジュールした会議をタップするだけです。次に、次の手順に従って、会議のリンクを作成します。
- カレンダーからスケジュールした会議をタップしたら、[詳細]タブに切り替えます。
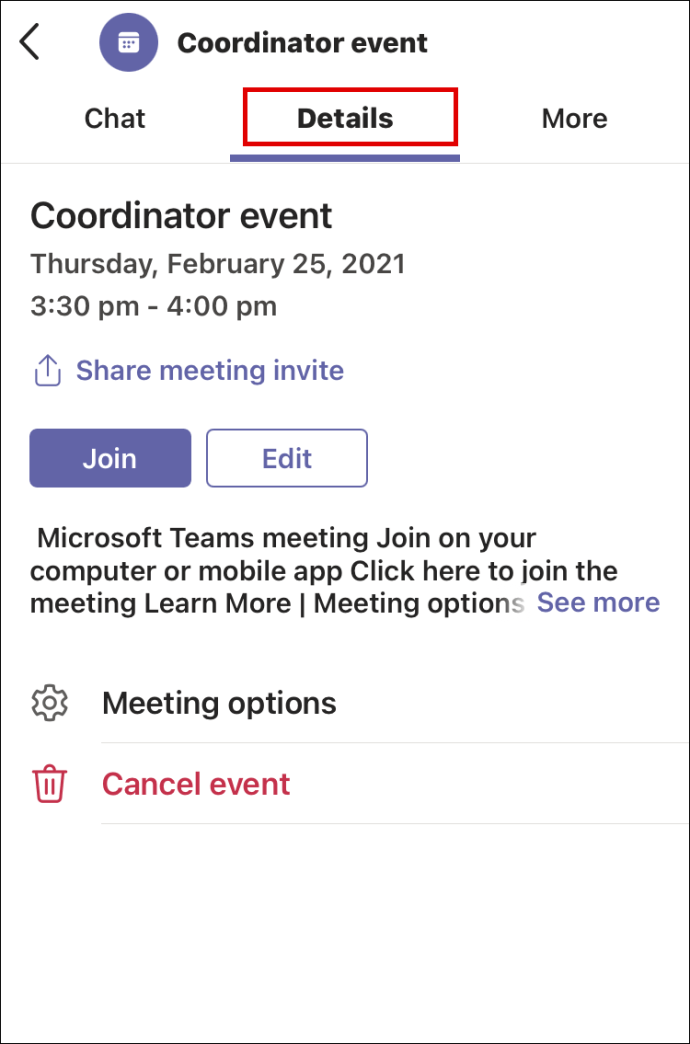
- 会議のタイトルと日時の詳細の下に、共有アイコンの横に「会議の招待状を共有する」と表示されます。
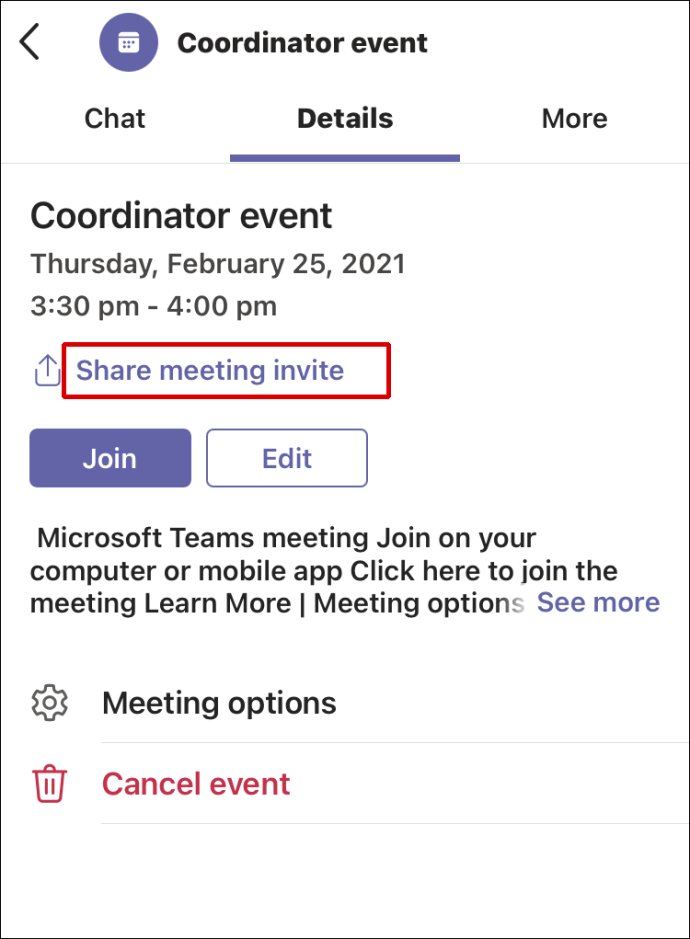
- 共有オプションをタップすると、画面下部にポップアップウィンドウが表示されます。
- リンクの送信に使用するアプリを選択します。メール、WhatsApp、テキストメッセージ、Googleドライブ、またはTeamsの誰かに直接送信することもできます。
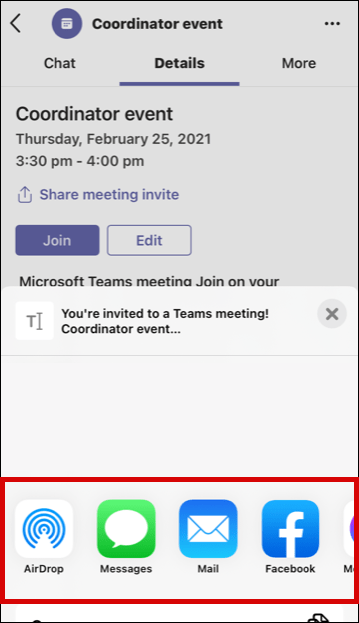
リンクを共有した相手がリンクを受け取ったら、リンクをタップまたはクリックして会議に参加するだけです。
AndroidデバイスでMicrosoftTeamsの会議リンクを作成する方法
iPhoneとiPadのユーザーは、どこにいてもチームを連れて行くことができるというメリットがあるだけではありません。 Androidユーザーの場合は、チームをダウンロードして、数回タップするだけで会議をスケジュールしたり、会議に参加したりすることもできます。

幸い、Android用のMicrosoft Teamsモバイルアプリは、iOSデバイスの場合とまったく同じように機能します。したがって、Androidユーザーの場合は、次の手順に従ってください。
- AndroidデバイスでMicrosoftTeamsを開き、画面の下部にある[カレンダー]をタップします。
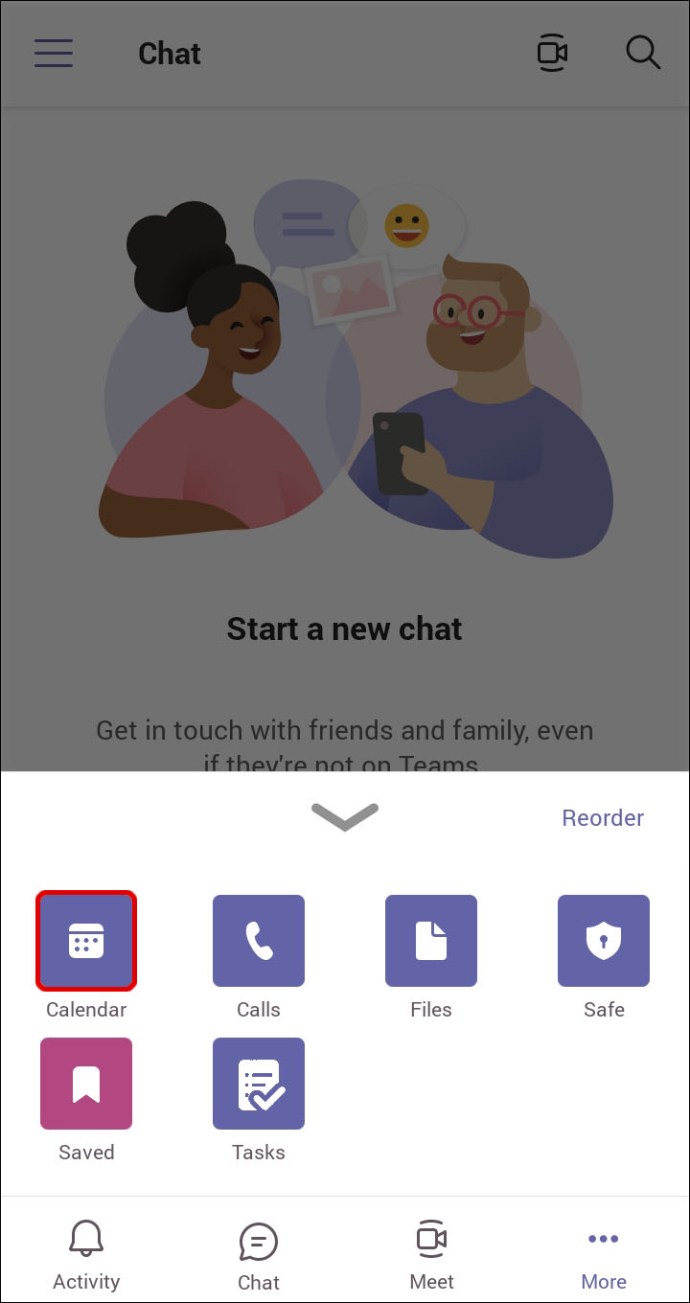
- 次に、「+」記号の付いたカレンダーアイコンをタップします。
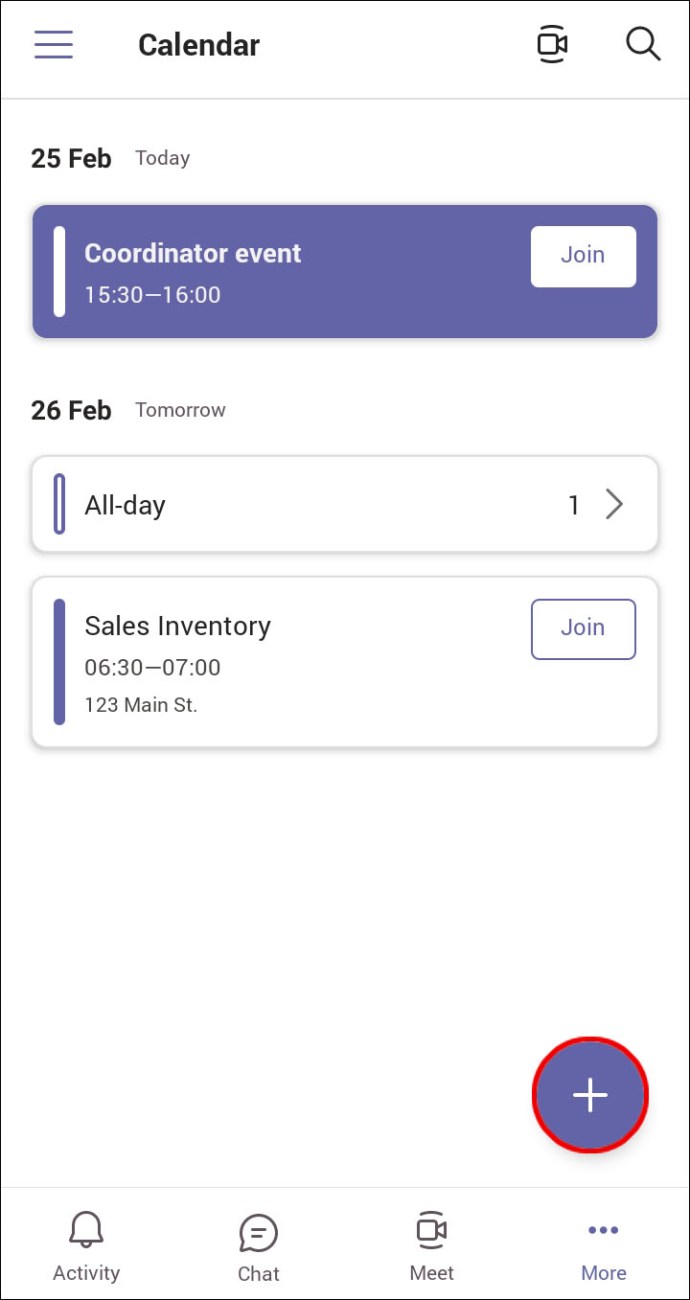
- これで、新しい会議が作成されました。会議に名前を付け、参加者、使用するチャネルを追加し、日時を正しく設定してください。
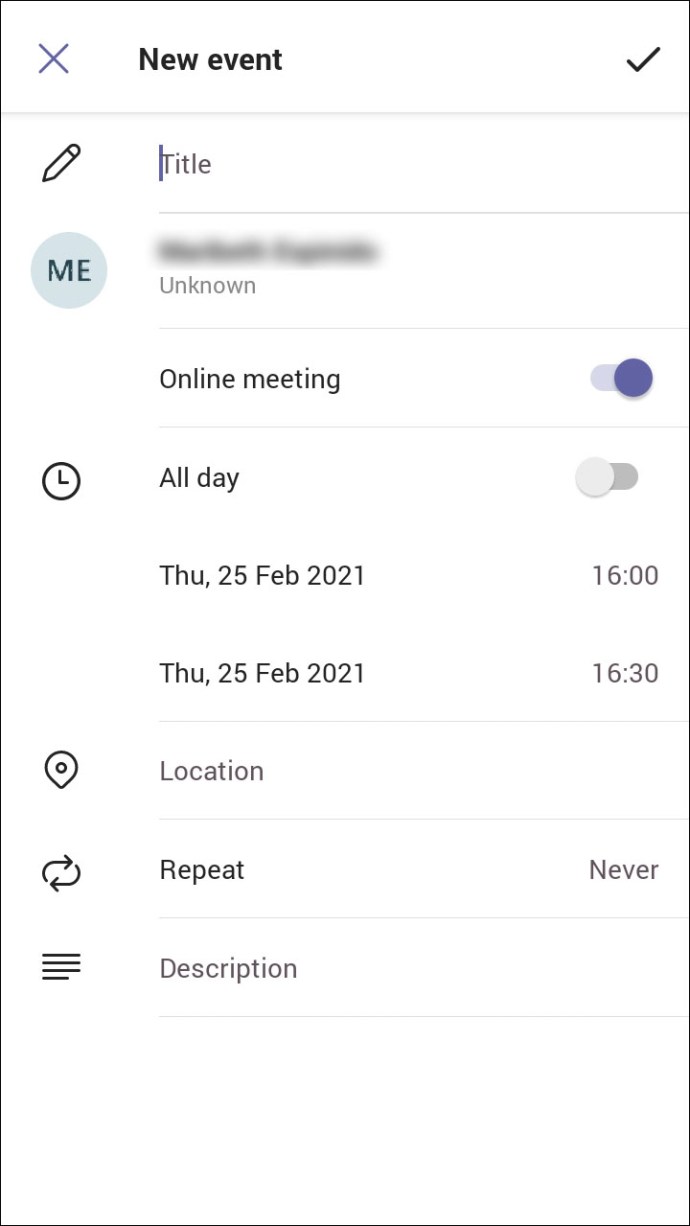
- 画面上部のチェックマークをタップします。
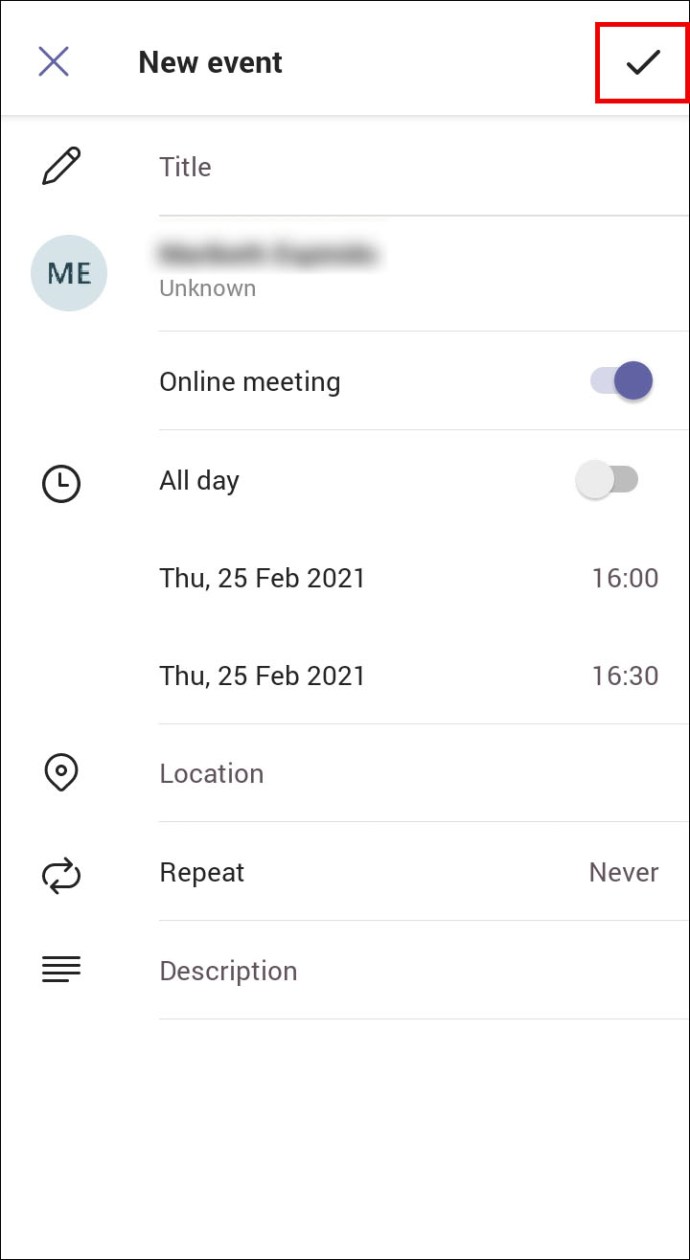
会議が作成されたら、他の人と共有できる会議のリンクを取得します。対処方法は次のとおりです。
- 新しくスケジュールされた会議をタップしてから、「詳細」タブに切り替えます。
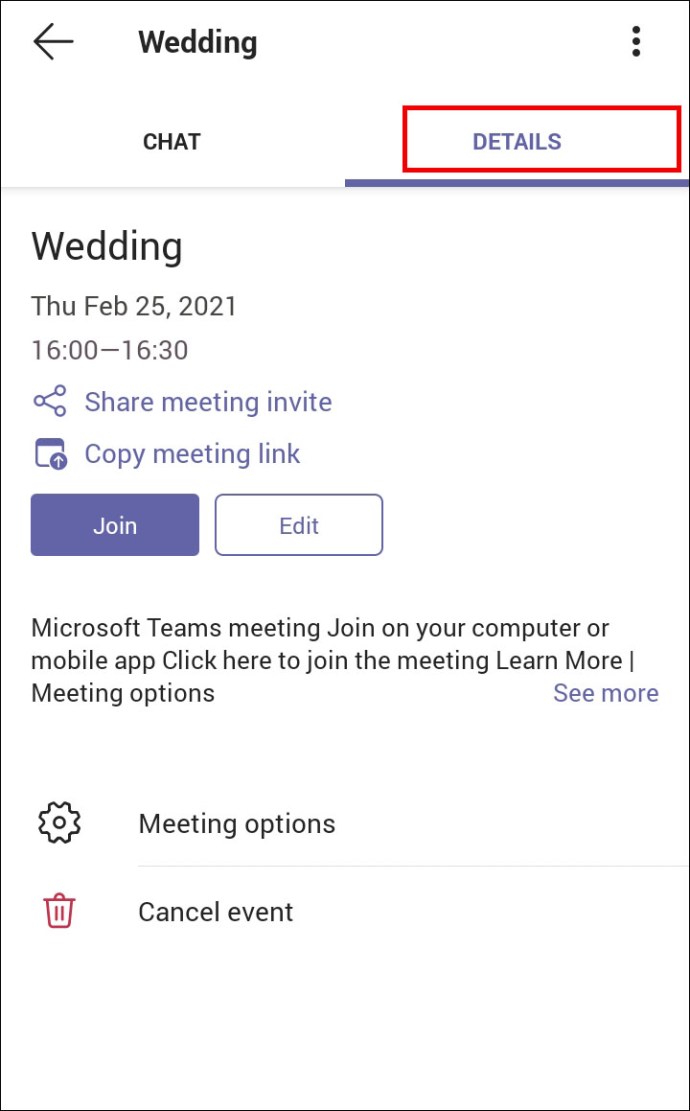
- 会議のタイトルとスケジュールの詳細の下にある「会議の招待状を共有する」を見つけます。
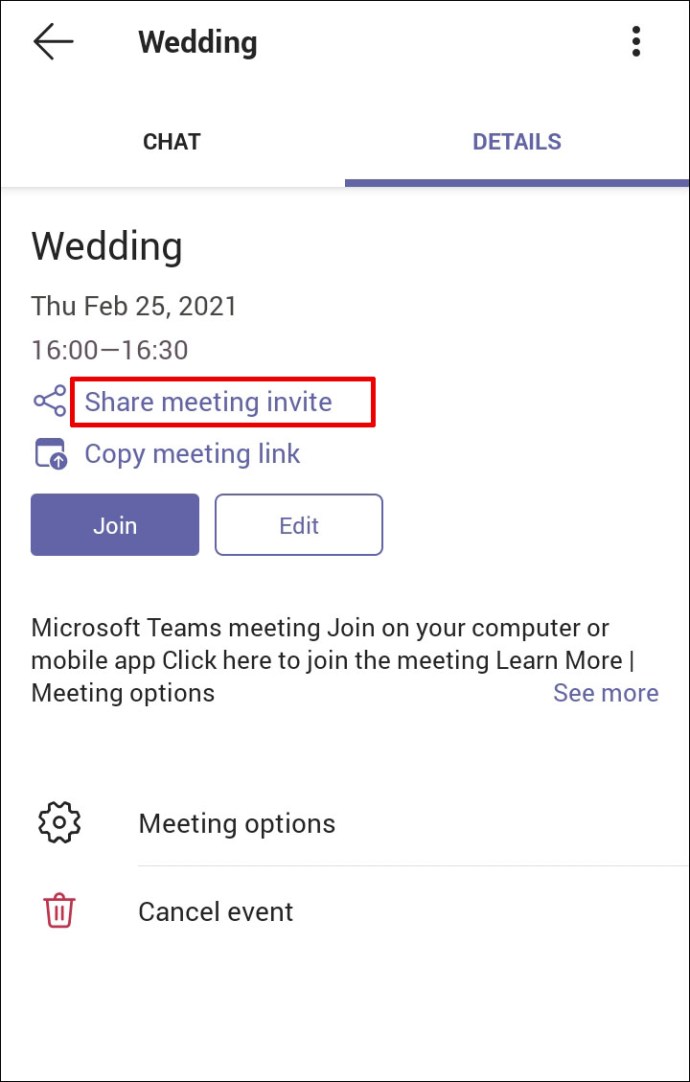
- 共有オプションをタップし、ポップアップウィンドウから会議リンクの共有方法を選択します。
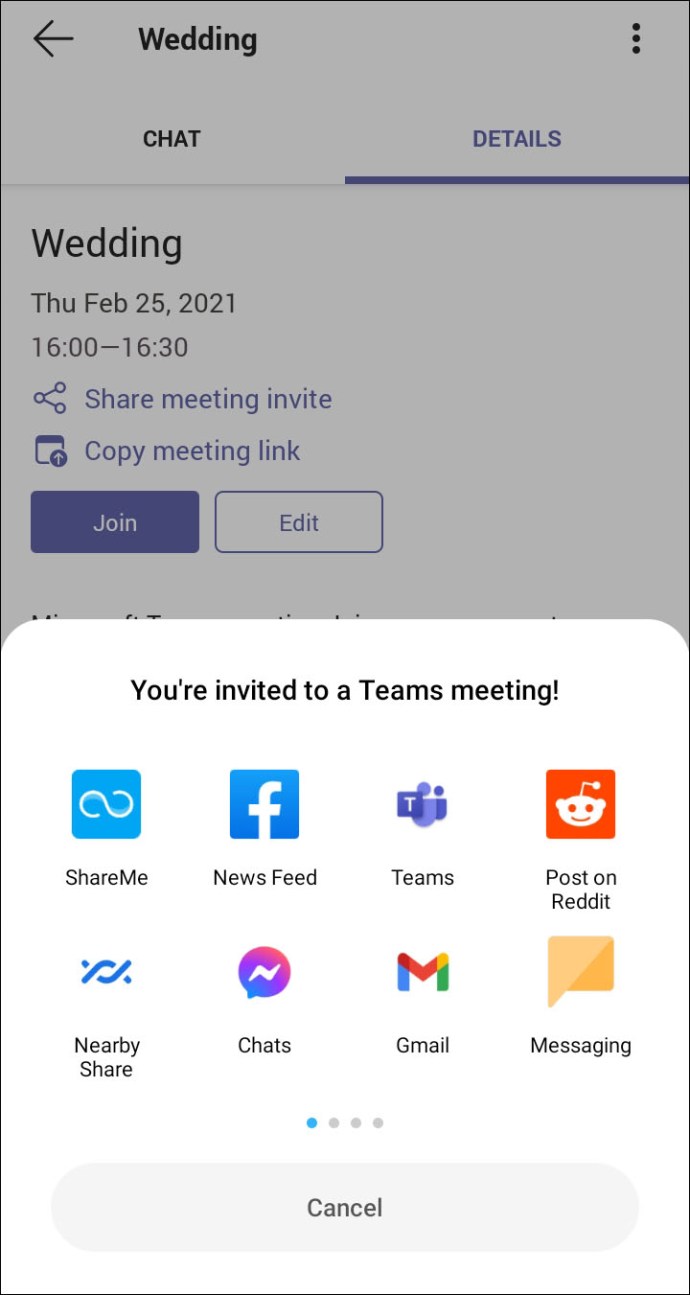
受信者は、チームの会議に参加するためにリンクをクリックする必要があります。
OutlookでMicrosoftTeamsの会議リンクを作成する方法
チームはOffice365の一部であるため、Outlookに統合されているのも不思議ではありません。また、既に仕事でOutlookを使用している場合は、会議を作成してOutlook経由でリンクを送信することもできます。まず、最新バージョンのOutlookを使用していることを確認する必要があります。次に、次の手順に従います。
- Outlookデスクトップクライアントを開きます。
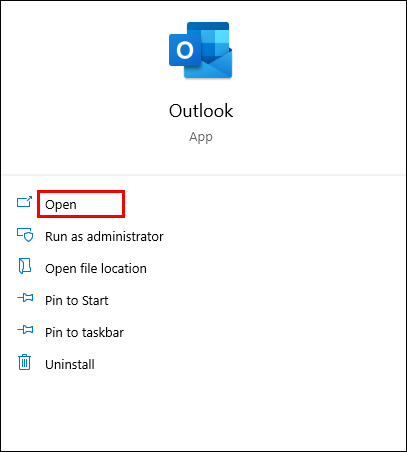
- カレンダーで、会議をスケジュールする時間を選択します。
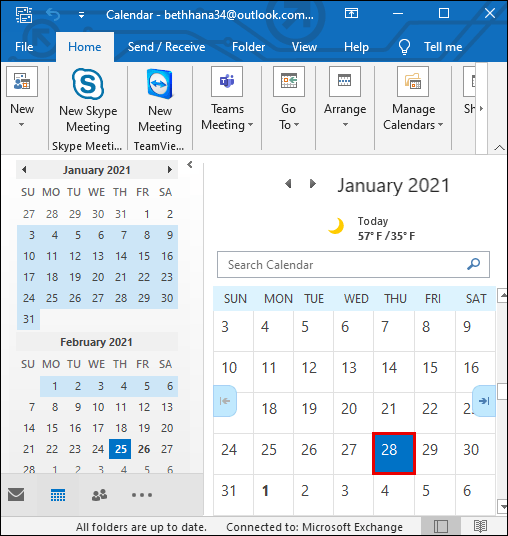
- 新しい予定ウィンドウが開いたら、ウィンドウ上部のツールバーから「TeamsMeeting」をクリックします。
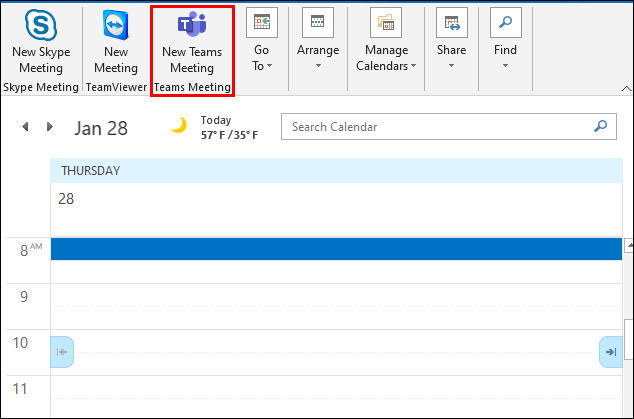
- 名前、出席者を含むすべての会議の詳細を追加するか、必要に応じて時間を変更します。
- 「場所」の下に「MicrosoftTeamsMeeting」と表示されていることを確認してください。
- メッセージの本文にテキストを追加することもできます。
- 左上隅の[送信]をクリックして、会議への招待状を含むメールを送信します。
ただし、Outlookからのリンクを記載した電子メールを送信し、自動生成されたリンクをコピーするだけでよい場合があります。その場合は、[送信]をクリックする代わりに、下にスクロールして[MicrosoftTeams会議に参加する]オプションを見つけます。
次に、それを右クリックして、「ハイパーリンクのコピー」を選択します。次に、会議のリンクを別のアプリに貼り付けるか、転送する必要がある場合に後で使用できるように保存します。
その他のFAQ
会議リンクを作成するときに、将来の会議をスケジュールできますか?
チームの会議リンクを作成すると、60日間利用できるようになります。それ以降、誰も使用または更新しない場合、リンクは期限切れになります。
誰かが59日目にそれを使用した場合、有効期限はさらに60日にリセットされます。したがって、将来の会議をスケジュールし、必要に応じて時間を変更することができます。その時間枠内に会議がある限り、リンクはアクティブなままです。
ワンクリックでチームの会議に参加する
Microsoft Teamsは、最初はやや圧倒的なプラットフォームのように見えるかもしれませんが、すぐに、他のMicrosoft製品と連携するように直感的で最適化されていることに気付くでしょう。 Outlookを使用して電子メールを送信し、予定をスケジュールする場合、チームは自然に溶け込みます。
また、そうでなくても、会議に参加するために誰かにリンクを送信したい場合でも、いくつかの手順で、会議を作成し、リンクをコピーして、誰とでも共有することができます。そして、あなたはコンピュータとモバイルデバイスの両方でそれを行うことができます。
コンピューターまたはスマートフォンでTeamsをもっと使用していますか?以下のコメントセクションでお知らせください。