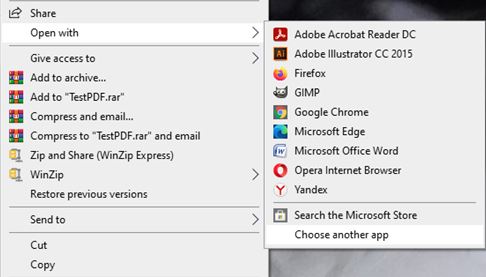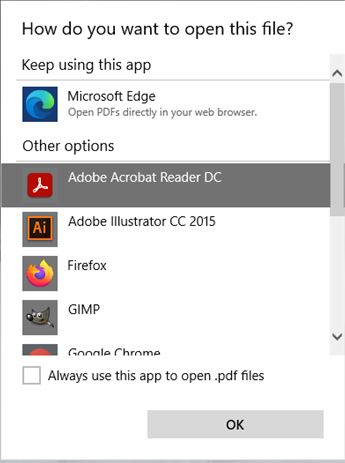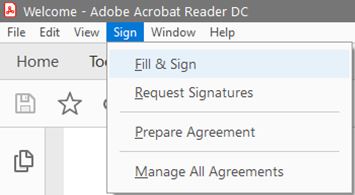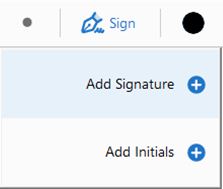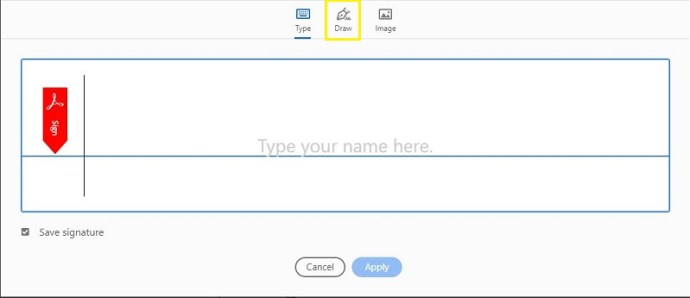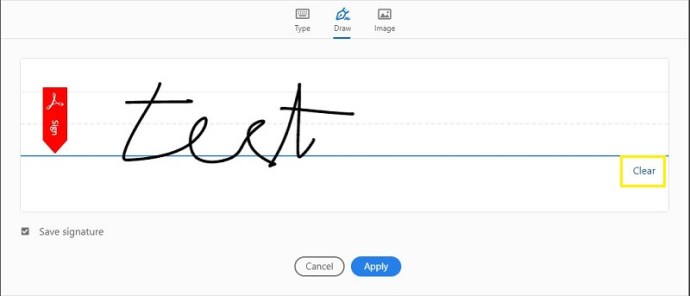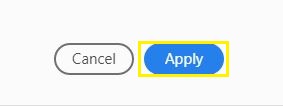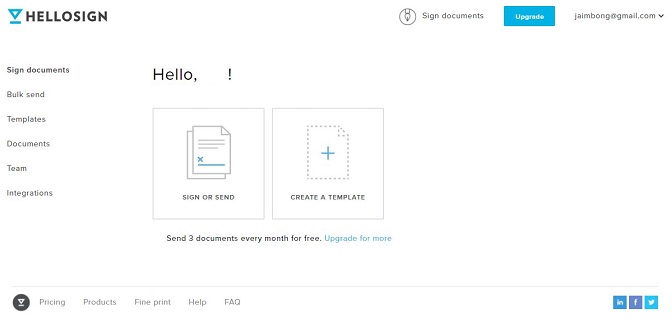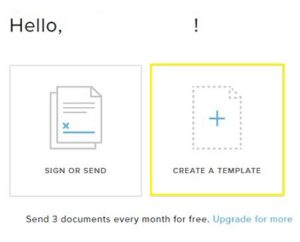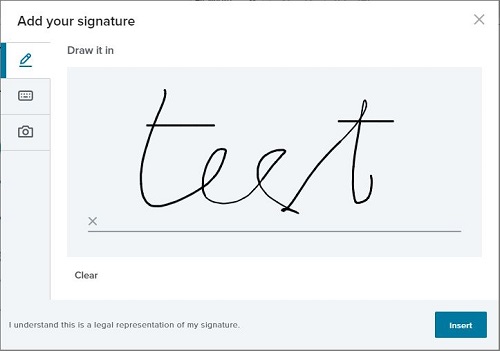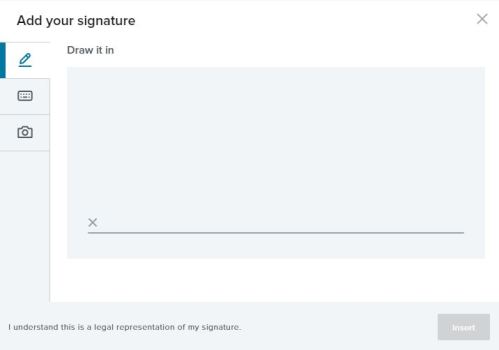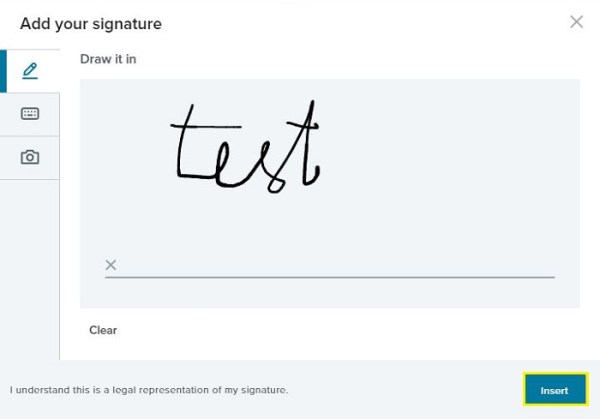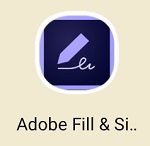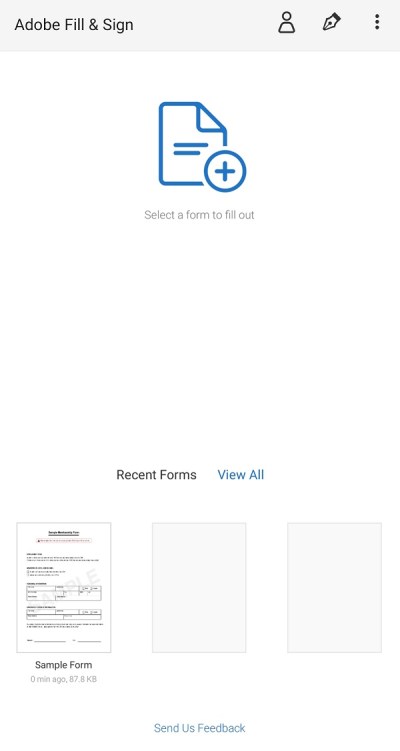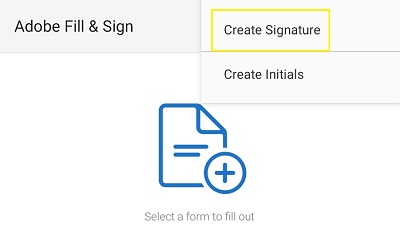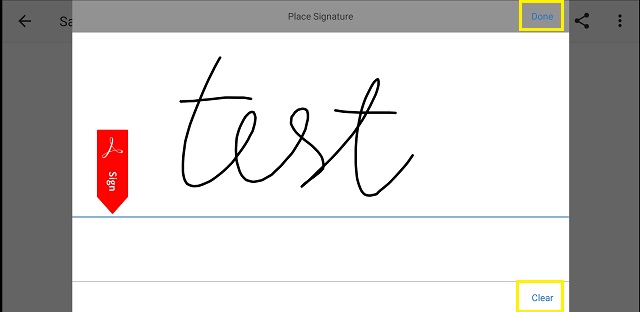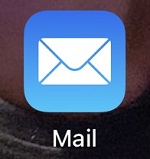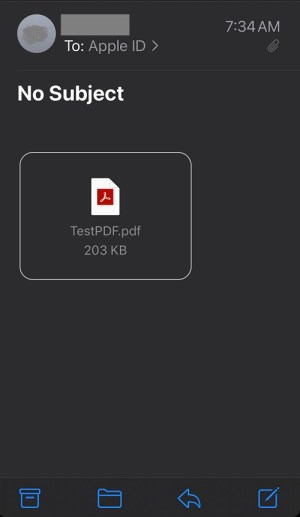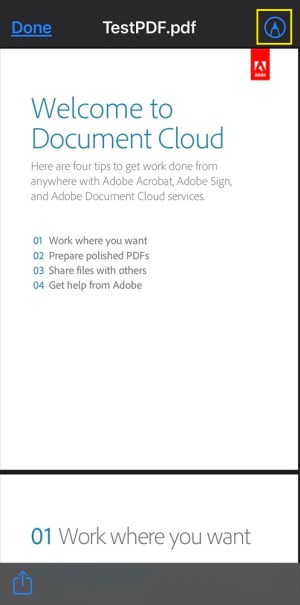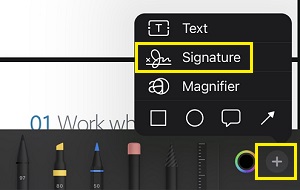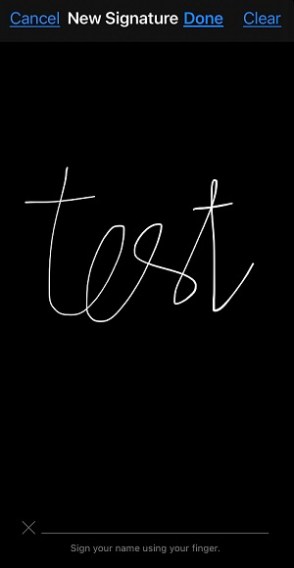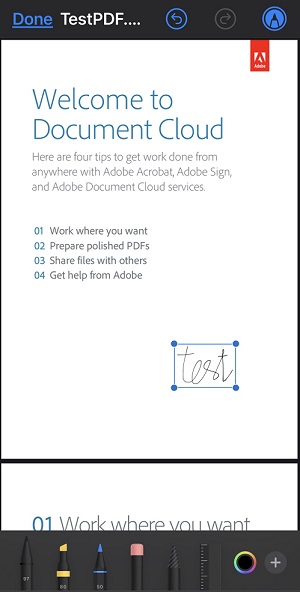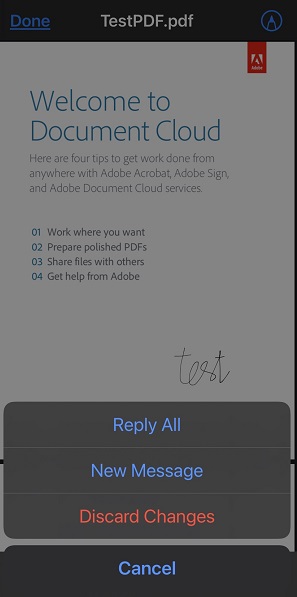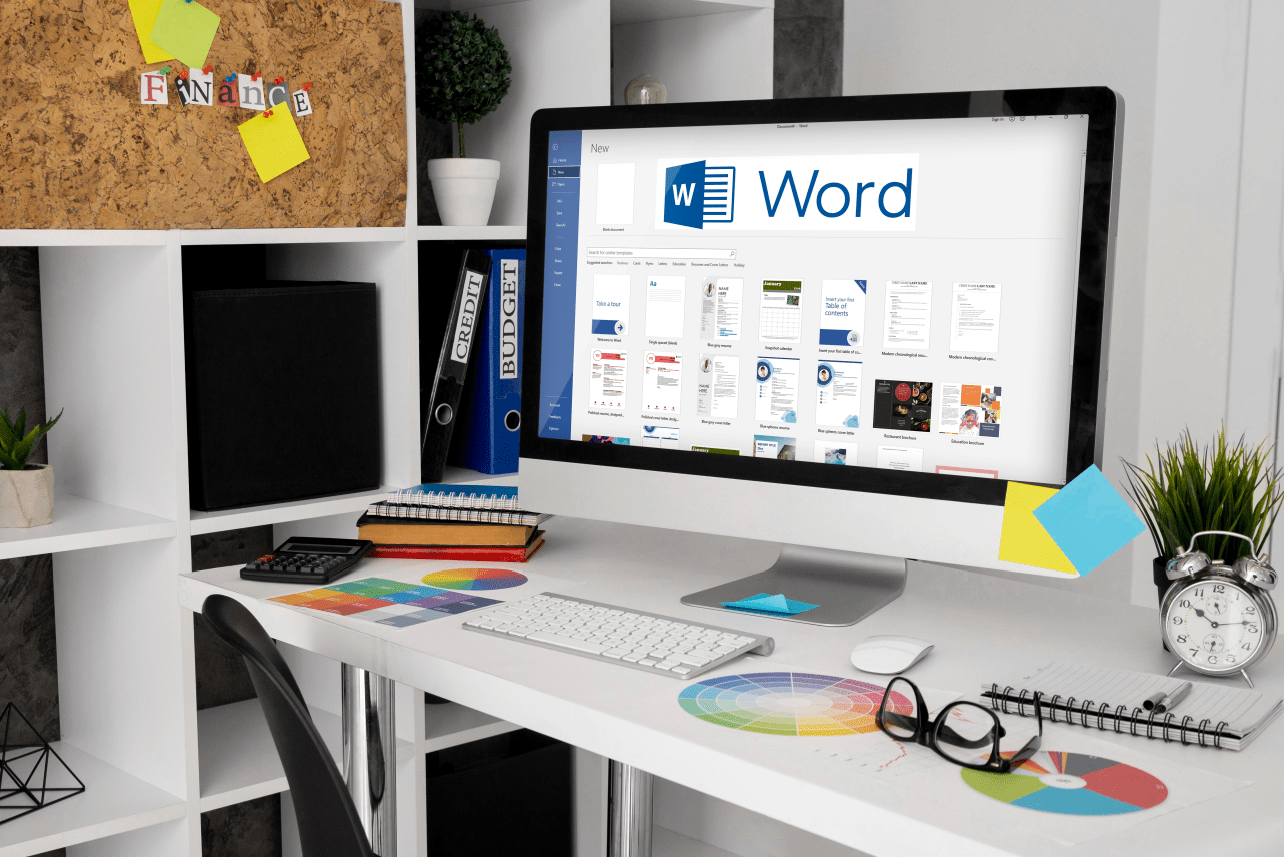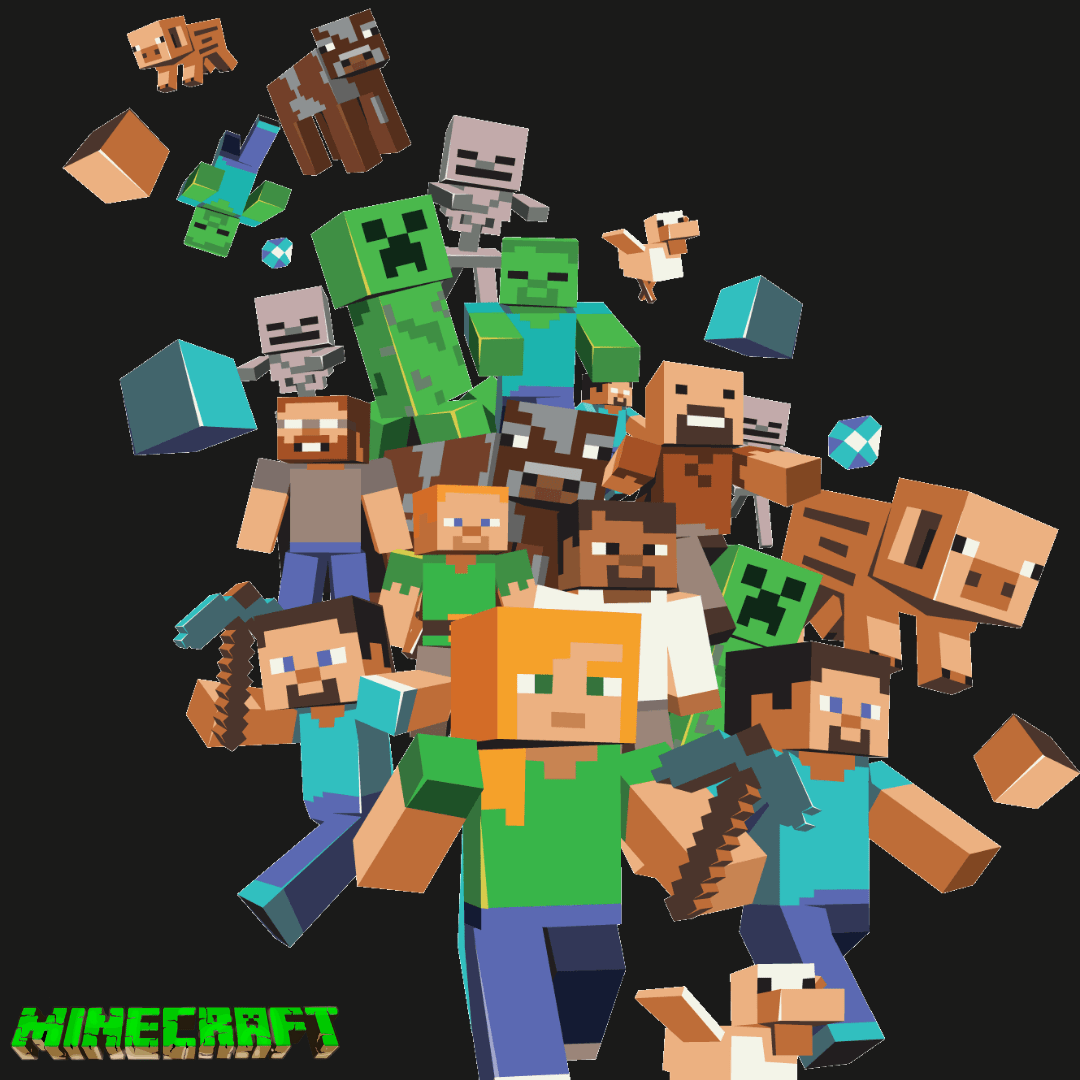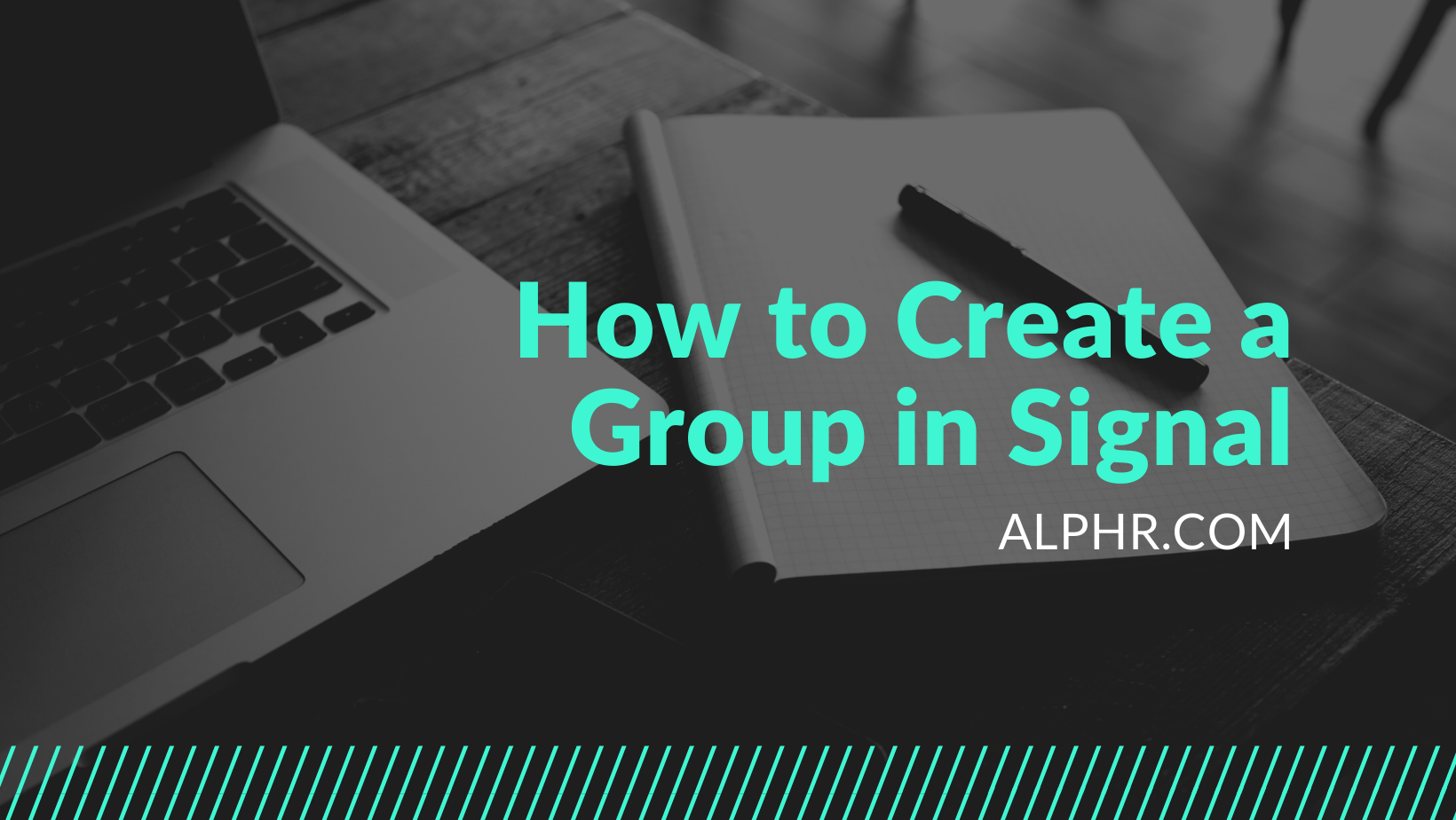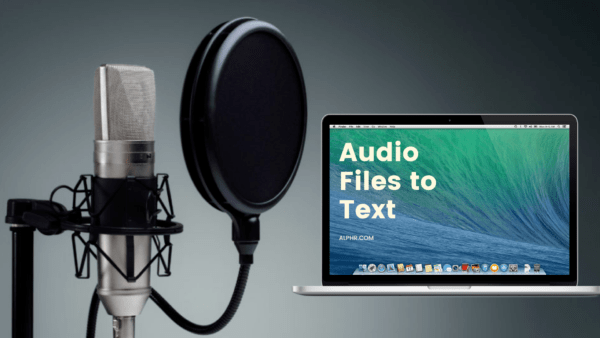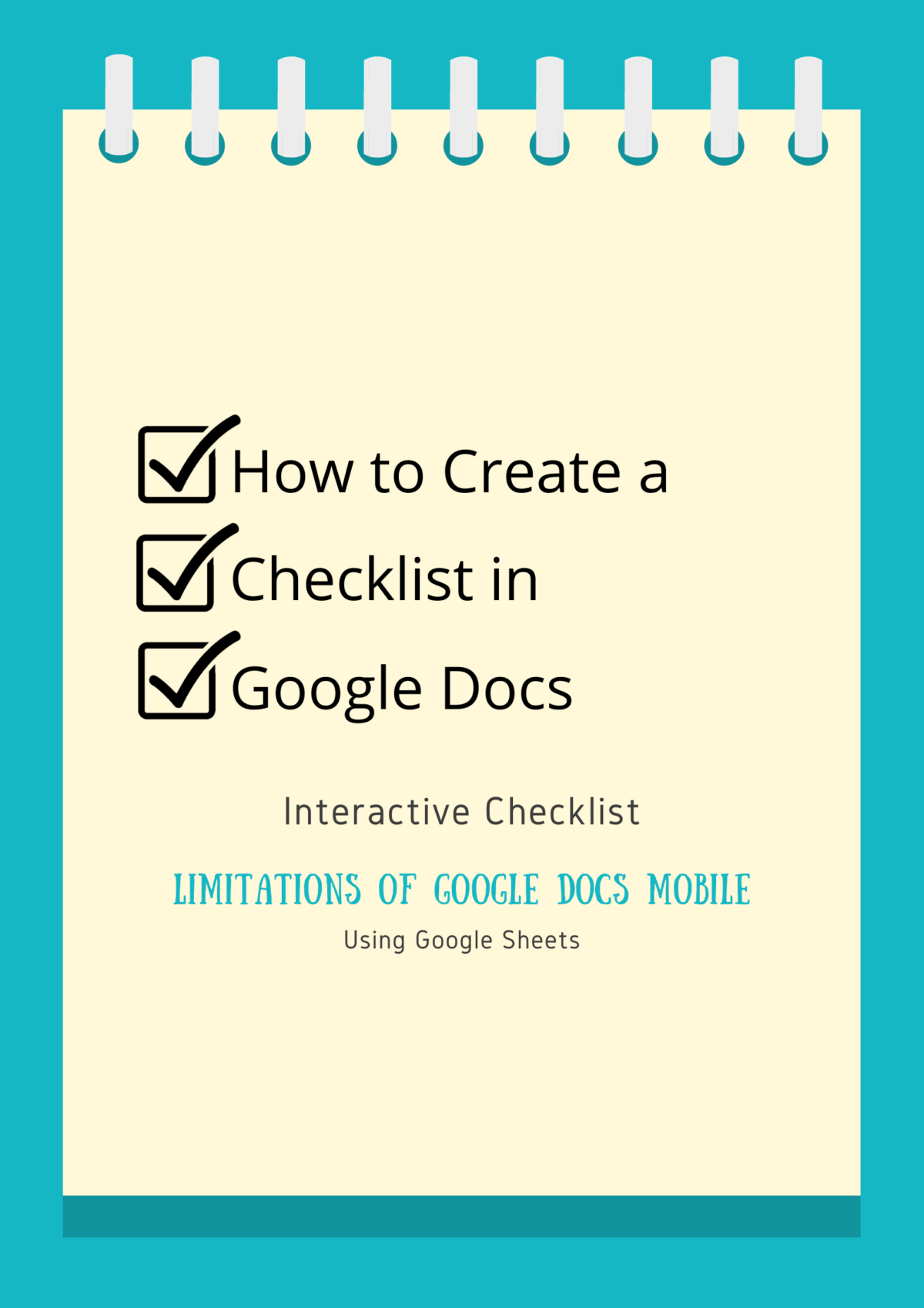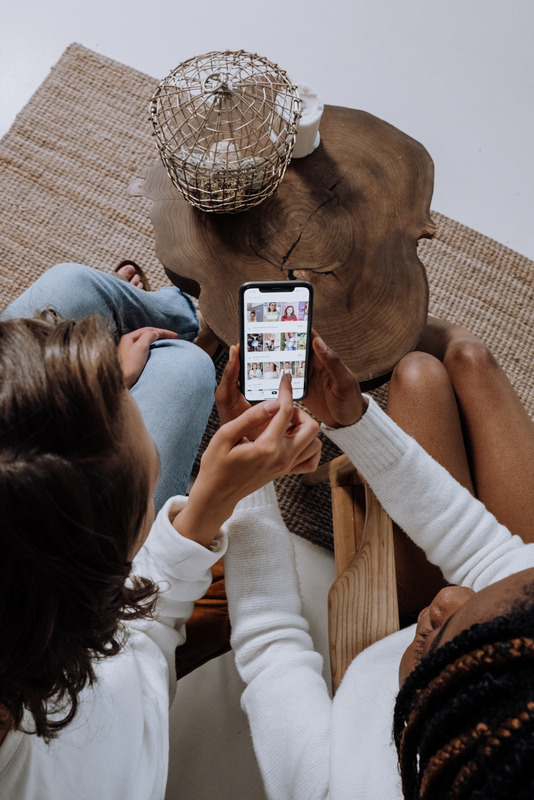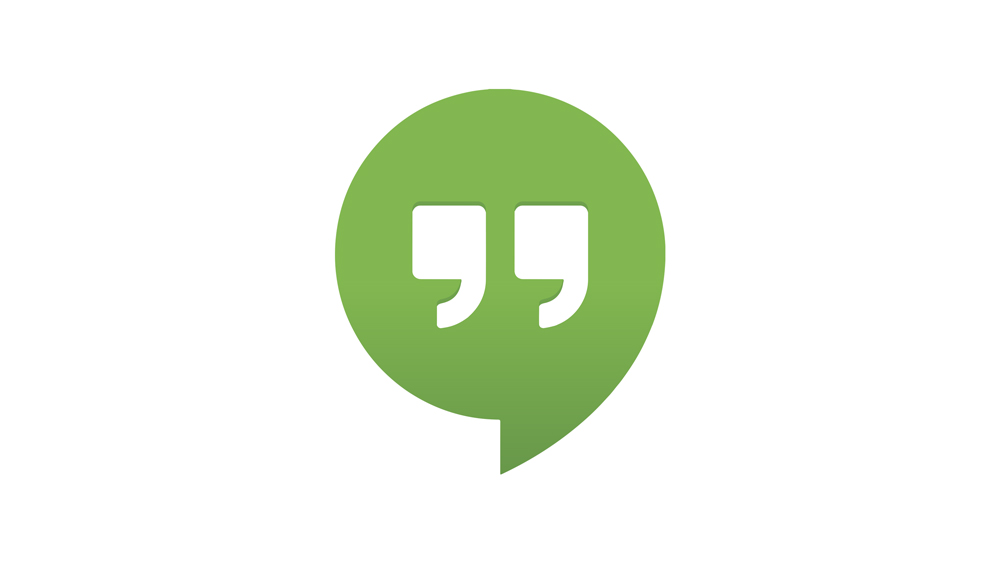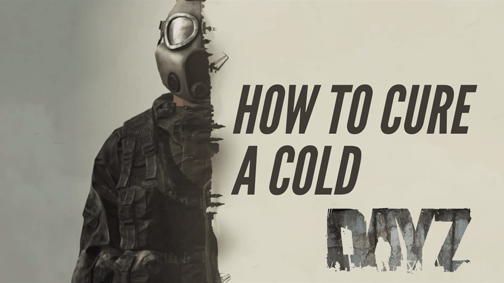今日利用できるデジタル製品は非常に多く、人々が自分のコンピューターやモバイルデバイスでできることはたくさんあります。そのようなアクションの1つは、PDFドキュメントにデジタルで署名することです。
ドキュメントにデジタル署名を追加することで、印刷、署名、スキャン、送信のルーチンから身を守ることができます。署名を追加するだけで、ドキュメントに関係することは何でもできます。
PDFドキュメントへの署名
何よりもまず、使用できる署名には2つの異なるタイプがあることに注意することが重要です。
- デジタル化された署名
- デジタル署名
デジタル化された署名は、マウス、タッチスクリーン、またはデジタルペンを使用して署名するものです。これは、実際のペンで署名するのと非常によく似ています。唯一の違いは、署名をデジタル化するためにデジタルデバイスを使用していることです。
上記とはまったく異なるのがデジタル署名です。また、デジタルで何かに署名するためのはるかに安全な方法にもなります。 PDF文書だけでなく、他の種類のデジタル署名にも使用できます。これを行うには、最初に適格なデジタル署名を所有する必要があります。
デジタル署名は、ドキュメントの1つに氏名を刻印したものです。正式に登録された認証局のみが、適格なデジタル署名を発行できます。これは、署名が厳密なPKI(公開鍵インフラストラクチャ)プロトコルに準拠していることを確認するためです。
この記事の範囲では、PDFドキュメントにデジタル化された署名を追加する方法を学習します。
MacからPDFにデジタル署名する方法
MacでPDFドキュメントに署名する最良の方法は、プレビューアプリを使用することです。ドキュメントに署名するための統合のおかげで、追加のアプリをインストールする必要はありません。
- 署名するPDFを開きます。これにより、Macでプレビューアプリが自動的に起動します。
- アプリのトップメニューから、ツールボックスのようなアイコンをクリックします。
- これにより、下に新しいツールバーが開きます。署名アイコンをクリックして続行します。署名のように見えるものです。
- トラックパッドをクリックします。
- 次に、Macのトラックパッドを使用して署名を描画します。署名の外観が気に入らない場合は、[クリア]ボタンをクリックして最初からやり直してください。
- 署名に満足したら、[完了]をクリックします。
- これで、[署名]アイコンをクリックして署名を選択し、PDFドキュメントの任意の場所に配置できます。
- 最後に、[ファイル]、[保存]の順にクリックして、署名されたPDFを保存します。

Adobe Acrobat Readerを使用したい場合は、それも可能です。ご想像のとおり、プロセスは基本的にすべてのプラットフォームで同じです。次のセクションを確認してください。
WindowsPCからPDFにデジタル署名する方法
PDFリーダーはいくつかありますが、Adobe Acrobat ReaderDCはドキュメントの署名に最適であることが証明されています。公式PDFアプリとして、無料で使用でき、便利な機能がたくさん付いています。コンピュータにインストールされていない場合は、AdobeのWebサイトにインストールできます。
署名のデジタル化バージョンを追加するには、以下の手順に従います。
- ファイルエクスプローラーで、PDFドキュメントを開きます。デフォルトで別のPDFリーダーを関連付けている場合は、次のいくつかの手順に従います。
- PDFファイルを右クリックします。
- [開く]をクリックし、[別のアプリを選択]をクリックします。
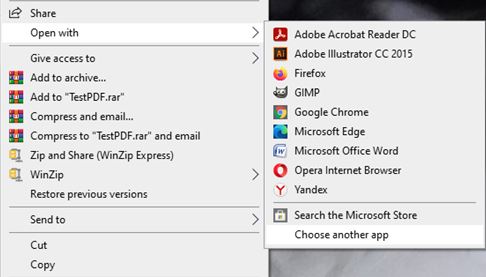
- 利用可能なアプリのリストからAdobeAcrobat ReaderDCをクリックします。
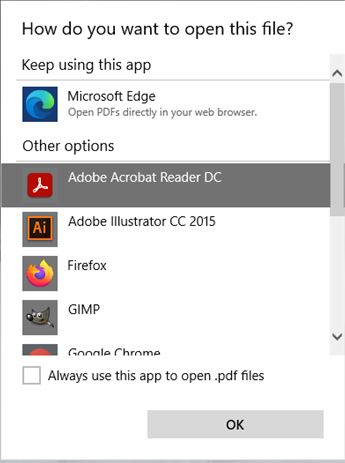
- トップメニューの[署名]タブをクリックし、[塗りつぶしと署名]をクリックします。
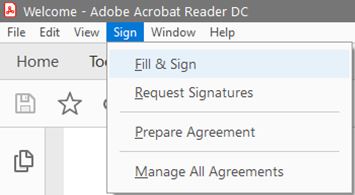
- これにより、ドキュメントのすぐ上に[塗りつぶしと署名]ツールバーが追加されます。サインアイコンをクリックします。ペン先のように見えるものです。

- [署名の追加]をクリックします。
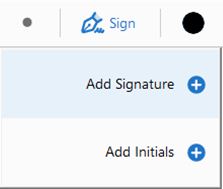
- これにより、署名ポップアップウィンドウが開きます。 Acrobat Readerは、名前に基づいて一般的な署名を提案する場合があります。一般的なものを使用したくない場合は、独自の署名を作成することもできます。これを行うには、ポップアップウィンドウのトップメニューで[描画]をクリックします。
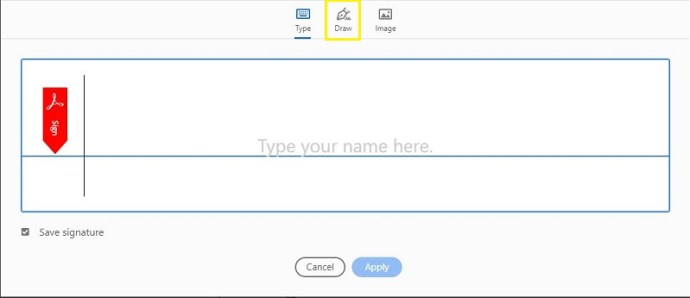
- ペンと紙のように、マウスを使って署名を描くだけです。失敗した場合は、署名ウィンドウの左下隅にある[クリア]をクリックします。
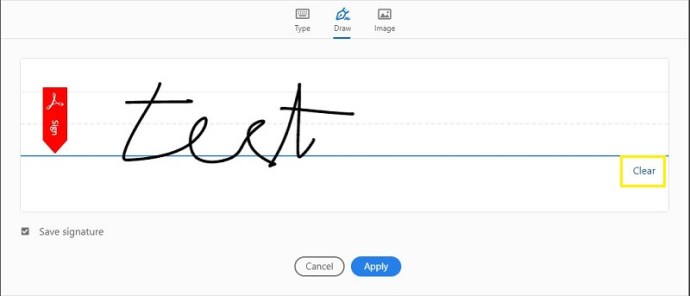
- 署名の外観に満足したら、ウィンドウの下部にある[適用]ボタンをクリックします。
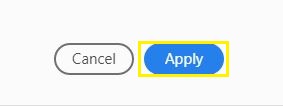
- これで、マウスを使用して署名を移動できます。 PDFの好きな場所に配置するには、1回クリックするだけです。

ChromebookからPDFにデジタル署名する方法
ChromebookでPDFドキュメントにデジタル署名するには、サードパーティのアプリのいくつかを使用して署名できます。最も人気のあるものの1つはHelloSignアプリです。たとえば、Googleドライブと統合するChromeアプリケーションが付属しています。完全に無料というわけではありませんが、毎月最大3つのドキュメントに無料でサインアップできます。
- ChromebookでHelloSignアプリを開きます。
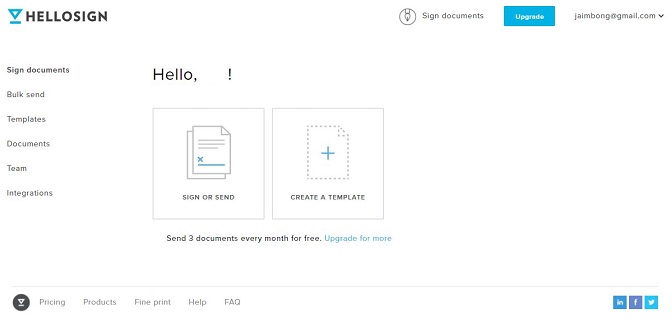
- [テンプレートの作成]ボタンをクリックします。
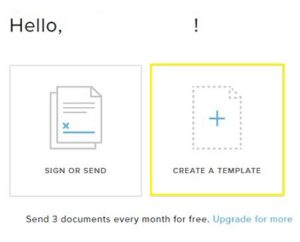
- [署名の作成]ポップアップウィンドウが表示されます。左側のメニューから[描画]をクリックします。
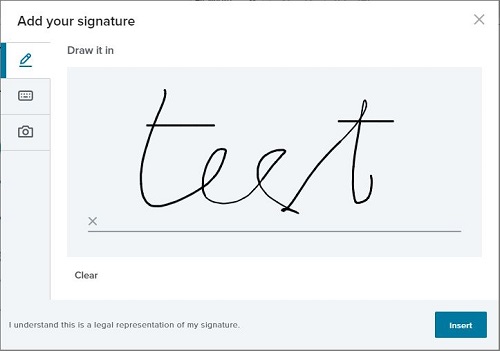
- 次に、マウスで署名を描きます。署名の外観が気に入らない場合は、署名フィールドの下にある[クリア]をクリックして、最初からやり直してください。
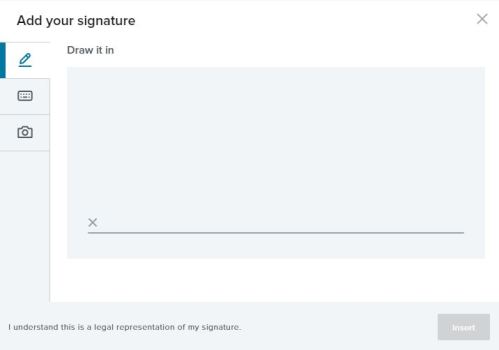
- 好みの署名ができたら、ポップアップウィンドウの左下隅にある[挿入]ボタンをクリックします。
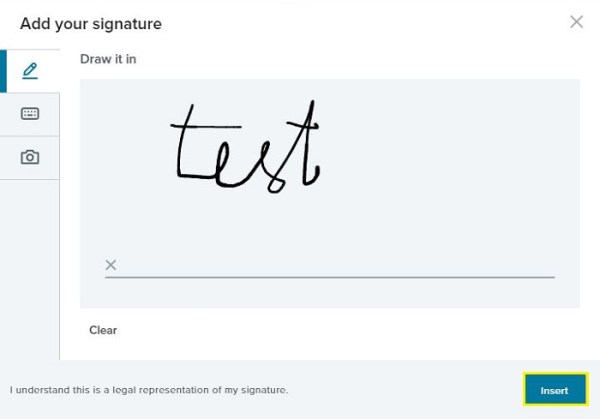
- これにより、PDFに署名が追加されます。ドキュメントを保存します。これで完了です。
HelloSignの他に、試すことができるサードパーティのアプリもあります。人気のあるものには、DocuSignやSignNowなどがあります。それらをすべて試して、どれが最も効果的かを確認することをお勧めします。
AndroidデバイスからPDFにデジタル署名する方法
AndroidでPDFドキュメントにデジタル署名するには、サードパーティのアプリが必要です。現時点では、この仕事に最適なのはAdobeのFill&Signアプリです。さらに、1か月に無料で署名できるドキュメントの数に制限はありません。続行する前に、GooglePlayからアプリをインストールしてください。
- AndroidデバイスでFill&Signアプリを開きます。
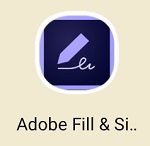
- アプリ内で、署名するPDFドキュメントを選択します。
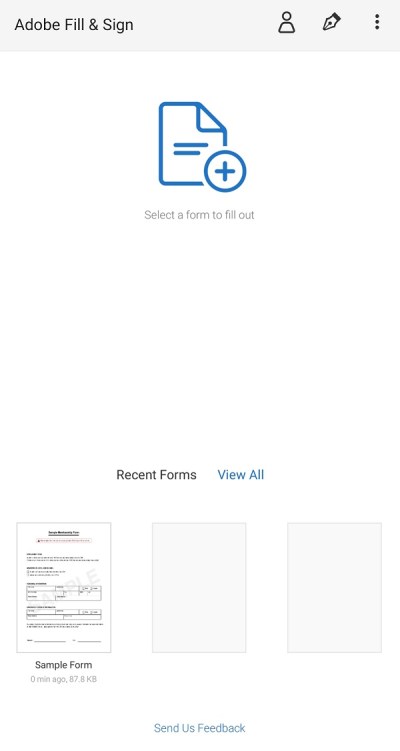
- 画面の左上隅にある[サイン]アイコンをタップします。ペン先のように見えるものです。

- [署名の作成]をクリックします。
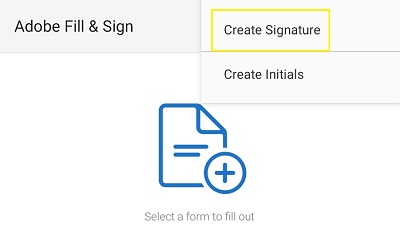
- 次に、画面上で指をドラッグして署名を作成します。外観に満足できない場合は、[クリア]をクリックして再試行してください。気に入った署名を取得したら、[完了]をタップします。
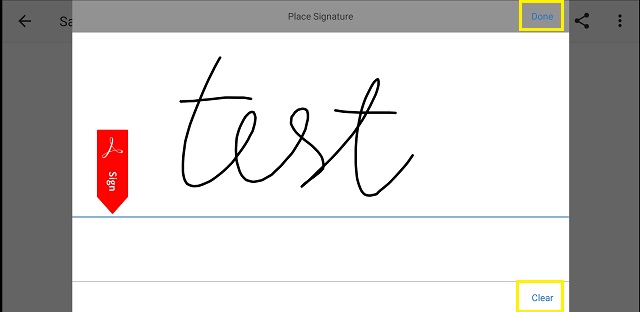
- これで、署名したPDFドキュメントを保存するだけで済みます。
iPhoneからPDFにデジタル署名する方法
Androidデバイスとは異なり、iOSではユーザーがメールアプリを使用してドキュメントに署名できます。サードパーティのアプリほどの機能はありませんが、PDFに署名するというまともな仕事をすることができます。 PDFが添付された電子メールを受信したら、以下の手順に従って署名します。
- iPhoneでメールアプリを開きます。
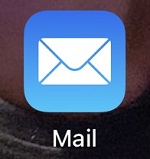
- 署名したいPDFを含む電子メールをタップします。
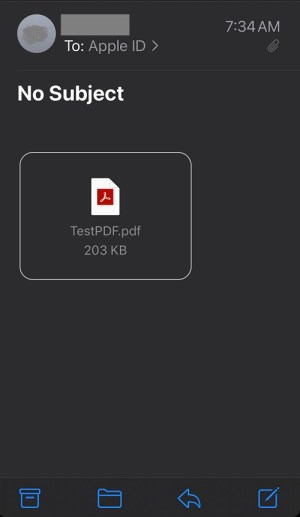
- 右上隅のマーカーアイコンをタップします。
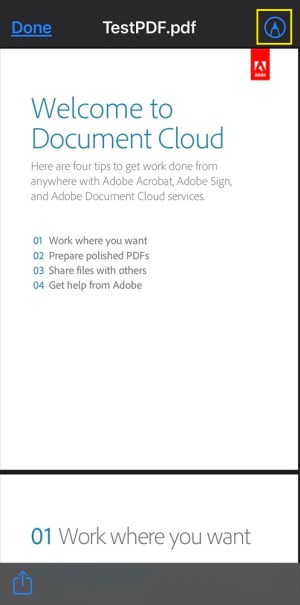
- 画面の右下隅にあるプラス記号をタップしてから[署名]をタップします。
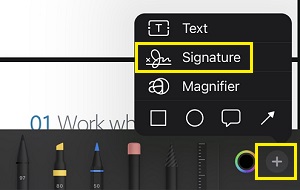
- 次に、画面上で指をドラッグして署名を作成します。
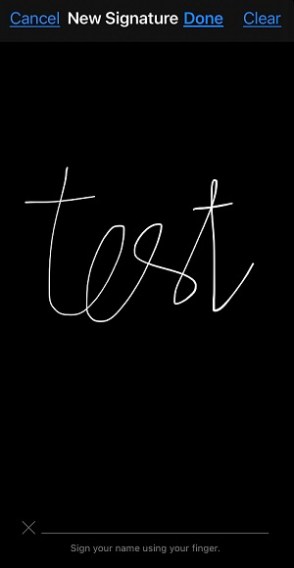
- 署名に満足したら、[完了]をタップし、署名を配置する場所にドラッグして、もう一度[完了]をクリックします。
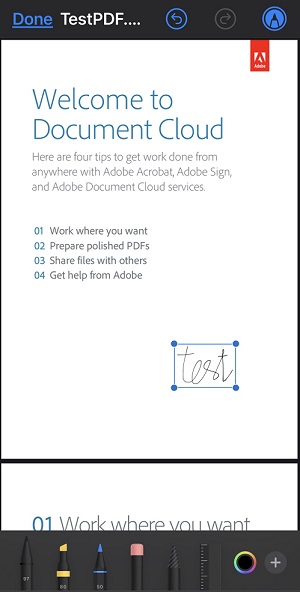
- これにより、MailはPDFを含む電子メールに自動的に返信します。もちろん、返信にはそのデジタル署名されたPDFドキュメントの新しいバージョンが含まれます。
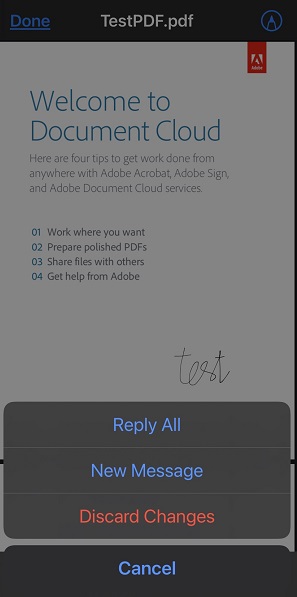
より用途の広いソリューションが必要な場合は、いつでもAdobeのFill&Signを利用できます。 AppStoreに無料でインストールできます。使い方を知りたい場合は、上記のセクションを確認してください(Androidの場合)。どちらのアプリもまったく同じように機能します。
オンラインWebツールからPDFにデジタル署名する方法
サードパーティのアプリを使用したくない場合は、利用可能なオンラインソリューションを利用できます。これらを使用すると、Webサイトにアクセスし、ドキュメントをアップロードして署名し、ダウンロードして戻すことができます。
最も人気のあるオンラインPDF署名Webサイトには、SmallPDF eSign PDF、PDFフィラー、PDFバディなどがあります。これらのいずれかに移動すると、ドキュメントをアップロードして署名する方法に関する明確な手順が表示されます。
デジタル署名は簡単です
この記事がPDFドキュメントのデジタル署名に役立つことを願っています。プラットフォームに関係なく、独自の署名を描画できるため、プロセスは非常に簡単です。これを行うと、PDFドキュメントに追加するのはワンクリックまたはタップの問題です。明らかに、これを行う最も簡単な方法は、Adobeのツールを使用することです。コンピューター用のAcrobatReaderとモバイルデバイス用のFill&Signがあります。もちろん、他のサードパーティ製アプリをいつでもチェックできます。これは、より便利な場合があります。
PDFドキュメントに署名できましたか?どのアプリを使用しましたか?以下のコメントセクションであなたの考えを共有してください。