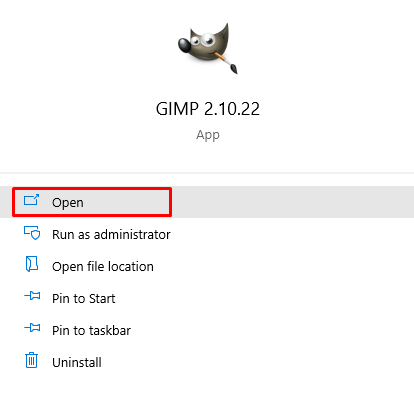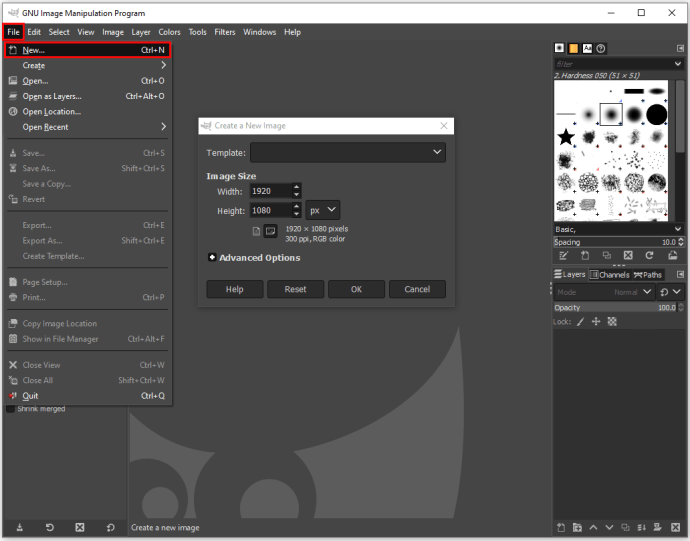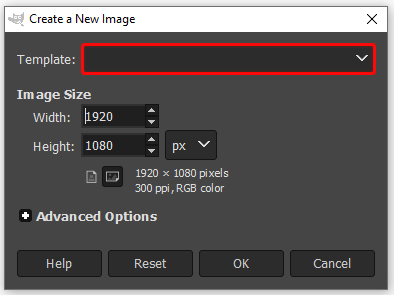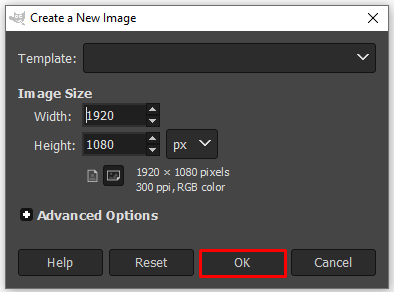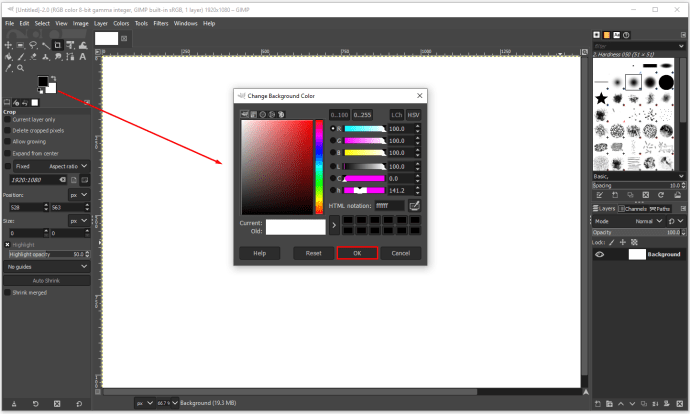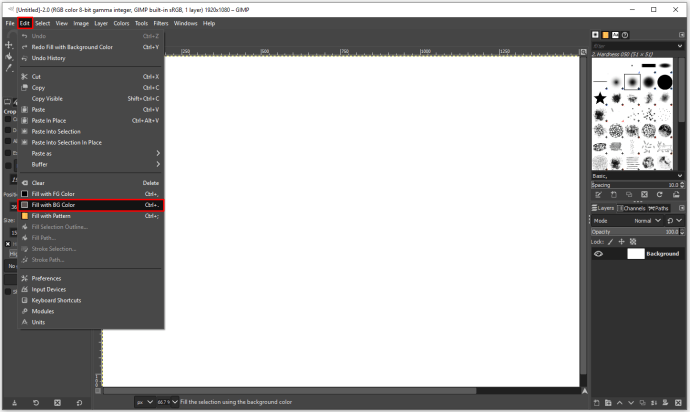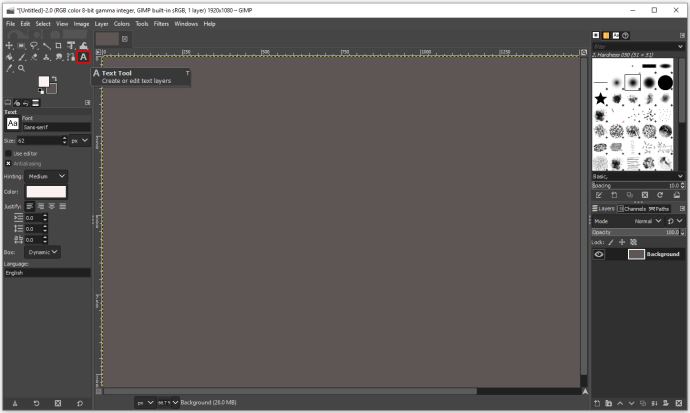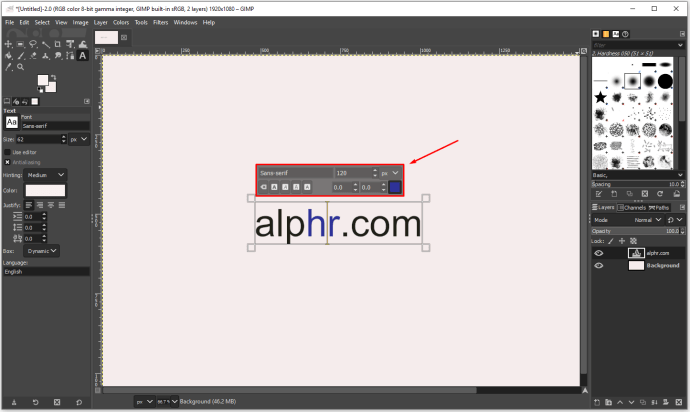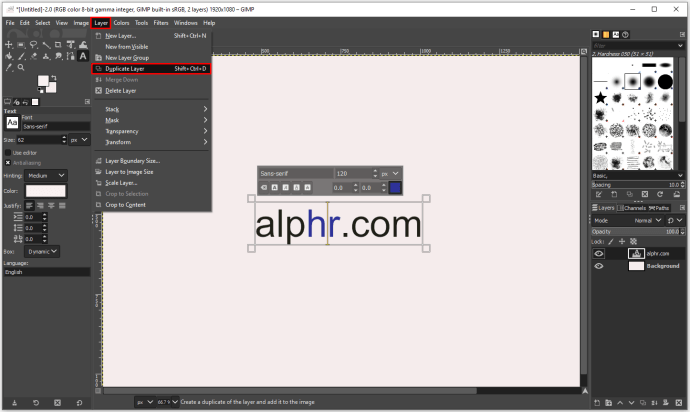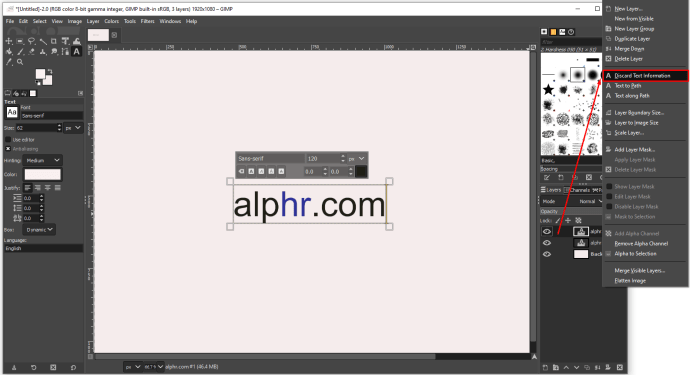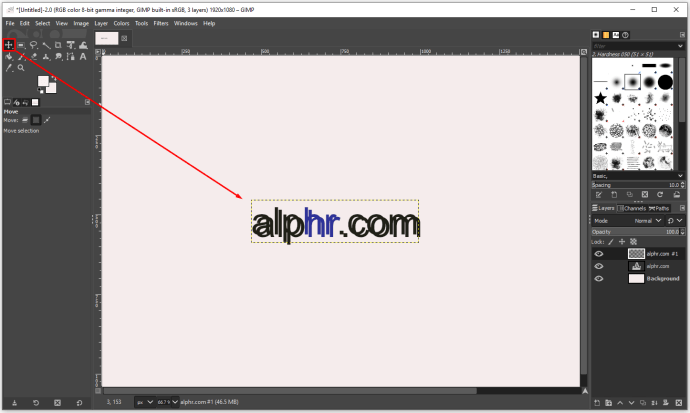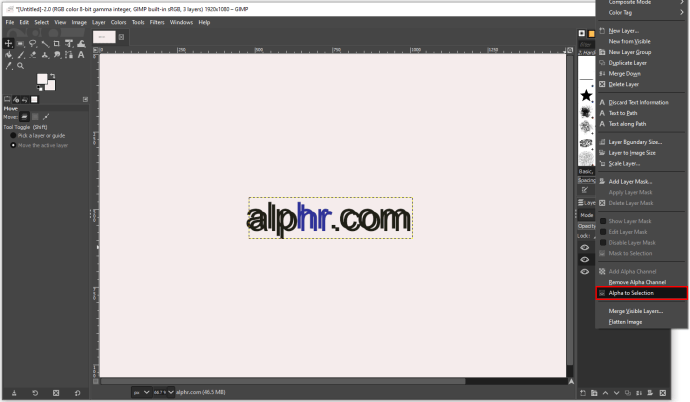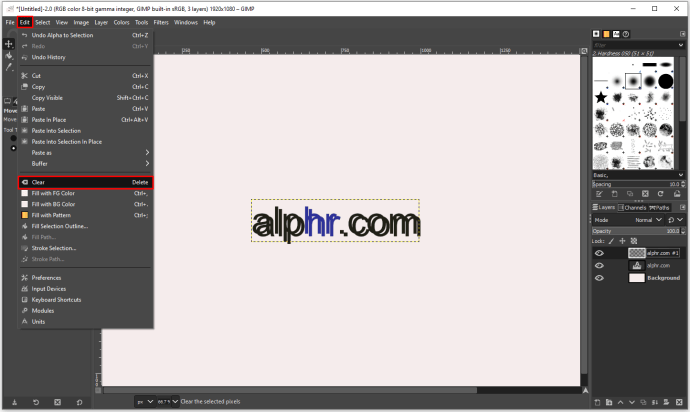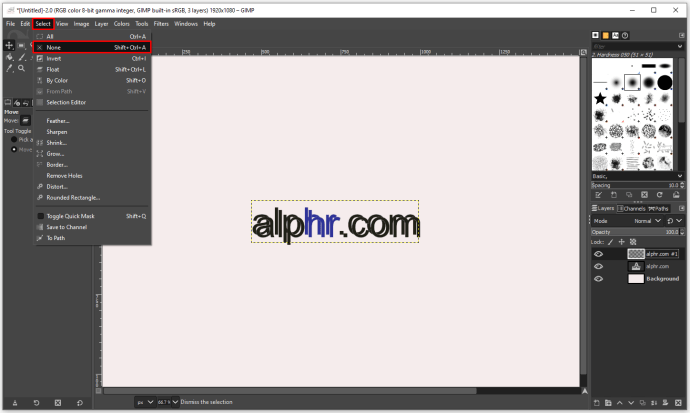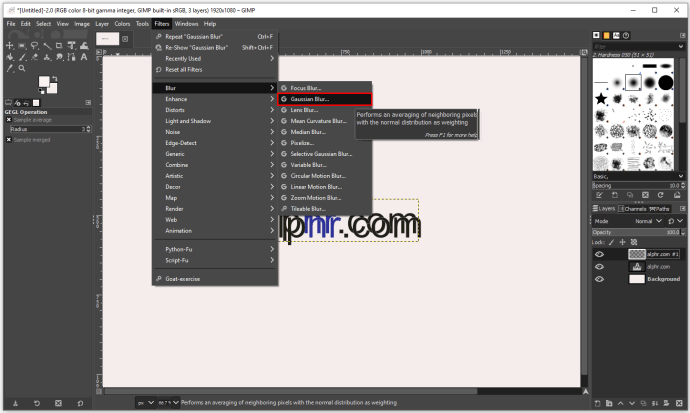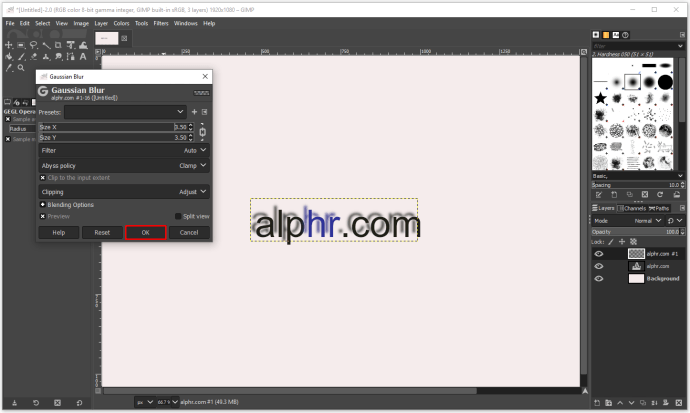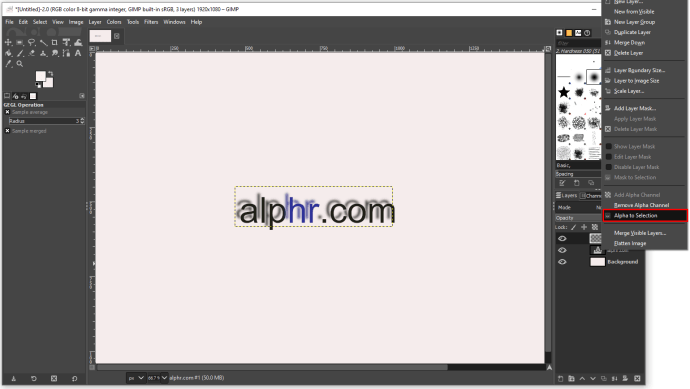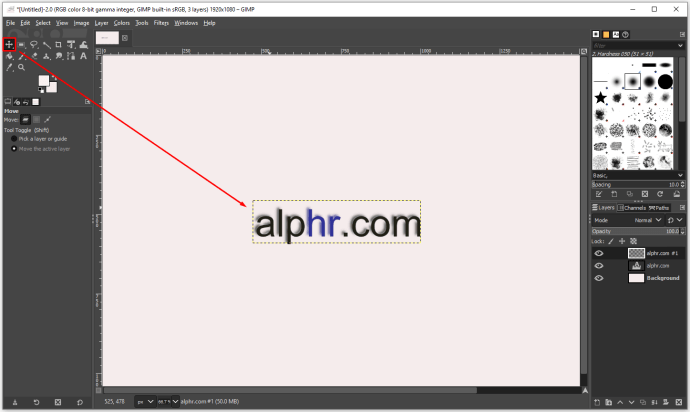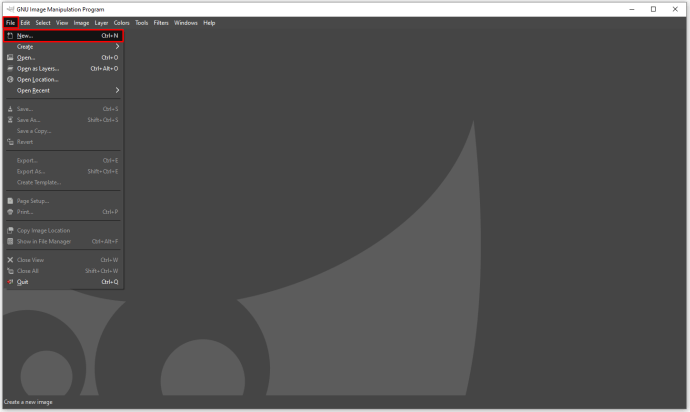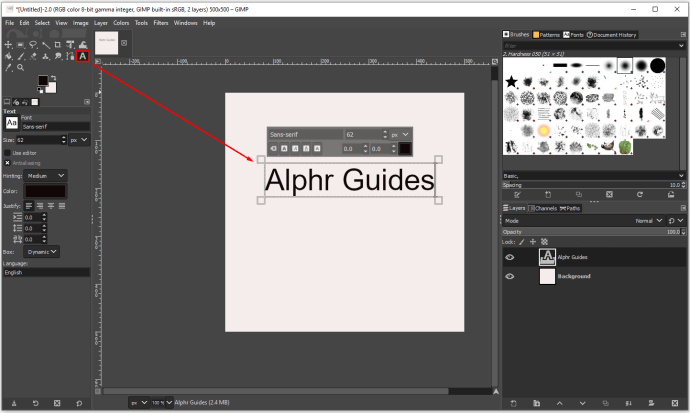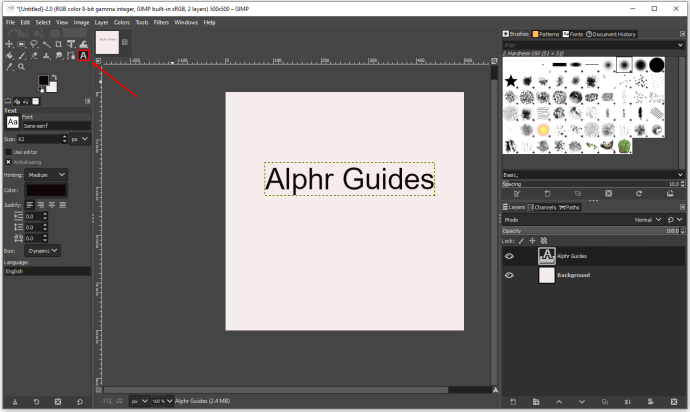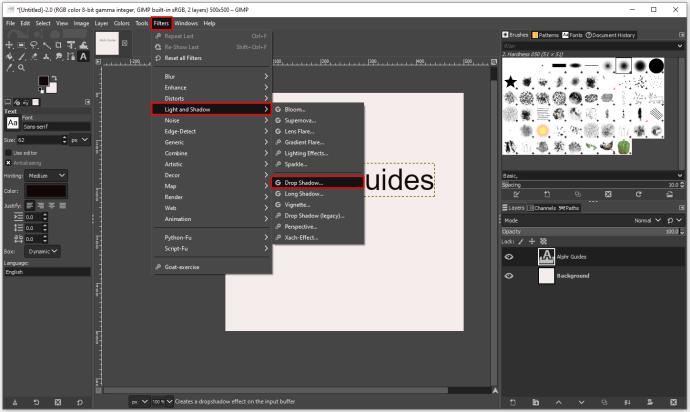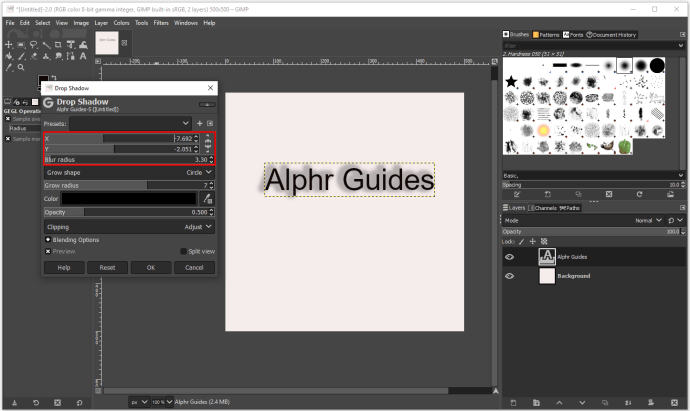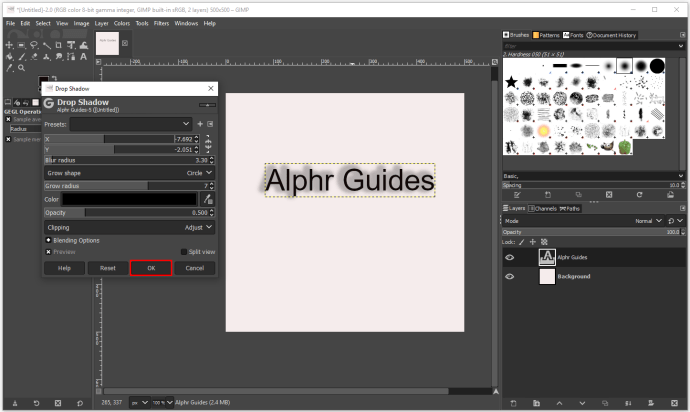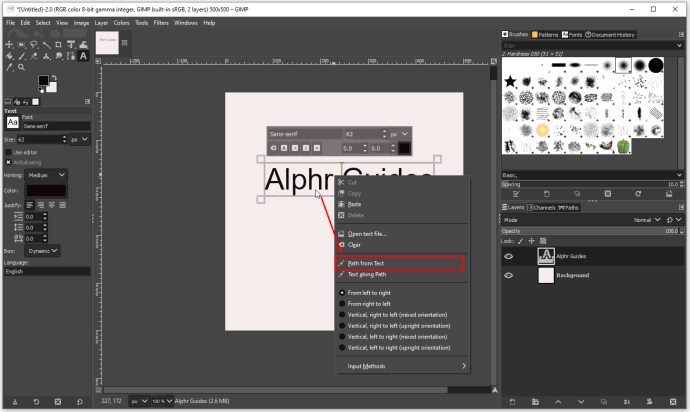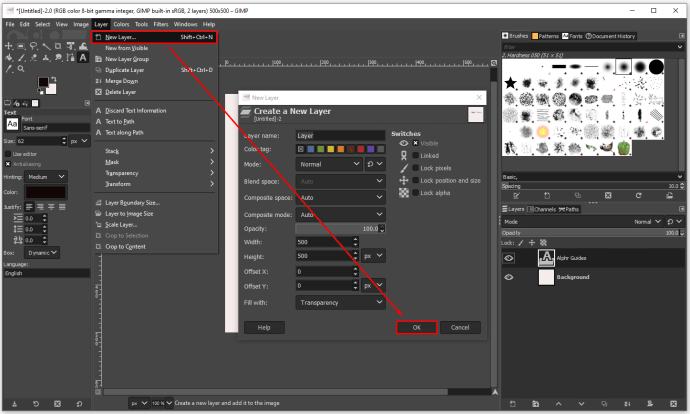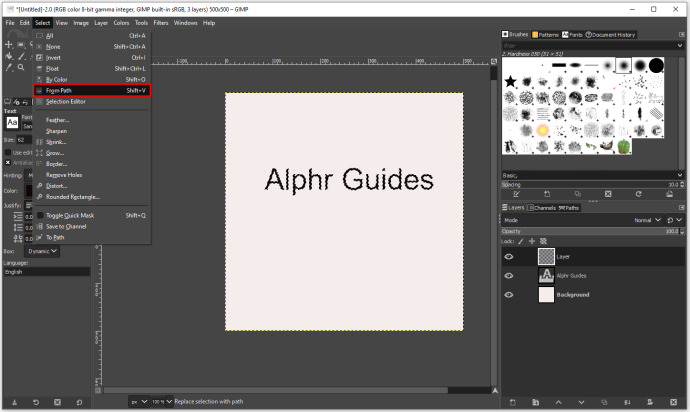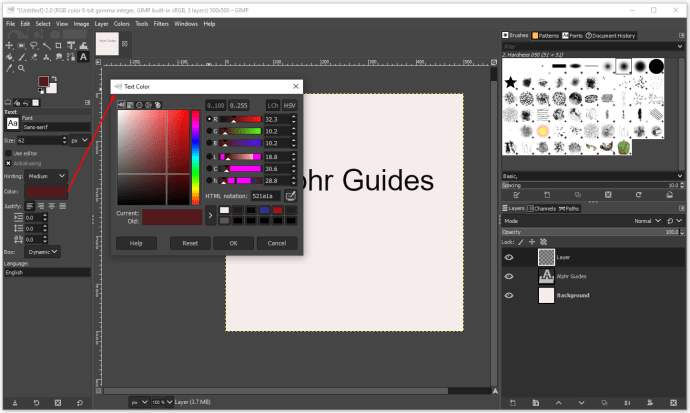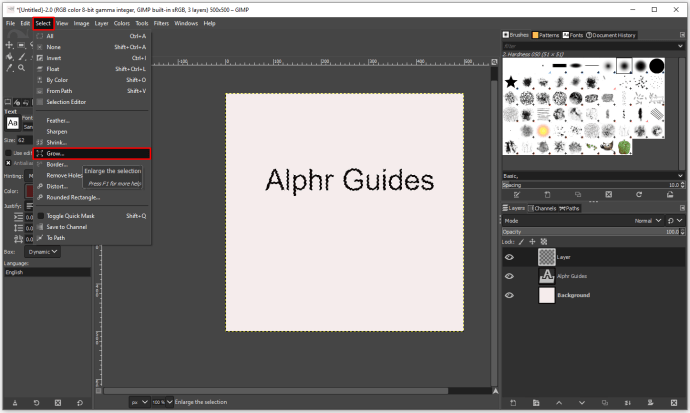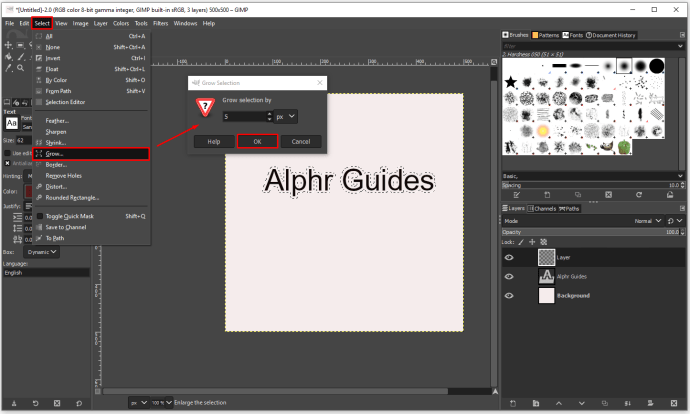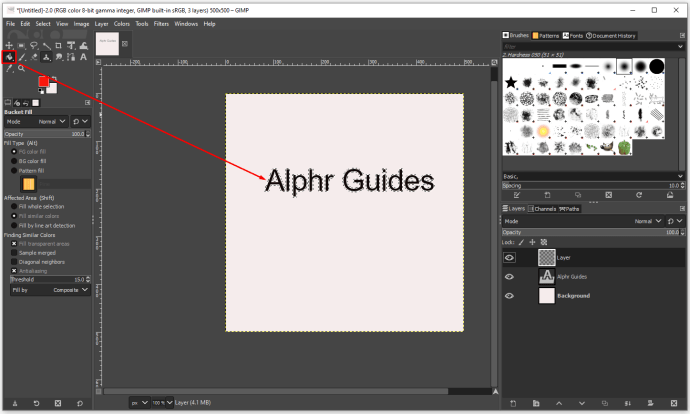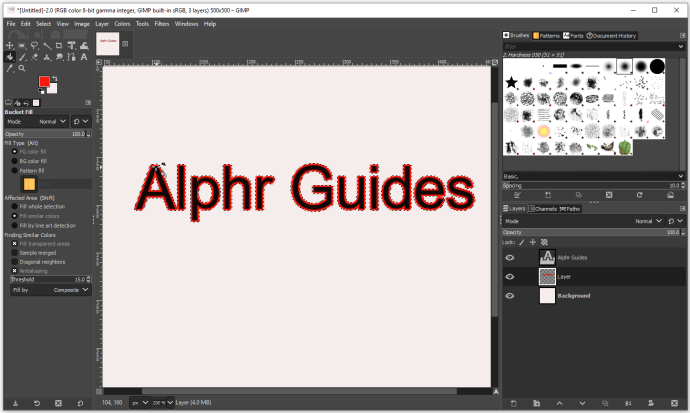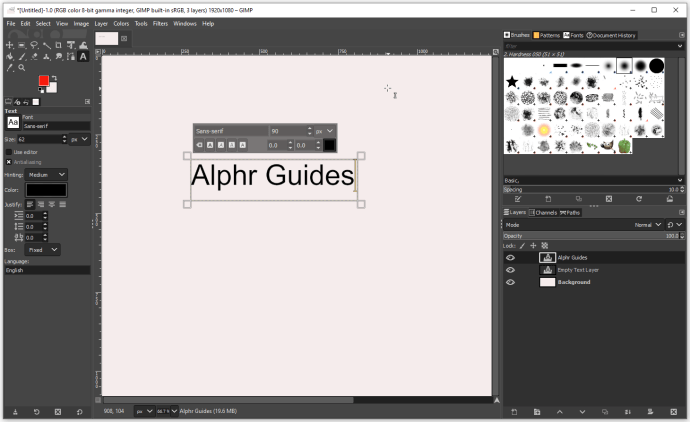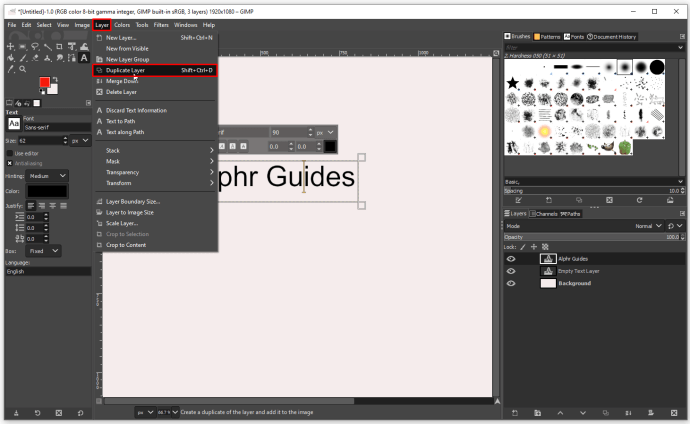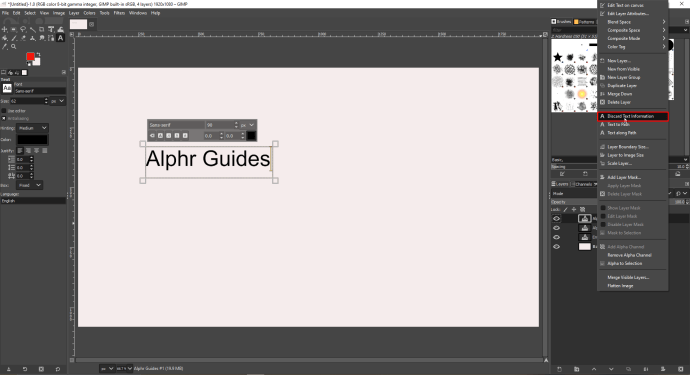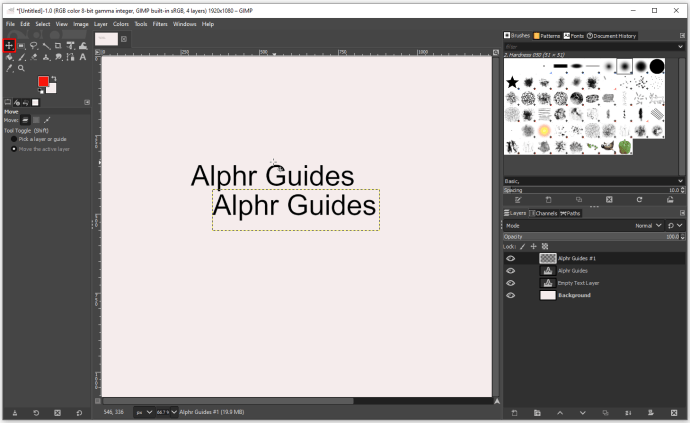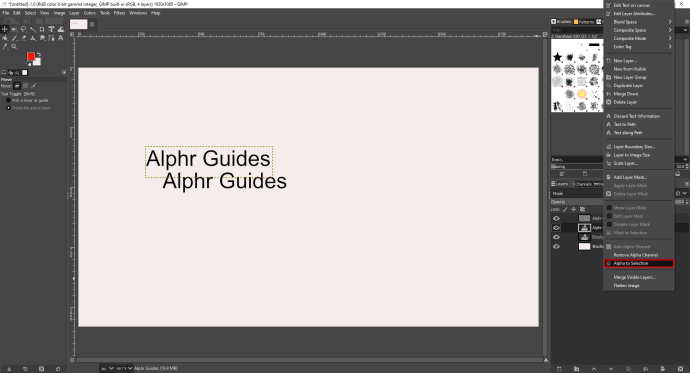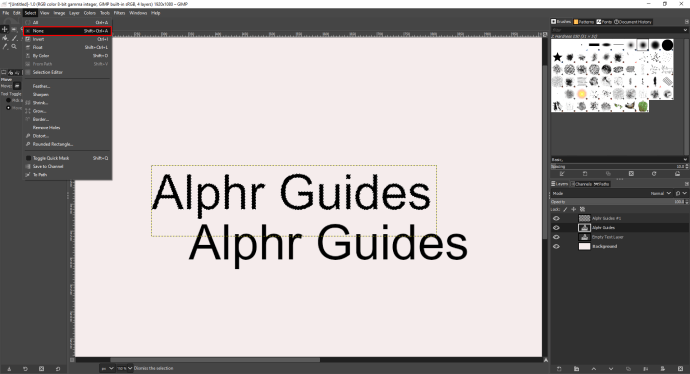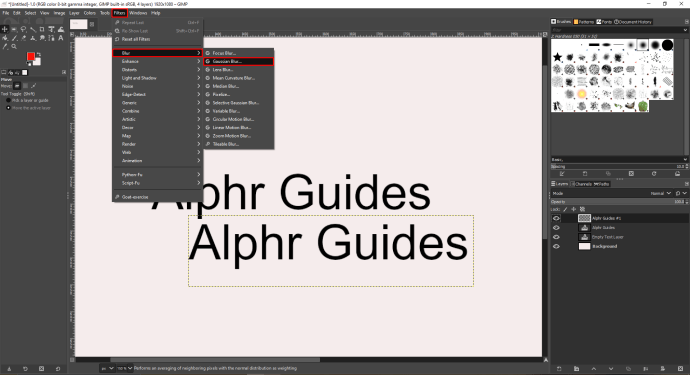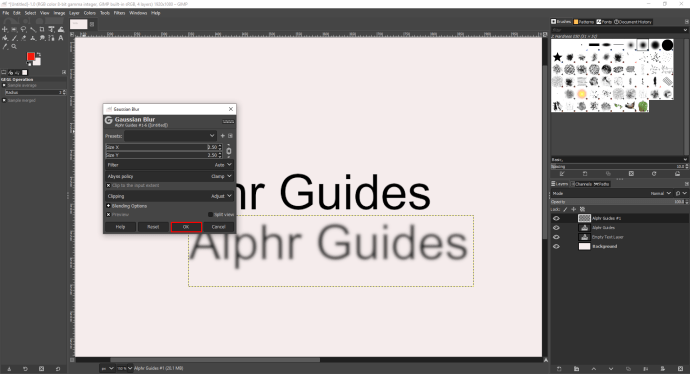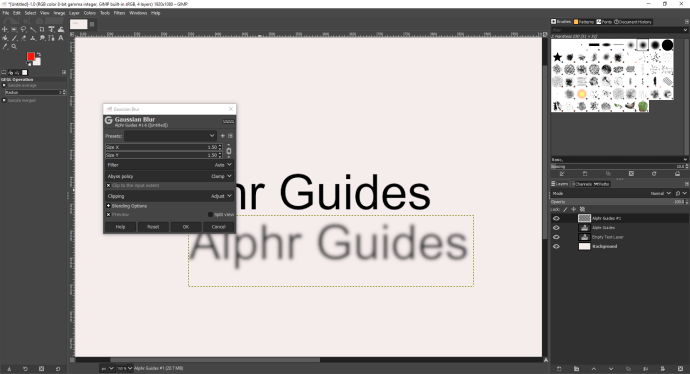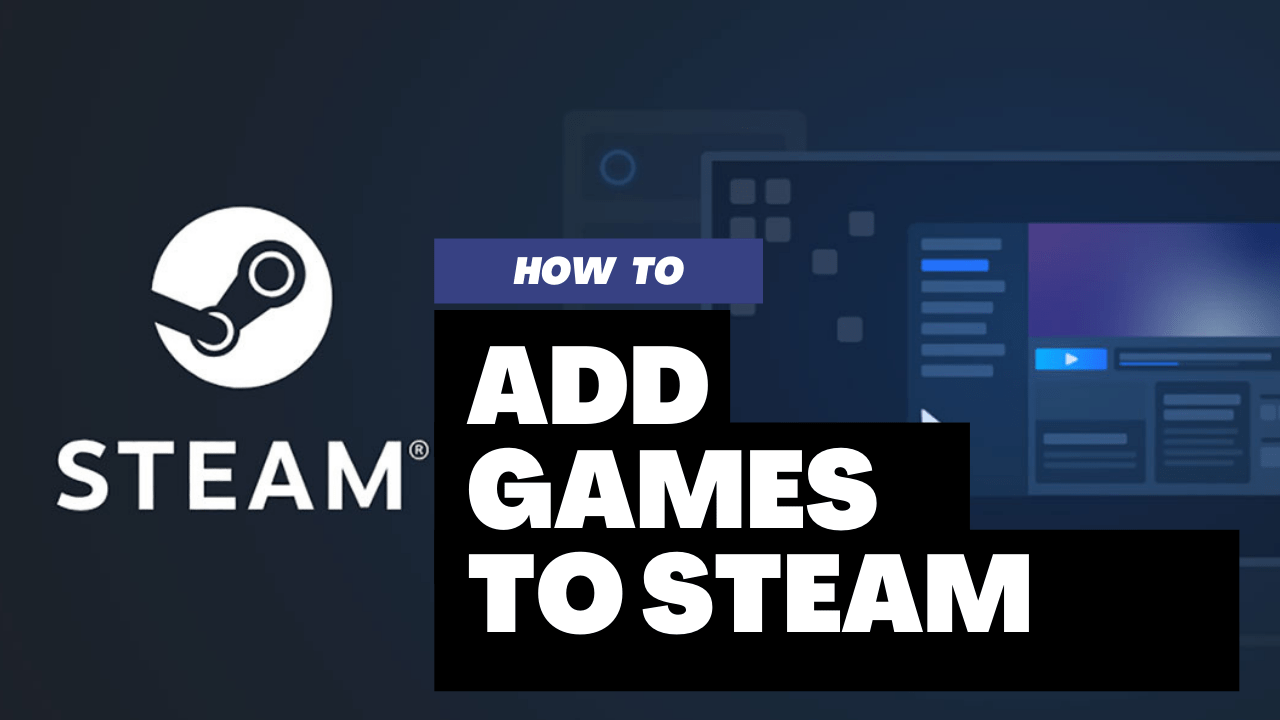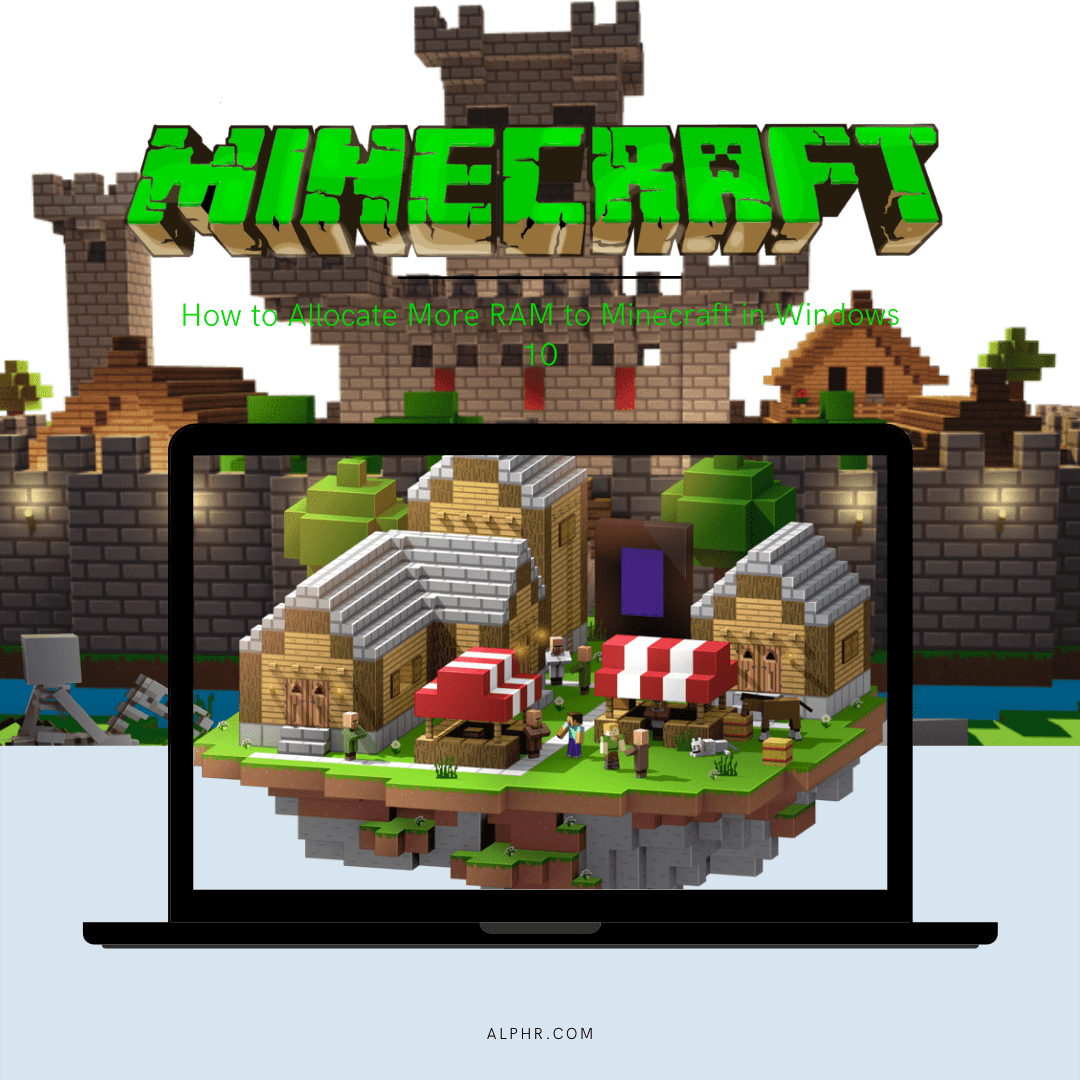GIMPは、誰もが創造性を表現し、ポートフォリオをゆっくりと構築するために使用できる無料のデザインツールです。オブジェクトに影を付ける機能など、豊富な機能を備えています。影を追加することは最初は簡単に聞こえるかもしれませんが、経験豊富な設計者なら誰でも、それを正しく行うにはある程度の時間とスキルが必要であることを知っています。
GIMPを使用してテキストに影を追加する方法がわからない場合は、読み続けてください。この記事では、GIMPと別の無料のグラフィックデザインプラットフォームであるCanvaで背景の影を作成する方法を説明し、カスタムデザインを作成するためのいくつかの便利なトリックを共有します。
GIMPでテキストに影を追加する方法
テキストに影を追加することは、GIMPユーザーにとって簡単な仕事ではありません。テキストにシャドウを簡単に適用できる簡単な解決策はないため、プロセス全体について説明します。さらに、それらに注意深く従えば、初心者であっても何とかそれを行うことができます。必要なことは次のとおりです。
- GIMPを開きます(プログラムをまだお持ちでない場合は、公式Webサイトからダウンロードできます)。
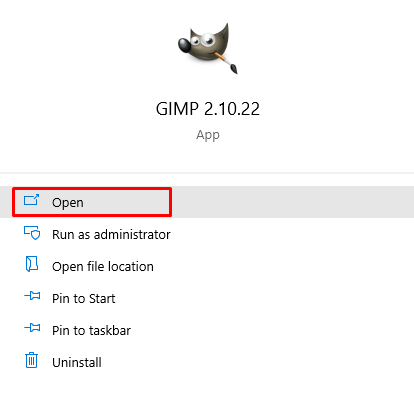
- 「ファイル」、「新規」、「新しい画像の作成」をクリックします。
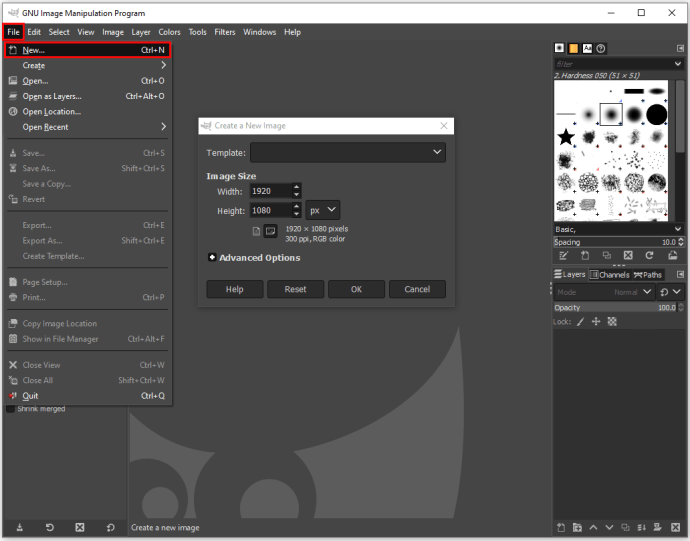
- 画像サイズをカスタマイズするか、テンプレートを使用してください。
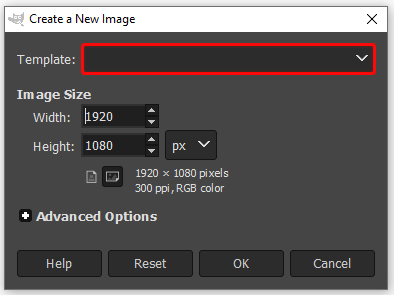
- 「OK」をクリックして確定します。
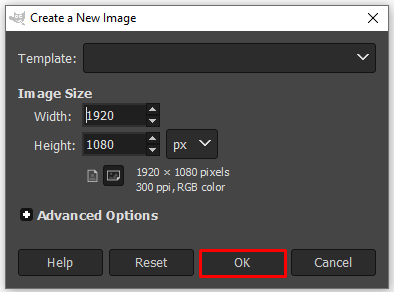
- 背景の色を選択し、「OK」をクリックして確認します。
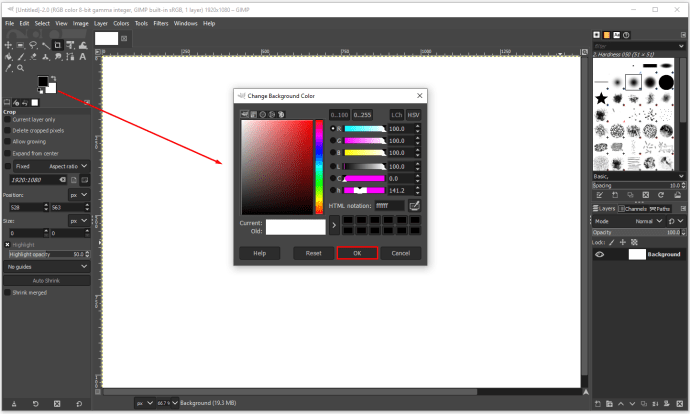
- 「編集」と「BGカラーで塗りつぶす」を開いて、背景に色を付けます。
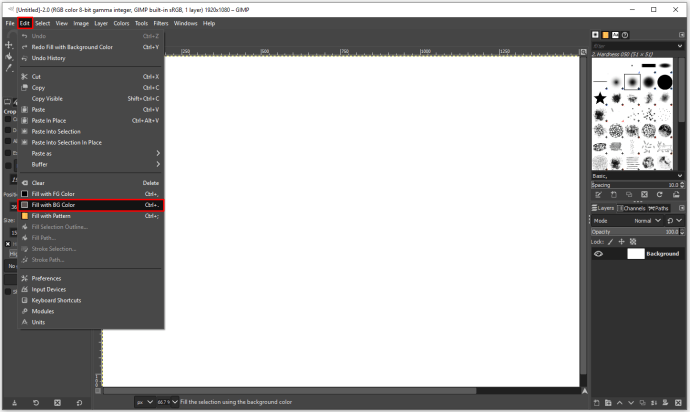
- キャンバスの背景の色を決定します。
- 左側のメニューから「テキスト」ツールをクリックします。
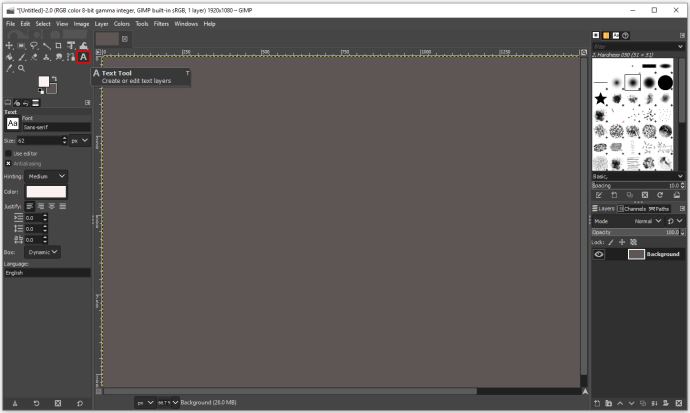
- 必要なテキストを入力し、エディターでフォントサイズとテキストの色を変更します。
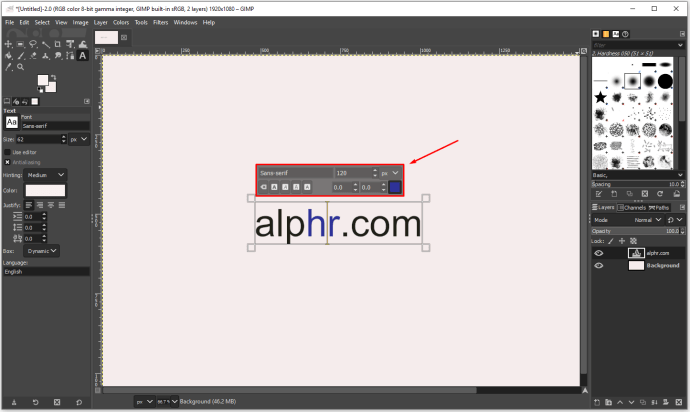
前述の手順は、キャンバスとテキストを準備することでした。次のいくつかの手順では、テキストに影を追加することに焦点を当てます。
- 「レイヤー」を開き、「レイヤーの複製」を選択します。
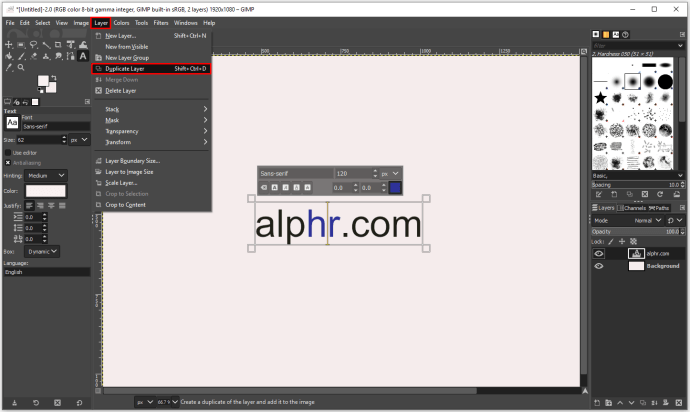
- 新しいレイヤーを右クリックして、[テキスト情報を破棄]を選択します。
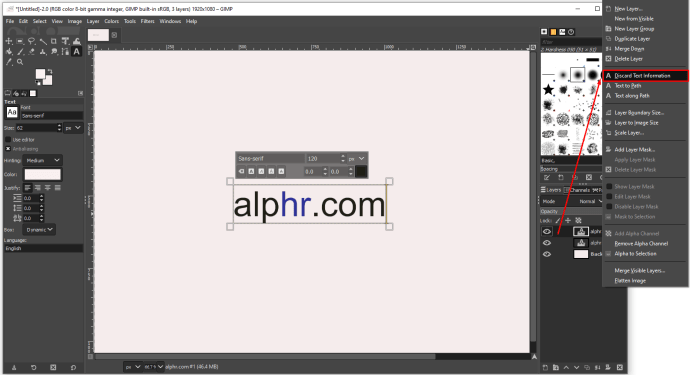
- 次に、好みに応じて、上部のテキストを数ピクセル左、右、下、または上に移動する必要があります。 「移動」ツールを使用すると、影が見えるようになるのに十分なスペースができるまで、テキストを任意の方向に移動できます。
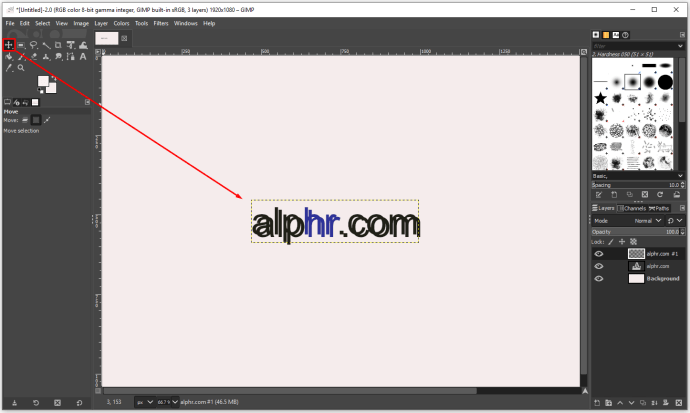
- 下のテキストレイヤーを右クリックして、「AlphatoSelection」を選択します。
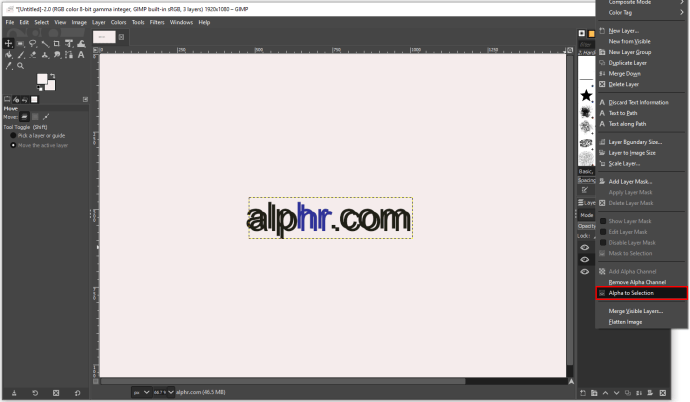
- テキストの周りに「行進するアリ」(移動しているように見える点線の境界線)が表示されたら、上部のテキストレイヤーをクリックし、[編集]と[クリア]をクリックします。
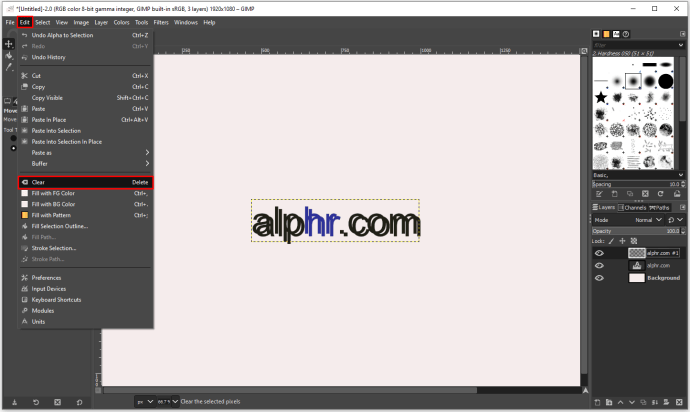
- 黒のテキストの大部分を削除したので、[選択]と[なし]をクリックして、行進しているアリを削除します。
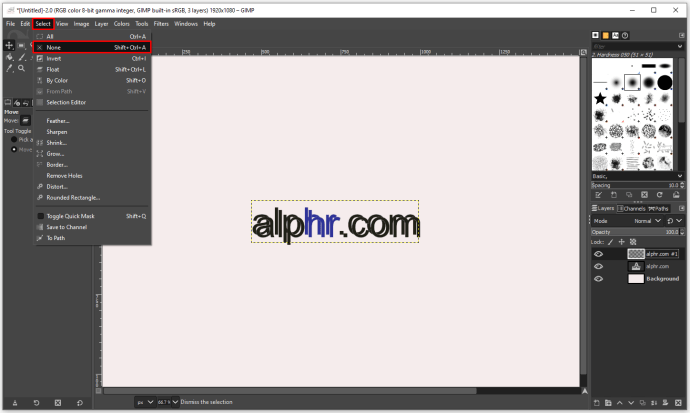
- 上位レイヤーを選択し、「フィルター」、「ぼかし」、「ガウスぼかし」に移動します。
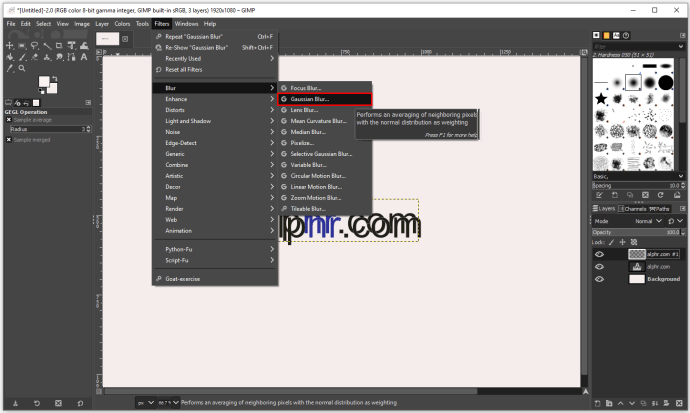
- 新しいダイアログボックスが表示されたら、それを使用して矢印でぼかしの量を制御できます。テキストが小さい場合は、1ピクセルで十分です。ただし、大きなテキストを使用している場合は、3ピクセルで十分です。完了したら、「OK」で確認します。
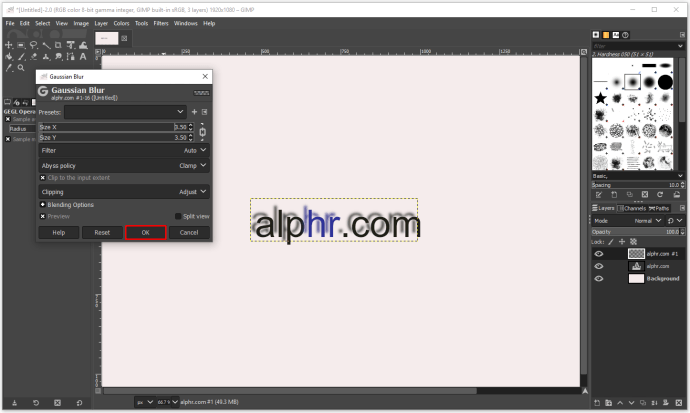
- 「AlphatoSection」を使用して、他のレイヤーをテキストの影のように見せます。
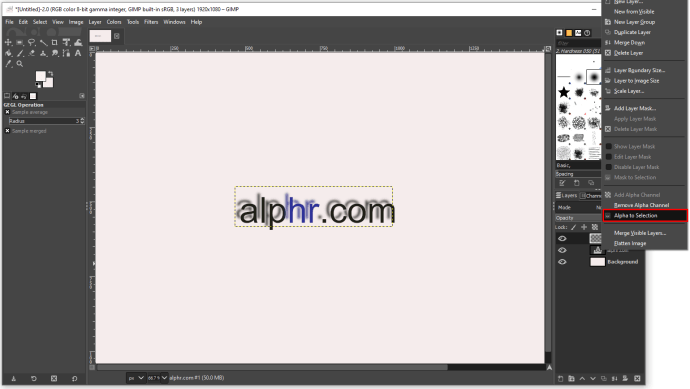
- 「移動」ツールを使用して、ぼやけたレイヤーを再配置し、影が表示されていることを確認します。
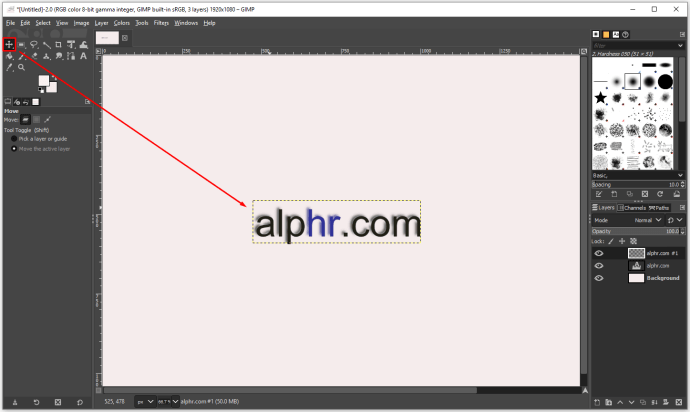
ご覧のとおり、このプロセスは少し時間がかかりますが、手順に従うと、正常に実行できるようになります。
GIMPのテキストにドロップシャドウを追加する方法
「ドロップシャドウ」ツールは、特にロゴを作成したりポスターをデザインしたりする場合に、テキストの編集に役立ちます。このツールを使用して、さまざまなオブジェクトの境界に影を追加できます。この機能は、オブジェクトをポップにする印象的な影の余地を提供するため、大きなオブジェクトや単純な線のある太字のテキスト見出しで最適に機能します。 「ドロップシャドウ」ツールは特に複雑なGIMPツールではないため、このツールを使用して任意のテキストにドロップシャドウを簡単に追加する方法を次に示します。
- GIMPを開き、新しいファイルを作成します。
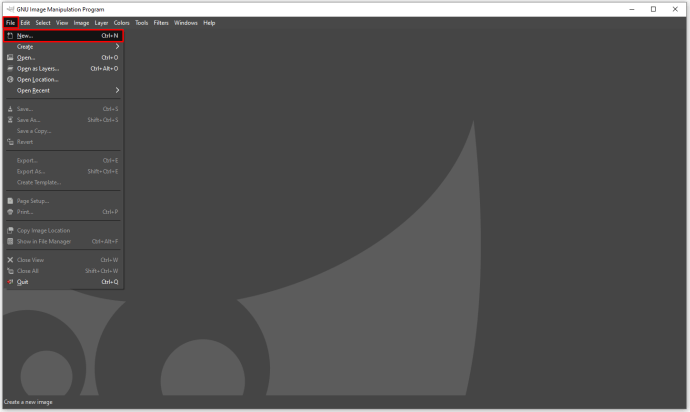
- 強調したいテキストを入力します。
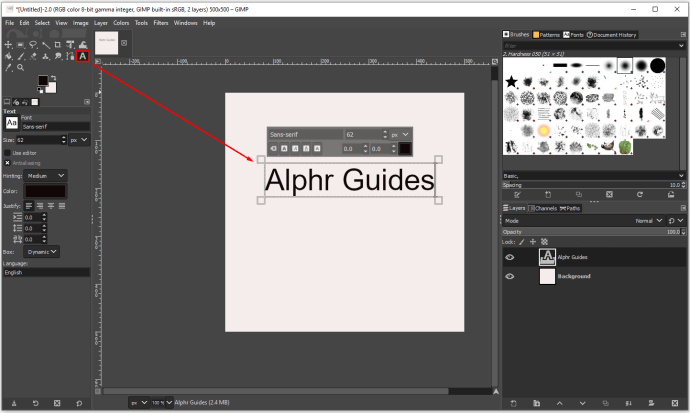
- キャンバスからテキストを選択するには、左側のツールバーの「テキスト」ツールをクリックします。
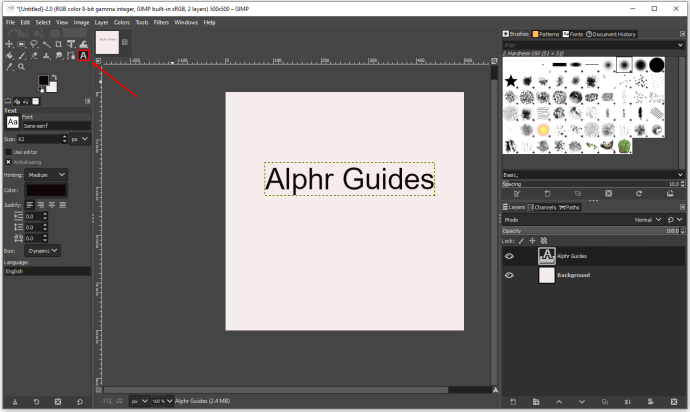
- [フィルタ]、[光と影]、[ドロップシャドウ]の順にクリックします。
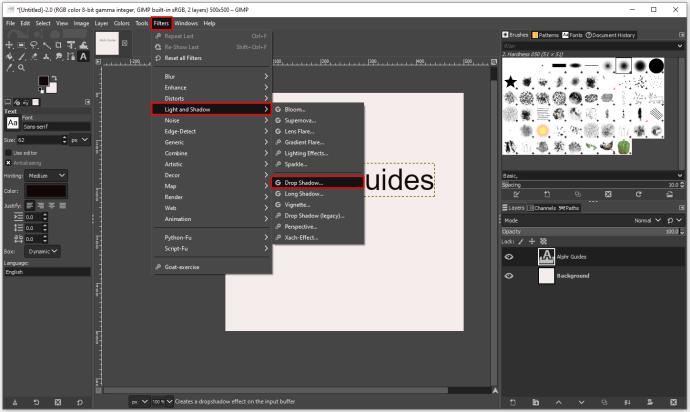
- 「ドロップシャドウ」ツールを開いたので、設定を調整して最良の結果を得ることができます。
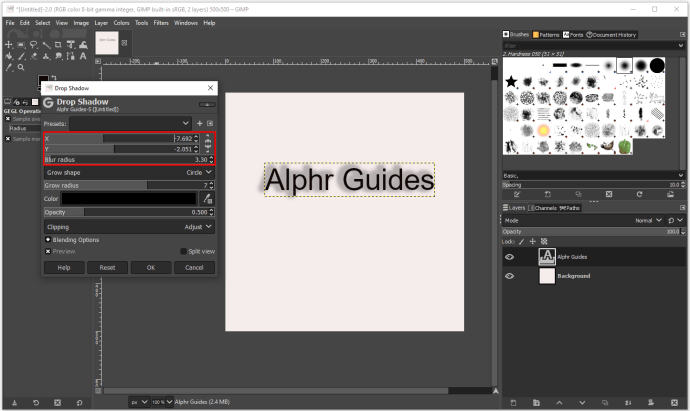
- 完了したら、[OK]をタップして確認します。
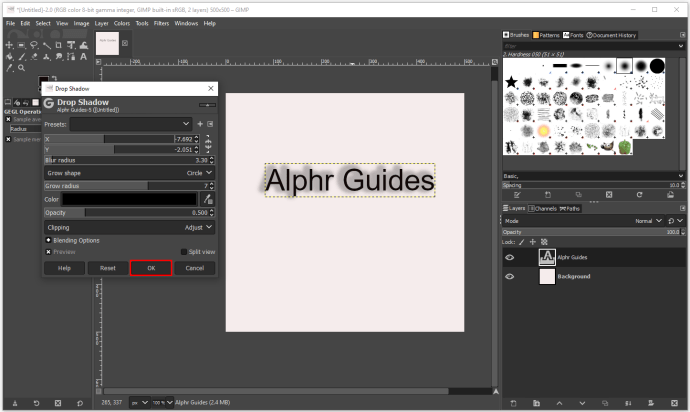
「ドロップシャドウ」ポップアップでは、ドロップダウンシャドウのいくつかの側面を調整して、よりプロフェッショナルに見せることができます。
プリセット
最初のオプションは、微妙な影のあるプリセットを使用するかどうかを決定することです。ただし、シャドウの位置を変更する場合は、オフセットX軸とY軸を操作して、最も好きな位置が見つかるまでシャドウを移動する必要があります。
ぼかし半径
ぼかし半径の調整は、シャドウのサイズと鮮明度を変更できるため、もう1つの便利なツールです。ぼかし半径を大きくすると、シャドウが大幅に引き伸ばされる可能性がありますが、小さくしすぎると、ほとんど見えなくなります。ドロップシャドウがデザインパラメータに適合する必要がある形状の種類を決定することもできます。
色
「ドロップシャドウ」メニューのもう1つの重要なセクションは、シャドウの色です。 GIMPでは、整形したオブジェクトのカラーパレットや作業中のテキストに応じて、任意の色と色合いを選択できます。
不透明度
不透明度は、シャドウの強度を制御するため、シャドウを操作するときに便利です。デフォルトでは、GIMPの不透明度は60%です。不透明度を上げたい場合は影が見えやすくなりますが、たとえば30%以下に調整すると、影がかなり見えにくくなります。
GIMPでテキストの境界線を作成する方法
GIMPにテキストの境界線を追加することは、かなり単純なプロセスです。これまでGIMPを使用したことがない場合でも、次の手順に従って、作成したテキストに境界線を追加できます。文字のアウトラインを生成するために必要なことは次のとおりです。
- GIMPを開き、新しいファイルを作成します。
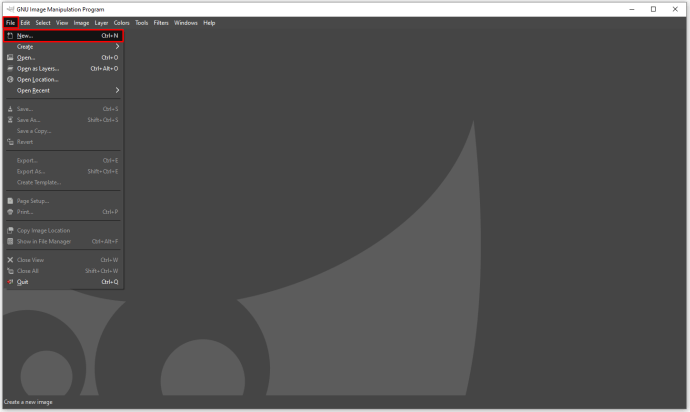
- 「テキスト」ツールを使用して任意のテキストを入力します。
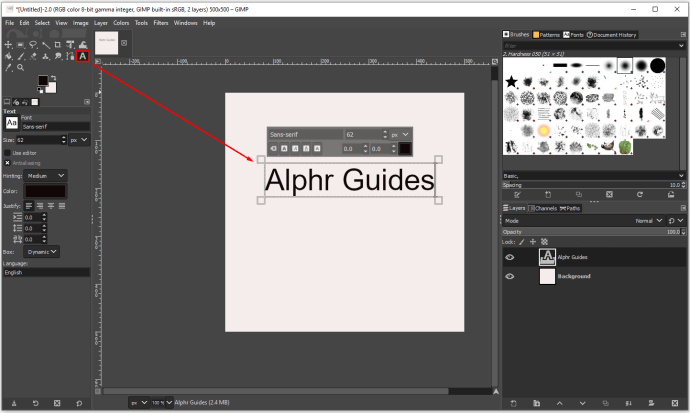
- テキストを右クリックし、「テキストからのパス」をクリックします。
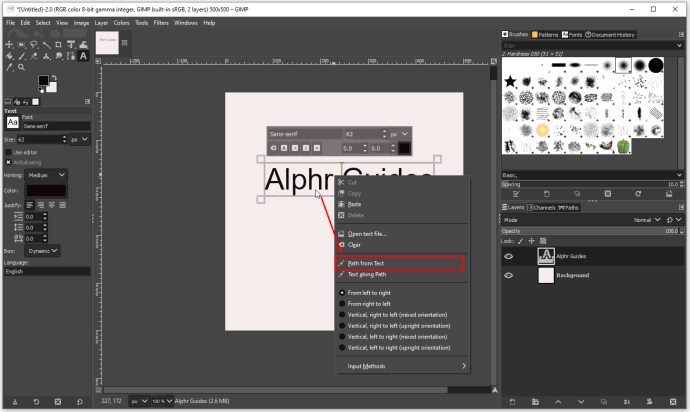
- 「レイヤー」と「新規レイヤー」をクリックして新しいレイヤーを追加し、「OK」をクリックして確定します。
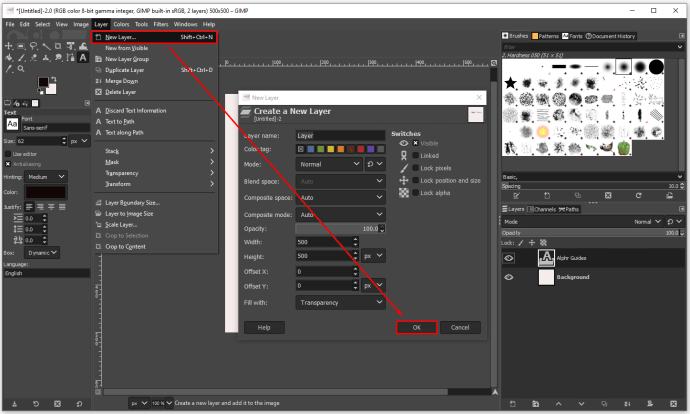
- 「選択」と「パスから」をクリックして、テキストのハイライトを表示します。
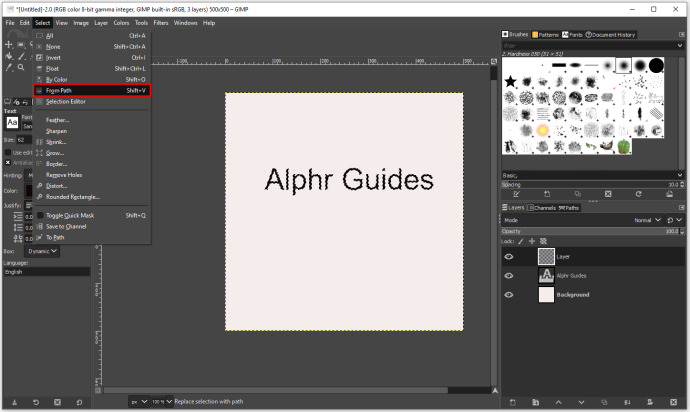
- これで同じテキストの透明なレイヤーができたので、色を追加してカスタマイズする必要があります。
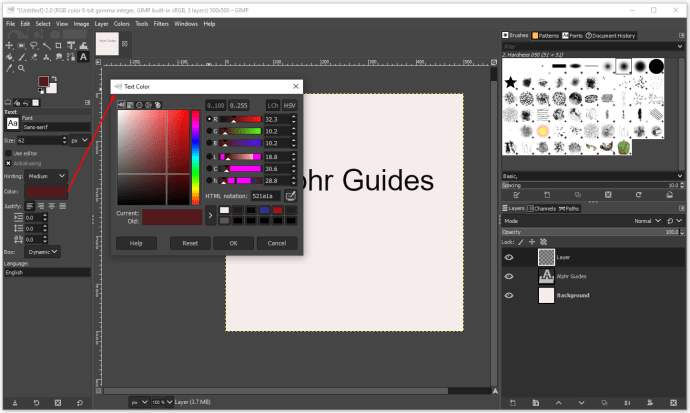
- アウトラインを作成するには、透明レイヤーのテキストのサイズを大きくする必要があります。 「選択」と「成長」をクリックします。
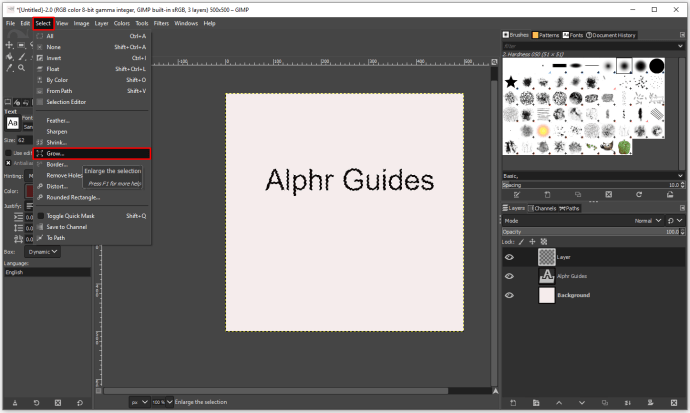
- 輪郭を細くするか太くするかに応じて、5ピクセルまたは10ピクセルを選択します。
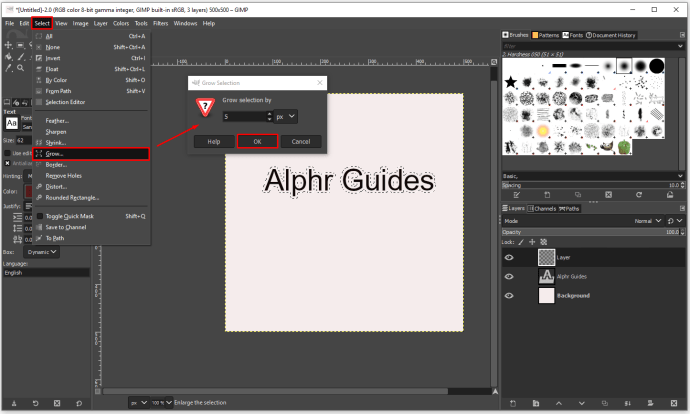
- アウトラインの色を選択するには、「バケット」塗りつぶしツールをクリックして、アウトラインの色を選択します。
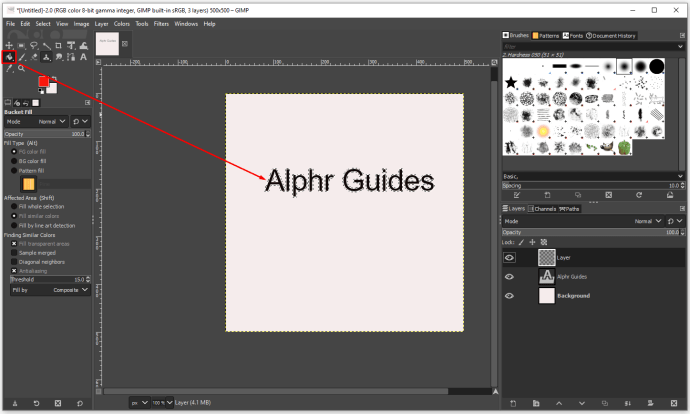
- アウトラインをクリックして色を付けます。
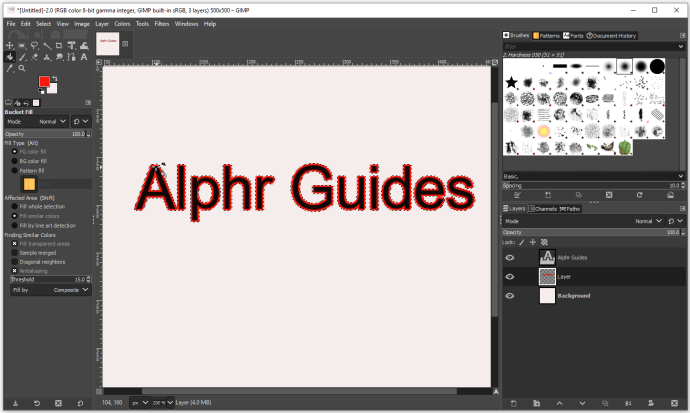
デザインが完成したら、白、黒、透明のいずれの背景で保存するかを決めることができます。さまざまなファイルタイプで保存できますが、ロゴやポスターを作成する場合はPNGファイルが最適です。
2つのレイヤーを使用してGIMPのテキストに影を追加する方法
GIMPで「ドロップシャドウ」エフェクトを使用する場合は、シャドウ自体の形状、色、不透明度を工夫するためのスペースが増えるため、2つのレイヤーで使用することをお勧めします。プロセスの仕組みは次のとおりです。
- 新しいGIMPファイルを開き、任意のテキストを入力します。
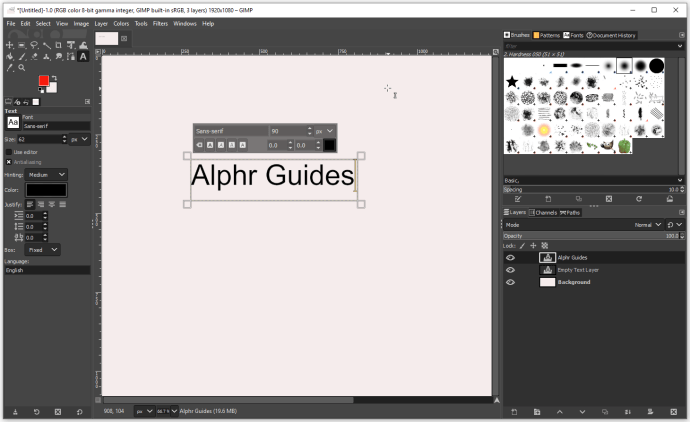
- 「レイヤー」を開き、「レイヤーの複製」を選択します。
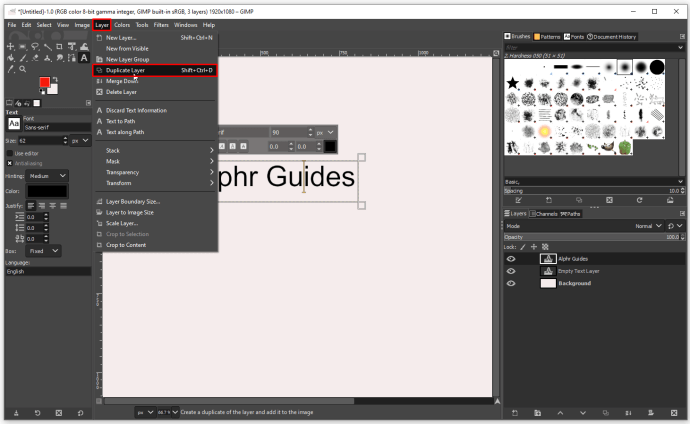
- 新しいレイヤーを右クリックして、[テキスト情報を破棄]を選択します。
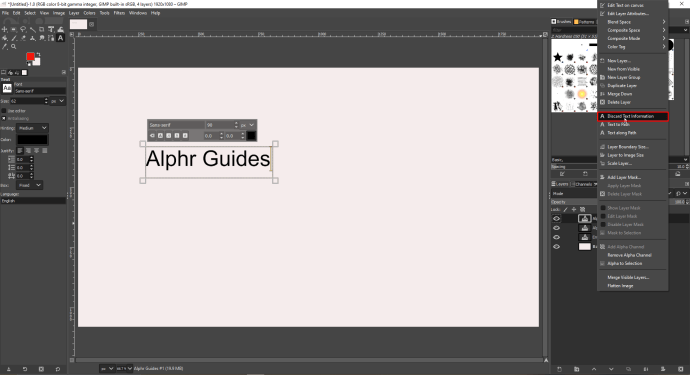
- 次に、好みに応じて、上部のテキストを数ピクセル左、右、下、または上に移動する必要があります。 「移動」ツールを使用して、影が見えるようになるのに十分なスペースができるまで、テキストを任意の方向に移動します。
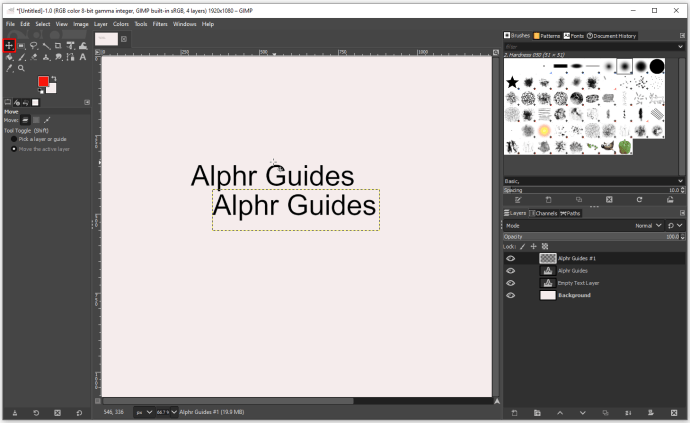
- 下のテキストレイヤーを右クリックして、「AlphatoSelection」を選択します。
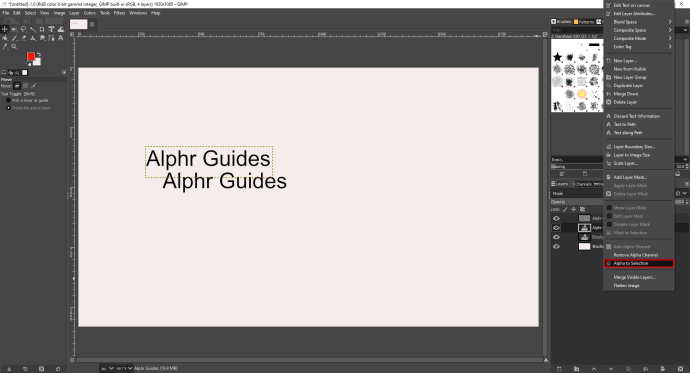
- テキストの周りに「アリの行進」が表示されたら、上部のテキストレイヤーをクリックしてから、[編集]と[クリア]をクリックします。
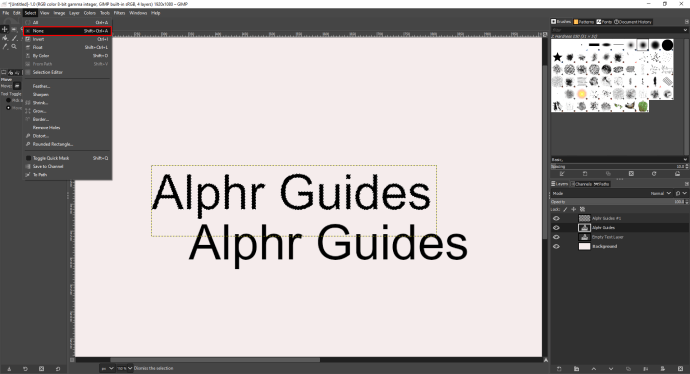
- 黒のテキストの大部分を削除したので、[選択]と[なし]をクリックして、行進しているアリを削除します。
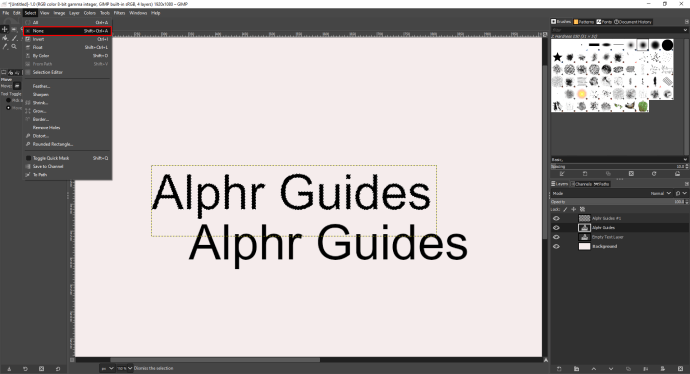
- 上位レイヤーを選択し、[フィルター]、[ぼかし]、[ガウスぼかし]に移動します。
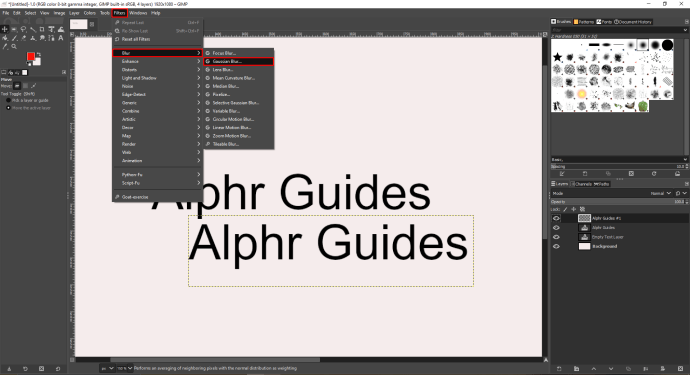
- 新しいダイアログでは、矢印でぼかしの量を制御できます。テキストが小さい場合は、1ピクセルで十分です。ただし、大きなテキストを使用する場合は、3ピクセルで十分です。完了したら、「OK」で確認します。
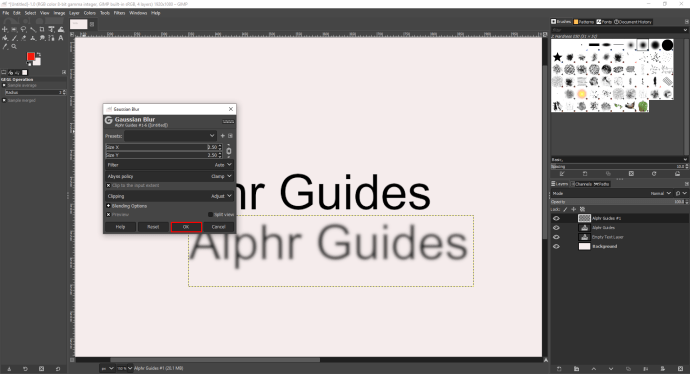
- 「AlphatoSection」を使用して、他のレイヤーをテキストシャドウのように見せます。 「移動」ツールを使用して、ぼやけたレイヤーを移動し、影が見えることを確認します。
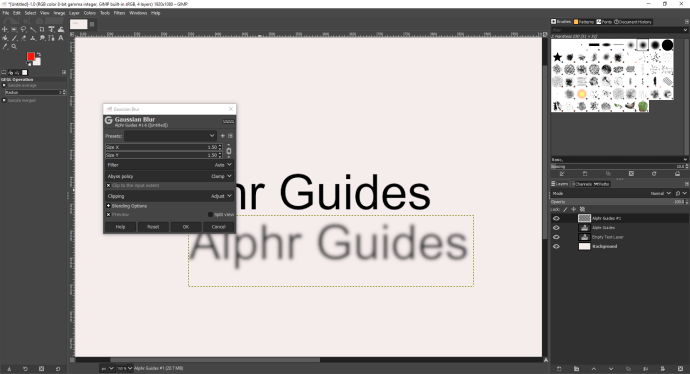
その他のFAQ
GIMPのテキストからシャドウを削除するにはどうすればよいですか?
「ドロップシャドウ」は画像、テキスト、またはロゴの別のレイヤーであるため、「移動」ツールを使用してその位置を変更したり、レイヤーを削除してキャンバスから削除したりできます。
Canvaのテキストに影を追加できますか?
Canvaは現在、テキストの編集とデザインに最も人気のあるオンラインツールの1つです。豊富なツールとエフェクトを使用して、ほぼすべてのデザインを作成できます。さらに、影や背景をすばやく作成して、ポスターやロゴをよりインパクトのあるものにすることができます。シャドウを作成する方法は2つあり、両方の詳細な手順を説明します。
複製オプションを使用してシャドウを作成する方法:
•canva.comにアクセスし、「Create aNewDesign」をクリックします。
•左側のテキストボックスをクリックして、任意のテキストを入力するか、多くのフォントの組み合わせの1つを使用します。
•右上隅に、重複するアイコンが表示されます。
•それをクリックしてテキストをコピーします。
•複製の上にカーソルを置いてクリックします。
•テキストシャドウの透明度、フォントサイズ、色を変更できるようになりました。
•カーソルを使用してカーソルを移動し、正しい位置に置きます。
2つ目の方法は、Canvaで「Effects」を使用することです。必要なことは次のとおりです。
•canva.comにアクセスし、「Create aNewDesign」をクリックします。
•左側のテキストボックスをクリックして、任意のテキストを入力するか、多くのフォントの組み合わせの1つを使用します。
•ページ上部のメニューから「効果」を選択します。
•「効果」には、任意のフォントのいくつかのシャドウタイプがあります。
•さらに、影のオフセット、方向、および色をカスタマイズできます。
GIMPでフォントをどのように変更しますか?
「テキスト」ツールを使用すると、GIMPユーザーは入力したテキストを追加または変更できます。入力を開始するとすぐにポップアップが表示され、文字のサイズを変更したり、テキストを太字や斜体にしたり、テキストの色を変更したりして、フォントをカスタマイズできます。
フレアでテキストを編集する
現代的なデザインを作成することは、特にあなたがそれらをどのように見せたいかについての曇っていないビジョンを持っているとき、刺激的である可能性があります。その点で、デザインを即座に改善するための最良のツールの1つは、要素を目立たせるために背景の影を追加することです。
うまくいけば、GIMPとCanvaでシャドウを追加する方法をよりよく理解するのに役立ちました。これらの無料のデザインツールに慣れてきたので、デザインを作成してクリエイティブな精神を引き出すことができます。
GIMPで背景の影を作成してみましたか? Canvaで複製を使用してみましたか?どのデザインツールが好きですか?
以下のコメントセクションであなたの経験のいくつかを共有してください。