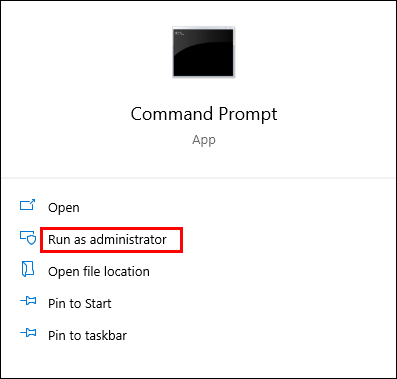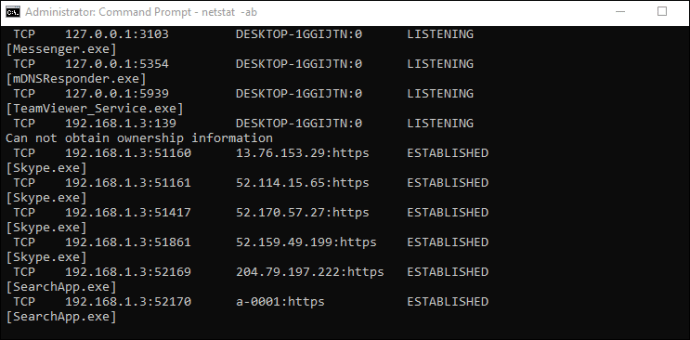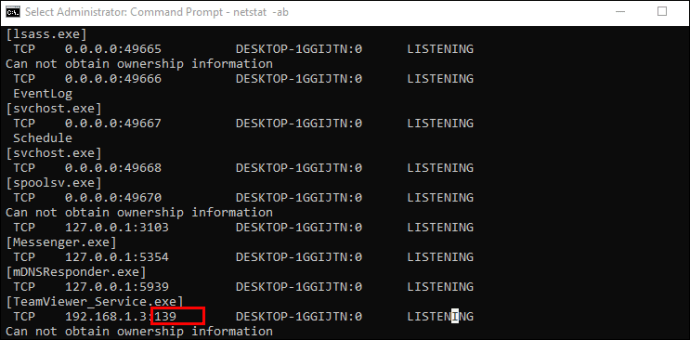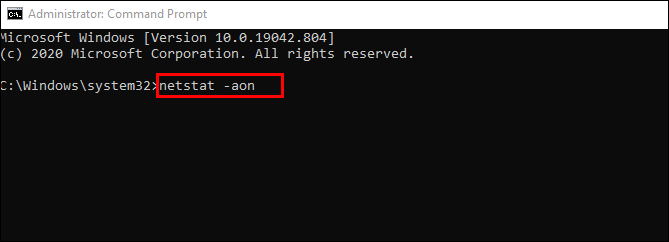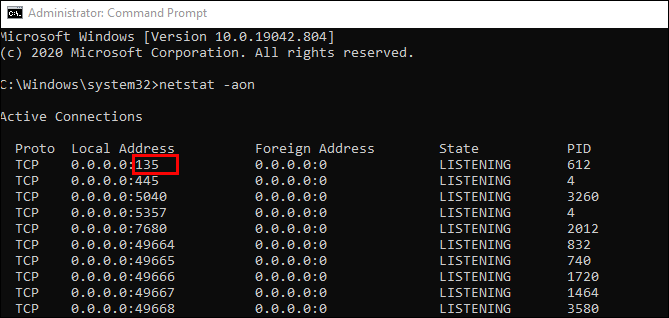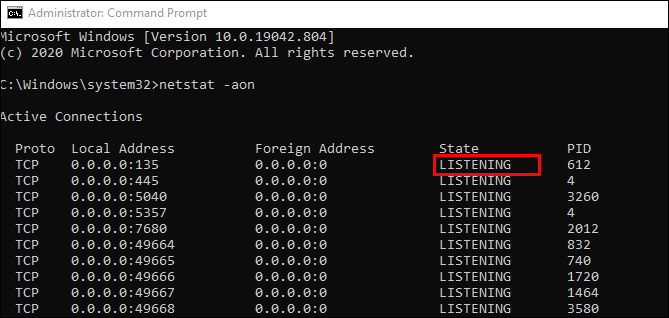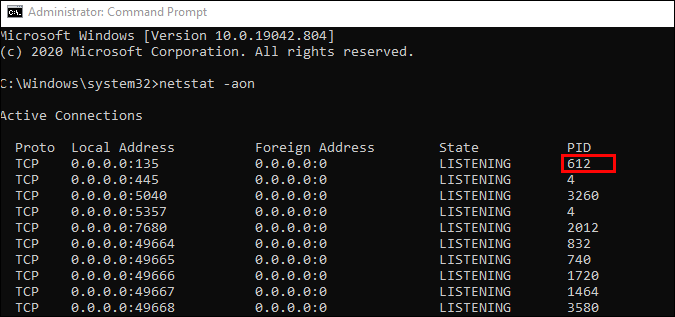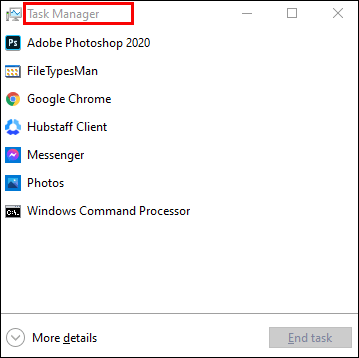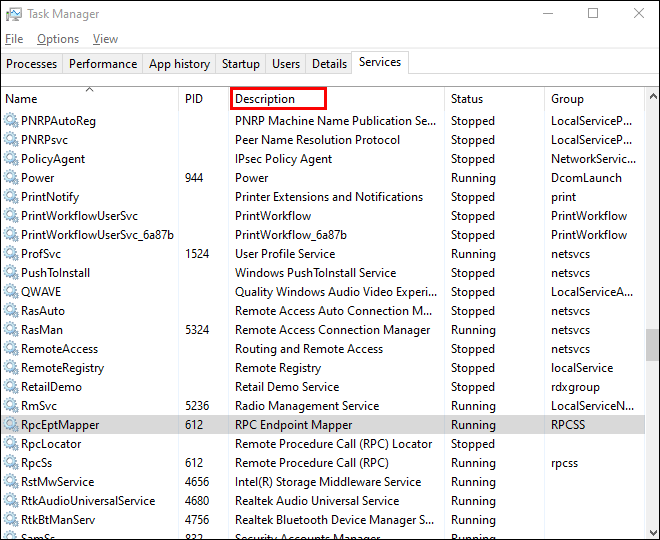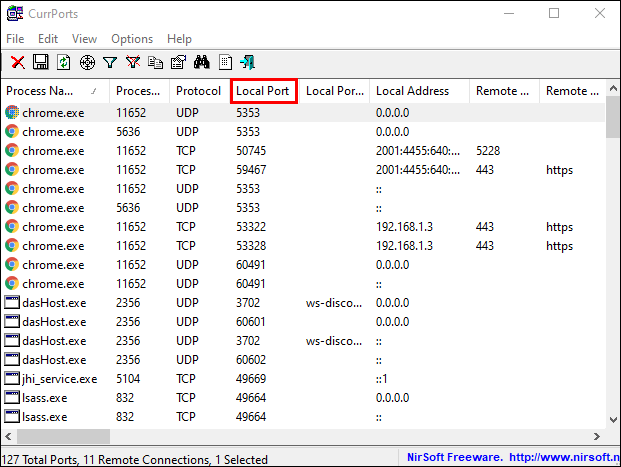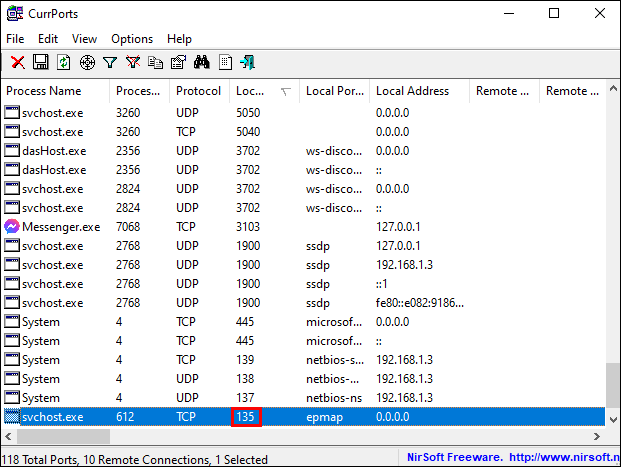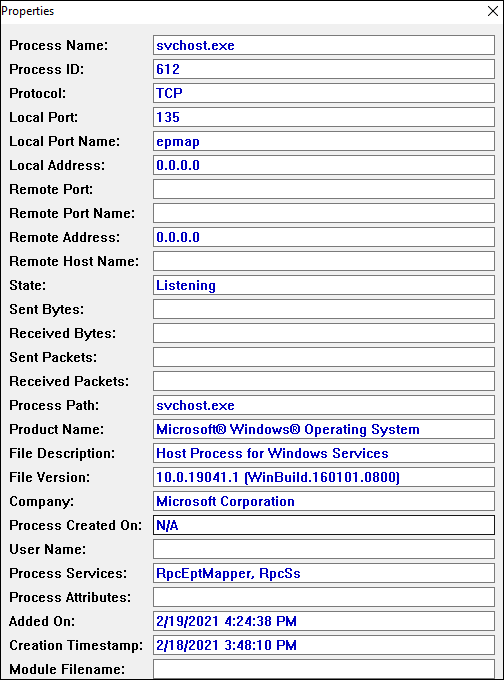特定のプログラムのネットワーク接続の問題のトラブルシューティングを行っていて、そのポートアクセスが開いているかどうかを確認する必要があるか、NASデバイスがWindows 10 PCと通信できるかどうかを疑問に思っている場合は、理由が何であれ、次のことを確認する必要があります。開いているポート。

この記事では、組み込みまたは無料でダウンロードして使用できるいくつかのすぐに利用できるツールを使用して、Windows10で開いているポートを確認する方法の詳細な手順を説明します。
Windows 10PCで開いているポートを確認する方法
Windowsで開いているポートをスキャンするために使用できる便利なツールがいくつかあります。 NetStat、PortQry.exe、およびNirSoftCurrPortsでこれを行う方法を説明します。
NetStatを使用して開いているポートを確認する
最も簡単な方法の1つは NetStat.exe、このツールはWindows10の「System32」フォルダーにあります。 NetStat、開いているポートまたは特定のホストが使用しているポートを確認できます。
必要に応じて、役立つ2つのコマンドがあります。最初のオプションは、すべてのアクティブなポートとそれらを使用するプロセスの名前を一覧表示します。「netstat -ab。」 2番目のオプション「netstat -aon」は、後で検索できるプロセスIDも提供します。 タスクマネージャー.
両方のコマンドを完全に理解するために知っておくべきことは次のとおりです。
Netstatはネットワーク統計の略です。プロトコル統計と現在の統計が表示されます
TCPおよびIPネットワーク接続。コマンドの各文字の意味は次のとおりです。
- 「a」は、すべての接続とリスニングポートを表示します。
- 「b」は、各リスニングポートの作成に関係するすべての実行可能ファイルを表示します。
- 「o」は、各接続に関連する所有プロセスIDを示します。
- 「n」は、アドレスとポート番号を数値で表示します。
より単純な形式であるnetstat-abから始めます。次の手順に従うだけで、準備が整います。
- を開きます スタートメニュー、 タイプ "コマンド・プロンプト 」を選択し、 管理者として実行.
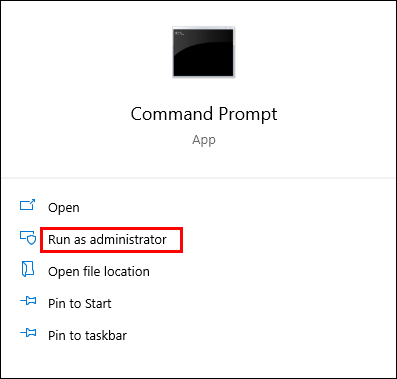
- ここで、「netstat -ab」とヒット 入力.

- 結果が読み込まれるのを待ちます。ポート名がローカルIPアドレスの横に表示されます。
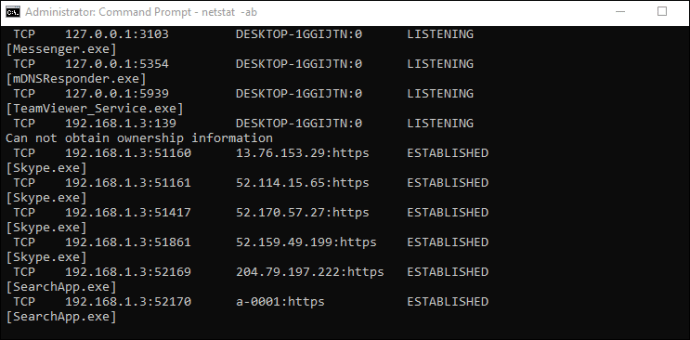
- 必要なポート番号を探してください。 聞いている の中に 州 列、それはあなたのポートが開いていることを意味します。
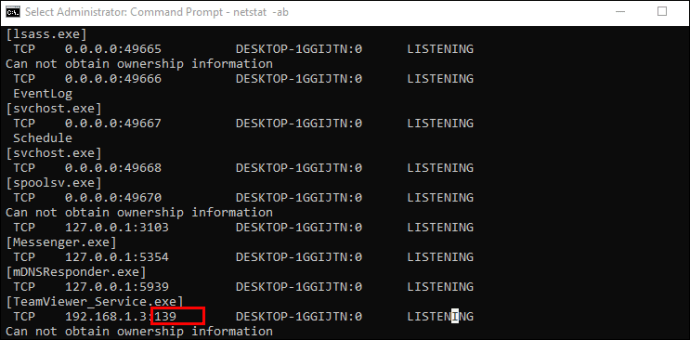
2番目のオプションは、プロセス名が特定のポートが拘束されているプログラムを識別するのに十分でない場合に役立ちます。その場合は、次の手順に従ってください。
- まだ開いていない場合は、管理者としてコマンドプロンプトウィンドウを開きます。
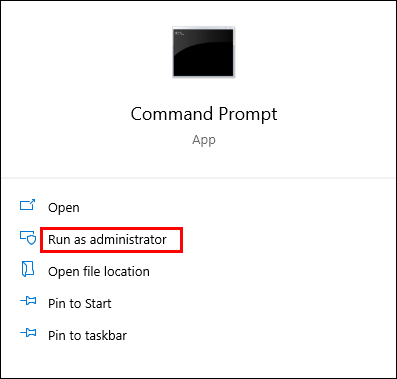
- 中に入ると、コマンド「netstat -aon」とヒット 入力.
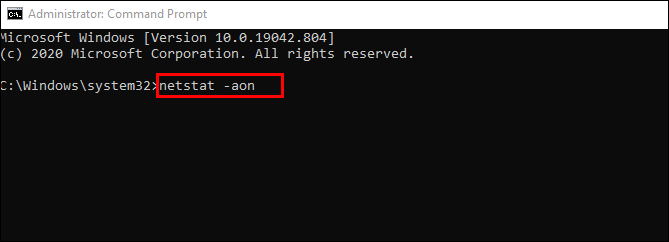
- これで、5つの列が表示されます。 プロトコル, ローカルアドレス, 外国の住所, 州、 と PID (プロセスID)。の中に ローカルアドレス、[IPアドレス]列の横にポート番号が表示されます。例:0.0.0.0:135。ここで、135はポート番号です。
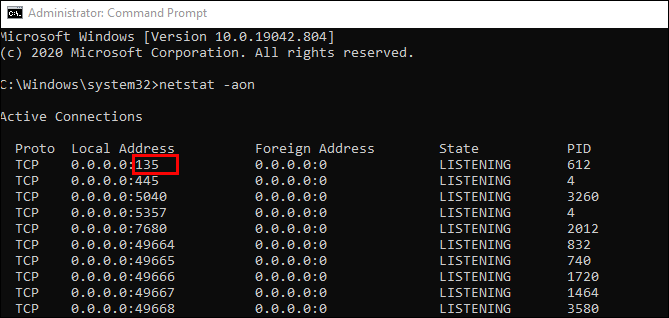
- と呼ばれる列で 州、特定のポートが開いているかどうかがわかります。開いているポートの場合、 聞いている.
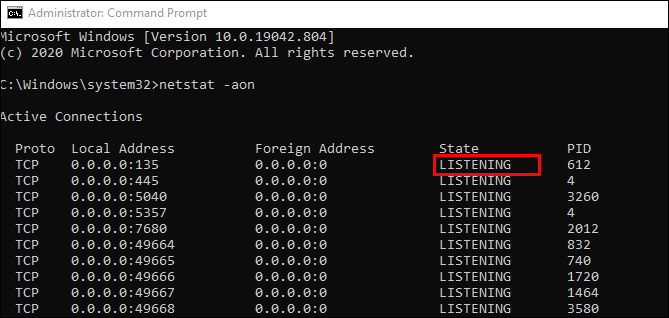
これは、ポートとプロセスIDを取得する最初の部分です。どのアプリがそれを使用しているかを確認するには、次の手順に進みます。
- コマンドプロンプトで、特定のポートのPID(最後の列からの番号)を見つけます。
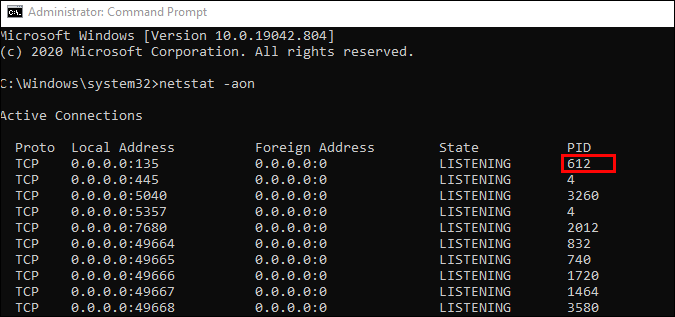
- を開きます タスクマネージャー を使用して Ctrl + Shift + Esc ショートカット、またはWindowsタスクバーの空き領域を右クリックして、 タスクマネージャー.
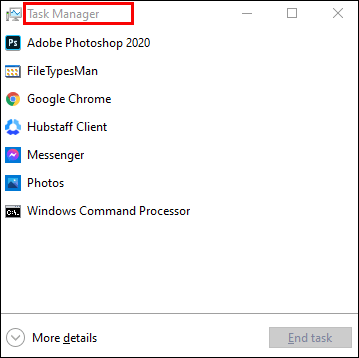
- 今、に行きます 詳細 また サービス タブ。 Windows 10のすべてのプロセスが表示されます。プロセスをPID列で並べ替えて、トラブルシューティングしようとしているポートに属するPIDを見つけます。どのアプリがポートを結び付けているかを確認できます 説明 セクション。
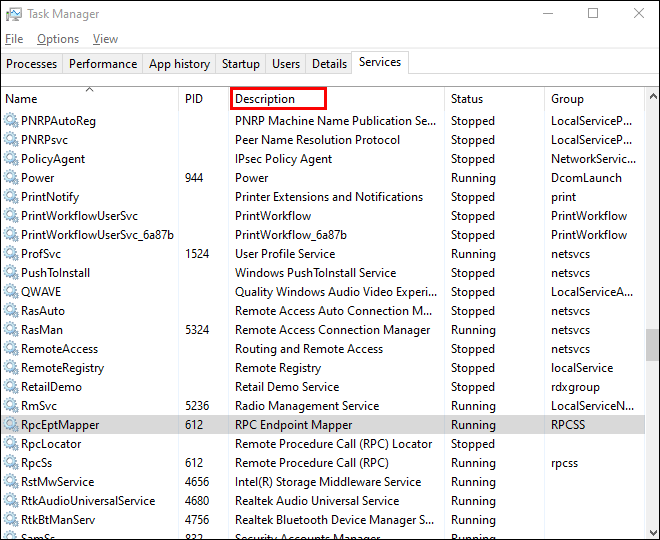
NirSoftCurrPortsを使用したオープンポートの確認
コマンドプロンプトソリューションが難しすぎる場合は、より簡単な代替方法を紹介します。これは、現在開いているポート(TCPまたはIP、およびUDP)を表示するツールです。名前、パス、バージョン情報など、特定のプロセスに関する情報も表示できます。
このツールはかなり前から存在しており、Windows10で使用できます。このページの下部にダウンロードリンクがあります。
注:正しいバージョンをダウンロードしてください。32xビットと64xビットがあります。ポータブルであるため、このアプリをインストールする必要はありません。解凍して実行するだけで済みます。
CurrPortsを実行したら、開いているポートを確認する方法の手順から始めることができます。
- コンピュータプロセスのリストが表示され、並べ替えます ローカルポート それらをより簡単に検索します。
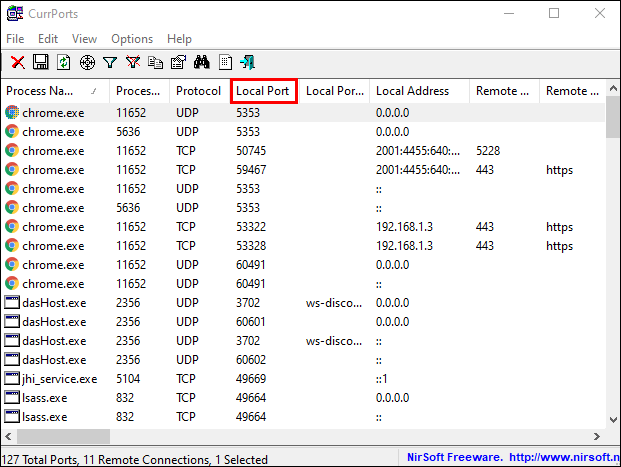
- 次に、トラブルシューティングしているポートを見つけて選択します。
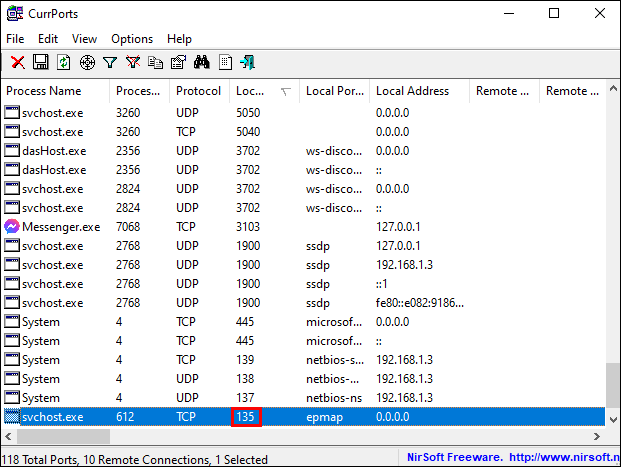
- これで、そのようなすべての詳細を見ることができます プロセス名, プロセスID, 州、 NS。
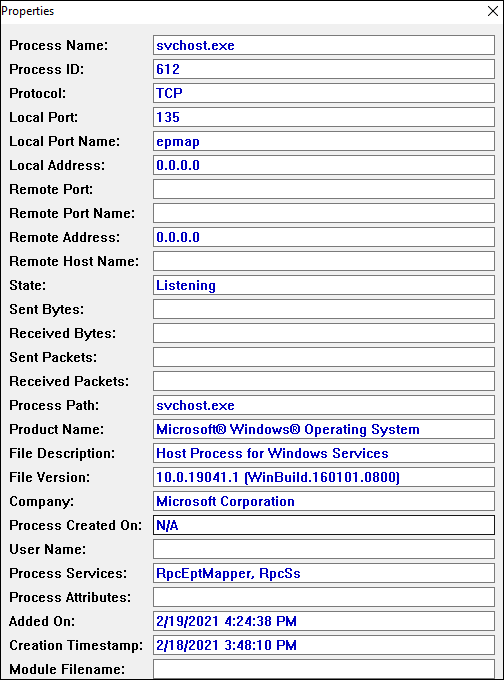
もう1つの方法は、プロセスをダブルクリックするだけで、すべての詳細を1つのウィンドウに表示することです。
PortQry.exeを使用して開いているポートを確認する
PortQry.exe は、開いているポートをスキャンできるもう1つの便利なツールです。ツールをダウンロードして解凍するだけで、コマンドプロンプトから実行できます。
portqry.exeを使用すると、実行可能ファイルのフォルダーにある特定のパラメーターを挿入します。
- たとえば、「portqry.exe -local」を実行すると、ローカルホストで使用されているTCPポートとUDPポートが表示されます。 NetStatに表示されるすべてのパラメーターに加えて、Portqry.exeには、ポートマッピングの数と、各状態のポートの数も表示されます。
- リモートホストの開いているポートを確認することもできます。コマンドプロンプトで次のコマンドを実行するだけです。「portqry.exe-n [hostname / IP]」ホスト名とIPをリモートホストの名前とIPアドレスに置き換えてください。
- 特定のポートを検索する場合は、次のコマンドを実行できます:「-e [port_number]」。

その他のFAQ
ポート3306がWindows10で開いているかどうかを確認するにはどうすればよいですか?
この記事の主要部分を読むと、特定のポート(この場合はポート3306)が「リッスン」しているかどうかを確認する方法がわかります。簡単にするために、簡単な概要を次に示します。
3つのオプションがあります。1つ目はNetStat経由で、2つ目はCurrPorts経由です。
このために新しいソフトウェアをダウンロードする必要がないため、NetStatをお勧めします。
•管理者としてコマンドプロンプトを実行します。
•次のコマンドを実行します:「netstat-ab」を押して 入力.
•結果が読み込まれるのを待ちます。ポート名はローカルIPアドレスの横に表示されます。
•必要なポート番号(この場合は3306)を探すだけです。Ctrl+ Fを押して、ワードボックスに「3306」と入力できます。ポートが開いている場合は、結果に表示されます。
ポート3306がCurrPortsを介して開いているかどうかを確認するには、「NirSoftCurrPorts」セクションの上記の手順に従ってください。手順2で、リストからポート「3306」を探します。ポートが開いている場合は、リストに表示されます。
PortQry.exeの場合、コマンドプロンプト「-e [3306]」でこのコマンドを実行し、 入力.
Windows10で開いているポートを構成する
プログラムのネットワーク接続のトラブルシューティングを行う場合は、特定のポートが開いているかどうかを確認する方法を知っておくと便利です。幸いなことに、それを行う簡単な方法があります。
NetStatは組み込みであり、通常は必要なすべての詳細が表示されるため、コマンドプロンプトからNetStatを使用することをお勧めします。 CurrPortsと比較して、いくつかの追加手順が必要になる場合がありますが、何もダウンロードする必要はありません。
Windows 10で開いているポートを確認するのに最も便利な方法はどれですか?以下のコメントセクションでお知らせください。