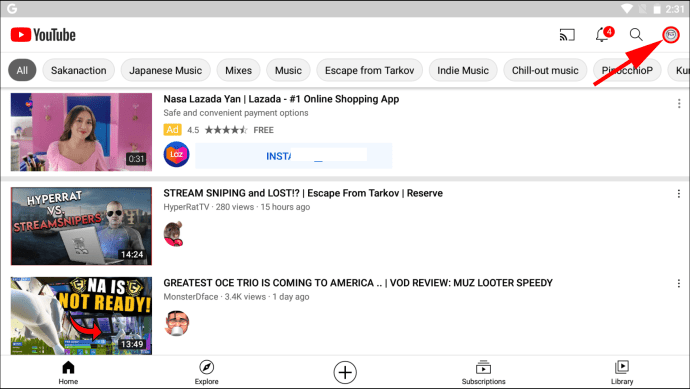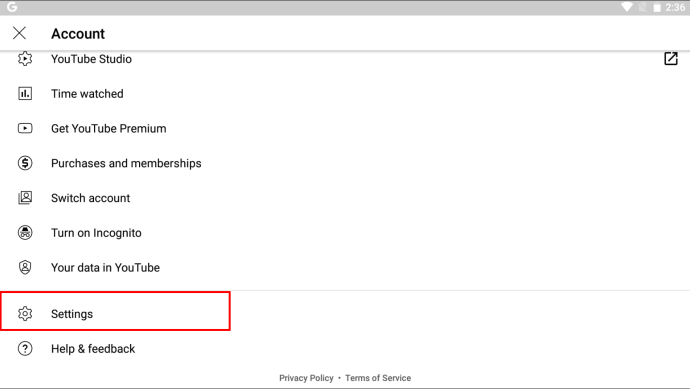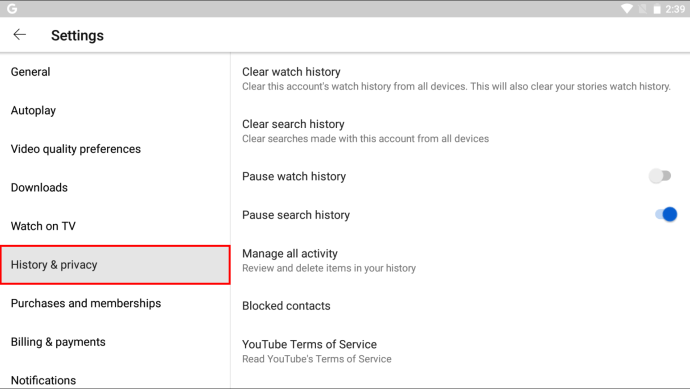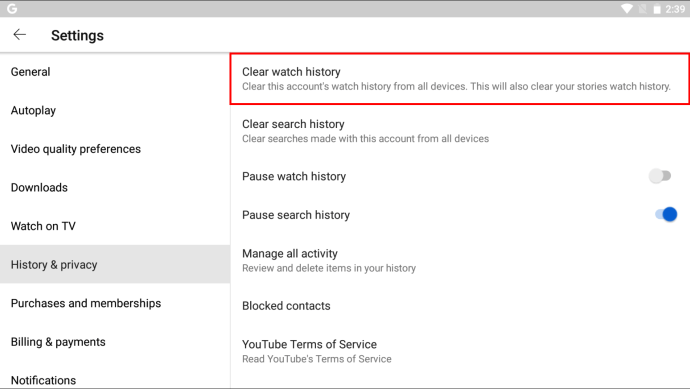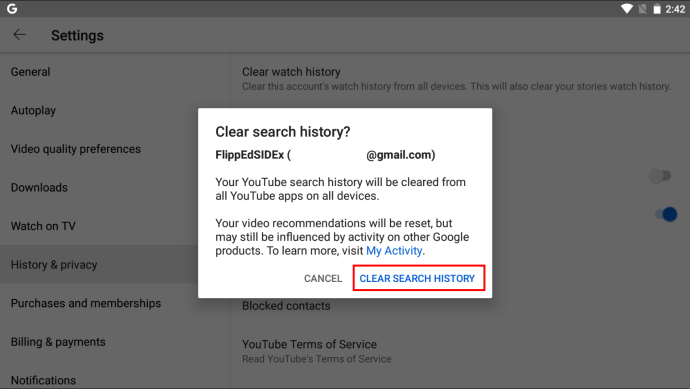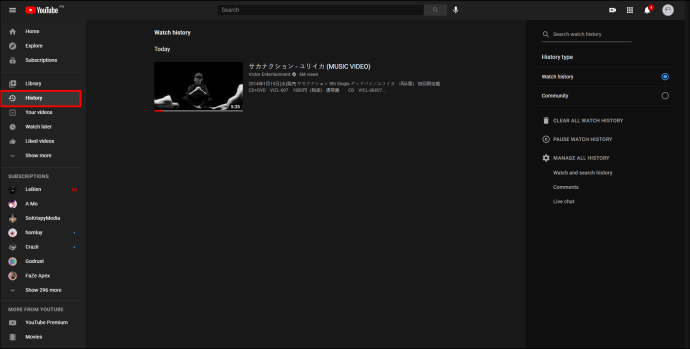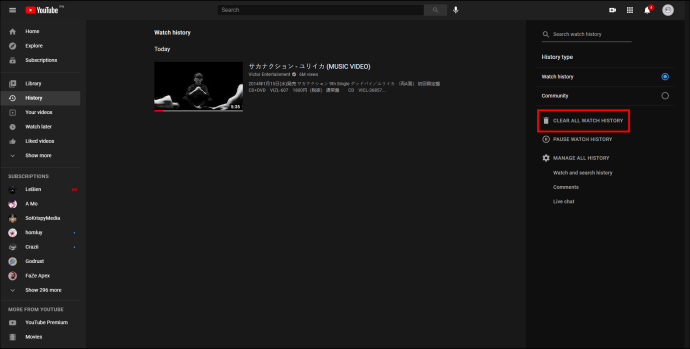私たちの多くは、YouTubeのうさぎの穴を掘り下げて、あらゆる種類の面白くて楽しい動画を検索し始めるのは簡単です。 YouTubeで検索して視聴したものはすべて記憶されています。プラットフォームはこのデータを使用して他の動画を推奨し、あなたが好きだと彼らが信じている特定のチャンネルの方向にあなたを微調整します。

ただし、検索履歴に基づいて推奨事項を取得したくない場合は、問題が発生する可能性があります。または、YouTubeで検索したものを他の人に見られたくないだけです。そのため、どのデバイスからでもYouTubeの検索履歴を消去する方法について説明します。
iPhone、iPad、AndroidでYouTubeの検索履歴をクリアする方法
YouTubeアプリは、iOSデバイスとAndroidデバイスで利用できます。幸いなことに、デバイス間で同じであるため、いずれかのデバイスの履歴をクリアするプロセスは同じになります。そこで、YouTubeモバイルアプリで検索履歴を消去するために必要なことは次のとおりです。
- デバイスでYouTubeアプリを起動し、右上隅にあるプロフィール写真をタップします。アカウントにログインしていることを確認してください。
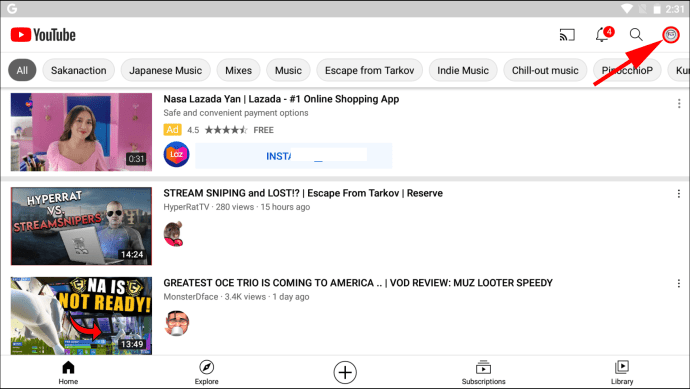
- [設定]、[履歴とプライバシー]の順にタップします。
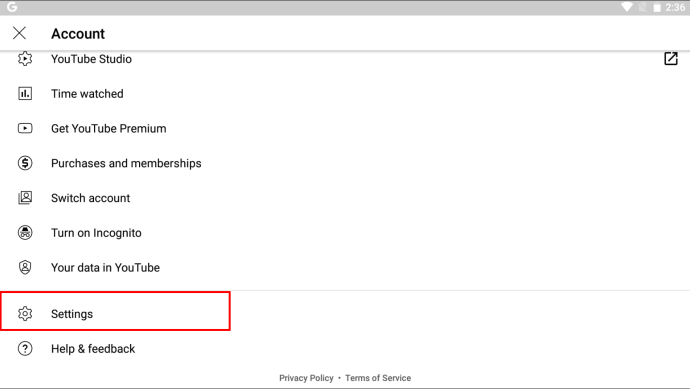
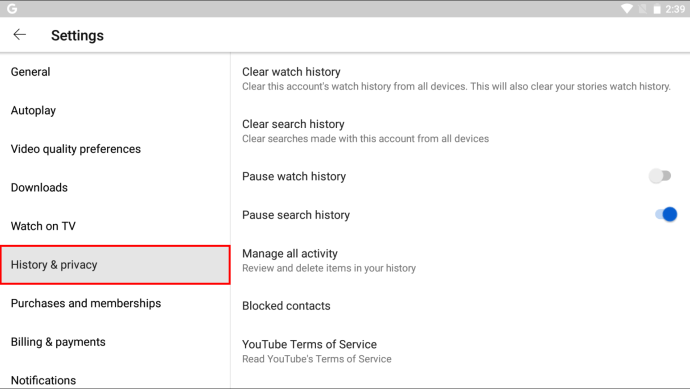
- 「検索履歴を消去」をタップします。
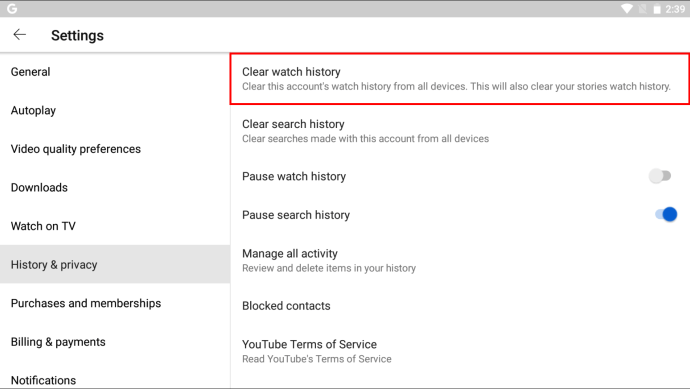
- ポップアップ画面が表示されますので、「検索履歴をクリア」をタップして選択を確認する必要があります。または、気が変わった場合は「キャンセル」してください。
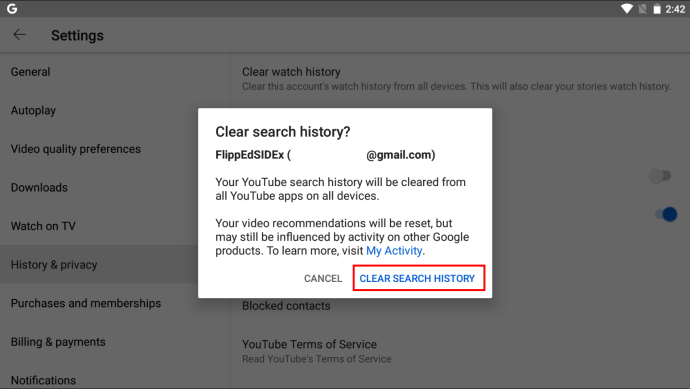
アカウントに関連する検索履歴は、すべてのデバイスで削除されることに注意してください。
Windows、Mac、ChromebookでYouTubeの検索履歴をクリアする方法
Windows、Mac、Chromebookのユーザーは、選択したブラウザの1つからYouTubeにアクセスしてYouTubeを楽しむことができます。 3つすべてがChromeとFirefoxをサポートしています。
ただし、使用しているブラウザに関係なく、検索履歴をクリアする手順は同じです。そのため、OSのブラウザで検索履歴を完全に削除する方法は次のとおりです。
- 任意のブラウザでYouTubeを開き、アカウントにログインします。
- 画面右側の[履歴タイプ]で、[検索履歴]を選択します。
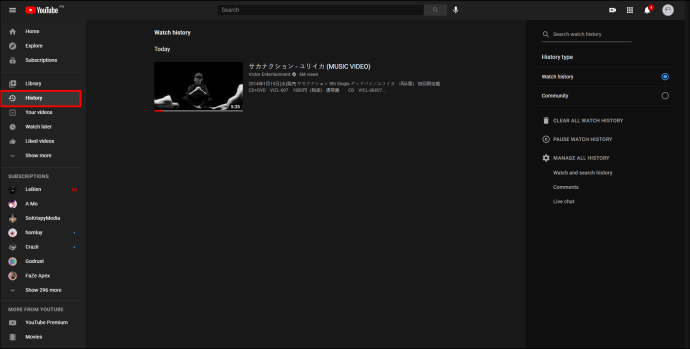
- 次に、[すべての検索履歴をクリア]オプションを選択します。
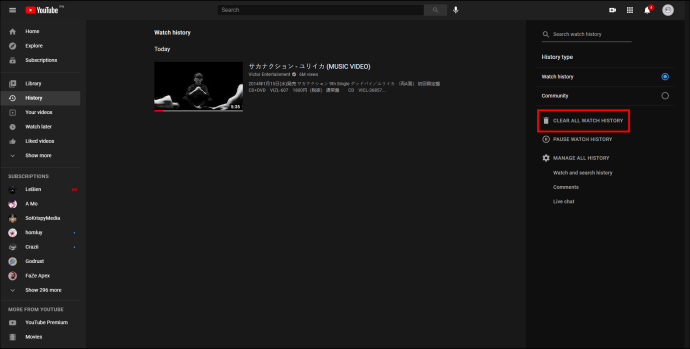
履歴全体を一度に削除したくない場合は、検索履歴リストを確認し、横にある[X]をクリックして個々の検索を削除できます。

TV、Roku、Fire Stick、Xbox、PS4でYouTubeの検索履歴をクリアする方法
スマートテレビ、ゲーム機、またはメディアストリーミングデバイス用のYouTubeアプリに関しては、プロセスは同じです。したがって、YouTubeの視聴に使用しているこれらのデバイスのいずれにも、次の手順が適用されます。
- YouTubeアプリを起動します。
- 画面の一番下までスクロールして、設定歯車を選択します。
- ポップアップメニューから「検索履歴を消去」を選択します。
- 選択を確認します。
そして、そのように、あなたのアカウントに接続されている検索履歴はクリアされます。

YouTubeの視聴履歴をクリアする方法
YouTubeアカウントでまったく新しいスタートを切りたい場合は、視聴履歴を消去することもできます。おそらく、そこにはすでにたくさんのものがあり、あなたはそれをくまなく調べるのに苦労しています。
手順は、検索履歴をクリアするプロセスと非常によく似ています。 YouTubeアプリで、[設定]> [履歴とプライバシー]に移動し、[視聴履歴を消去]を選択する必要があります。
ブラウザ経由でYouTubeを使用している場合は、画面左側の左側のペインから[履歴]を選択し、[視聴履歴]、[すべての視聴履歴を消去]の順に選択します。その横にも小さなゴミ箱のアイコンがあります。
ゲーム機、スマートTV、ストリーミングデバイスのYouTubeアプリでは、手順は同じですが、[検索履歴を消去]ではなく[再生履歴を消去]を選択する点が異なります。
YouTubeで検索履歴を一時停止する方法
YouTubeには、検索と視聴履歴の両方を一時停止するオプションがあります。つまり、この機能を有効にすると、検索または視聴したすべての動画が履歴に記録されなくなります。また、プラットフォームはそれを使用して推奨事項を提供することはありません。
ウェブの[検索履歴を一時停止]オプションとYouTubeアプリの切り替えスイッチは、以前に検索履歴と視聴履歴をクリアした場所と同じ場所にあります。 YouTubeがアクティビティの記録を続行できるようにする準備ができたら、この機能を無効にすることができます。

その他のFAQ
1. YouTubeから削除された検索履歴をどのように復元しますか?
残念ながら、削除された検索履歴をYouTubeから復元する方法はありません。 [すべての履歴をクリア]オプションを使用すると、すべての検索が永久に失われます。
2. YouTubeシークレットモードとは何ですか?
ブラウザでシークレットモードを使用したことがある場合は、YouTubeでこの機能の目的が何であるかをご存知でしょう。u003cbru003eu003cbru003eこれにより、ユーザーはこのアクティビティの痕跡を残さずに動画を検索して視聴できます。誰にも知られずに、できるだけ多くの困惑した動画を見ることができます。現在のところ、この機能はAndroidのYouTubeアプリでのみ利用できます。次の手順で有効にできます。u003cbru003eu003cbru003e•YouTubeアプリを起動し、アカウントにサインインします。u003cbru003e•プロフィール写真をタップし、メニューから[シークレットモードをオンにする]を選択します。u003cbru003e•メッセージが表示されます「シークレットモードになりました」と入力すると、[了解しました]をタップして続行できます。u003cbru003eu003cbru003eホームページのすべての動画はアカウントとは関係がなく、推奨事項もそれに関連していません。非アクティブの場合、シークレットモードは90分後にオフになることを覚えておくことが重要です。
YouTubeの履歴を整理する
YouTubeの履歴全体を消去して、最初からやり直したい場合があります。また、リストからいくつかの項目を消去するだけの場合もあります。誰かがあなたのデバイスを使用した可能性があり、あなたは彼らの検索や視聴履歴があなたの将来の推奨事項に影響を与えたくないでしょう。
YouTubeアルゴリズムの理解はそれなりに複雑ですが、使用しているデバイスに関係なく、YouTubeでの検索履歴を管理するために必要なすべての手順が完了したことを願っています。
YouTubeを視聴するためにどのデバイスを使用していますか?また、検索履歴を頻繁にクリアしますか?以下のコメントでお知らせください。