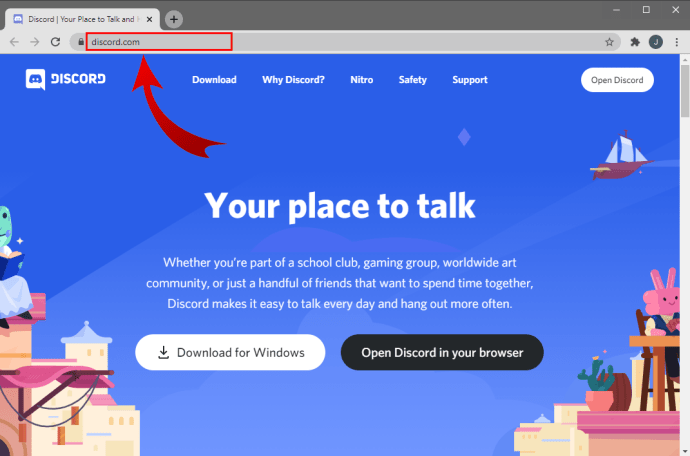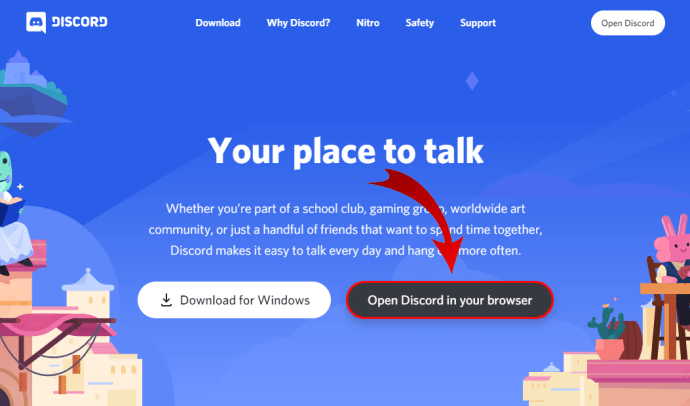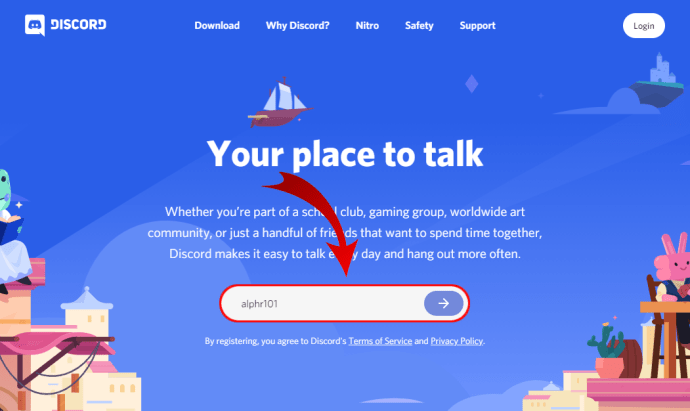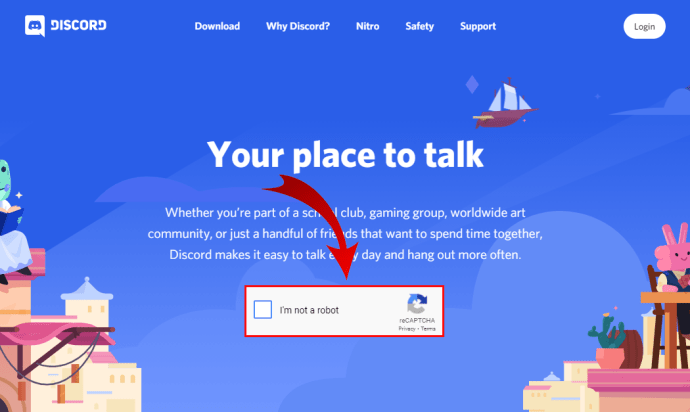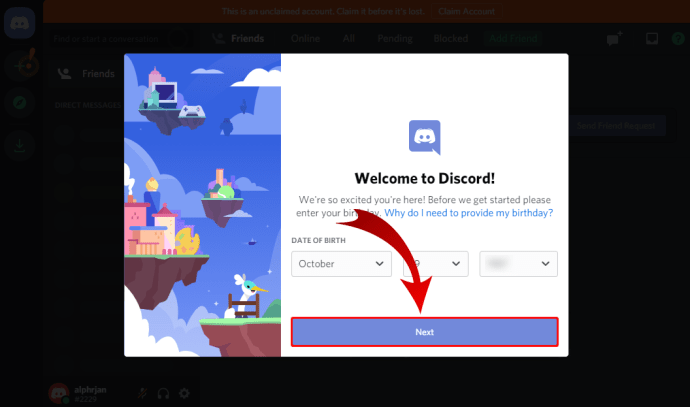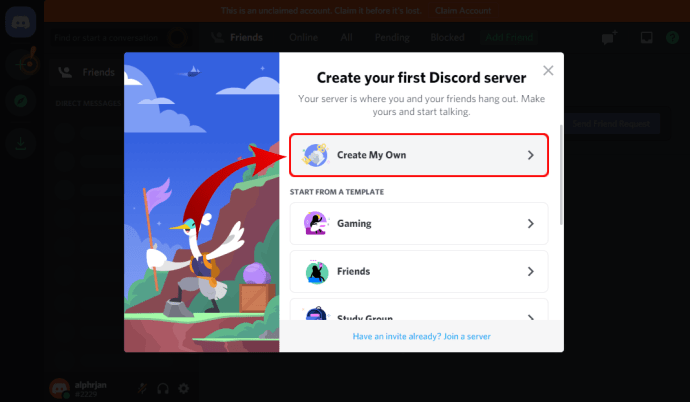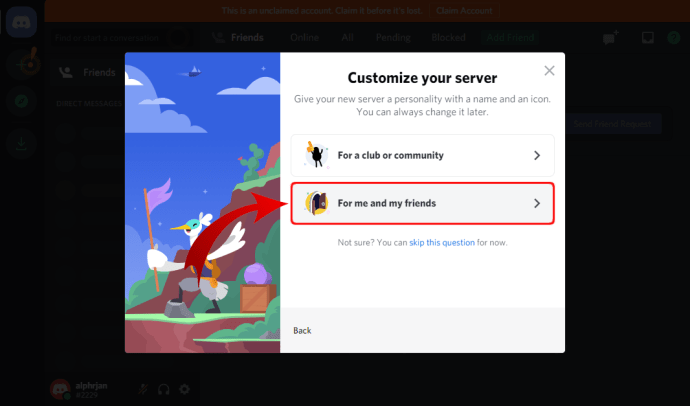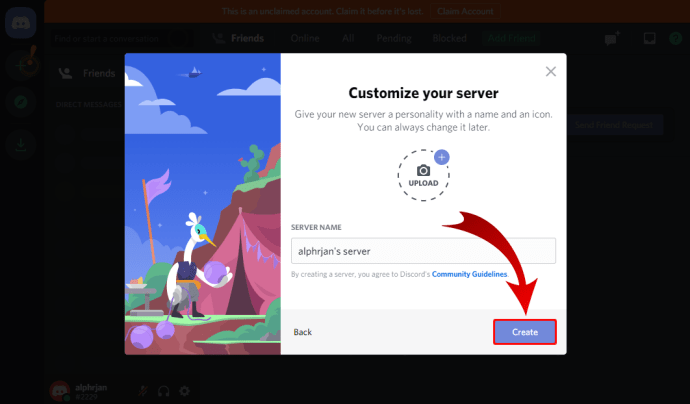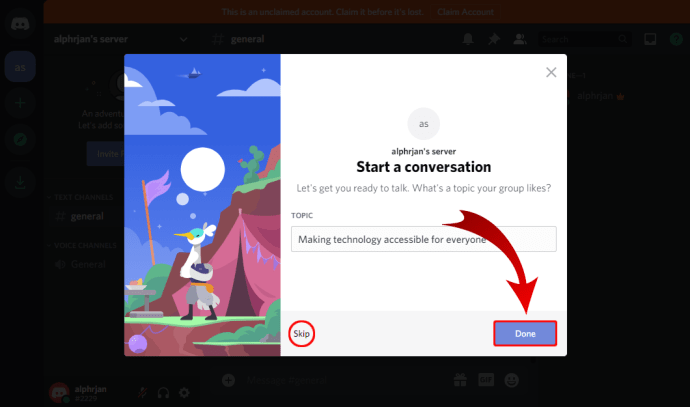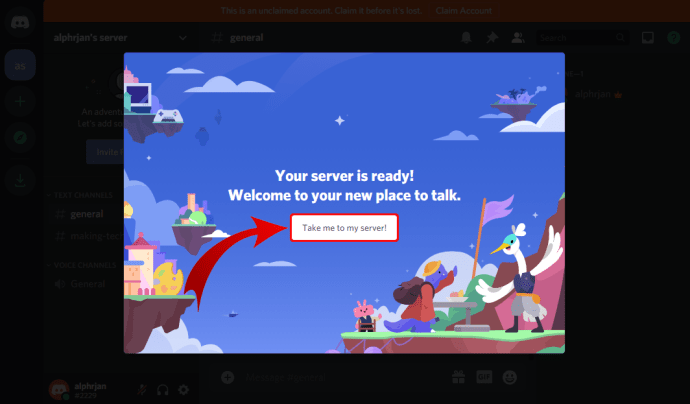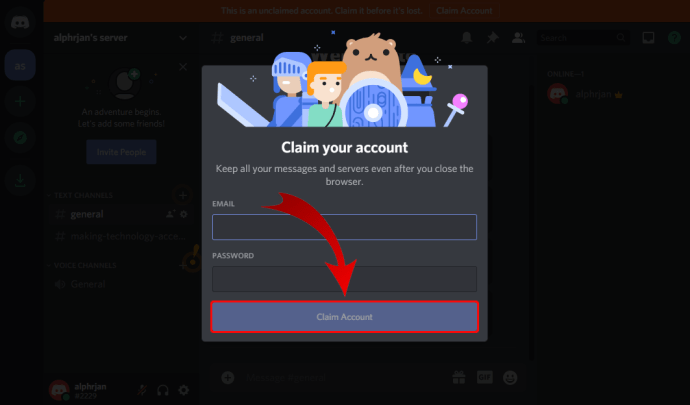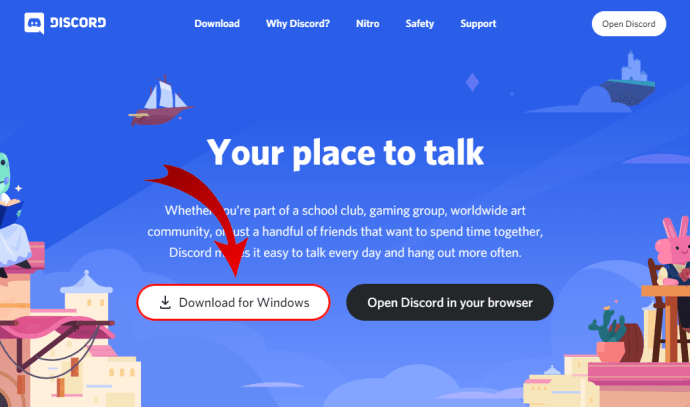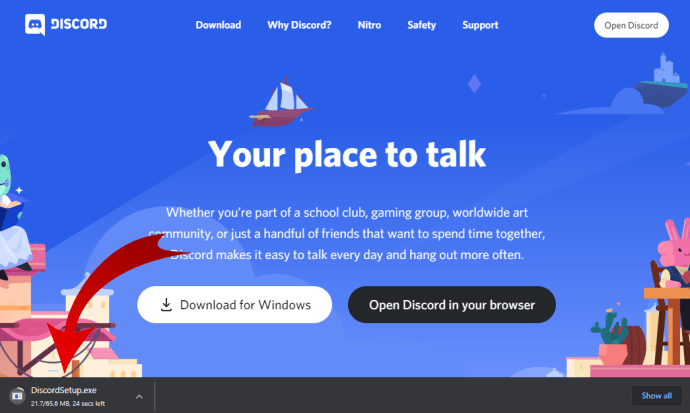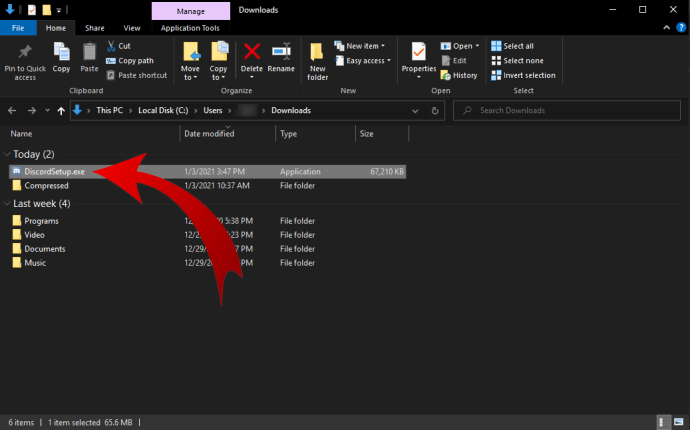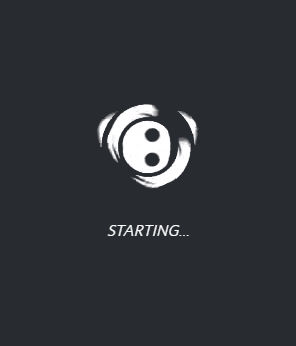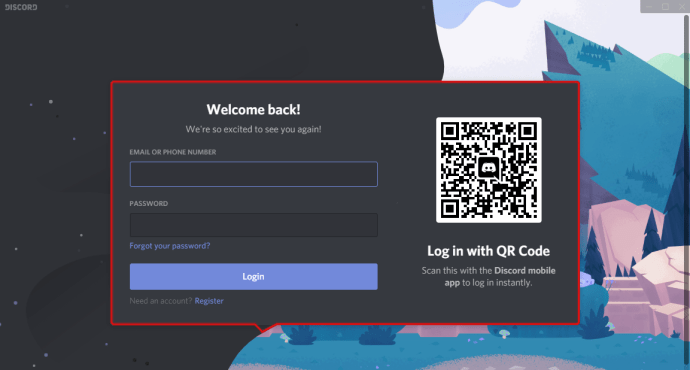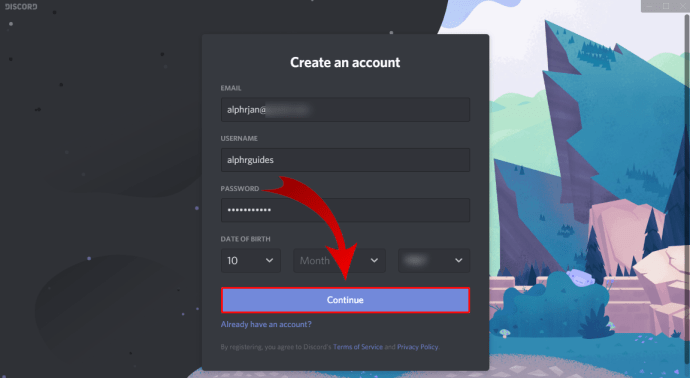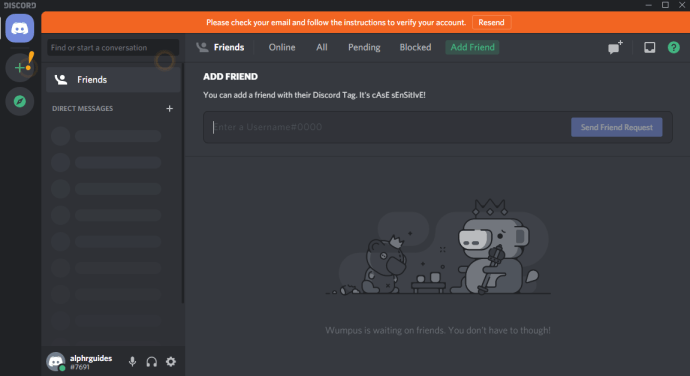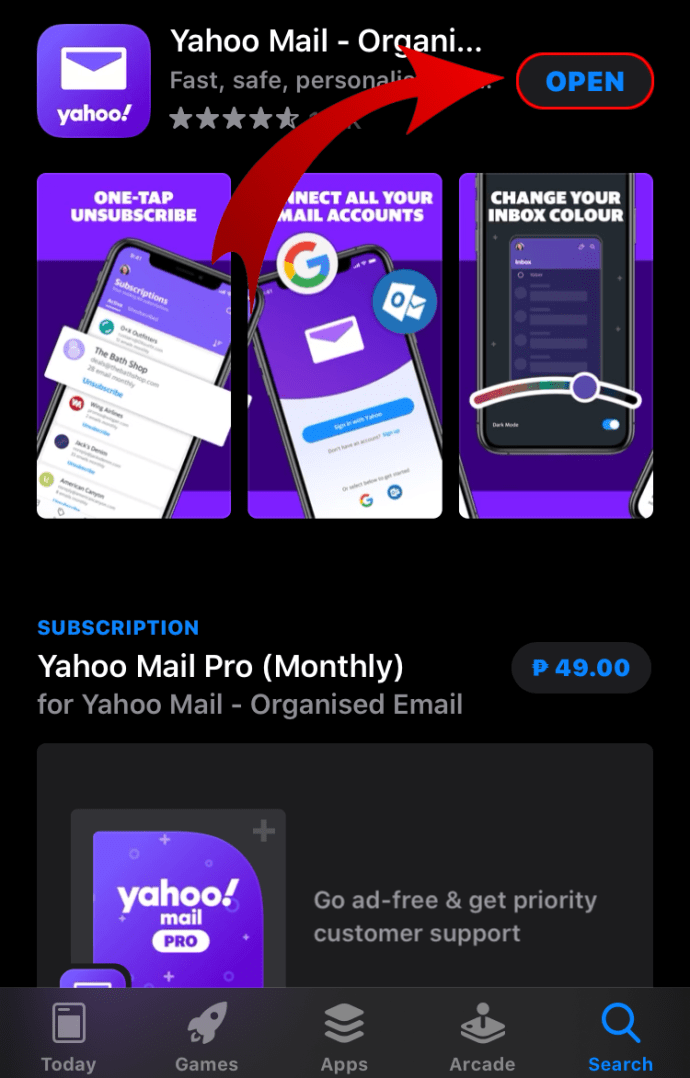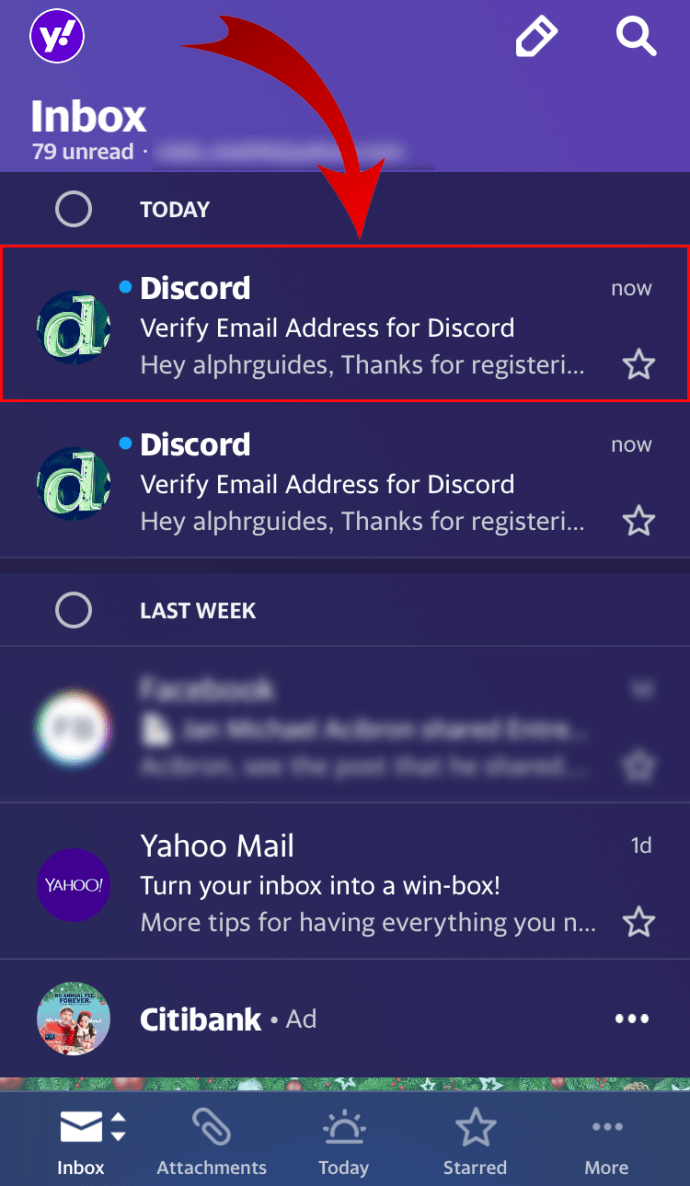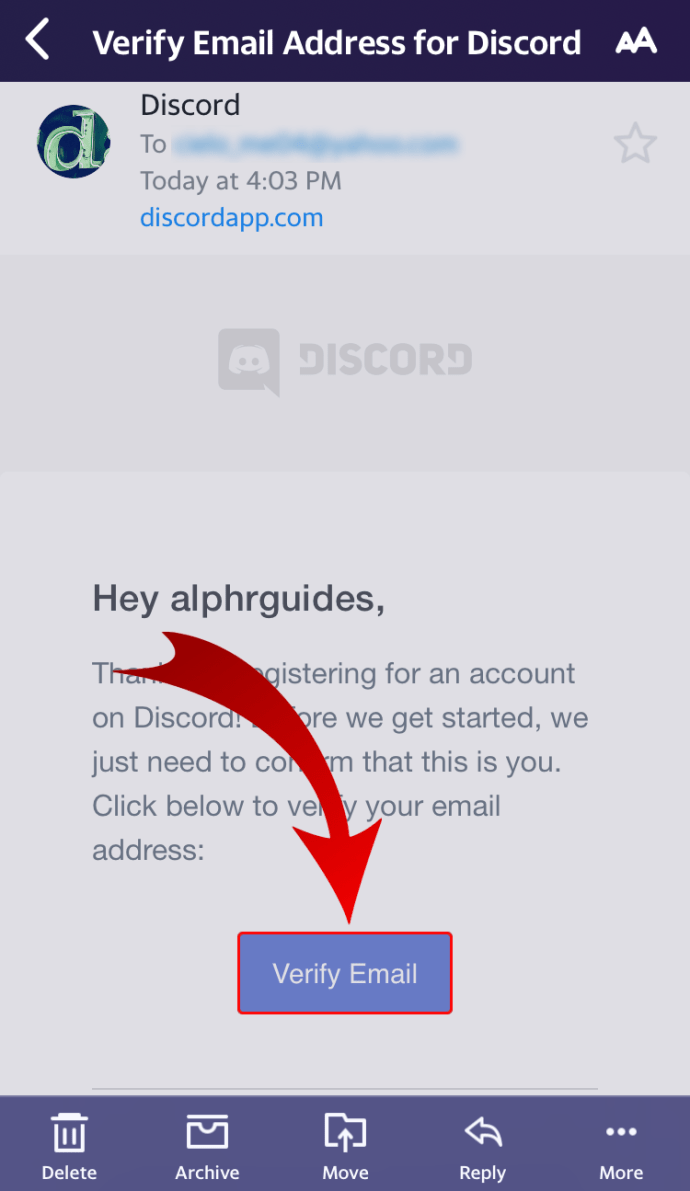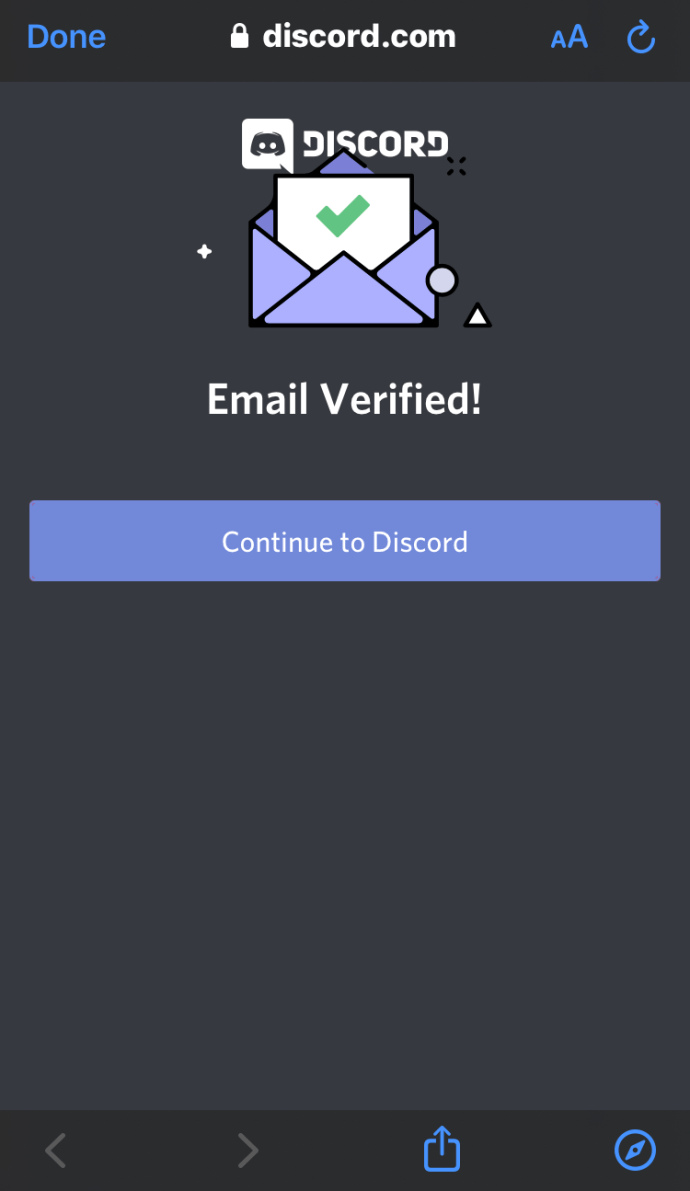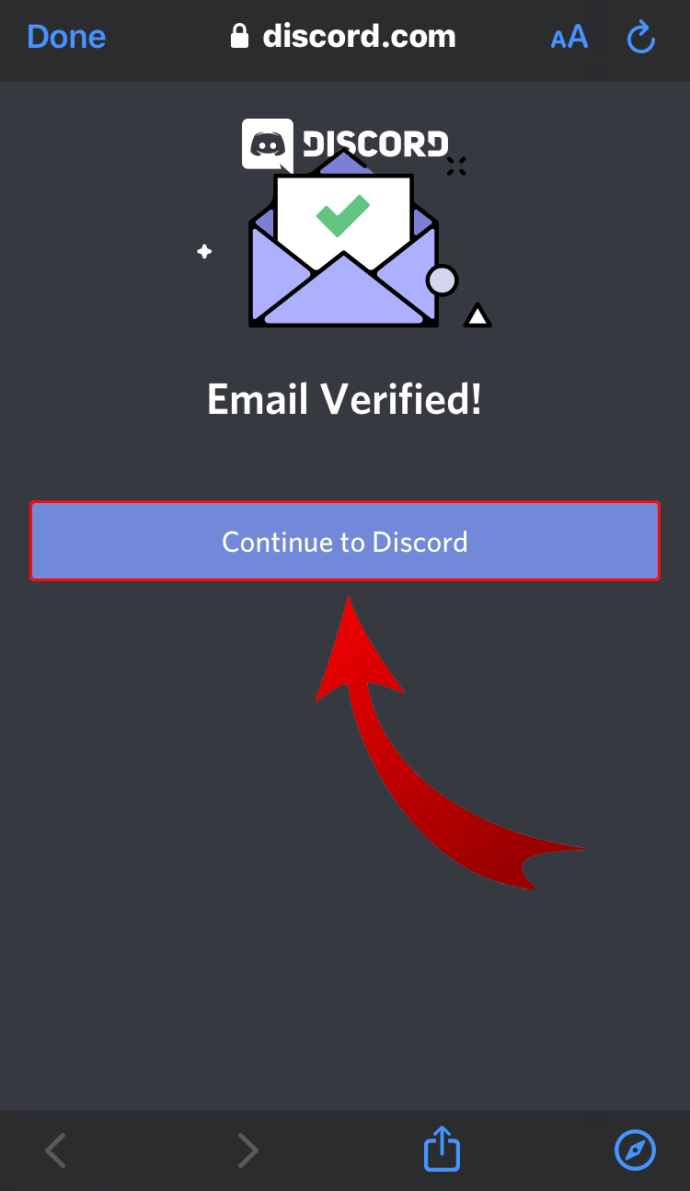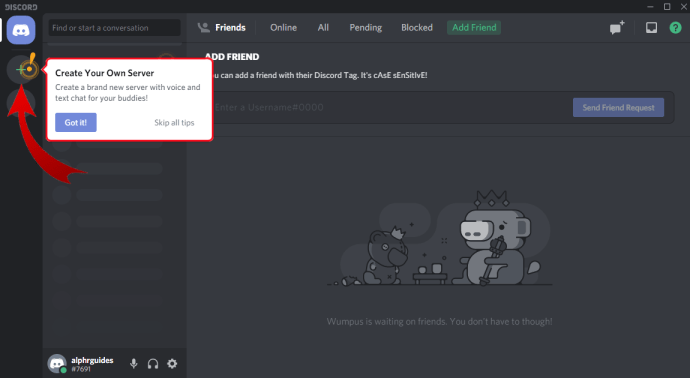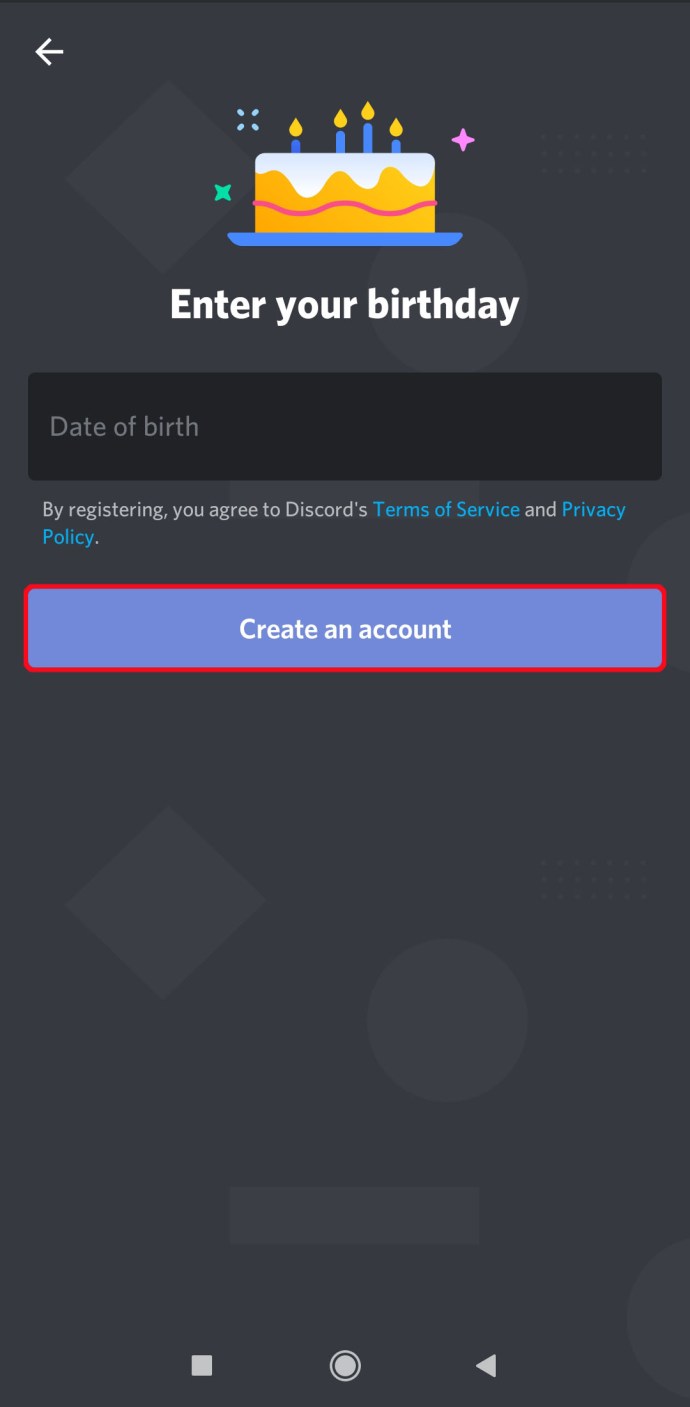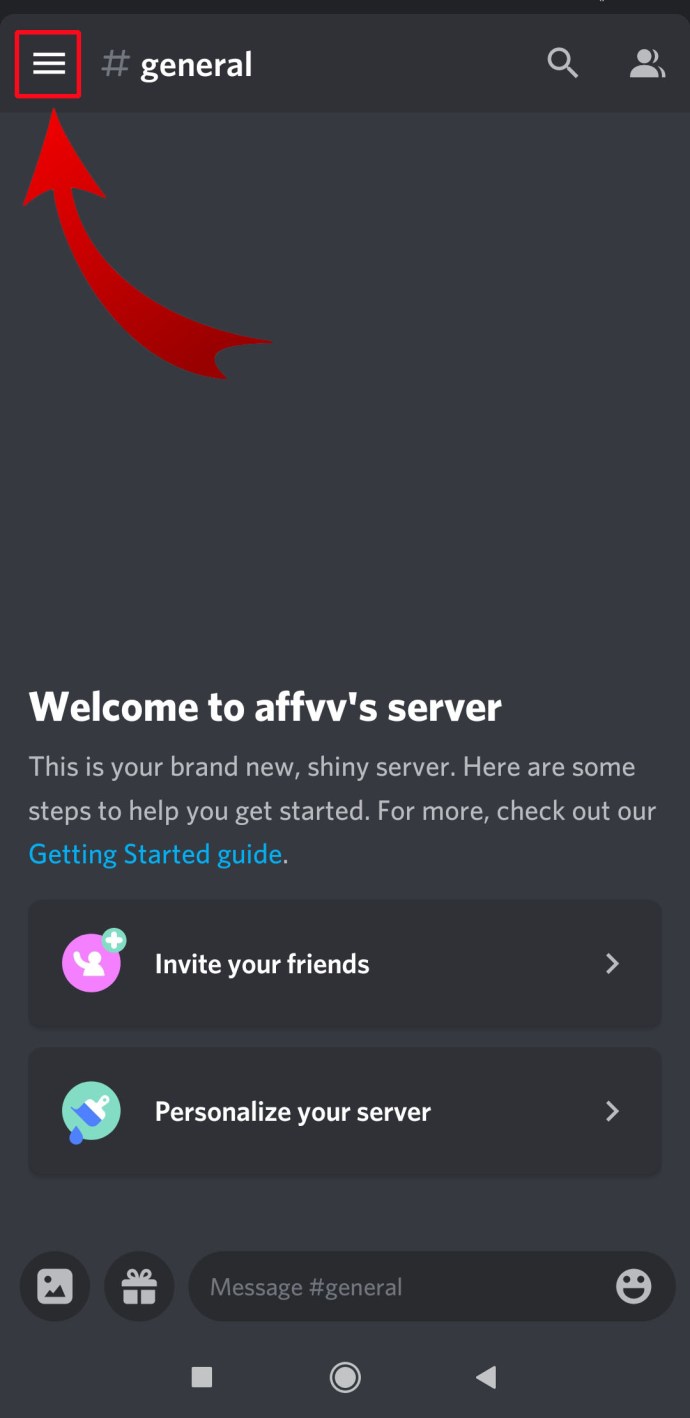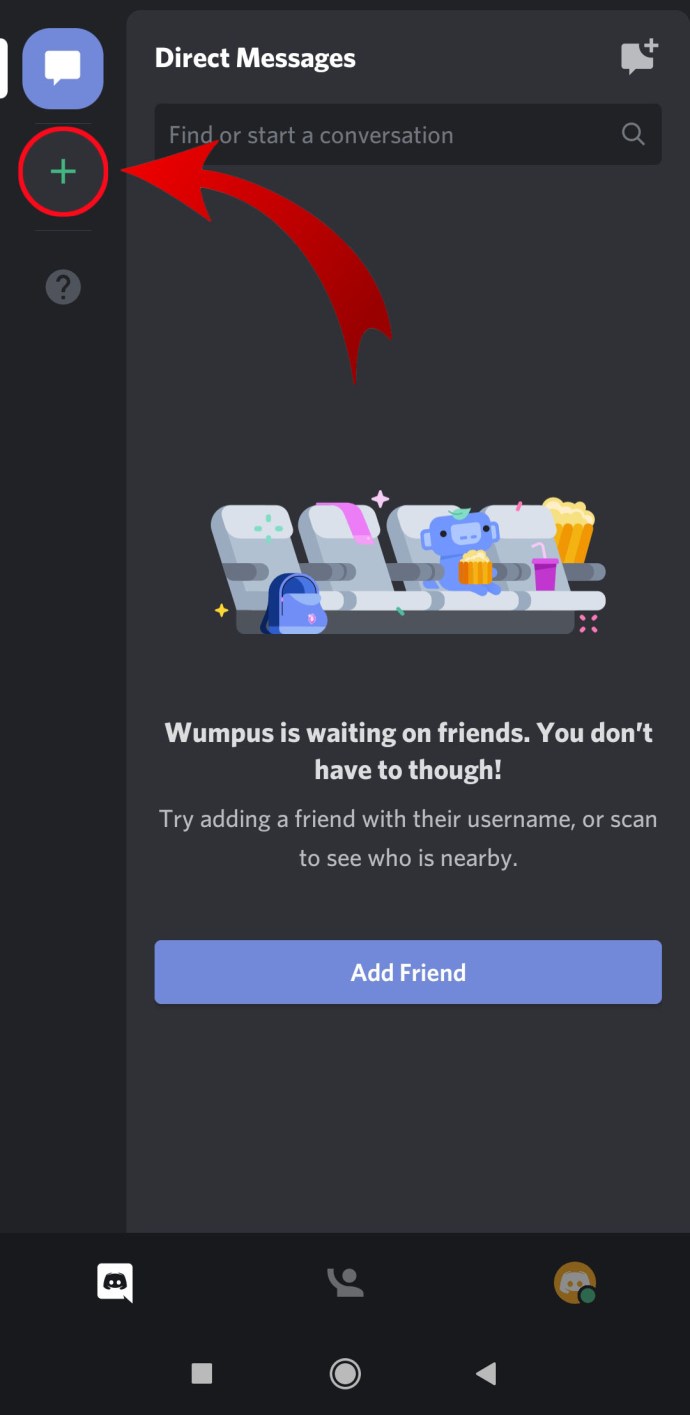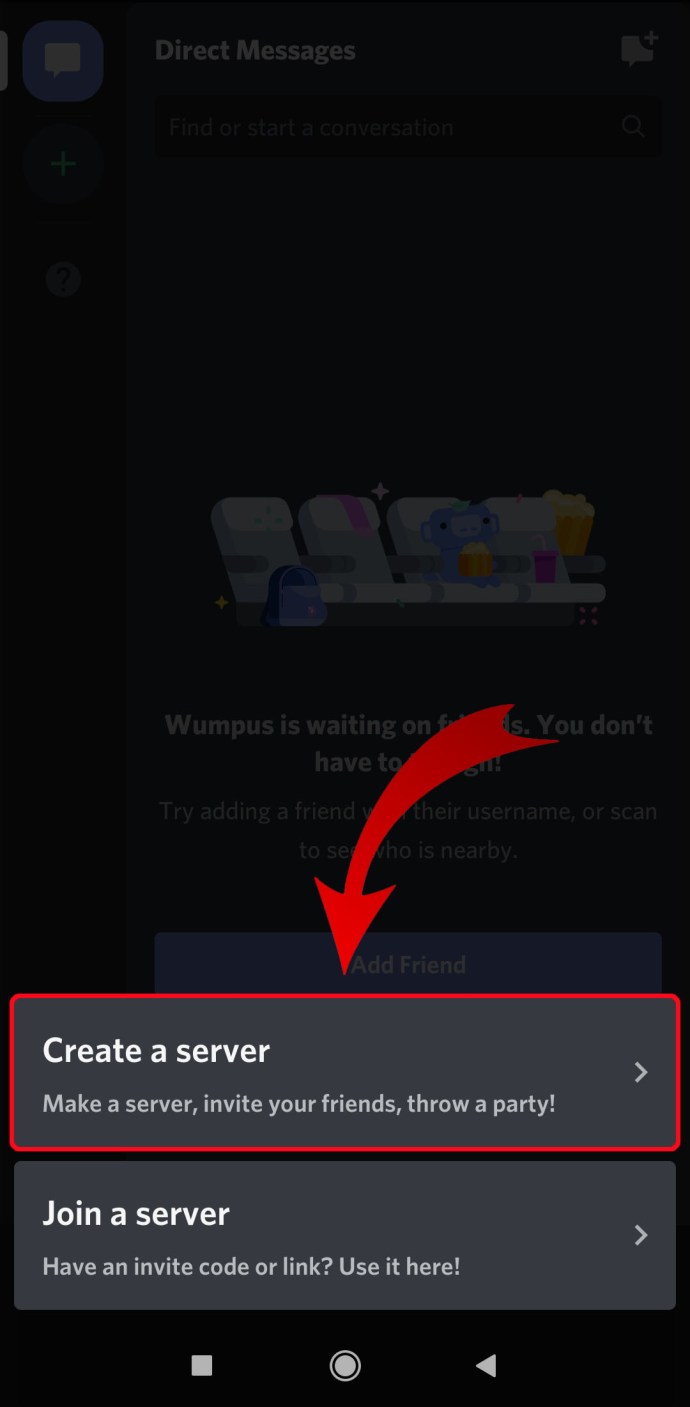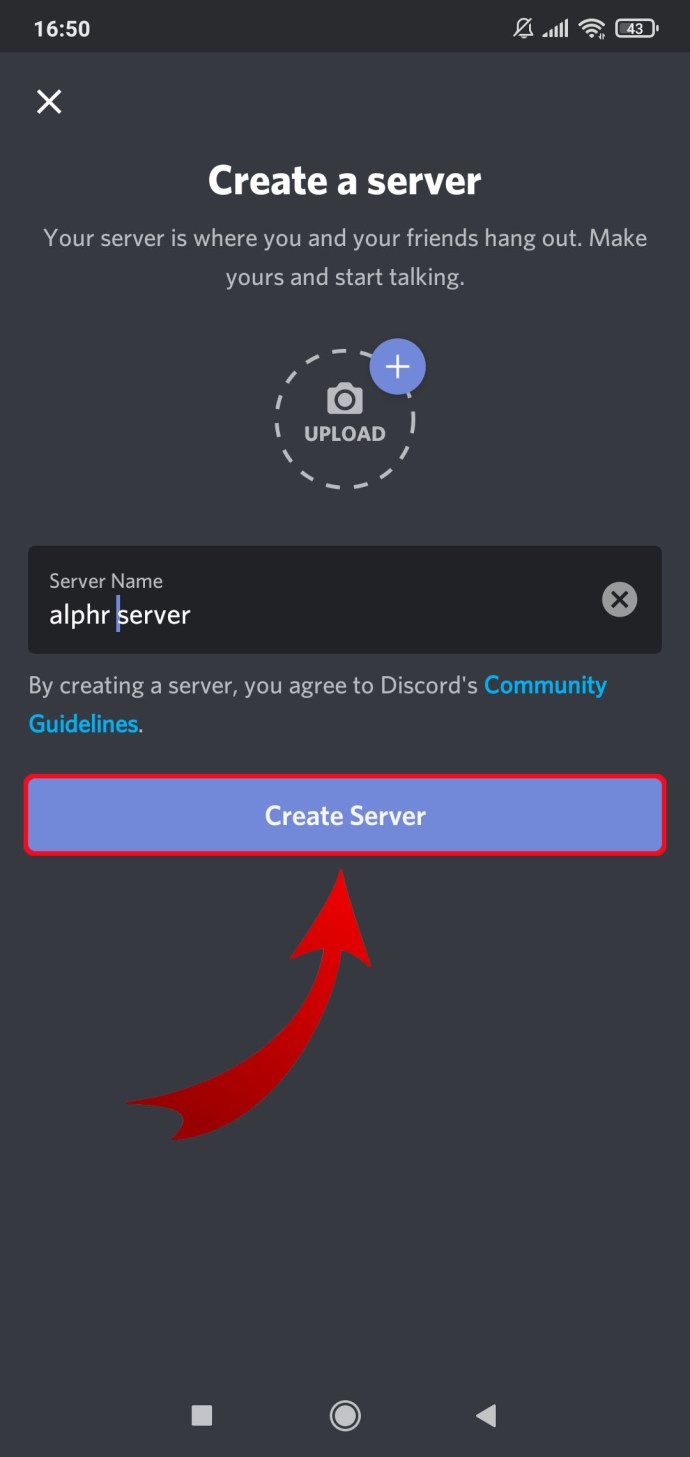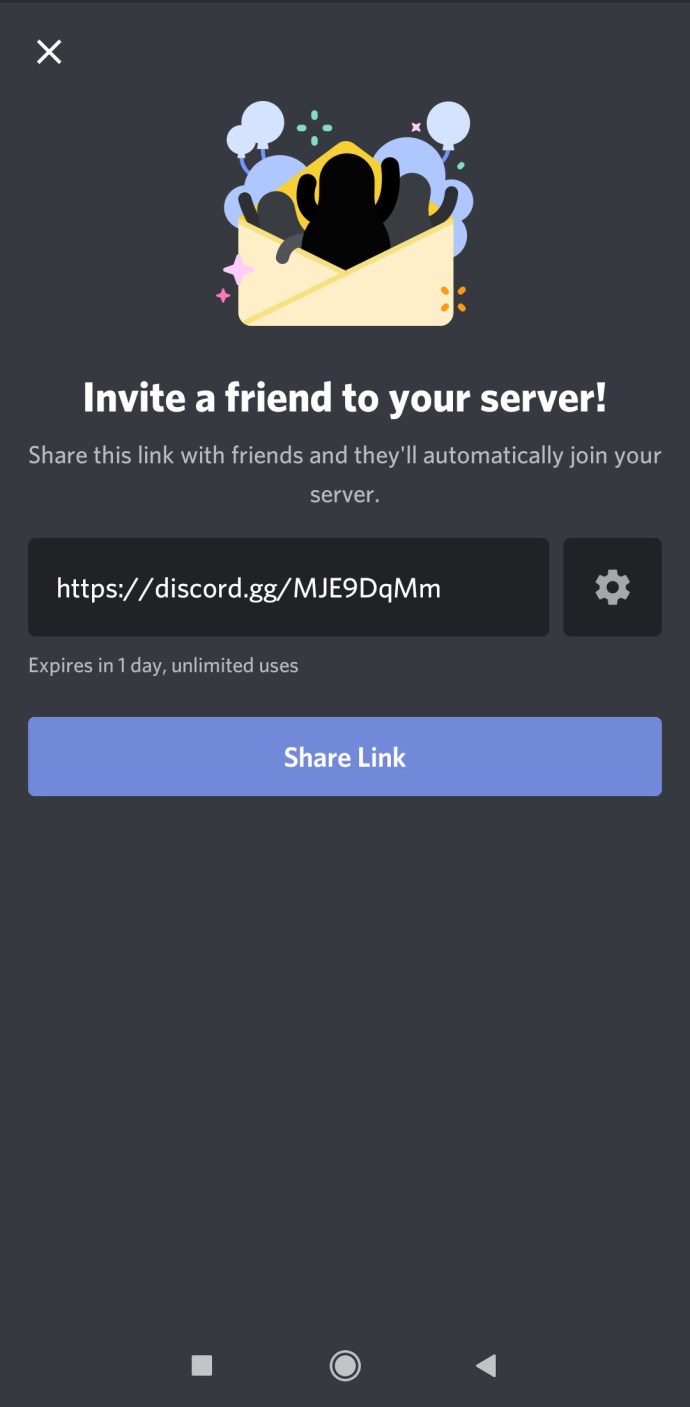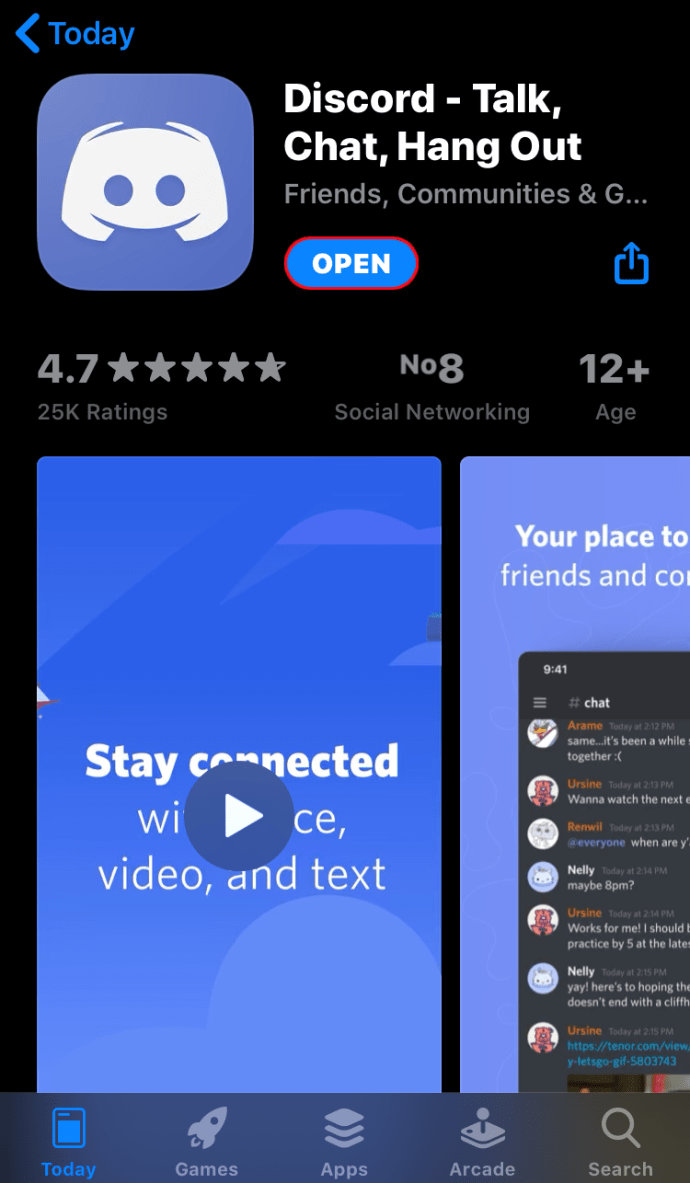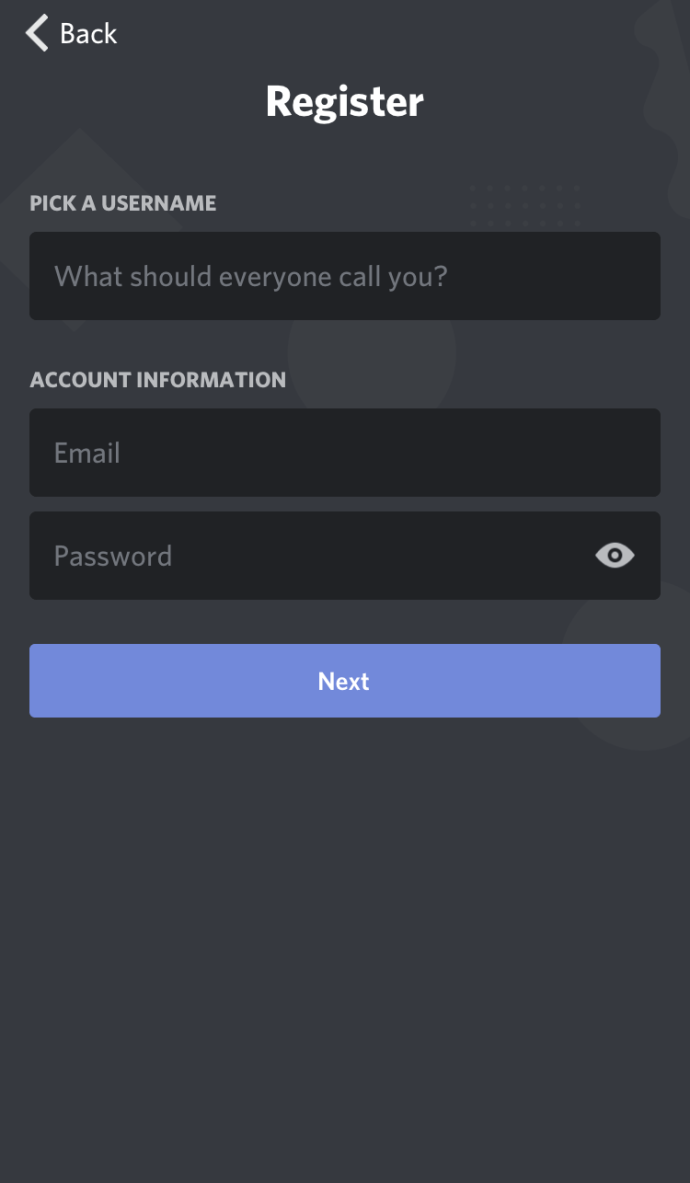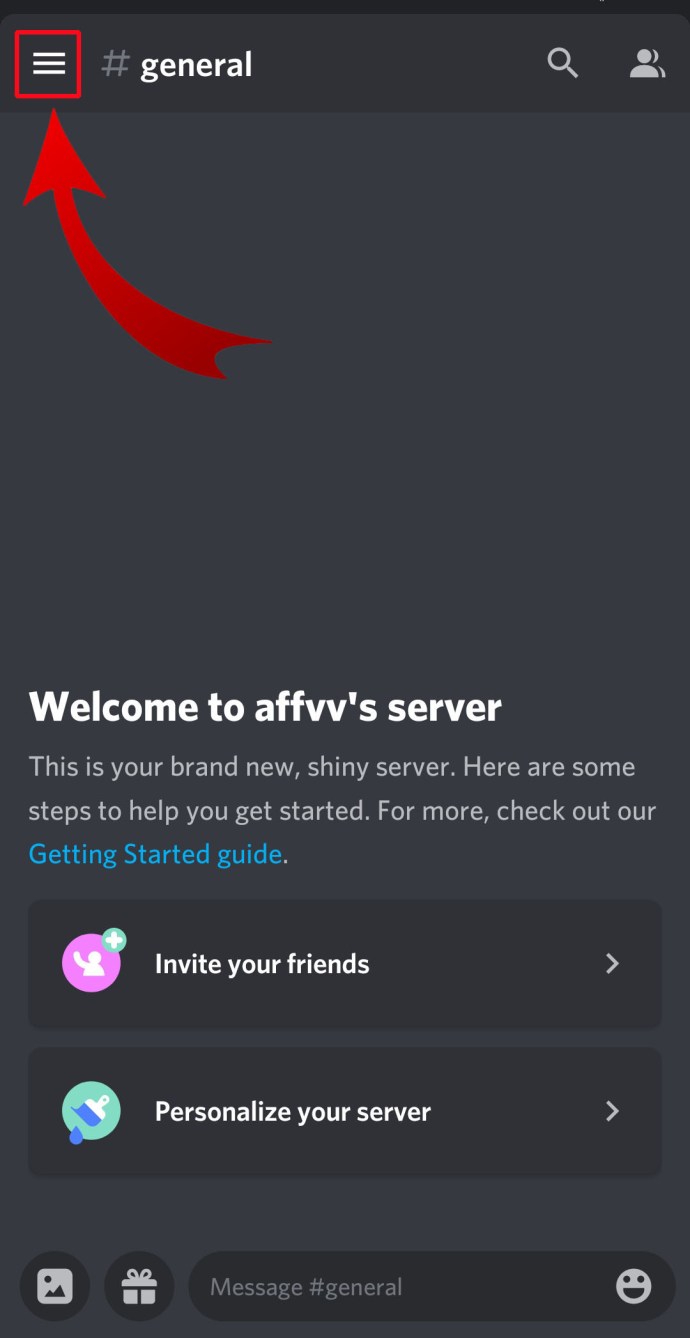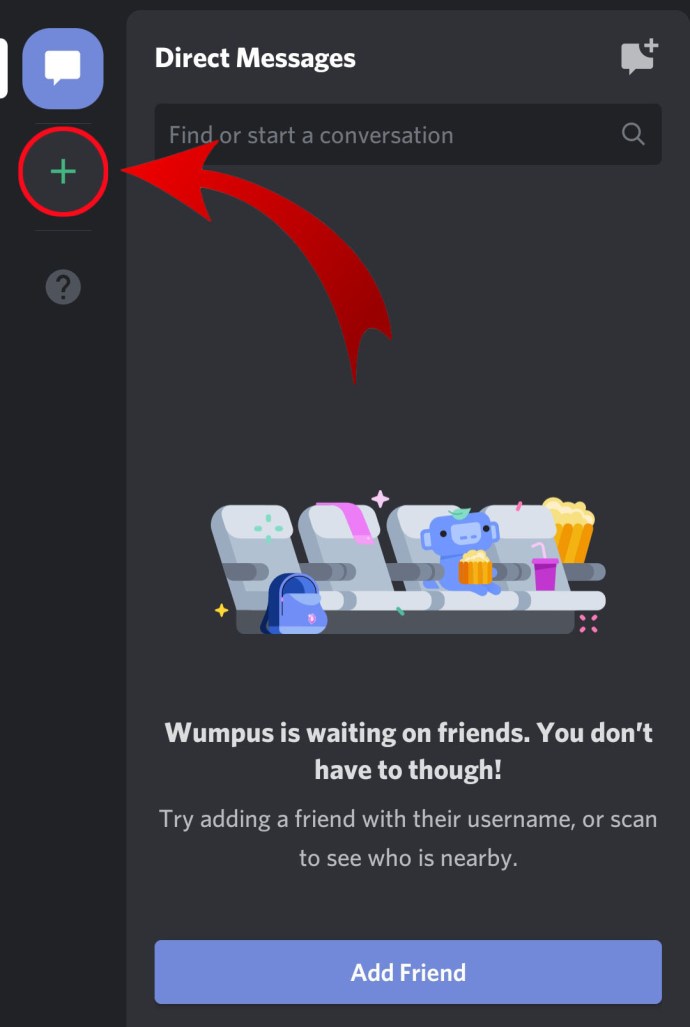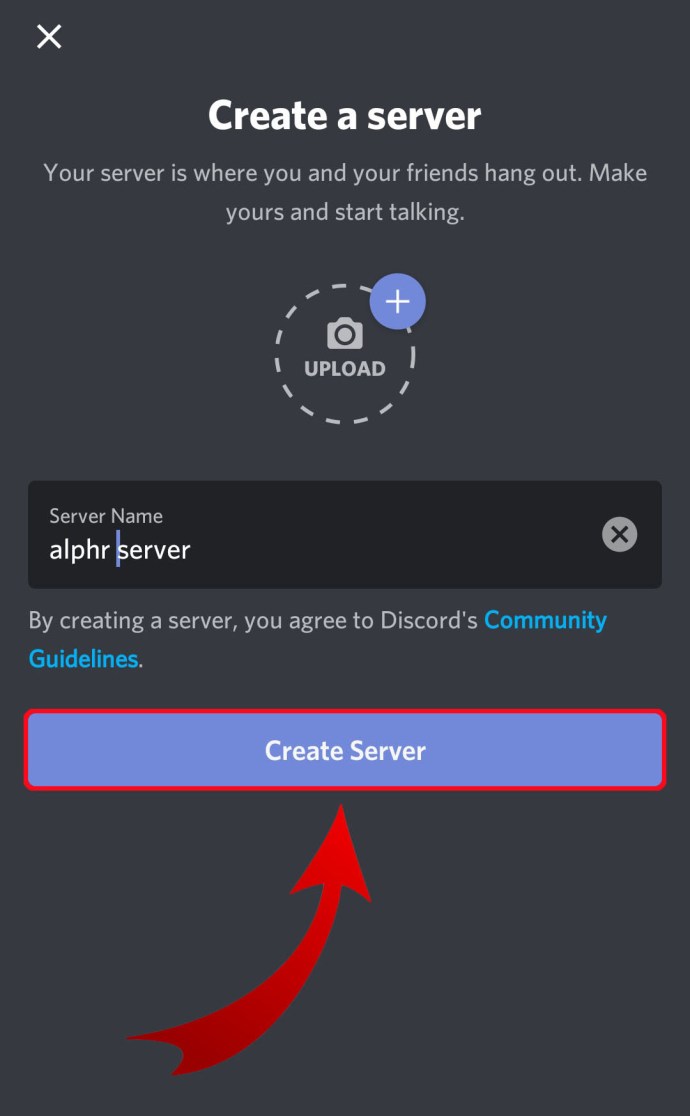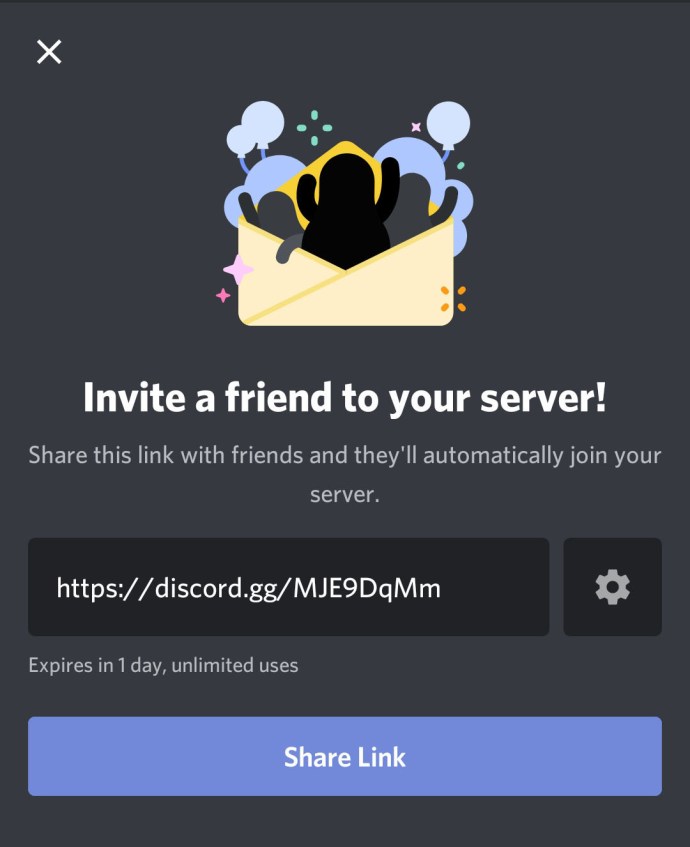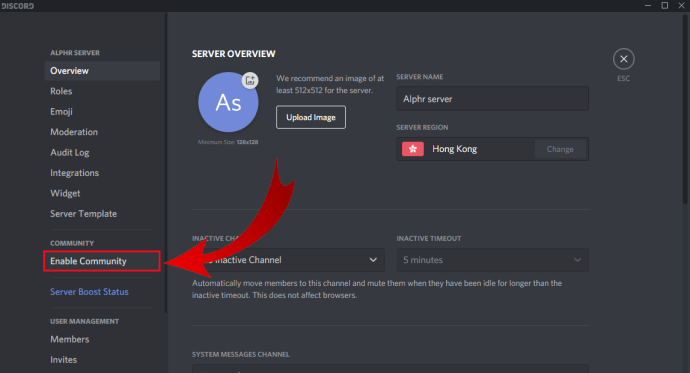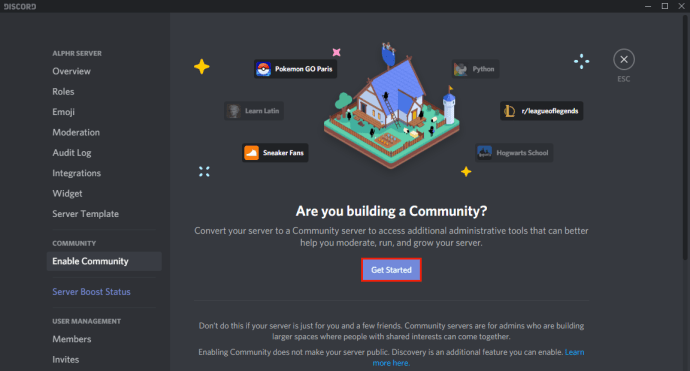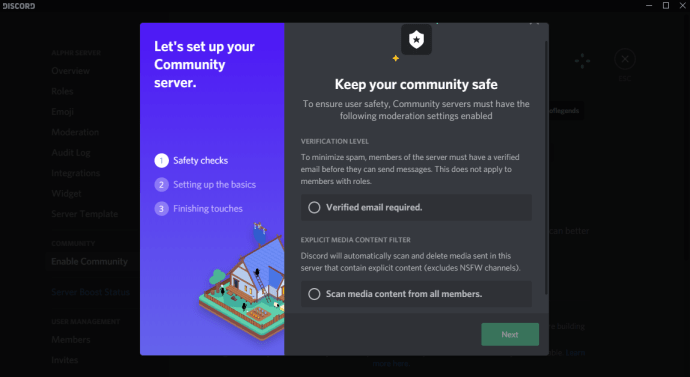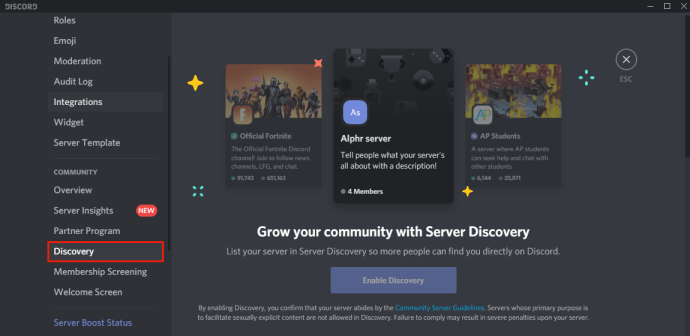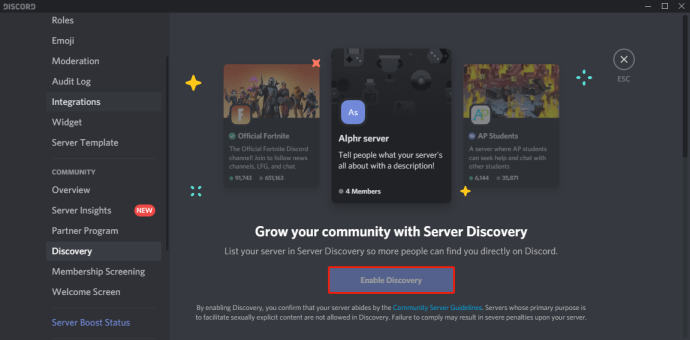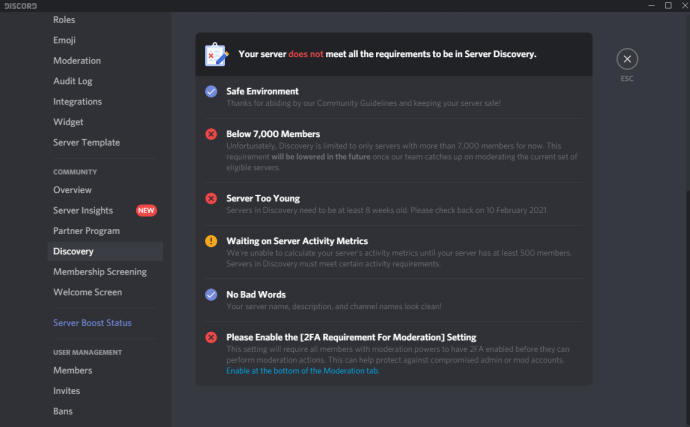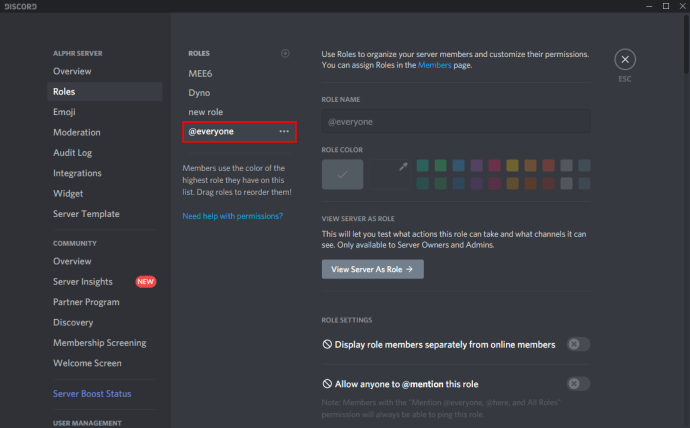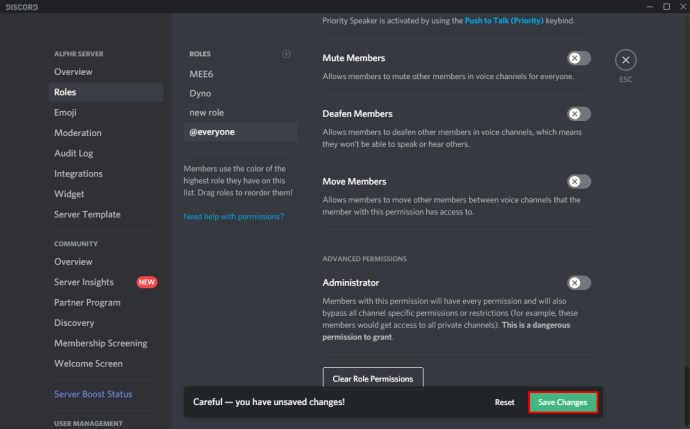Discordは間違いなく、今日利用できる音声通信に最適なアプリの1つです。非常に最適化されたサウンド圧縮のおかげで、リソースを大量に消費するビデオゲームをストリーミングする場合でも、中断のない高品質のボイスチャットを提供できます。
Discordは、チャット参加者間の通信を直接ルーティングする仮想サーバーを介して機能します。複雑に聞こえるかもしれませんが、実際には独自のDiscordサーバーをセットアップするのは非常に簡単です。使用しているプラットフォームに関係なく、この記事ではプロセスを段階的に説明します。
Discordサーバーの作り方
Discordサーバーの作成は、一般的なすべてのプラットフォームでほぼ同じです。 Windows、Mac、またはLinuxコンピューター、およびiOSまたはAndroidモバイルデバイスで使用できます。さらに、Discord Webアプリにアクセスすることで、インターネットブラウザからも使用できます。
このプロセスには通常、次の手順が含まれます。
- Discordアプリのインストール。
- Discordアカウントを作成します。
- Discordにログインします。
- サーバーを作成します。
もちろん、特定の手順はプラットフォームごとにわずかに異なるため、次のいくつかのセクションでは、各プラットフォームに必要なものについて詳しく説明します。
WindowsとMacでDiscordサーバーを作成する方法
WindowsまたはMacコンピューターでDiscordを使用するには、ブラウザーを介してWebアプリを使用するか、デスクトップアプリをダウンロードしてインストールします。 Discordをセットアップすると、使用しているアプリのバージョンに関係なく、最初のサーバーを作成するプロセスは同じになります。
Webアプリを使用してDiscordサーバーを作成するには、次の手順に従います。
- //discord.com/にアクセスします。
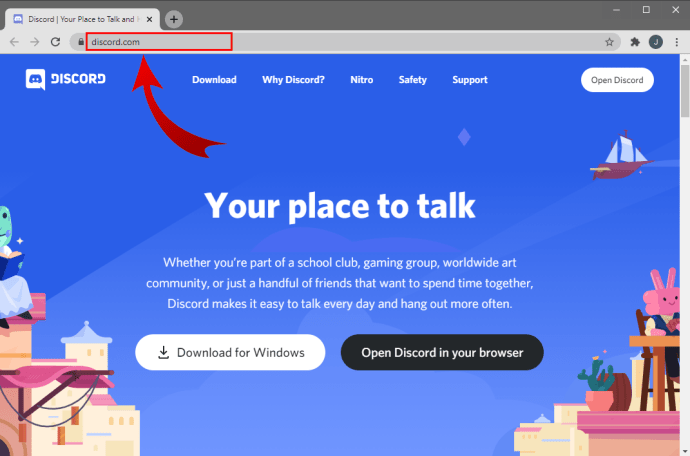
- 画面の主要部分にある「ブラウザでDiscordを開く」をクリックします。そのボタンが利用できない場合は、画面の右上隅にある[ログイン]をクリックできます。
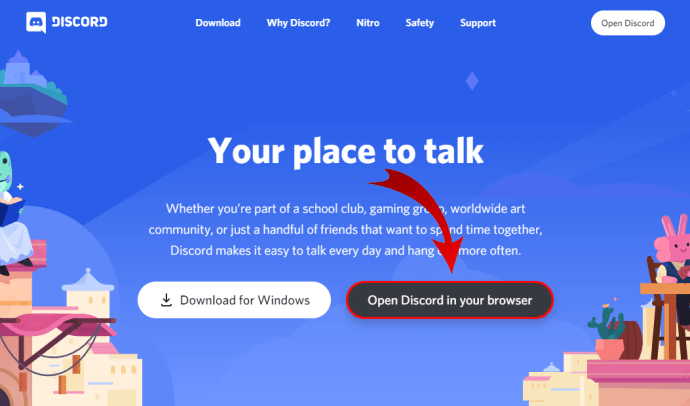
- ユーザー名を入力し、右向きの矢印が付いたボタンをクリックします。
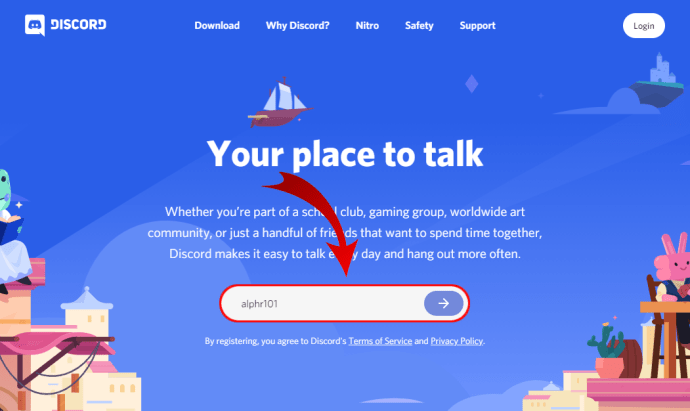
- ここで、おそらくreCAPTCHAの「私はロボットではありません」という課題を解決する必要があります。テストに合格すると、Discordアプリに入ります。
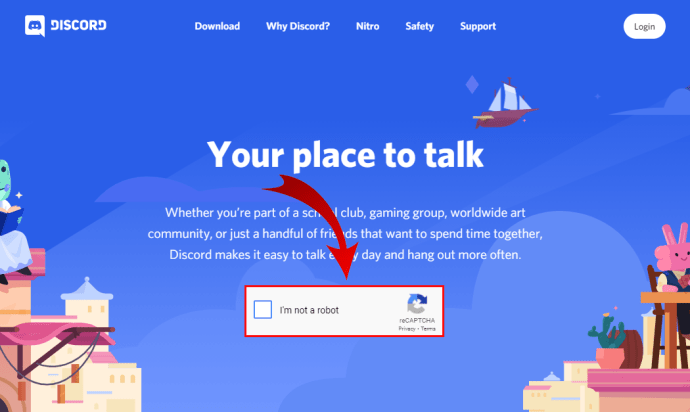
- 生年月日を選択し、「次へ」をクリックします。
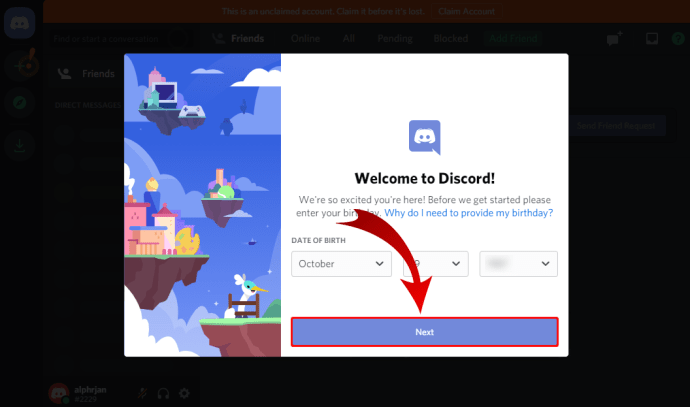
- 次の画面では、サーバーを最初から作成するか、ゲーム、友達などの一般的なテンプレートの1つを使用できます。このチュートリアルでは、「自分で作成」を選択します。
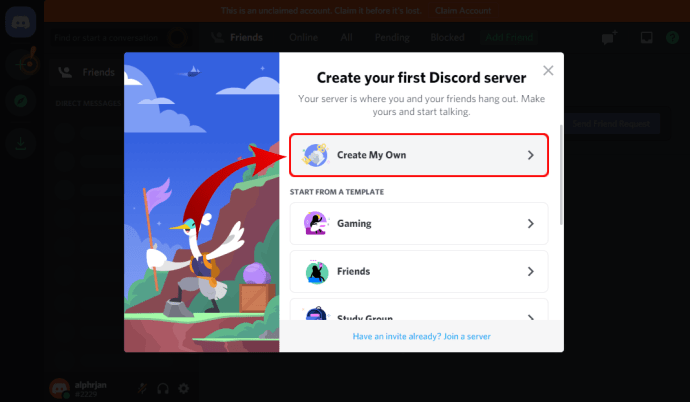
- これで、このサーバーを個人用にするか、クラブやコミュニティ用にするかを定義できます。今のところ、「私と私の友達のために」を選択します。
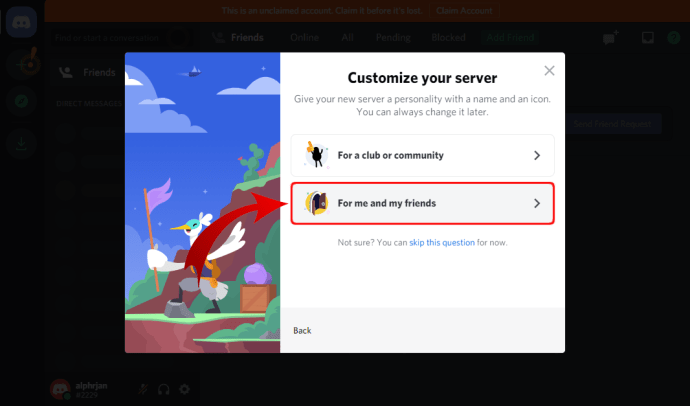
- 次の画面では、サーバーをカスタマイズできます。サーバーで使用する画像をアップロードしたり、サーバーの名前を定義したりできます。完了したら、[作成]をクリックします。
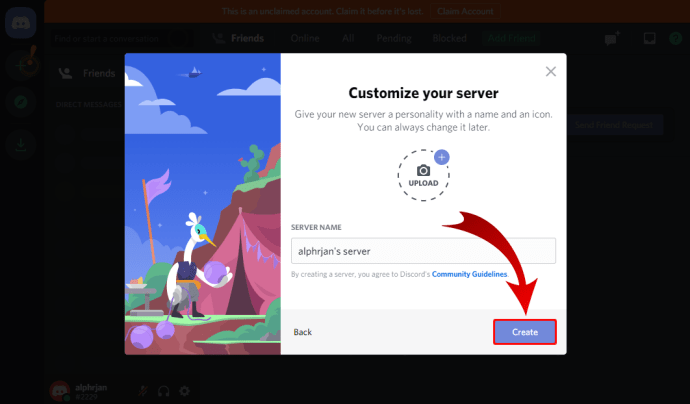
- 最後のステップとして、サーバーのトピックを定義できます。もちろん、今これをしたくない場合は、「スキップ」ボタンがあります。
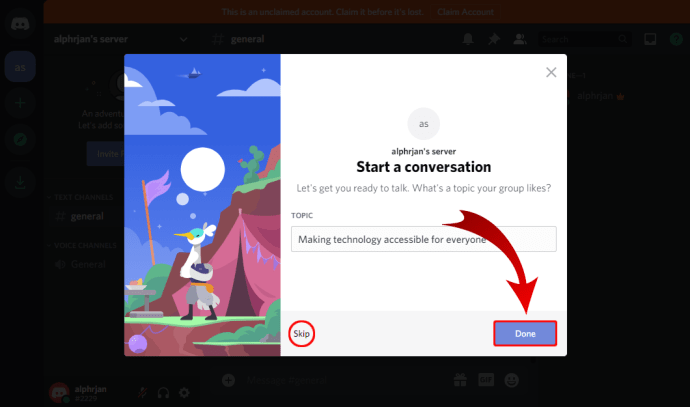
- それが完了すると、「サーバーの準備ができました!」と表示されます。通知。 「サーバーに連れて行って!」をクリックします。ボタンをクリックして続行します。
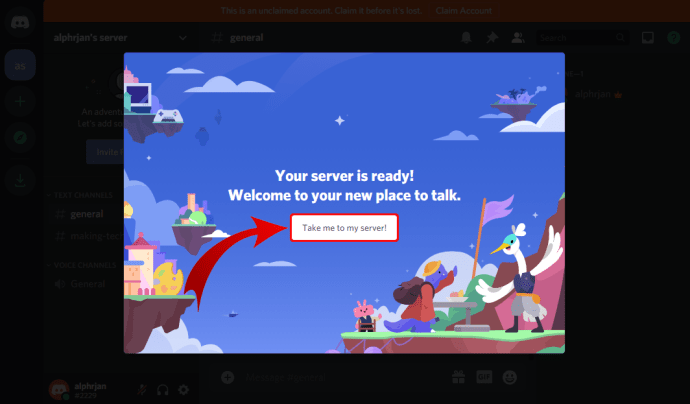
- 最後に、Discordを使用すると、作成したばかりのサーバーを要求できます。そのためには、メールアドレスとパスワードを入力してDiscordアカウントを作成する必要があります。
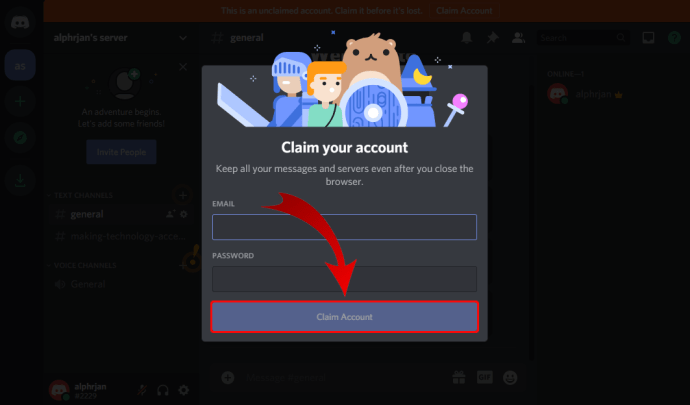
ご覧のとおり、Discordアカウントを作成しなくてもサーバーを作成できます。もちろん、将来使用する予定がある場合は、サーバーを要求し、今行ったすべての設定を保持することをお勧めします。
Discordデスクトップアプリを使用する場合、プロセスは上記で説明したものとは少し異なります。
- //discord.com/にアクセスします。
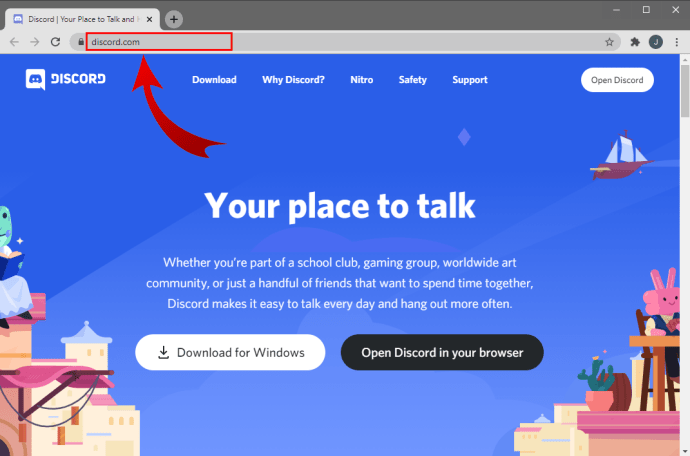
- 画面の主要部分にある「ダウンロード対象…」ボタンをクリックします。オペレーティングシステムに応じて、Webサイトはこのボタンの表現を調整します。たとえば、Windowsを使用している場合は、「Windows用にダウンロード」と表示されます。
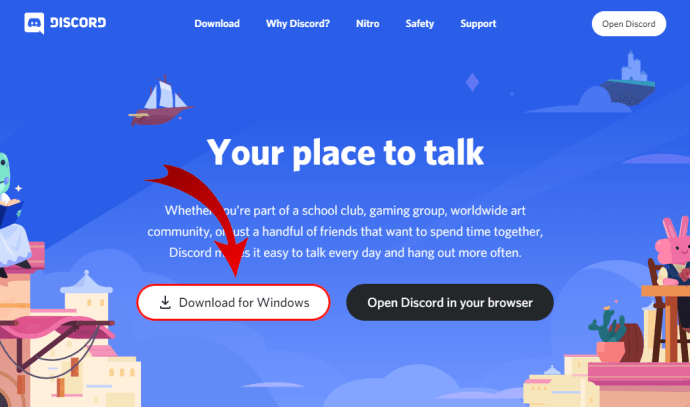
- アプリのセットアップファイルのダウンロードが今すぐ開始されるはずなので、完了するまで待ちます。アプリはかなり小さい(約65 MB)ので、ダウンロードに1分もかからないはずです。
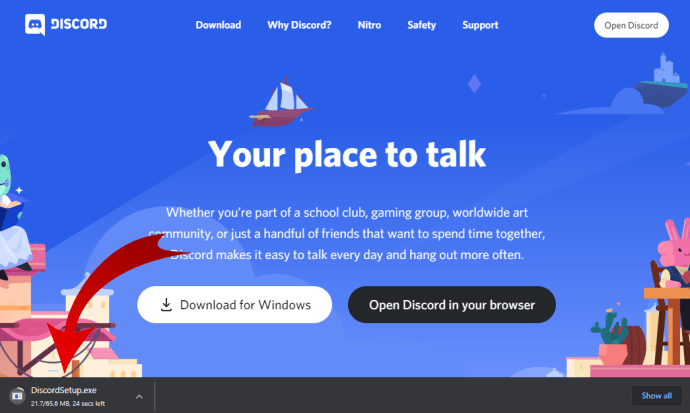
- アプリのセットアップファイルのダウンロードが完了したら、ダウンロードフォルダーに移動し、ファイルをダブルクリックしてセットアップを開始します。
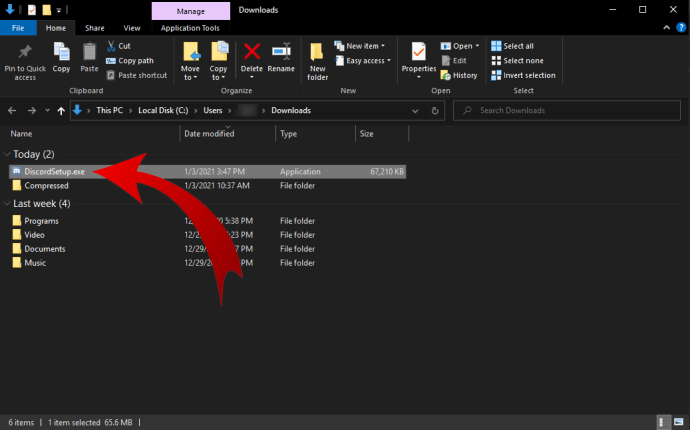
- これで、セットアップによって最新の更新がダウンロードされ、完了したらアプリが開きます。
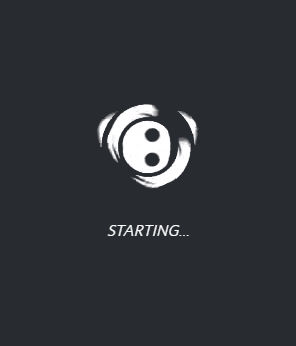
- 「おかえりなさい!」と表示されます。今すぐ画面を表示します。まだDiscordアカウントをお持ちでない場合は、[ログイン]ボタンの下にある[登録]をクリックしてください。
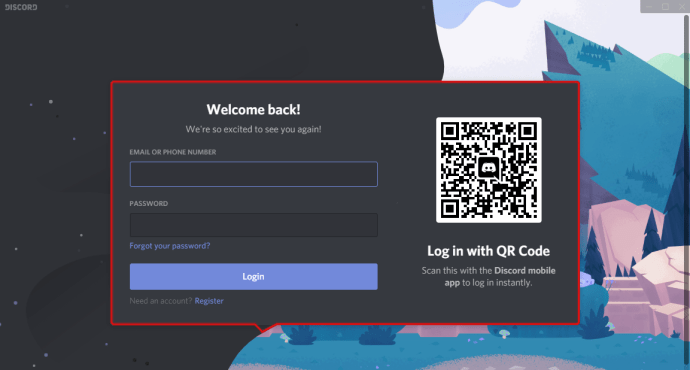
- 次に、電子メール、ユーザー名、パスワード、および生年月日を入力します。完了したら、[続行]をクリックします。
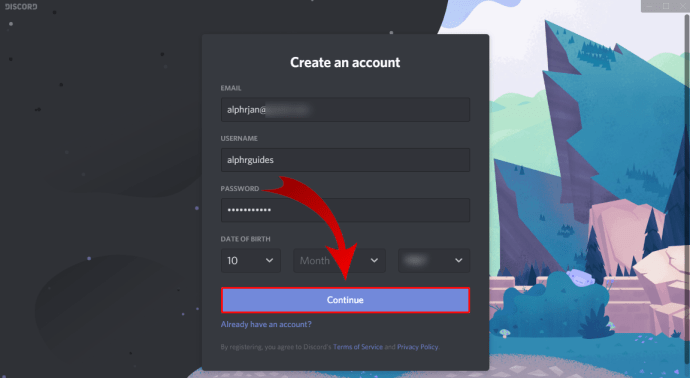
- この後、アプリのホームページが表示され、Discordの使用を開始できます。
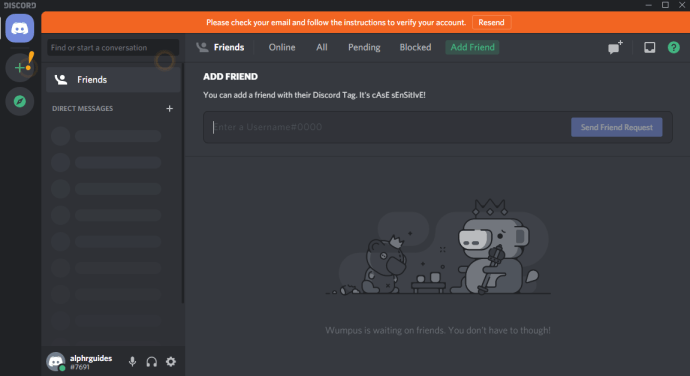
- 続行する前に、Discordで電子メールアドレスを確認してください。
- Discordへの登録に使用した電子メールアドレスのメールボックスを開きます。
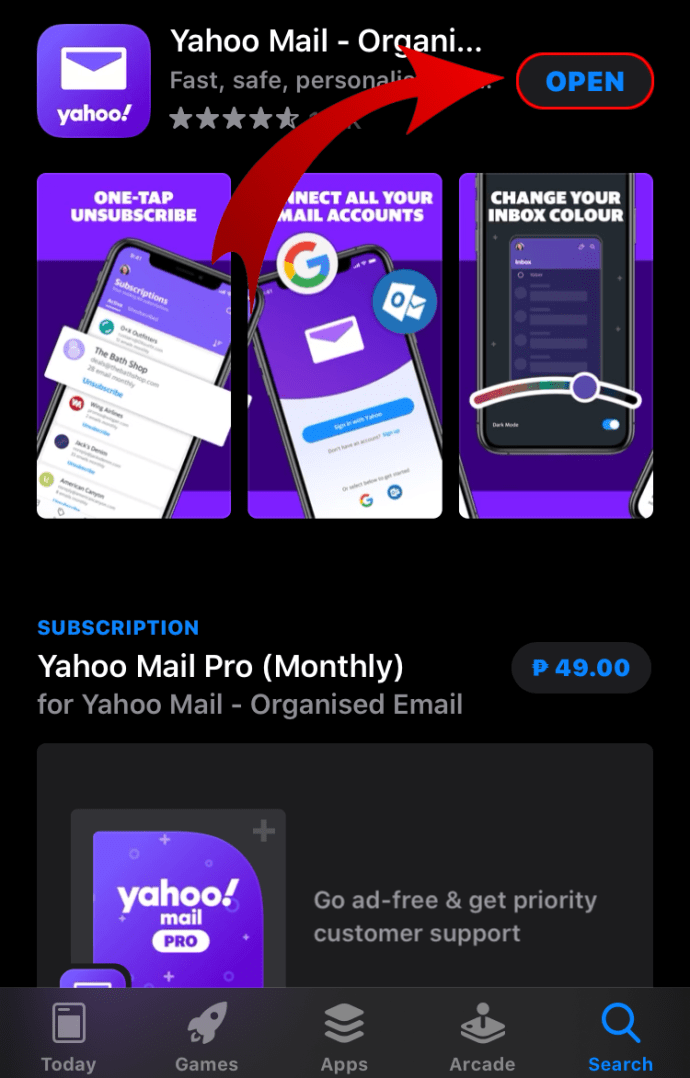
- 「Discordのメールアドレスを確認してください」という件名のDiscordからのメールを見つけて開きます。
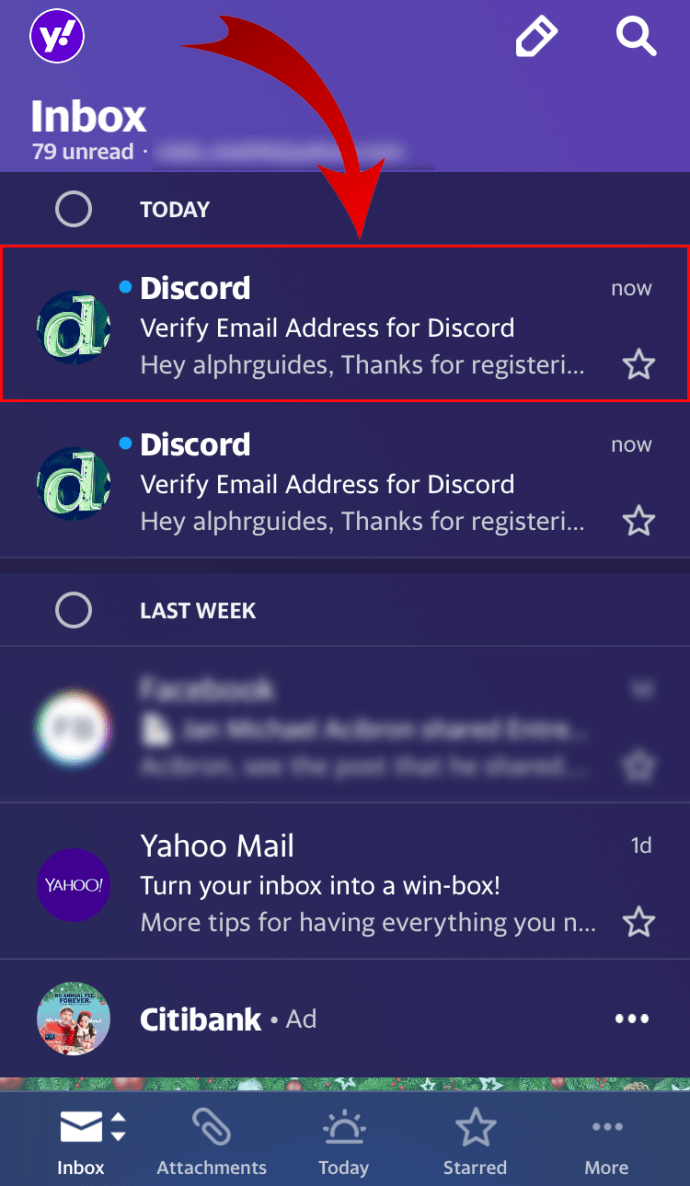
- 「メールの確認」ボタンをクリックします。
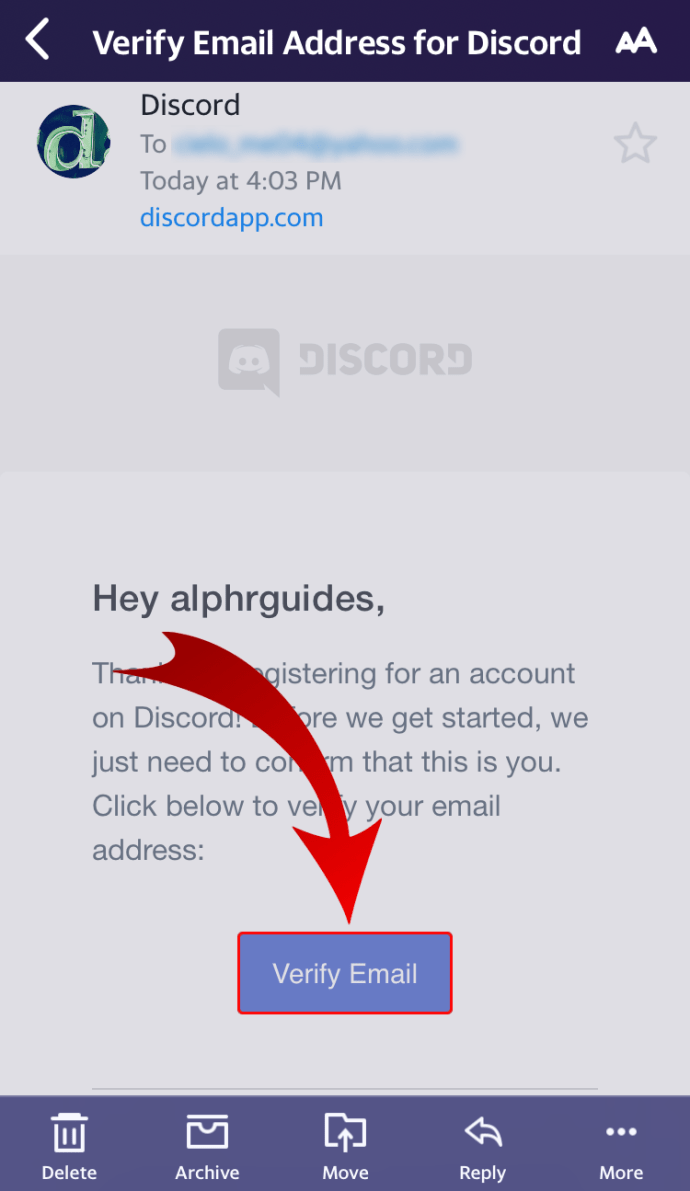
- 「Eメールが確認されました!」という新しいブラウザタブが開きます。
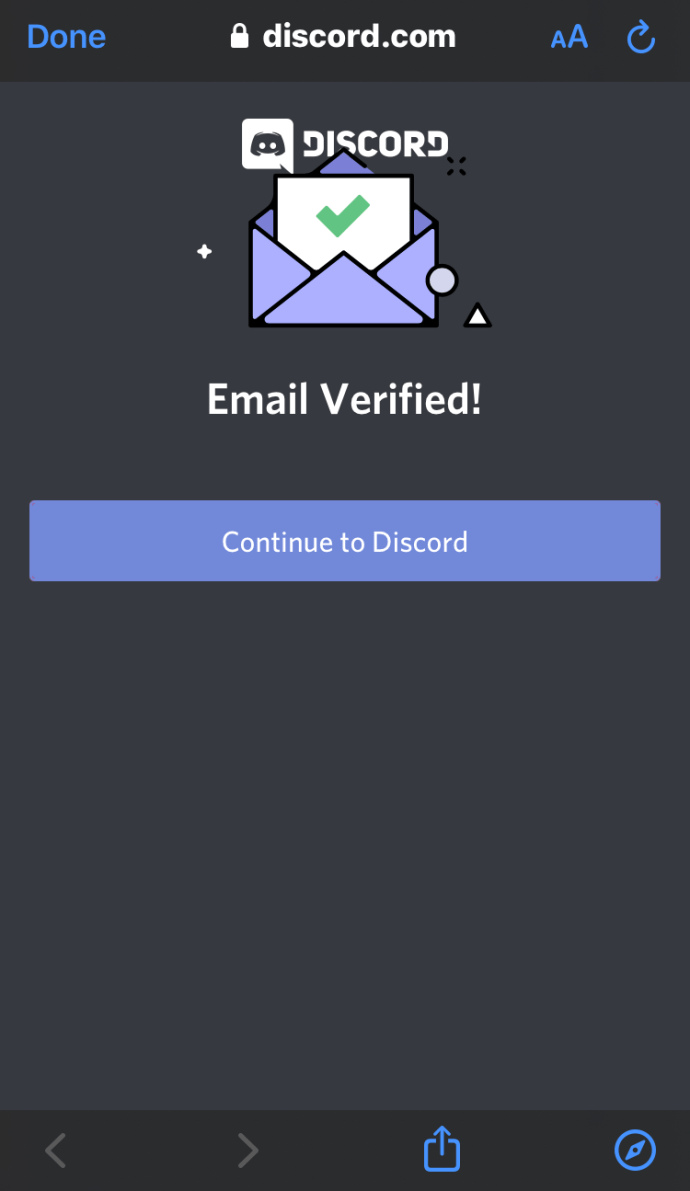
- 「不和に進む」をクリックします。
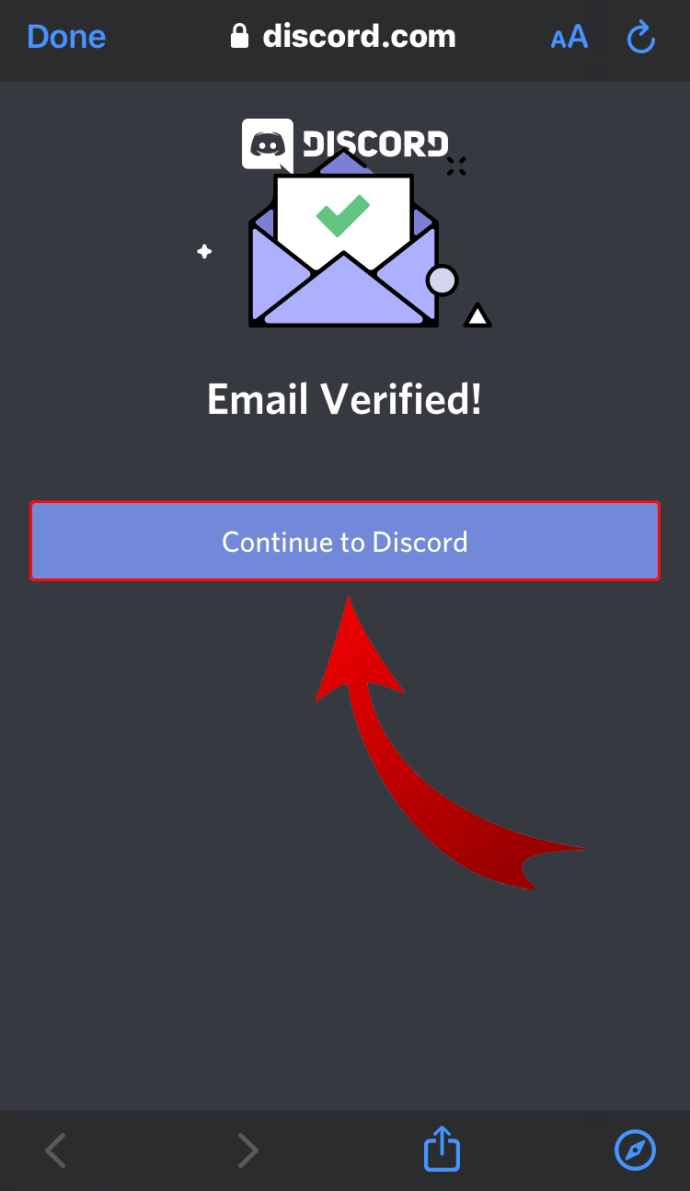
- このアクションにより、DiscordWebアプリが自動的に開きます。一度実行すると、おそらく「OpenDiscord?」が表示されます。通知。 「OpenDiscord」をクリックしてアプリに戻ります。もちろん、このタブを閉じて、自分でアプリに戻ることもできます。タスクバーのアプリのアイコンをクリックするだけです。
- Discordへの登録に使用した電子メールアドレスのメールボックスを開きます。
- Discordデスクトップアプリに戻ると、左端のメニューに黄色の感嘆符が表示されます。 「サーバーの作成」ボタンにカーソルを合わせます。クリックして。
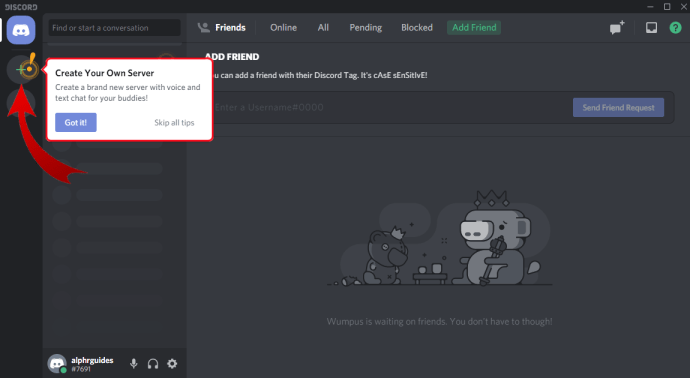
- 次に、前のセクションのステップ6から9で説明したプロセスに従います。これにより、新しいサーバーに移動します。
AndroidでDiscordサーバーを作成する方法
AndroidでDiscordサーバーを作成するには、まずGooglePlayからモバイルデバイスにDiscordモバイルアプリをインストールする必要があります。
- アプリを起動するときに、メールアドレス、パスワード、ユーザー名、生年月日を入力して、Discordアカウントを作成する必要があります。
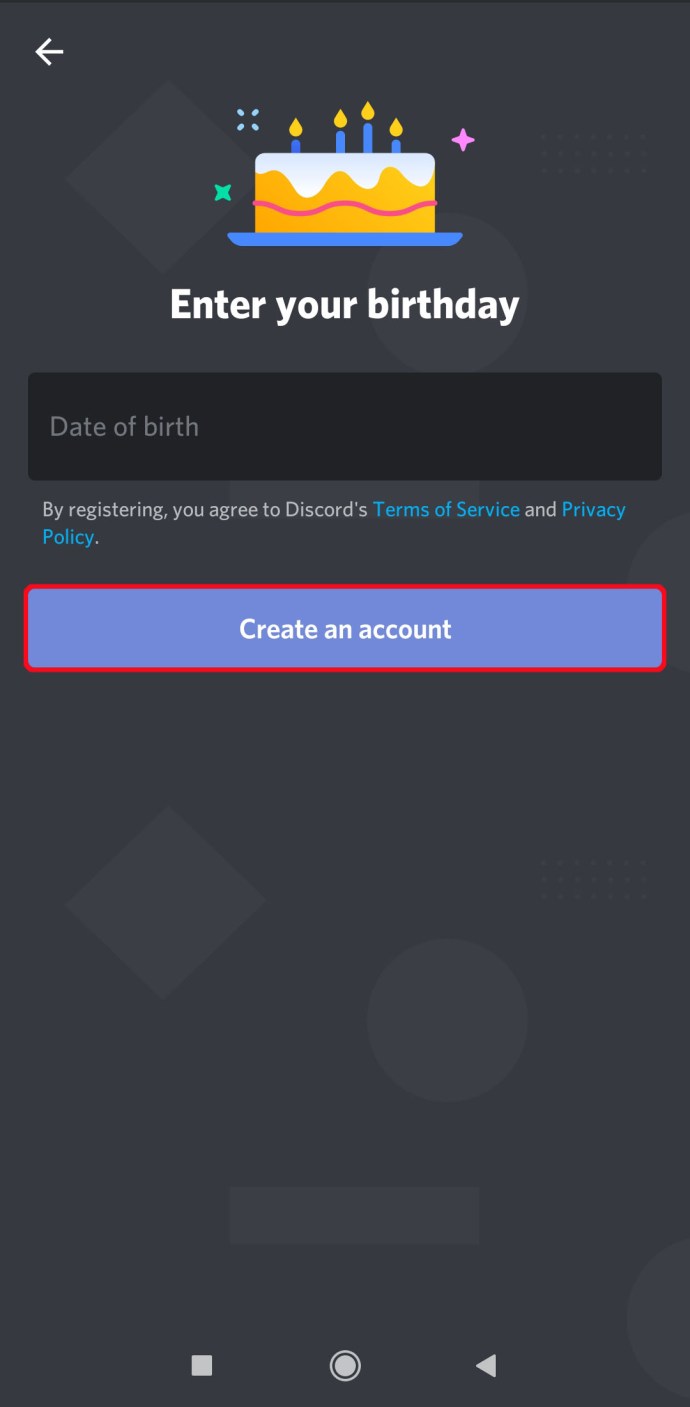
- アプリが開いたら、「ハンバーガー」メニューをタップします。これは、アプリの左上隅にある3本の横線のようなアイコンです。
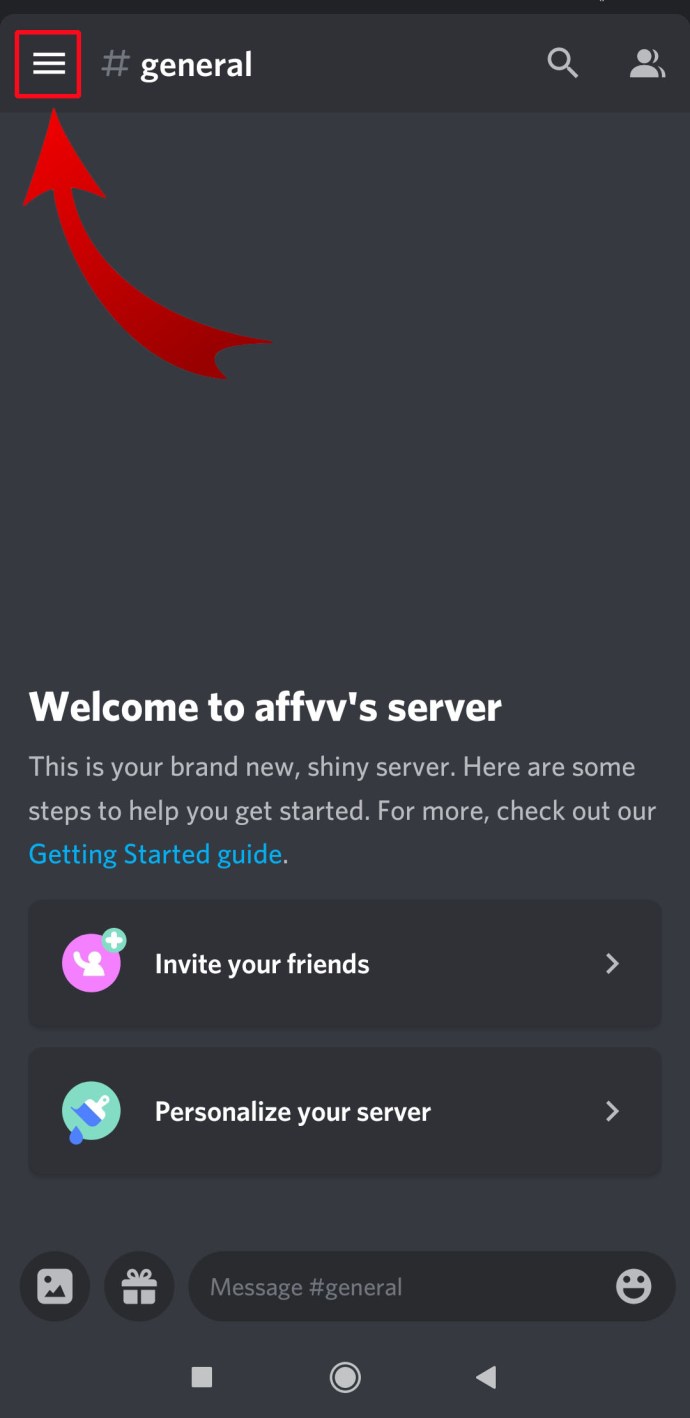
- これで、プラス記号のような「サーバーの作成」アイコンが表示されます。それをタップします。
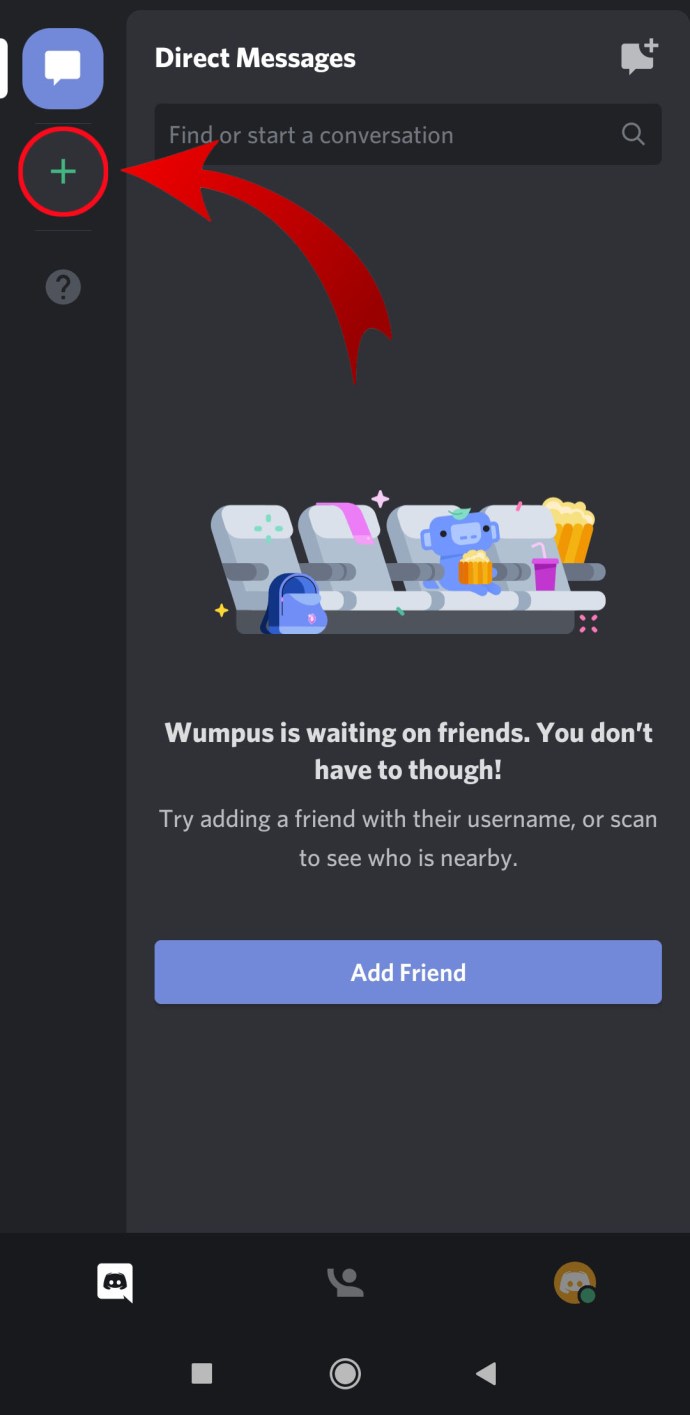
- 「サーバーの作成」をタップします。
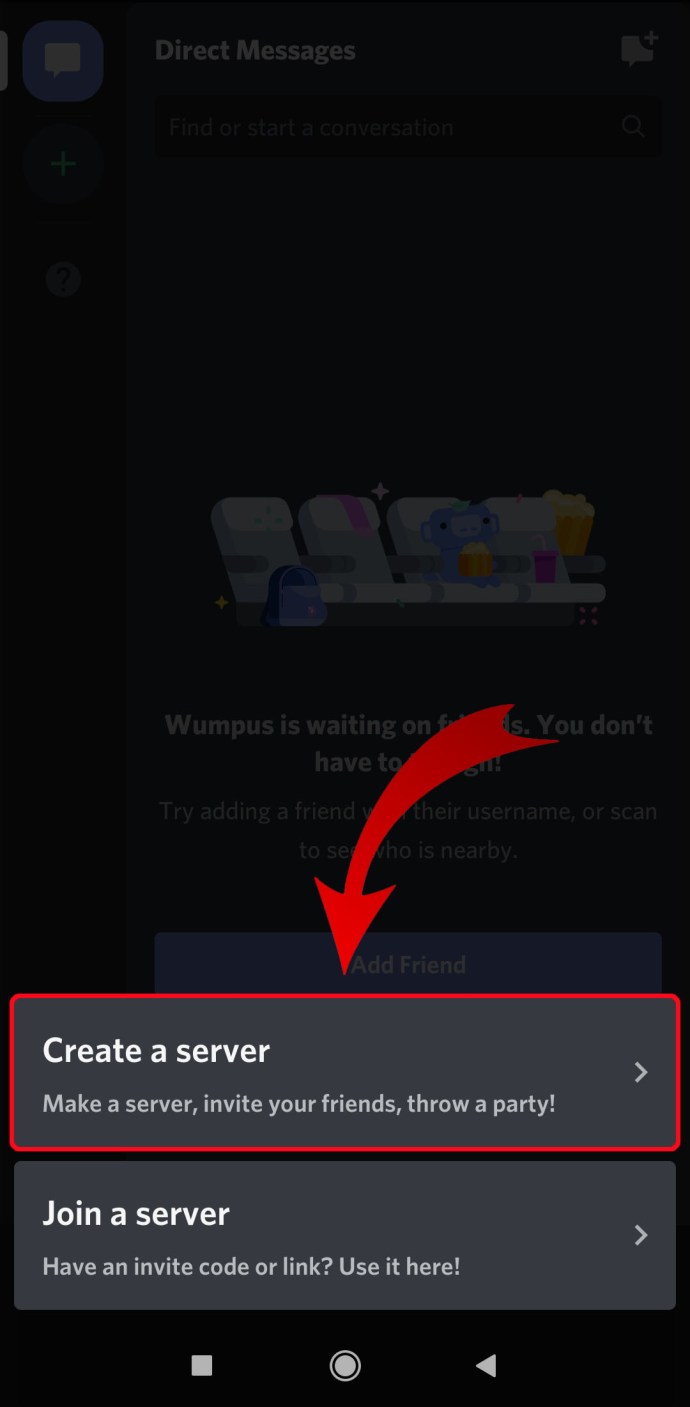
- サーバーの画像を追加して名前を付け、[サーバーの作成]をタップします。
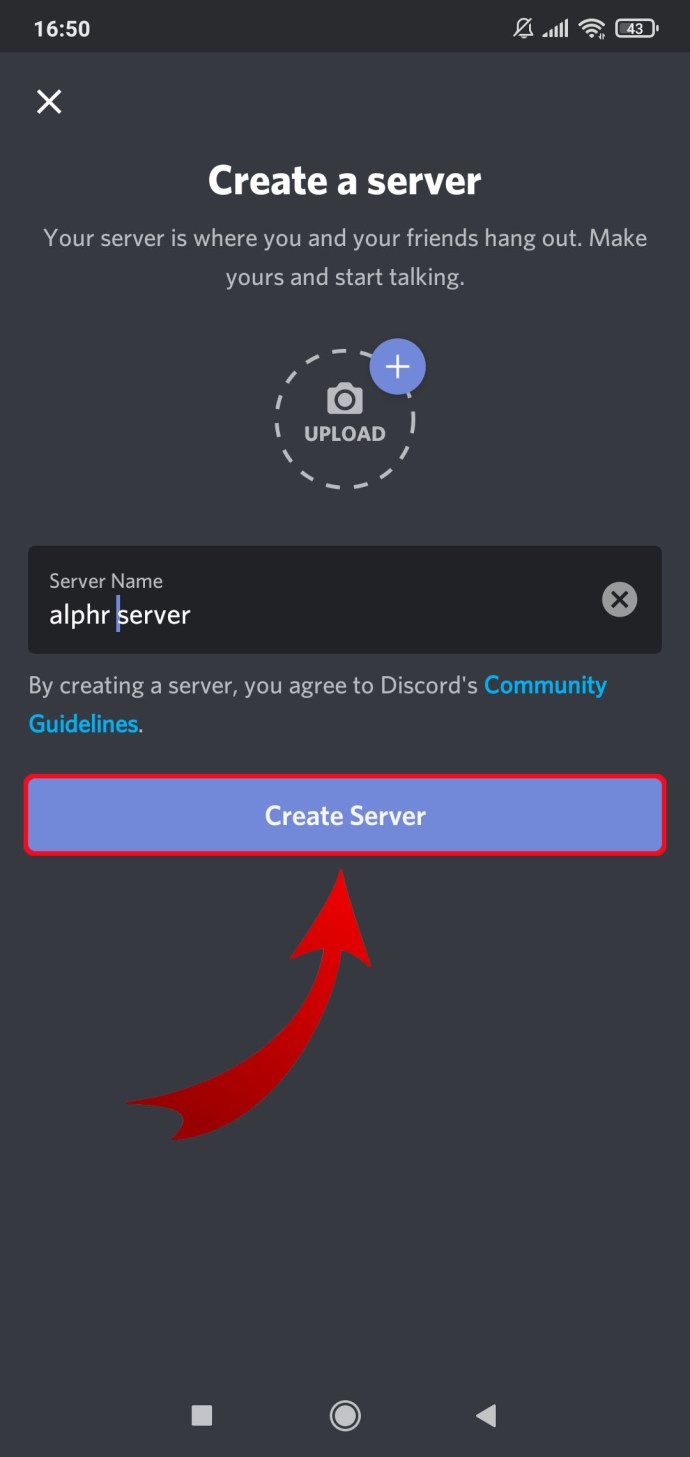
- Discordを使用しているユーザーをサーバーに招待できるようになりました。そうでない場合は、画面の下部にあるリンクを共有できます。左上隅の「x」をタップすると、この手順をスキップできます。
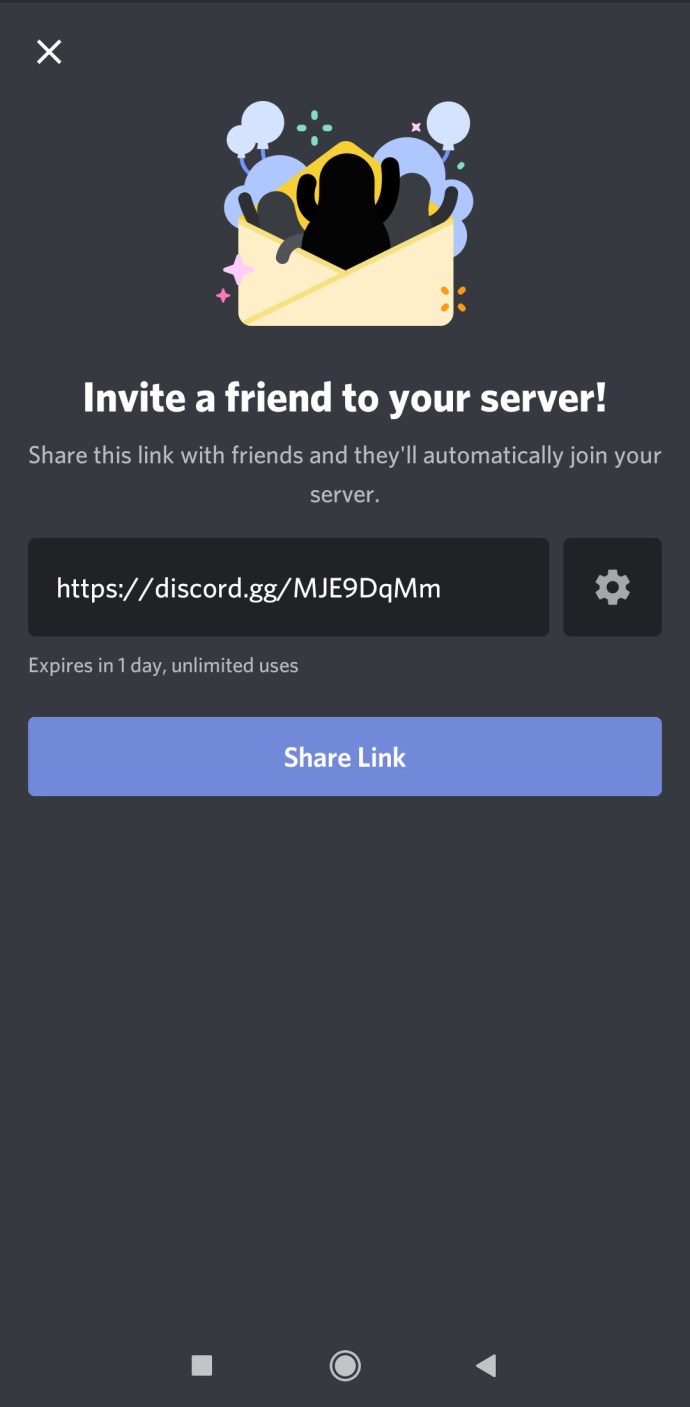
以上です。新しいDiscordサーバーの準備が整いました。
iPhoneでDiscordサーバーを作成する方法
iPhoneまたはその他のiOSデバイスでDiscordサーバーを作成する方法は、Androidで作成する方法とほとんど同じです。
- iPhoneまたはその他のiOSモバイルデバイスでDiscordサーバーを作成するための最初のステップは、Apple AppStoreからアプリをダウンロードすることです。
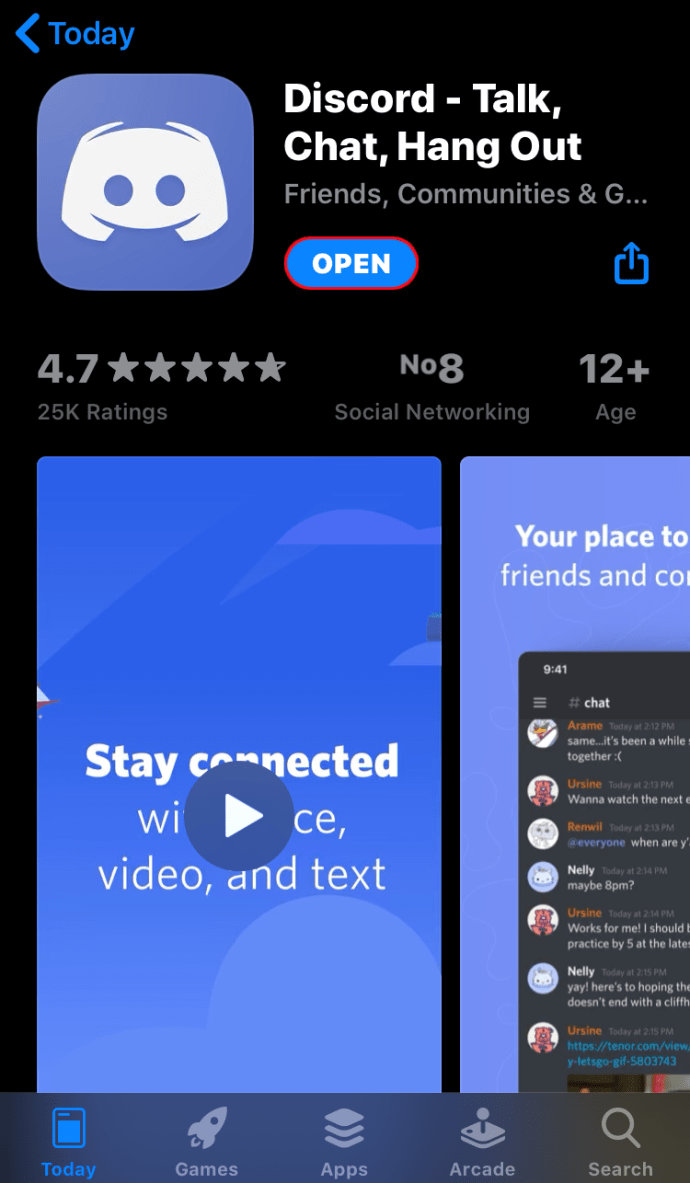
- アプリをインストールしたら、アプリを起動して、自分に関する必要な詳細をすべて入力します。
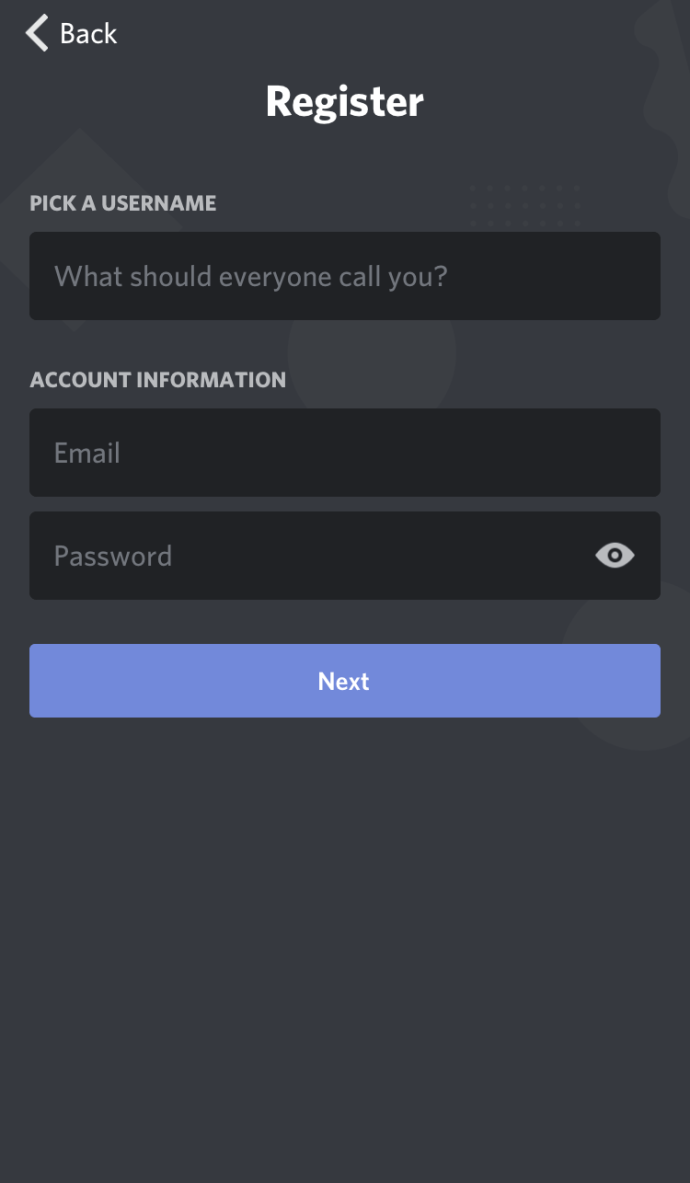
- それが完了してアプリが開いたら、左上隅にある3本の水平線をタップします。
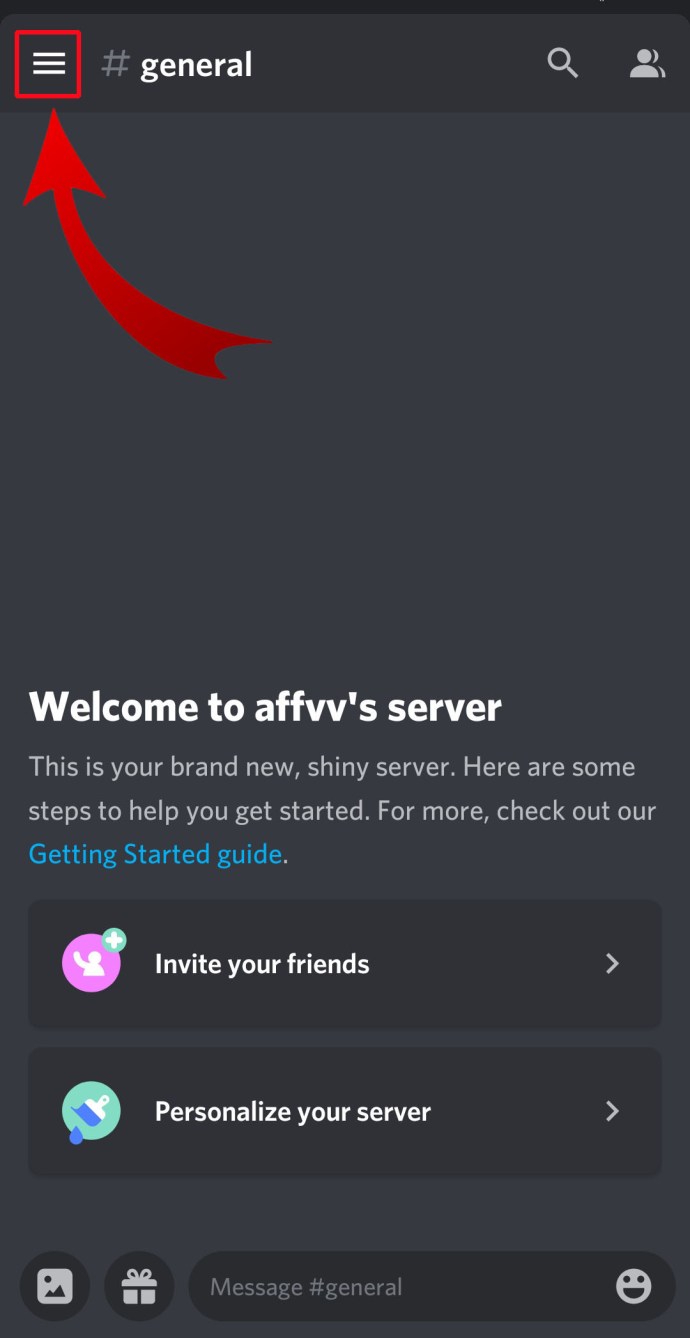
- 左側のメニューのプラス記号のように見える「サーバーの作成」アイコンをタップします。
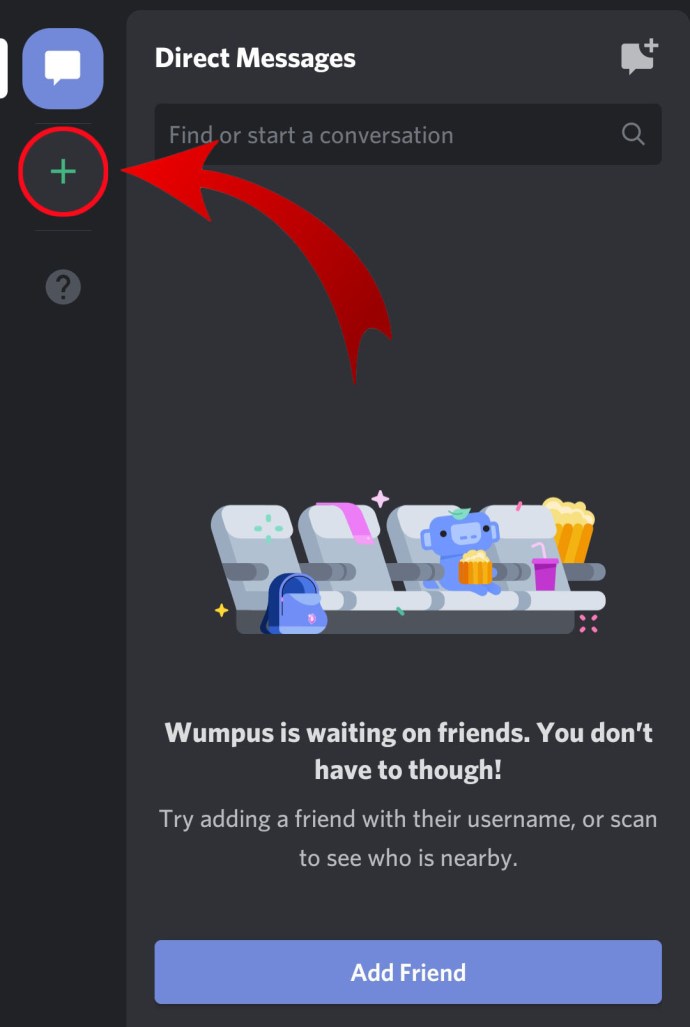
- 画面下部の「サーバーの作成」をタップします。

- 次の画面で、サーバーの画像と名前を追加します。完了したら、[サーバーの作成]をタップします。
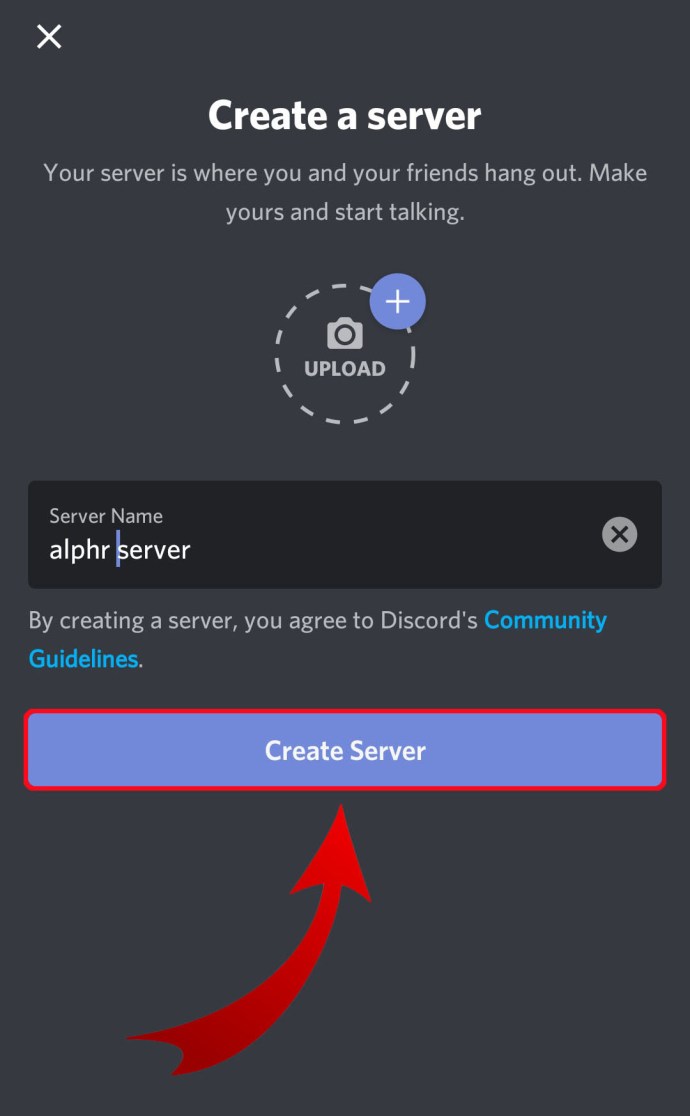
- 左上の「閉じる」をタップすると、今のところ「メンバーを招待」をスキップできます。
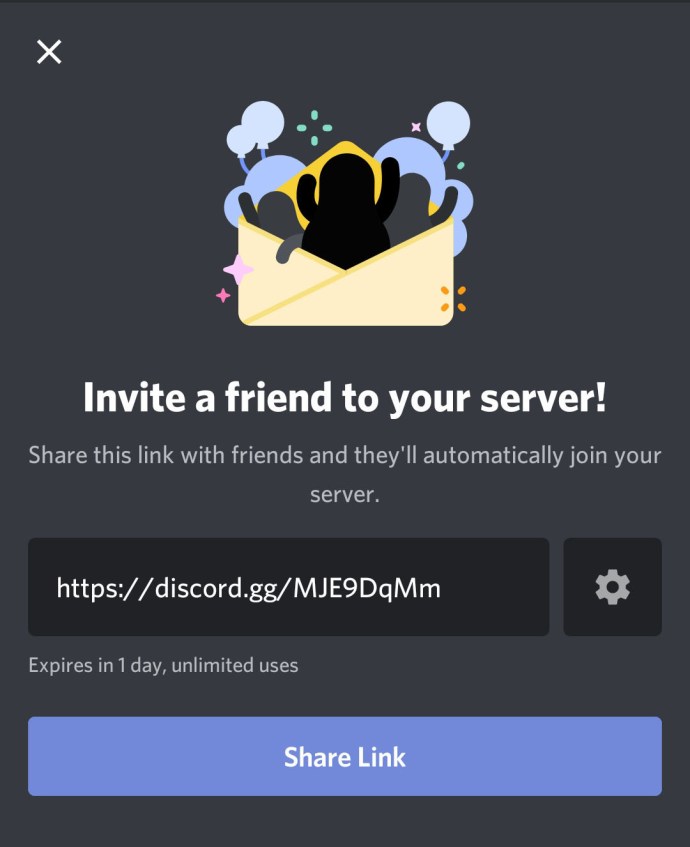
- これで、アプリが新しいDiscordサーバーに移動します。
ChromebookでDiscordサーバーを作成する方法
Chromebookを使用している場合、Discordサーバーを作成する方法は2つあります。
- Chromeブラウザーを使用して、DiscordWebアプリに移動します。このプロセスは、この記事の「WindowsおよびMacでDiscordサーバーを作成する方法」セクションの最初の部分で説明されています。
- GooglePlayからAndroidアプリをインストールします。これを行うには、上記の「AndroidでDiscordサーバーを作成する方法」セクションで説明されている手順に従います。
Chromebookを使用する場合、ウェブアプリの方がはるかに優れています。 Androidアプリはモバイルデバイス向けに作成されており、ラップトップで使用するとインターフェースが不格好になる可能性があります。
Discordサーバーを公開する方法
Discordサーバーは、必要に応じて公開されます。最初は、あなたまたは他の誰かがサーバーのリンクを共有して招待しない限り、誰もあなたのサーバーに参加できません。 Discordサーバーのリンクをウェブサイトやソーシャルメディアのどこかに公開すると、一般に認識されるようになります。
ただし、リンクを使用せずに誰でもアクセスできる真のパブリックサーバーを作成する場合は、[コミュニティ]オプションを有効にする必要があります。 Discordには最初に満たす必要のある厳格なガイドラインがあるため、サーバーが実際に公開されるまでには時間がかかることに注意してください。
- 左側のメニューからサーバーのアイコンを右クリックします。
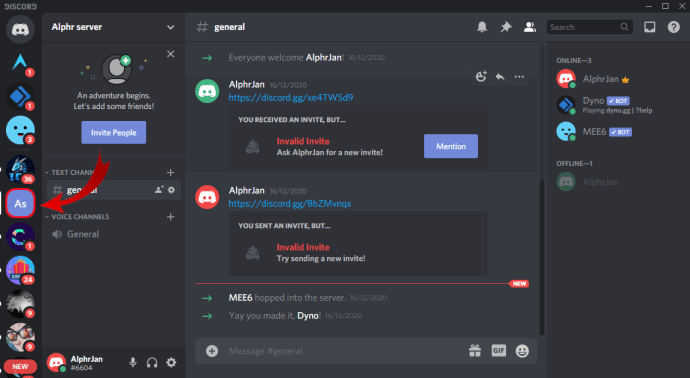
- 「サーバー設定」をクリックします。
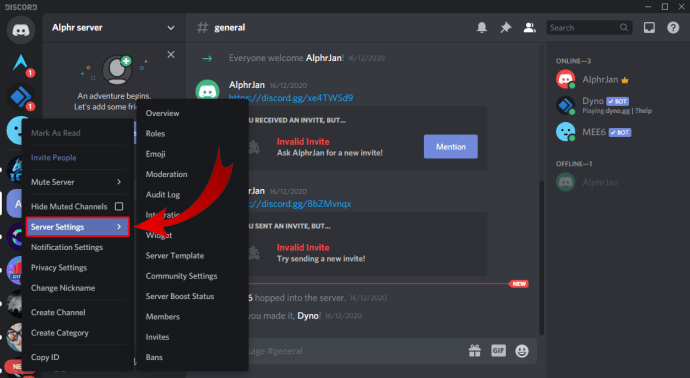
- 左側のメニューから[コミュニティを有効にする]オプションをクリックします。
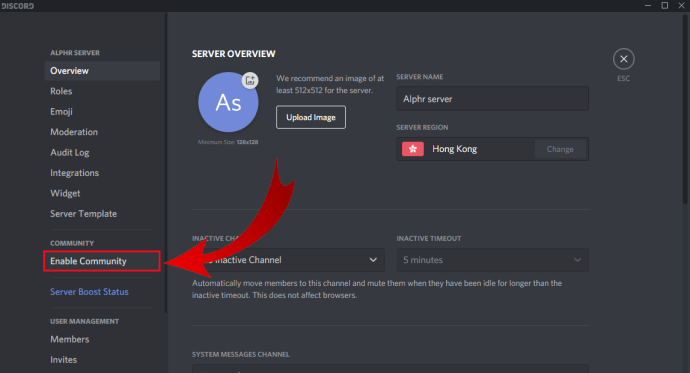
- メイン画面から「はじめに」をクリックします。
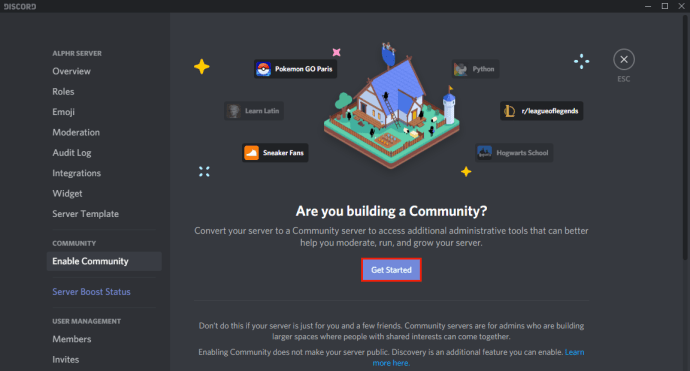
- これで、Discordはサーバー上の一連の機能を拡張し、より多くのユーザーにリーチできるようになります。
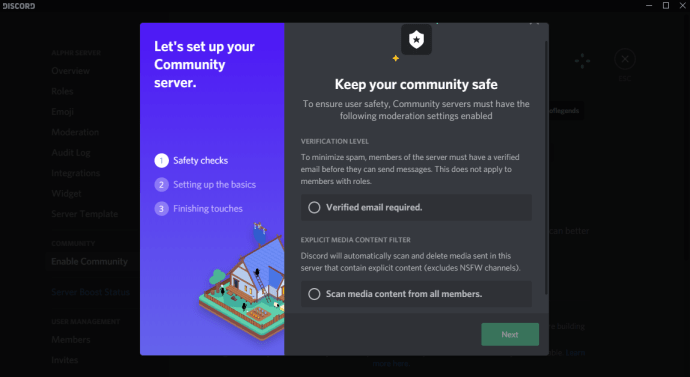
- 公開するには、「コミュニティ」セクションの「発見」をクリックします。
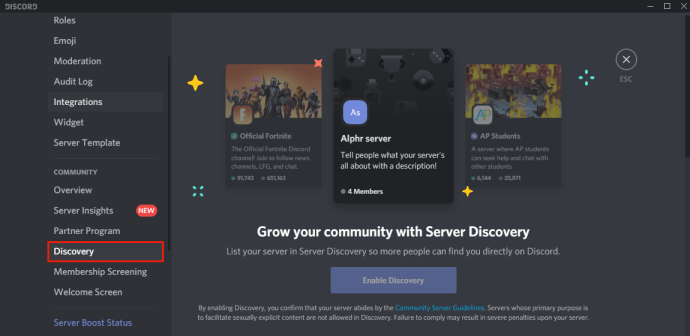
- メインウィンドウに[検出を有効にする]ボタンが表示されますが、グレー表示されます。
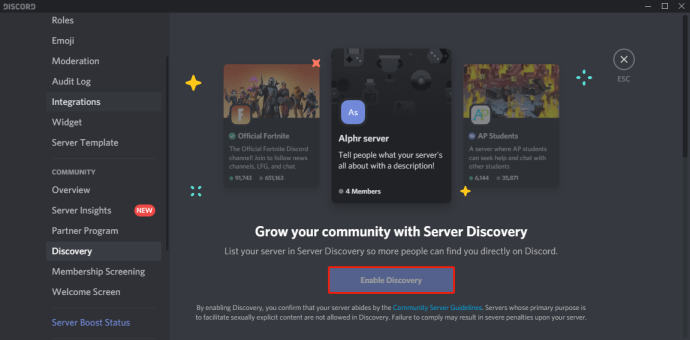
- サーバーを公開するには、[検出を有効にする]ボタンの下にリストされているすべての要件を満たす必要があります。
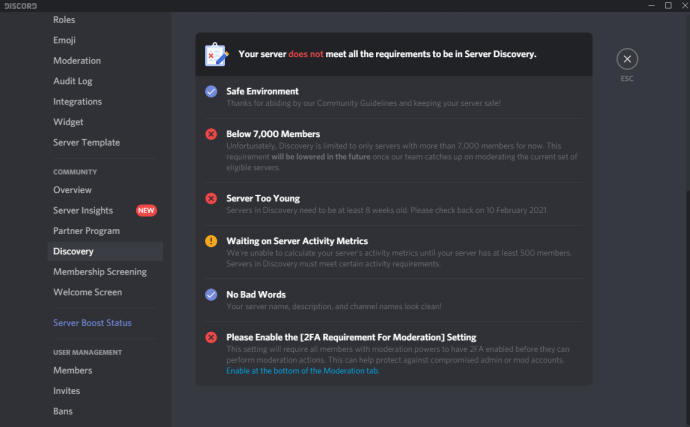
Discordサーバーをプライベートにする方法
Discordサーバーをプライベートにするのはとても簡単です。
- サーバーのアイコンを右クリックします。
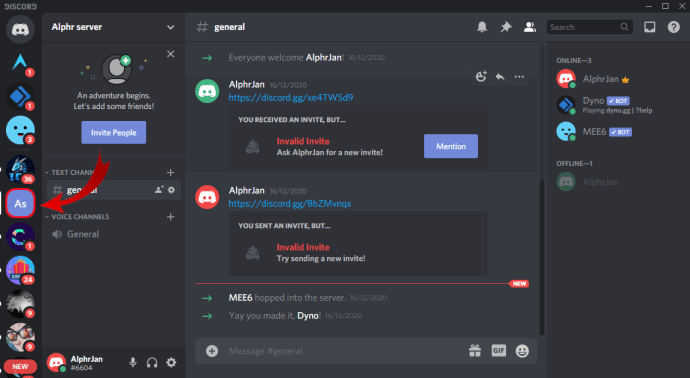
- 「サーバー設定」をクリックします。
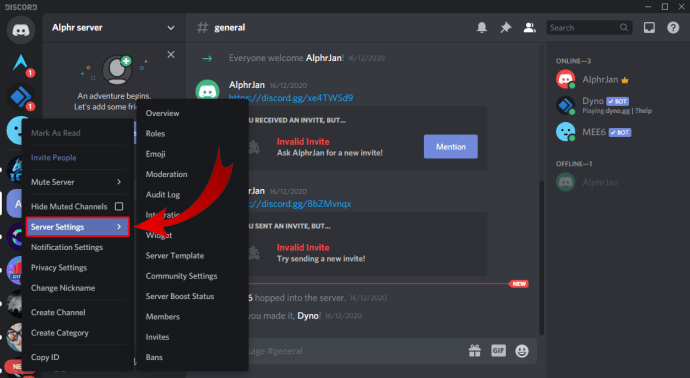
- 左側のメニューから「役割」をクリックします。
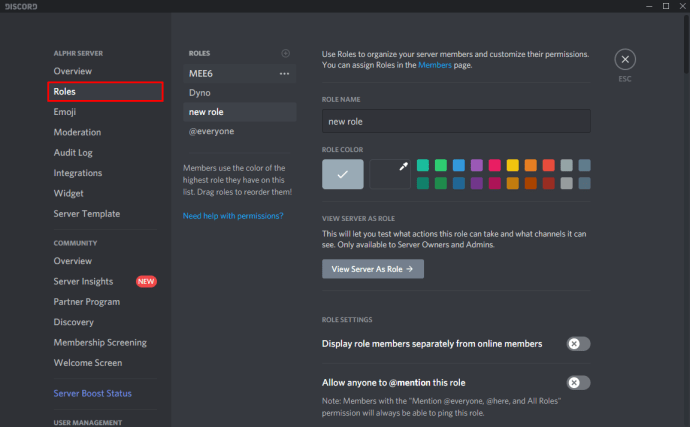
- メイン画面から「@everyone」ロールをクリックします。
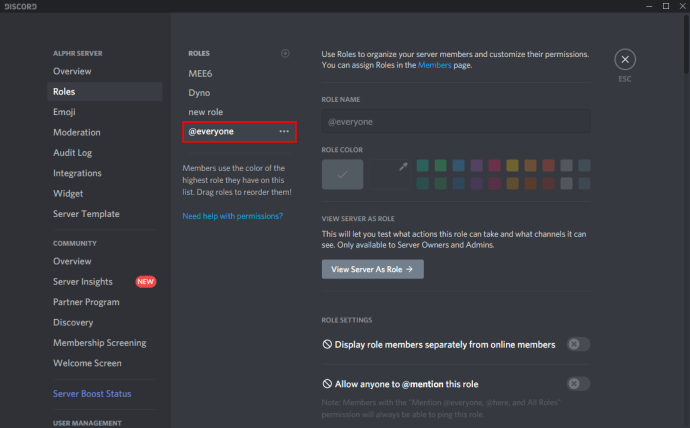
- 次に、ページを下にスクロールして、権限リストの各オプションのチェックを外します。
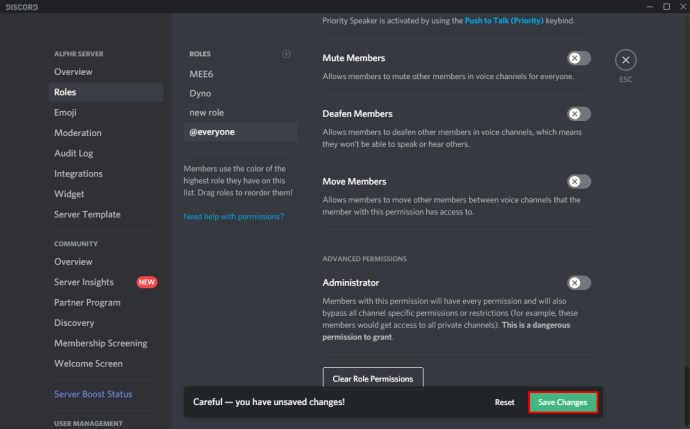
このようにして、サーバーに個人的に追加した人だけがアクセスできるようになります。必要に応じて、作成できる新しいルールにアクセス許可を割り当てることで、アクセス許可をさらに微調整することもできます。
追加のFAQ
不和でチャンネルを整理するにはどうすればよいですか?
一般的な経験則は、次の構造から始めることです。
いらっしゃいませ
#ルール
#アナウンス
# 新メンバー
全般的
# ロビー
# オフトピック
# ボイス
トピック
#topic_1
#topic_2
#topic_3
モデレーター
#mod_chat
#mod_log
Discordに慣れたら、チャンネルリストをさらにカスタマイズできます。
Discordサーバーは無料ですか?
はい、Discordサーバーは無料です。
Discordサーバーをセットアップするにはどうすればよいですか?
Discordに使用する予定のデバイスタイプについては、上記のセクションを参照してください。
不和で役割を設定するにはどうすればよいですか?
Discordで役割を設定するには、以下の手順に従います。
•左側のメニューからサーバーのアイコンを右クリックします。
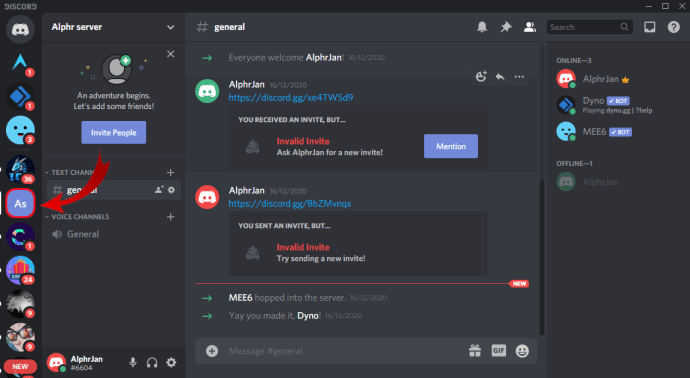
•「サーバー設定」をクリックします。
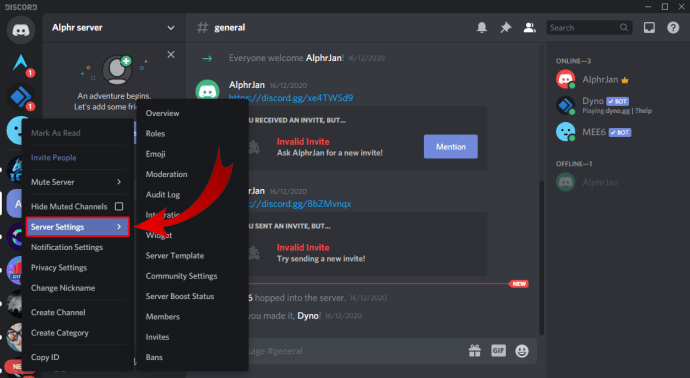
•左側のメニューから「役割」をクリックします。
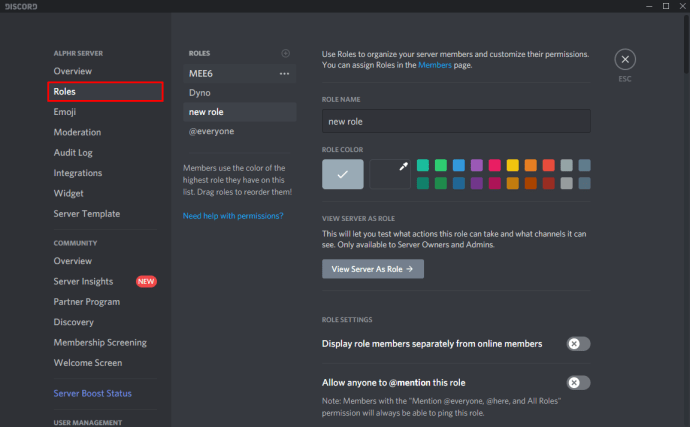
•メイン画面の左上隅にある[役割]セクションの横にある[+]アイコンをクリックします。

•新しい役割が表示されるので、名前を付けて、必要に応じてカスタマイズします。

不和を整理する
Discordサーバーの作成方法がわかったので、次は友達を追加して会話を始めましょう。サーバーの音声チャネルを使用すると、Skype、Zoom、GoogleMeetなどの他のアプリよりもはるかに優れたDiscordのすべてのメリットを享受できます。
Discordサーバーを作成できましたか?どのプラットフォームで使用していますか?以下のコメントセクションであなたの考えを共有してください。