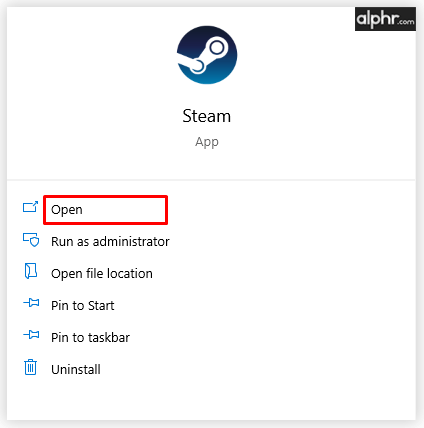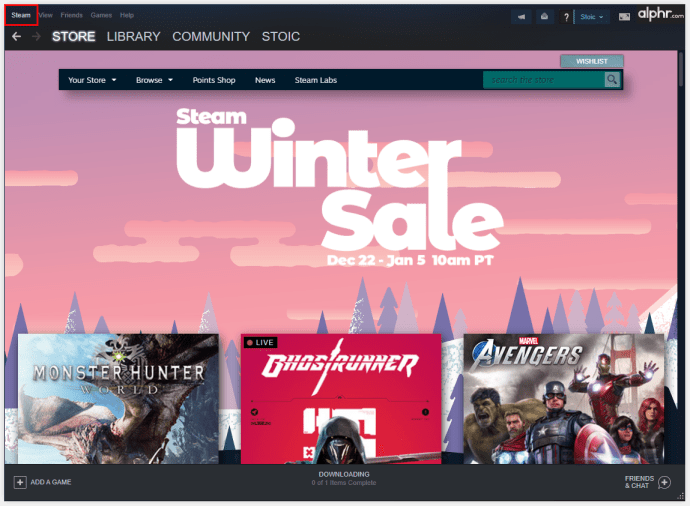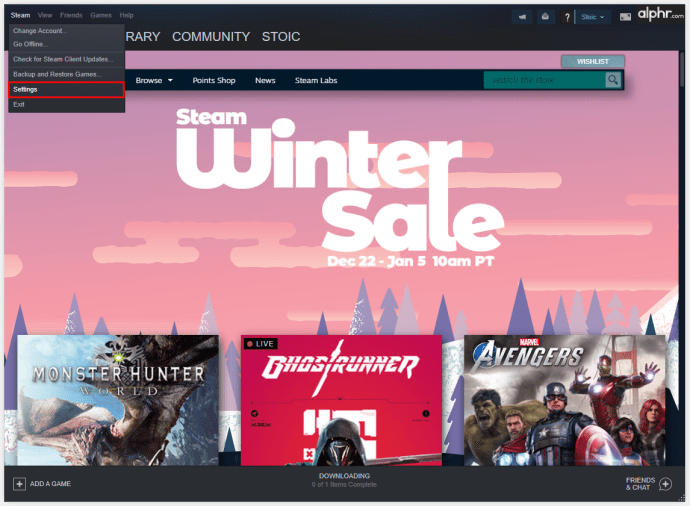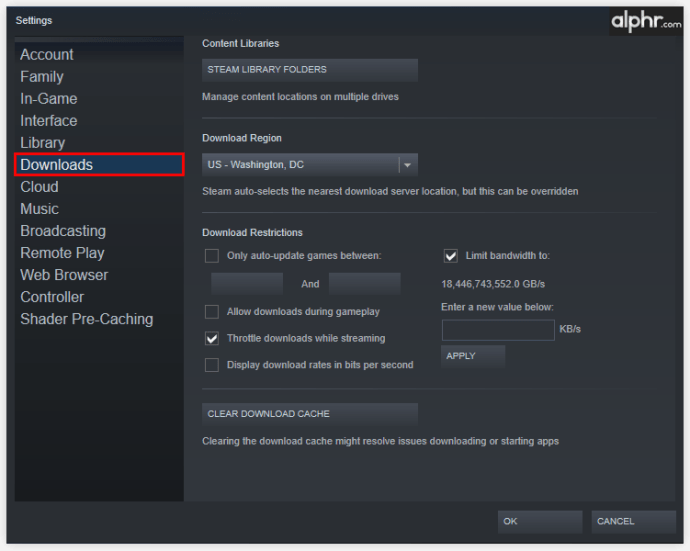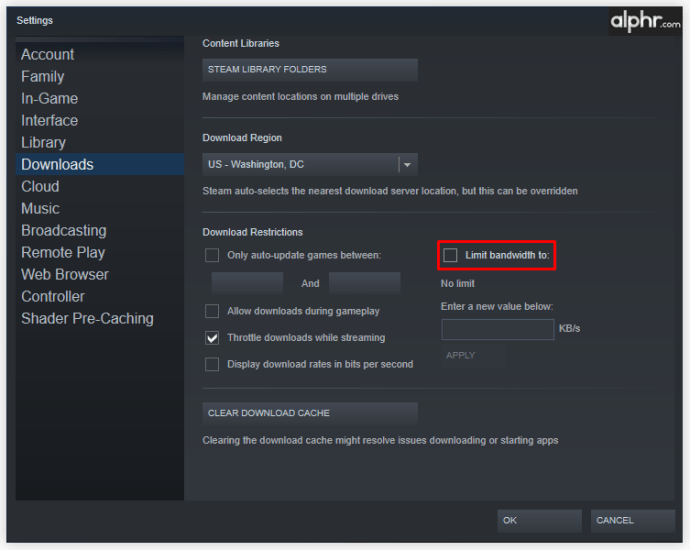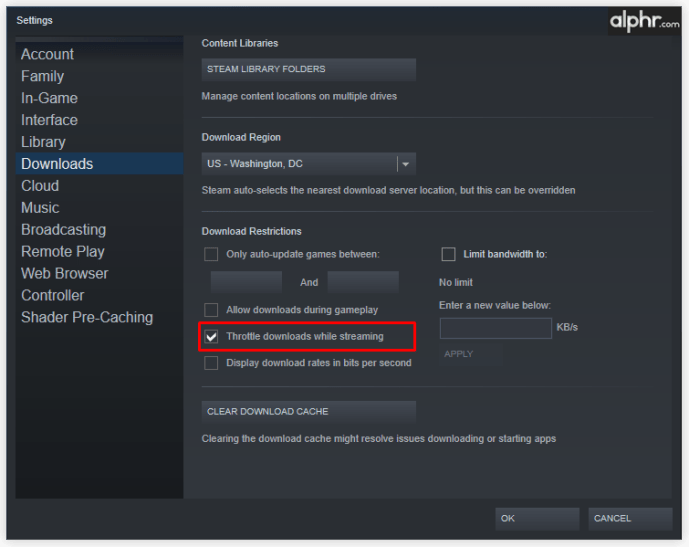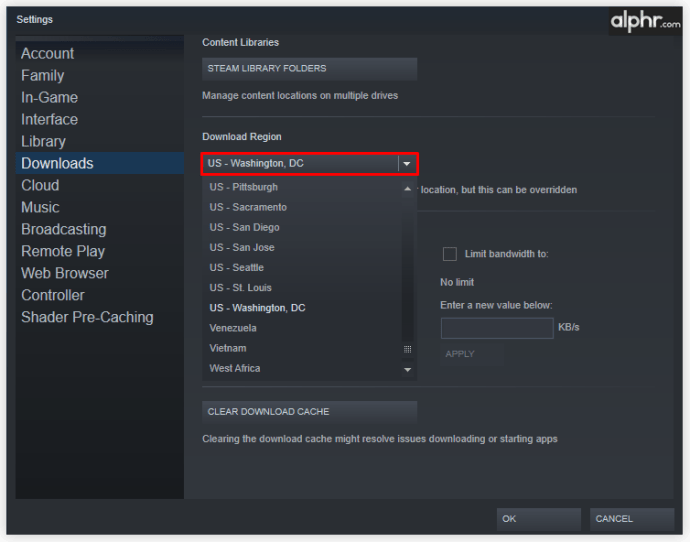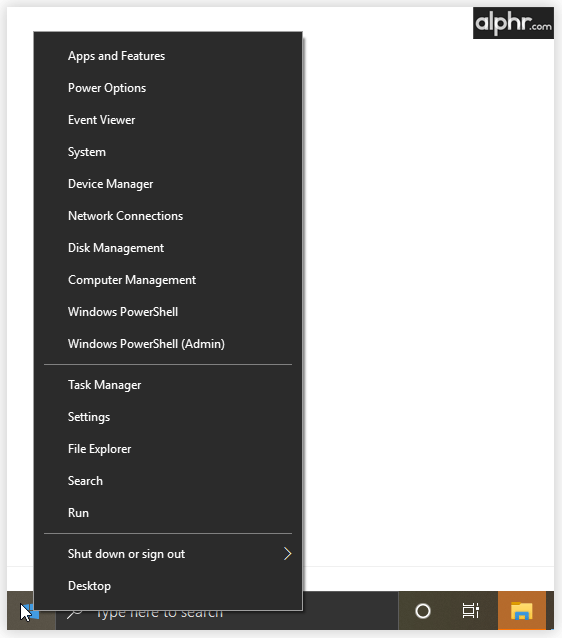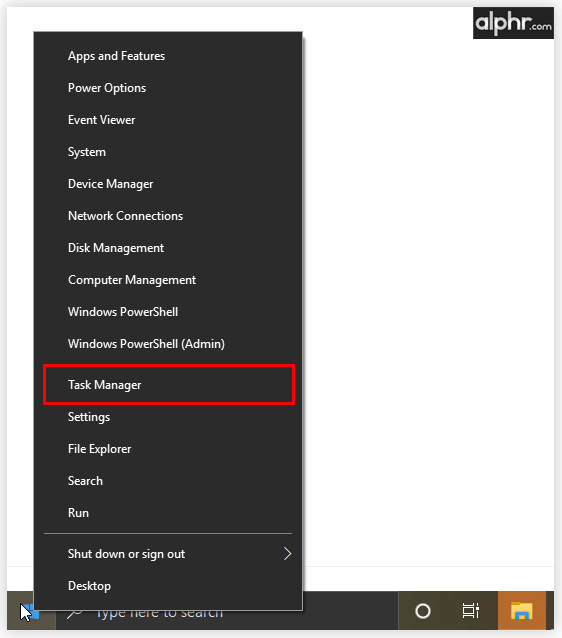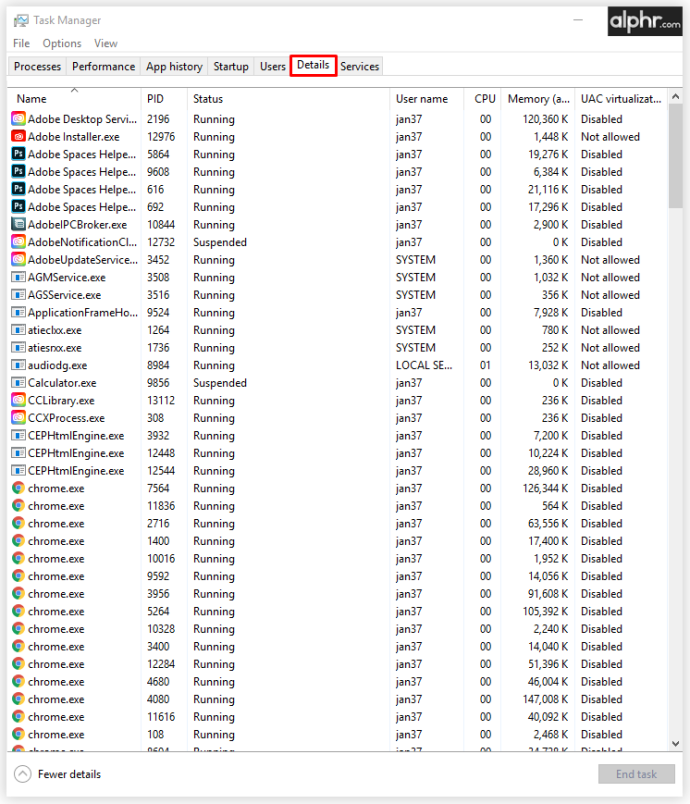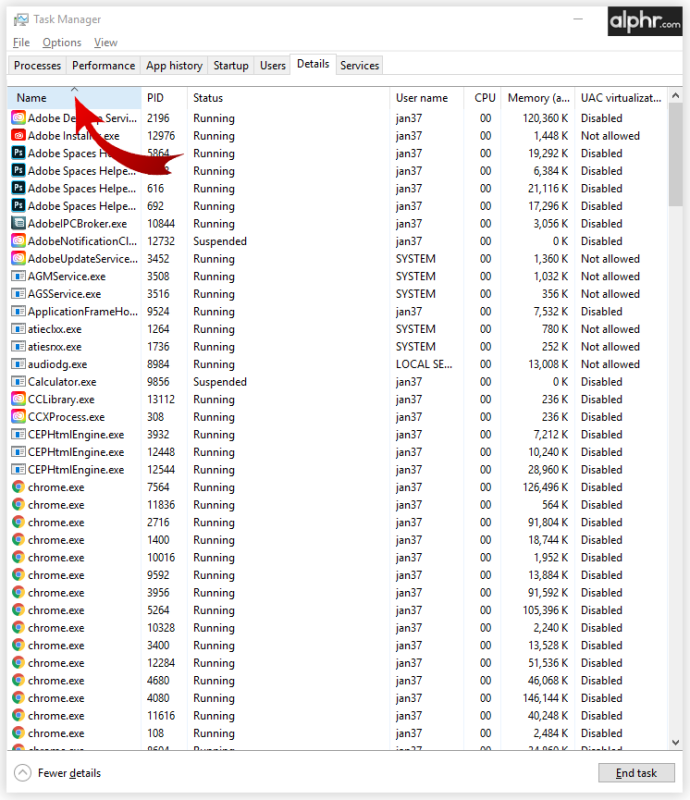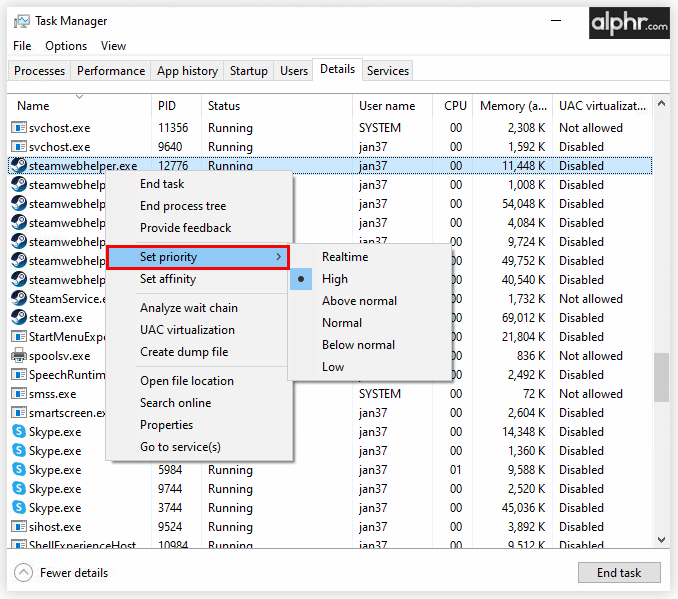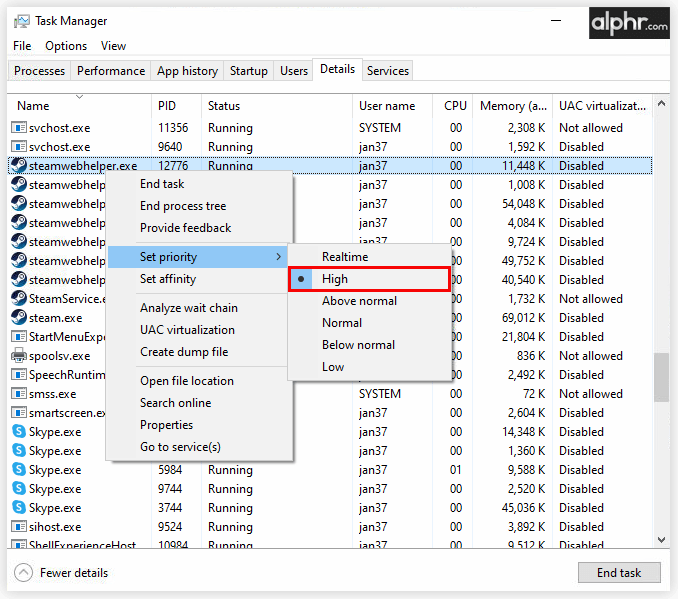Steamは現在利用可能な最大のゲーム配信プラットフォームであるため、このサービスを使用してダウンロードできないゲームは事実上ありません。世界中で30,000をはるかに超えるタイトルと数千万のプレーヤーが利用可能であり、毎分多くのオンライン交換が行われています。
そのすべてのトラフィックを考慮すると、特に人気のある新しいゲームがリリースされたときに、サーバーが過負荷になることがあるのも不思議ではありません。そのため、Steamへの接続を可能な限り最適化して、可能な限り最速のダウンロード速度を実現することが重要です。幸いなことに、この記事はそれを支援するためにここにあり、あなたが試すことができるいくつかのオプションを提供します。
Steamのダウンロードを高速化する方法
ダウンロード速度については何もできないように見えるかもしれませんが、実際にはそうではありません。実際のところ、以下のリストからわかるように、これを改善する方法はたくさんあります。
- ダウンロード速度を最大化するためにSteamアプリが適切に設定されていることを確認してください。
- コンピュータにウイルス対策またはファイアウォールの制限があるかどうかを確認します。
- 不要なデバイスをインターネット接続から切断します。
- Steamトラフィックを優先するようにルーターを設定します。
- Wi-Fiからイーサネット接続に切り替えます。
ダウンロードを高速化するためにSteamアプリを調整
上記のように、Steamダウンロードを改善しようとする場合、最初に開始するのはSteamクライアントアプリ自体です。
- Steamデスクトップクライアントアプリを開きます。
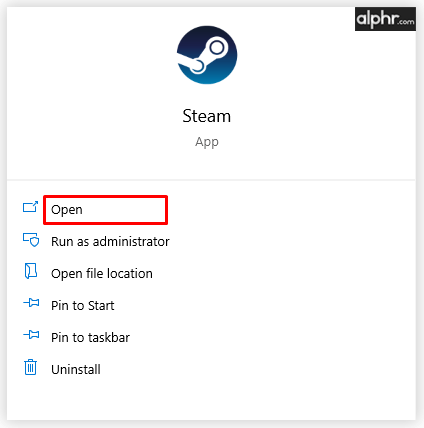
- 上部の「スチーム」タブをクリックします。
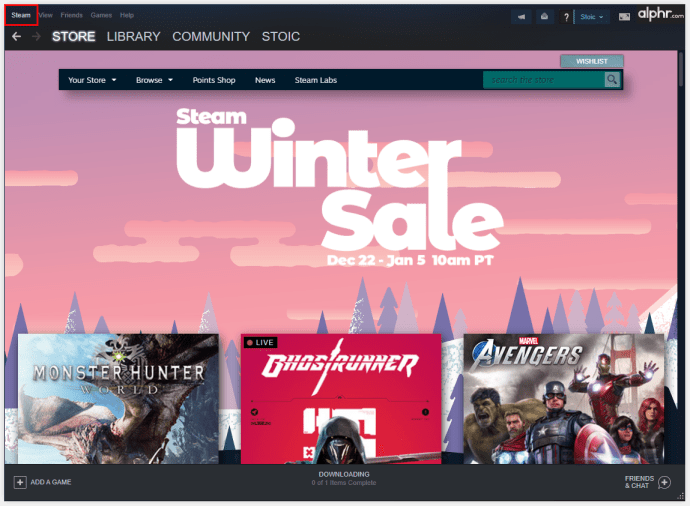
- 「設定」をクリックします。
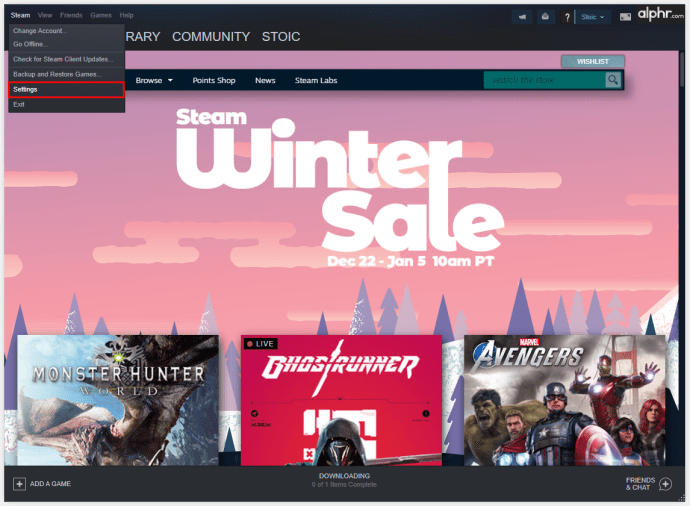
- 左側のメニューから「ダウンロード」をクリックします。
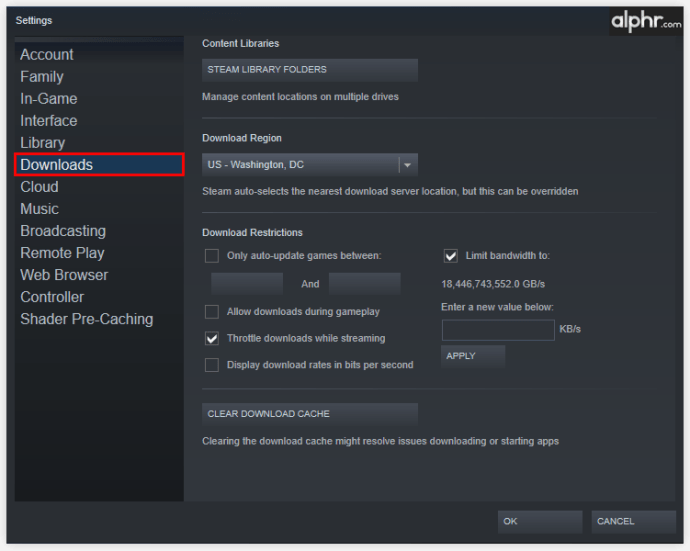
- 画面のメイン部分の[ダウンロード制限]セクションで、[帯域幅を制限する]オプションが[制限なし]に設定されていることを確認します。接続に制限がある場合、ダウンロードはそれより速く実行できません。
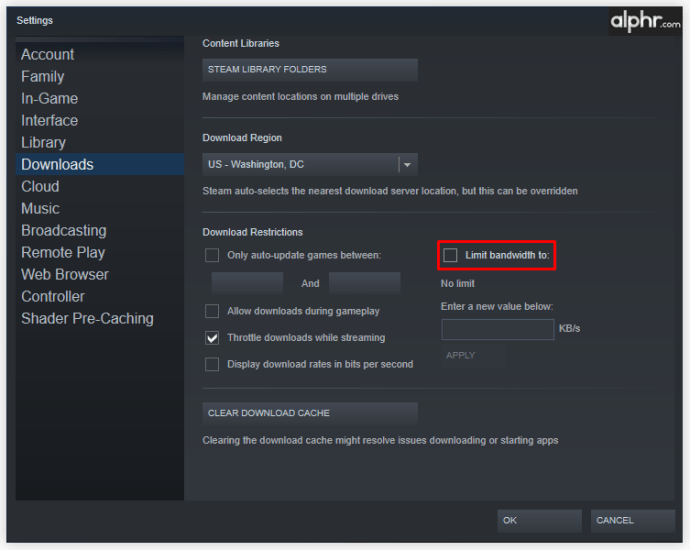
- このセクションには、「ストリーミング中のダウンロードのスロットル」オプションもあります。ゲームプレイをストリーミングするときにバックグラウンドのSteamダウンロードが接続を引き継がないように、これをチェックしておいてください。
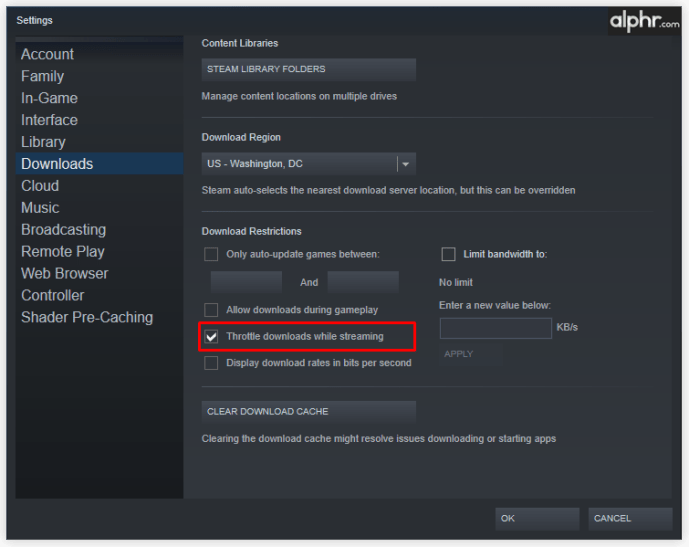
- 次に、「ダウンロードリージョン」セクションを確認します。ほとんどの場合、このオプションは、居住している地域、または少なくとも現在地に最も近い地域に設定する必要があります。
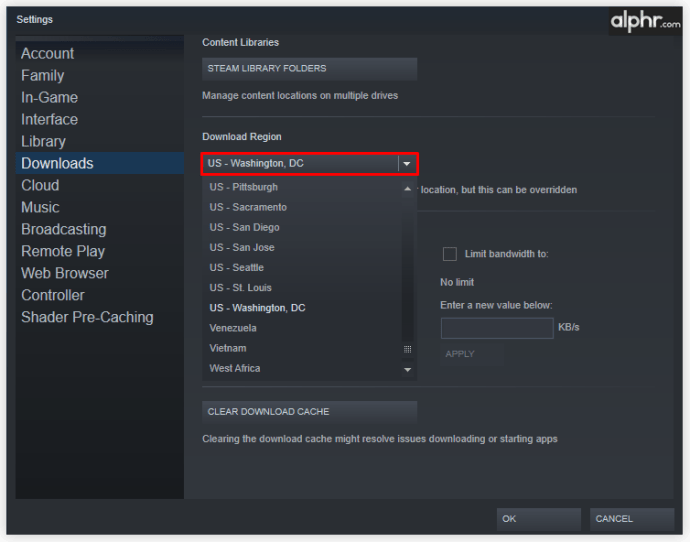
一般的な経験則として、領域が近いほど、接続速度が向上します。ただし、常にそうであるとは限りません。 Steamトラフィックが多い地域に住んでいる場合は、サーバーが過密になっているため、ダウンロード速度が遅くなる可能性があります。その場合、現在トラフィックが少ない別のサーバーを選択できます。
選択するサーバーを知るには、Steamのダウンロード統計マップを使用できます。ここでは、世界のすべての国と、過去7日間のトラフィック量を確認できます。これは、トラフィックが多すぎないようにするために選択する地域を知るための優れた方法です。
コンピューターの確認
上記のようにSteamアプリを微調整しても、ダウンロード速度に問題がある場合は、システムの何かが問題の原因である可能性があります。この場合、最初の原因は、コンピューターで使用しているファイアウォールである可能性があります。
そこには多くの異なるファイアウォールアプリがあるので、それぞれがこの問題に対して独自のアプローチを持つことができます。ただし、すべてのアプリに監視しているアプリのリストがあり、リストから特定のアプリを追加または削除できるようにする必要があります。その場合は、この種のリストからSteamを削除するだけで、ダウンロード速度が大幅に向上するはずです。
リストの次はアンチウイルスソフトウェアです。ファイアウォールと同様に、これらのアプリは、コンピューターが外部サーバーと交換するすべてのものをチェックするために、トラフィック速度を下げることもできます。これにより、オンライン時の安全性は大幅に向上しますが、Steamのダウンロード速度に悪影響を与える可能性があります。これが当てはまるかどうかを確認するには、ウイルス対策ソフトウェアでSteamの例外を作成し、何かをダウンロードしてみてください。
最後に、Steamアプリを設定して、コンピューターのオペレーティングシステムで優先的に処理することができます。たとえば、Windowsユーザーはタスクマネージャーでこれを簡単に行うことができます。
- タスクバーのWindowsロゴを右クリックします。
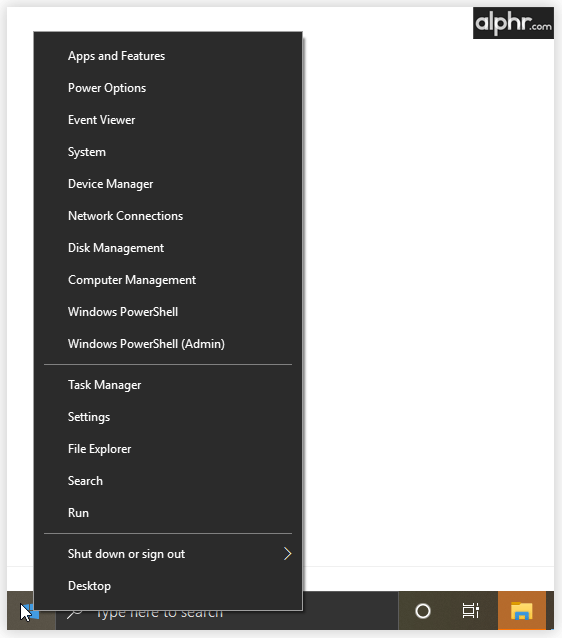
- 「タスクマネージャ」をクリックします。
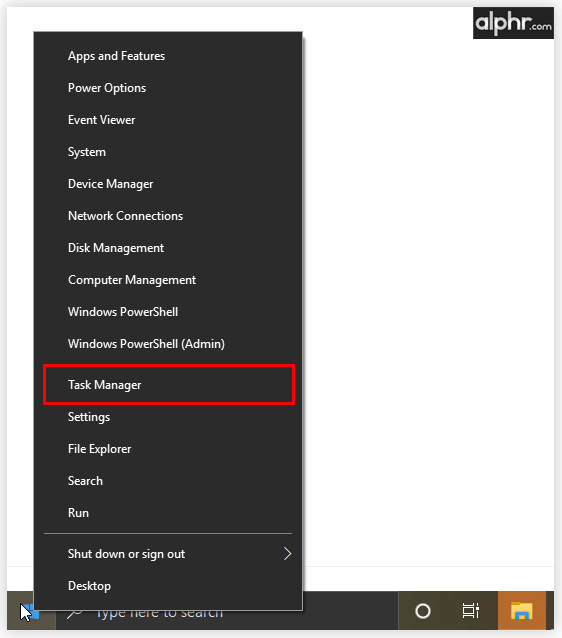
- 「詳細」タブをクリックして、現在のすべてのプロセスと詳細を表示します。
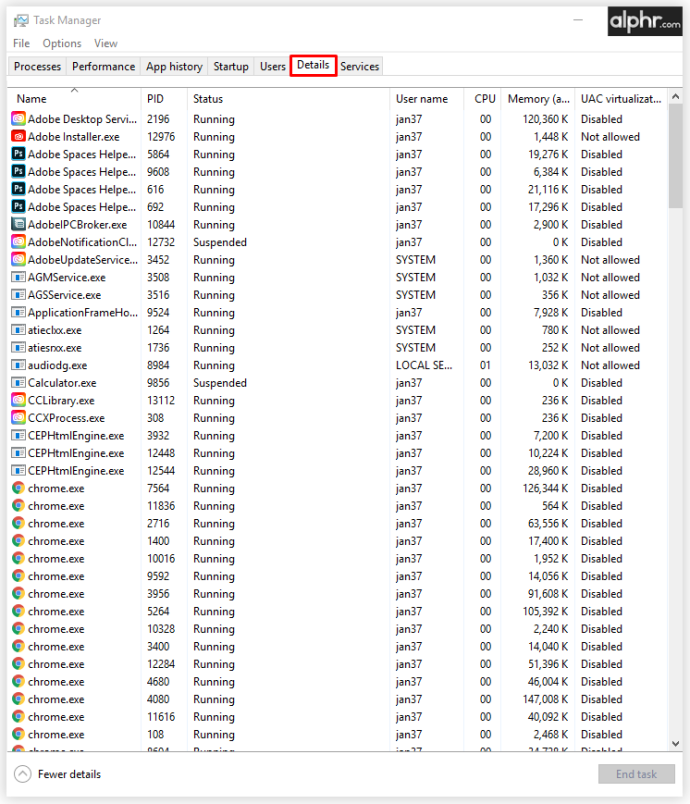
- すべてを名前で並べ替えます。これを行うには、上部の「名前」列をクリックするだけです。
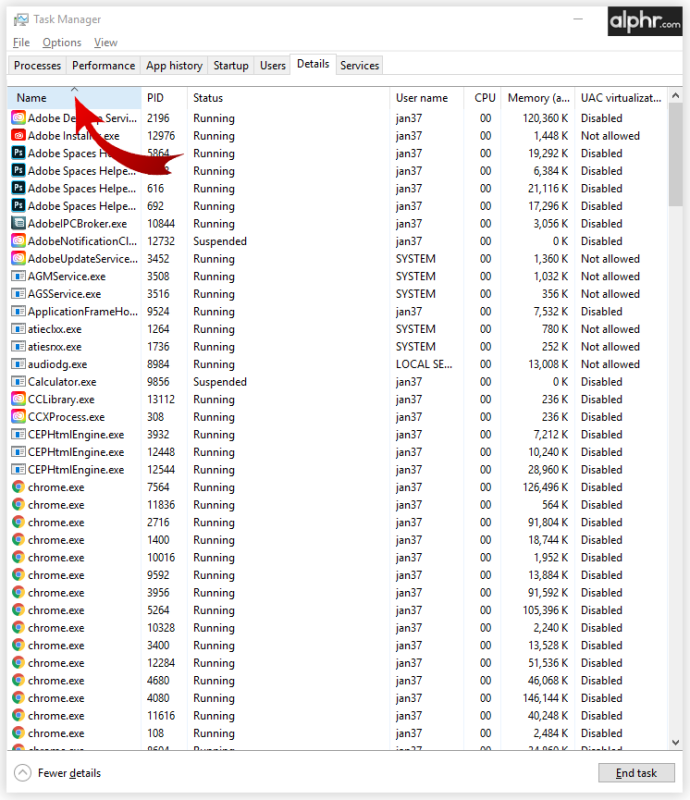
- 「steam」と入力し始めると、関連するエントリが表示されます。
- 次に、Steam.exeを右クリックします。
- 「優先度の設定」をクリックします。
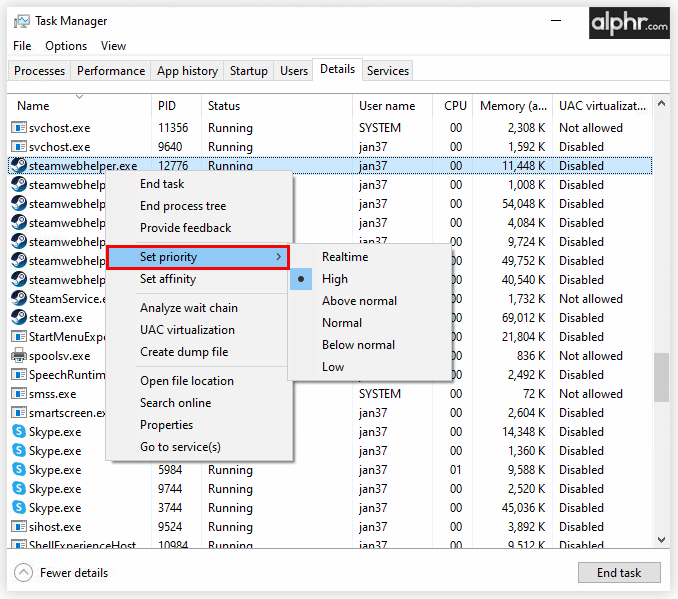
- 「高」をクリックします。
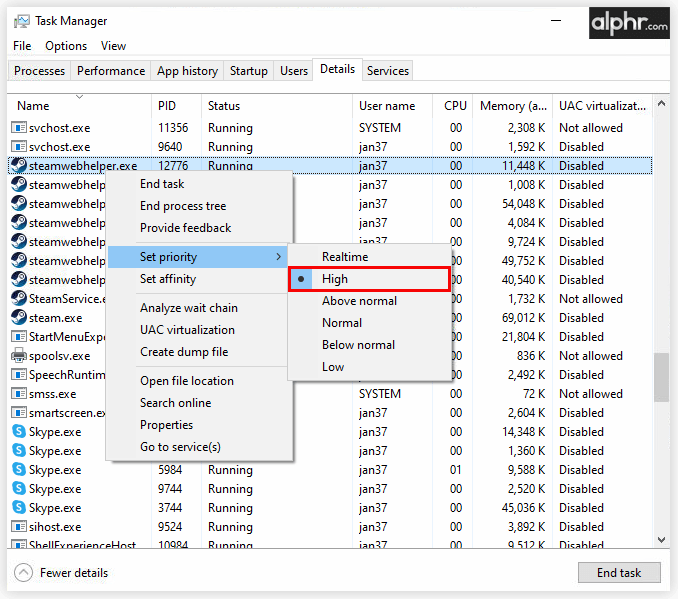
これにより、Steamクライアントアプリは他のアプリよりも多くのリソースを使用するようになり、必要なすべての帯域幅を確保できます。
インターネット接続の確認
Steamアプリを微調整し、コンピューターがSteamと連携して動作することを確認したので、ダウンロード速度の低下がまだ発生している可能性があります。だから、今があなたのインターネット接続をチェックする時です。
まず、使用しているのと同じネットワークに接続している他のデバイスがあるかどうかを確認する必要があります。他の誰かがあなたの家のインターネット接続を介して何かをダウンロードしている場合、あなたの側でより遅い速度を経験するのは普通です。もう1つの一般的な例は、家族がNetflixを視聴している場合です。このストリーミングサービスには4Kコンテンツがたくさんあるため、ダウンロード速度も大幅に低下する可能性があります。
この背後にある主な理由は、家庭用インターネットルーターがネットワーク内のすべてのデバイスを同じように扱うという事実です。そのため、誰もが自宅のWi-Fiを同時に使用できます。ただし、Steamトラフィックを他のすべてよりも優先したい場合は、ルーターにそのようなオプションがあればそうすることができるかもしれません。それが可能かどうかとその方法を確認するには、ルーターのマニュアルを確認して詳細を確認してください。
インターネット接続を使用している追加のデバイスがないことが確実な場合は、Wi-Fi信号を確認する必要があります。家の中の物が信号を遮断して接続を妨げることがあります。疑惑を避けるために、イーサネットケーブルを使用してコンピュータを自宅のインターネットルーターに直接接続してみてください。これにより、常に安定した中断のない接続が提供されます。
追加のFAQ
Steamでのダウンロード速度が遅いのはなぜですか?
Steamでのダウンロード速度が遅い理由はたくさんあります。たとえば、現在ダウンロード数が急増しているダウンロードリージョンを使用している可能性があります。また、多くの帯域幅を使用している別のデバイスがネットワークに接続されている可能性があります。一般的な例の1つは、自宅の誰かが同じ接続を使用してNetflixで4Kコンテンツをストリーミングしている場合です。
その他の理由としては、Wi-Fi信号の不良、ファイアウォールの制限、さらにはインターネットプロバイダーの問題などがあります。原因が何であれ、辛抱強く、考えられる原因のリストを1つずつ確認してください。最終的には、問題が何であるかがわかり、問題に対処できるようになります。
Steamはダウンロード速度を制限しますか?
Steamには最大ダウンロード速度を制限するオプションがありますが、これはデフォルトで「制限なし」に設定されています。このオプションが「制限なし」以外の値に設定されている場合は、すぐに整理してください。
Steamでのダウンロード速度を向上させるにはどうすればよいですか?
Steamでのダウンロード速度を向上させる方法については、上記のセクションを確認してください。これらのセクションでは、考えられる解決策について詳しく説明しています。
SteamingSpeedsでダウンロード
この記事が、Steamコンテンツのダウンロードを高速化する方法を学ぶのに役立つことを願っています。これらすべての調整のおかげで、最新のアップデートと最新のゲームをできるだけ早く入手できるようになります。この記事に記載されているすべてのアドバイスは、Windows、Mac、Android、iOSなど、ほぼすべてのプラットフォームに共通しています。
Steamアカウントのダウンロード速度を向上させることができましたか?どのトリックが最も改善をもたらしましたか?以下のコメントセクションであなたの考えを共有してください。