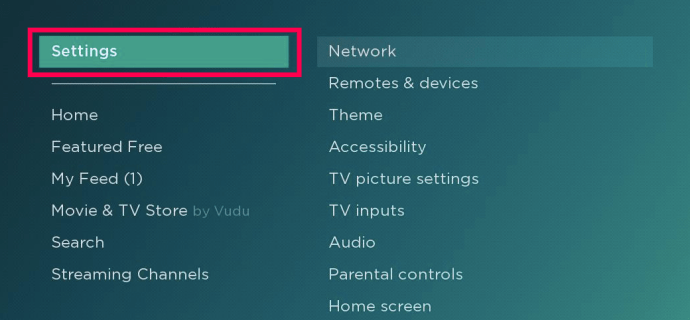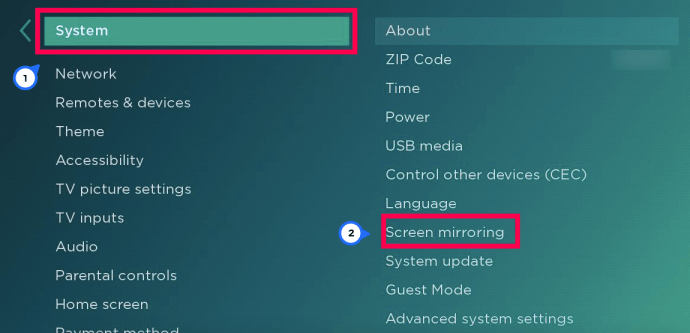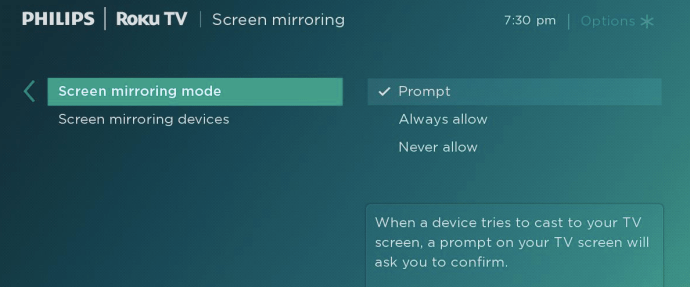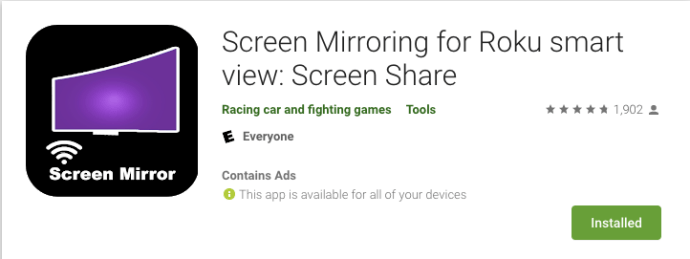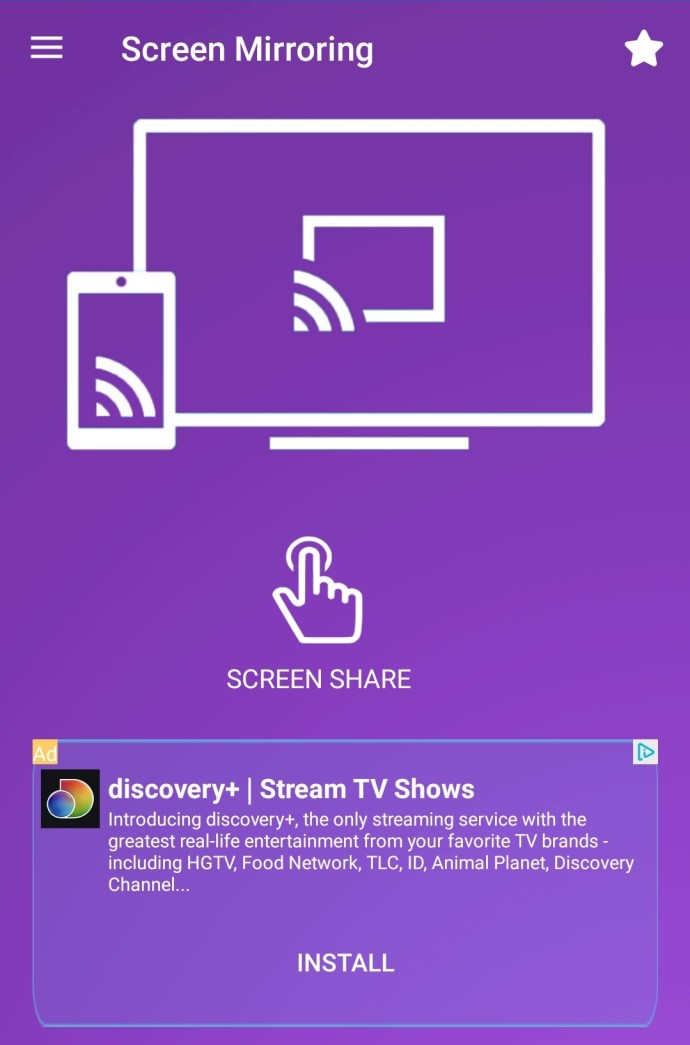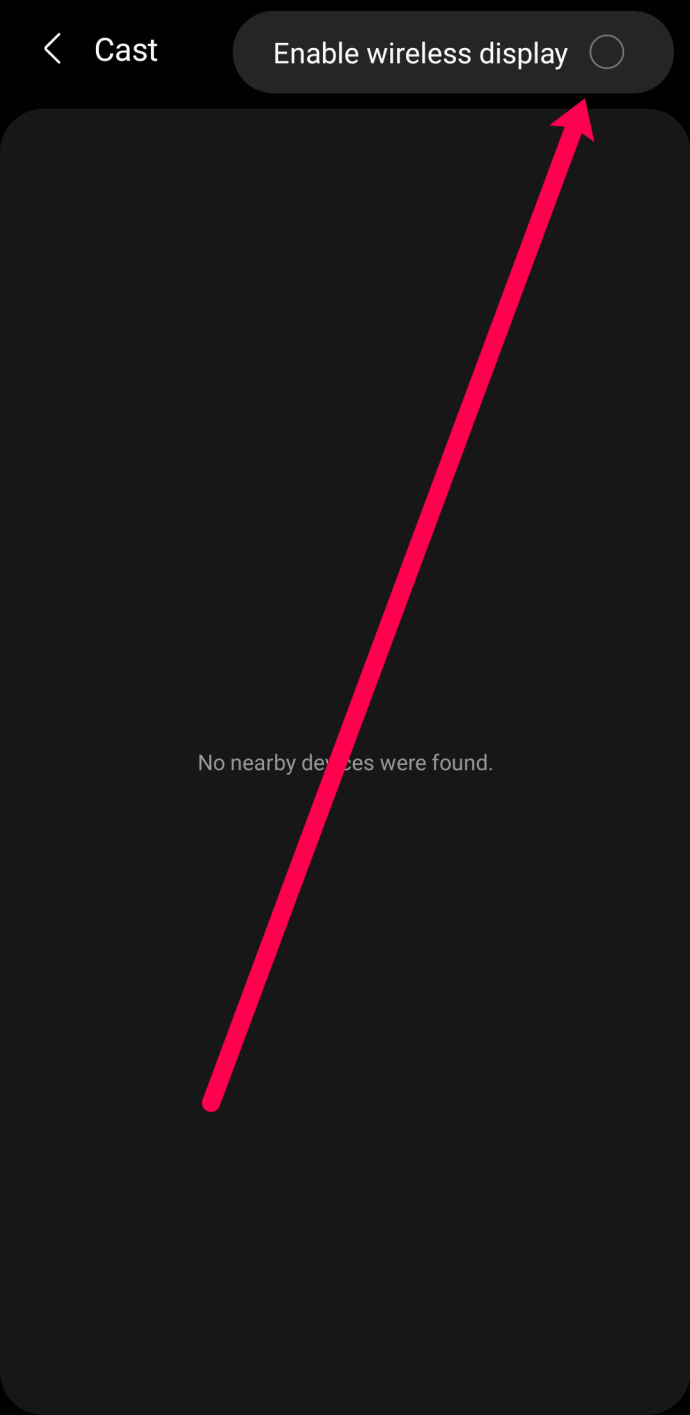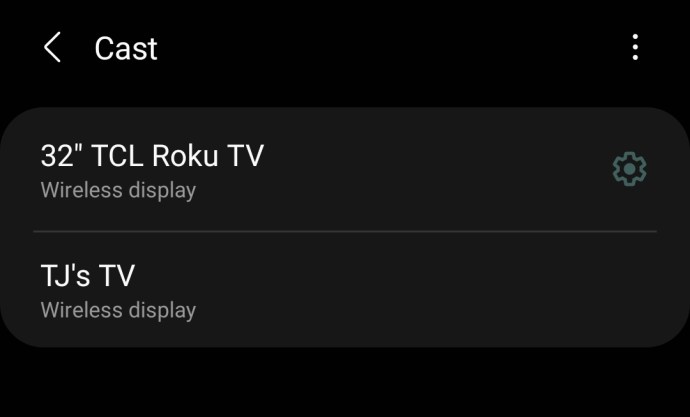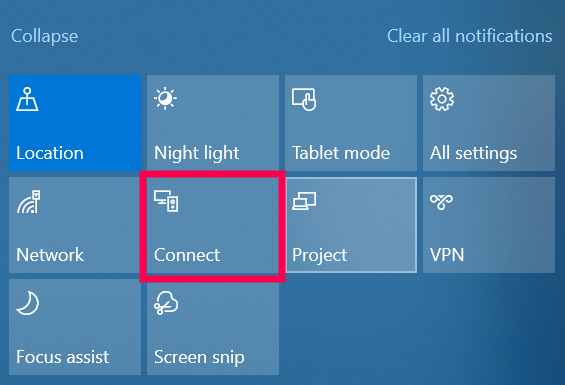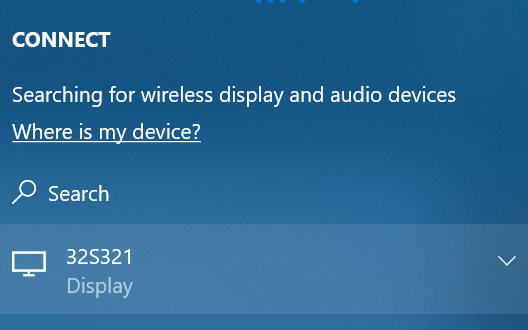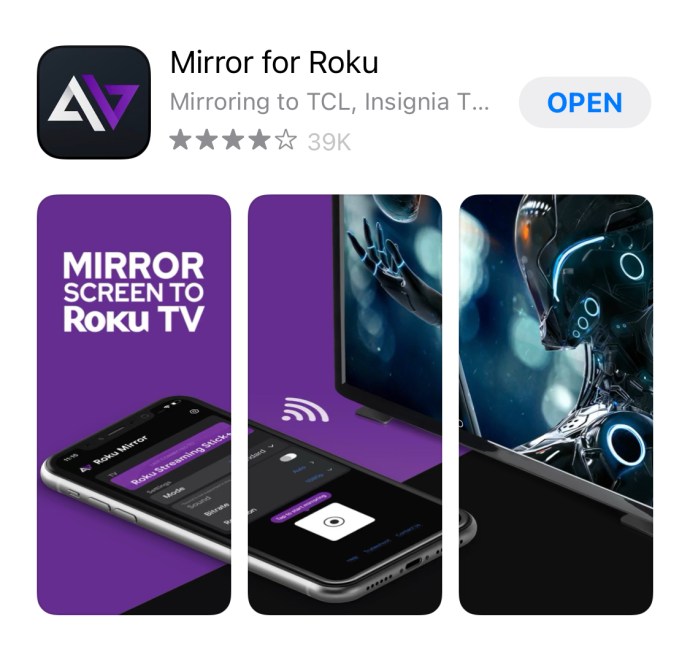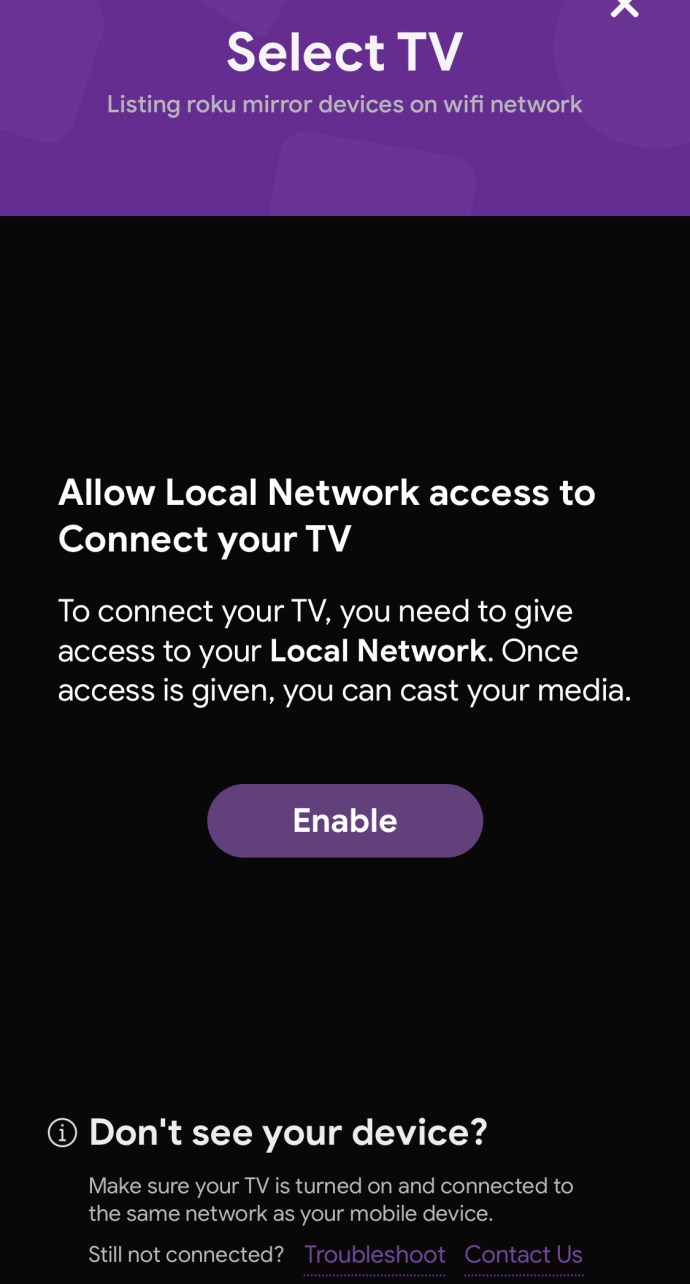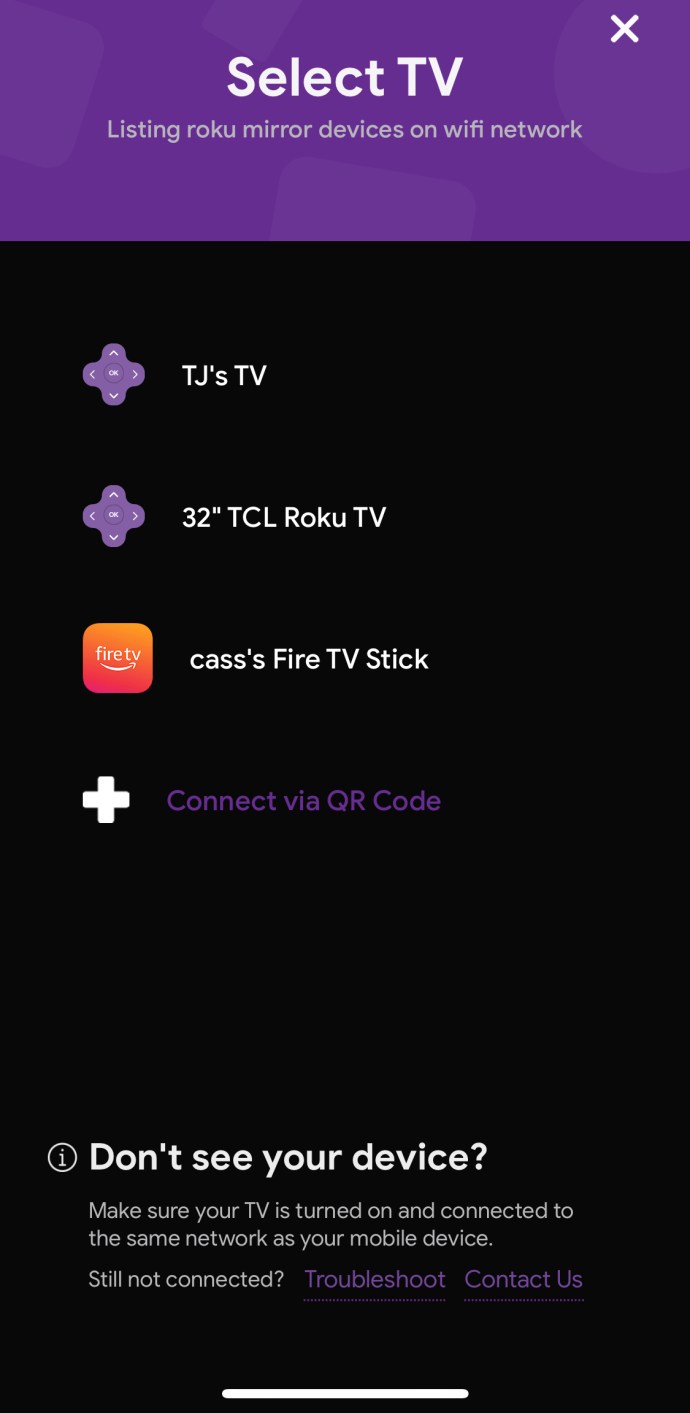GoogleChromeがブラウジングに革命をもたらしたと言っても過言ではありません。他のブラウザよりも高速であるだけでなく、使い方も簡単で、ウェブブラウザに対応できるほぼすべてのデバイスで動作します。しかし、ChromeをRokuデバイスに投影して、ブラウジングエクスペリエンスを向上させることができることをご存知ですか?
この記事では、画面ミラーリングの世界を掘り下げて、RokuでChromeを楽しむ方法を紹介します。
ミラーリングとは何ですか?
画面ミラーリング、または単にミラーリングを使用すると、デバイスの画面をテレビ画面にワイヤレスで複製できます。代わりに、デバイスの画面に表示されているものをテレビで確認できます。これは、Androidデバイス、Appleデバイス、およびWindowsPCでうまく機能します。
画面ミラーリングを使用して、Webページ、音楽、ビデオ、およびその他のほぼすべての種類のメディアファイルをブロードキャストできます。
スクリーンミラーリングがとても人気があるのはなぜですか?
画面ミラーリングには多くの利点があります。
- 費用対効果の高い方法でプレゼンテーションを共有できる手段を提供することにより、職場の同僚とのコラボレーションを促進するのに役立ちます。
- 従来のプロジェクターとは異なり、画面の監視はワイヤレスです。これにより、煩雑さを軽減し、会議室をすっきりと保つことができます。
- ワイヤレスツールとして、共有するものを完全に制御できます。ケーブルを抜いたり、プライマリディスプレイデバイスの電源を切ったりする必要はありません。
- 設定は簡単です。 ITの専門家である必要はありません。
- 複数の画面を同時に共有できます。このようにして、あなたとあなたのチームは時間を節約することができます。
スクリーンミラーリングが最も効果的なのはどこですか?
家に:ミラーリングのおかげで、テレビでNetflixを視聴したり、お気に入りの音楽を閲覧したり、聴いたりすることができます。ミラーリングにより、AVケーブルとHDMI / VGAアダプターを接続する手間が省けます。
教室で:プレゼンテーションを行うときに、教師をフロントデスクにつなぐ必要がなくなりました。事前にプロジェクター機器をセットアップする人を探す必要はありません。画面ミラーリングテクノロジーを使用すると、各参加者が個々の画面に表示する内容をパーソナライズすることもできます。
会社で:プレゼンテーションを行う場合でも、トレーニングセッションを主催する場合でも、同僚にちょっとした娯楽を提供する場合でも、WiFiが存在する限り、ミラーリングは優れたソリューションです。
次に、ChromeをRokuデバイスにミラーリングする方法を見ていきます。
ChromeをRokuにミラーリングする方法
画面ミラーリングは、Roku OS7.7以降を実行しているRokuデバイスで使用できます。したがって、ミラーリングする前に、Rokuデバイスが最新であることを確認することをお勧めします。
Rokuデバイスが最新であることを確認するには、Rokuリモコンの[ホーム]ボタンをクリックします。次に、左側を下にスクロールして[設定]まで移動します。新しいウィンドウが右にポップアップ表示され、下にスクロールして[システム]をクリックします。次に[バージョン情報]をクリックします。

RokuがRokuOS7.7以降を実行している場合は読み進めてください。ただし、そうでない場合は、更新する必要があります。 [設定]に移動し、[システム]をクリックします。下にスクロールして[システムアップデート]をクリックします。Rokuはアップデートのプロセスを経て、次のステップに進むことができます。
ノート: 先に進む前に、ミラーリングは、Rokuデバイスがデバイスと同じネットワークに接続されている場合にのみ機能することに注意してください。 Rokuが接続されているネットワークを確認するには、設定メニューに移動してネットワークセクションを開きます。
デバイスの互換性
残念ながら、すべてのデバイスがChromeをRokuデバイスにミラーリングできるわけではありません。たとえば、iOSデバイスには、Rokuデバイスにキャストするオプション(Googleの用語とChromeの設定の実際のオプション)がありません。
また、特定のAndroidデバイス(Google Pixelスマートフォンなど)からキャストまたはミラーリングするオプションもありません。特定のアプリ(Netflixなど)をミラーリングすることはできますが、Chromeにはオプションが表示されません。
写真、ビデオ、またはプレゼンテーションを共有しようとしている場合は、AllCastなどのサードパーティアプリを使用して、ChromeではなくRokuデバイスにコンテンツをミラーリングすることをお勧めします。
ミラーリングのためのRokuの準備
問題が発生して後でトラブルシューティングする前に、デバイスを準備することが最善の場合があります。最初に行うことは、Rokuがデバイスからの信号を受け入れる準備ができていることを確認することです。
Rokuデバイスの設定を微調整するには、次のようにします。
- RokuTVの[設定]セクションを開きます。
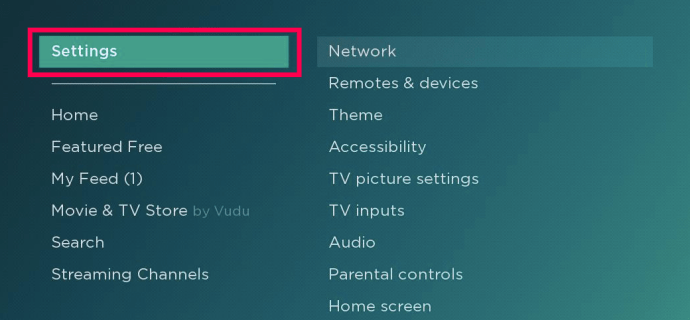
- 「システム」を選択します。
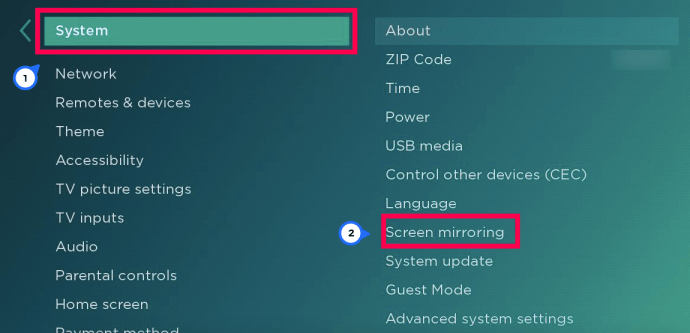
- 「画面ミラーリング」を選択します。
- [プロンプト]または[許可]のオプションを選択します。
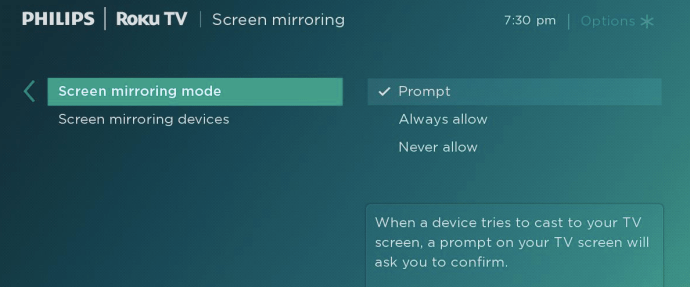
これで、RokuデバイスでのChromeのミラーリングに移ることができます。
ChromeをAndroidからRokuにミラーリングする方法
次に、Androidデバイスでミラーリングを設定します。その方法は次のとおりです。
- まず、GooglePlayストアからRokuアプリにミラーリングするサードパーティの画面をダウンロードします。 – Rokuスマートビューアプリのスクリーンミラーリングは、うまく機能しているようで(一部の広告を除く)、すばらしいレビューがあるため、気に入りました。
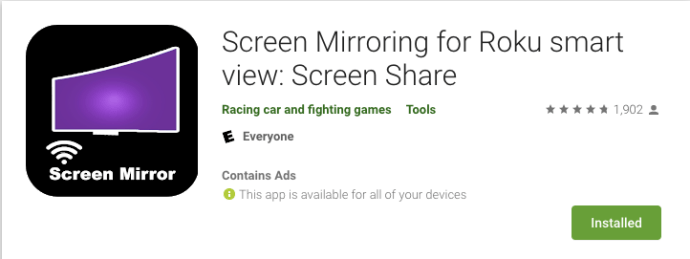
- 画面をタップして広告を見てください(申し訳ありませんが、広告があります)。
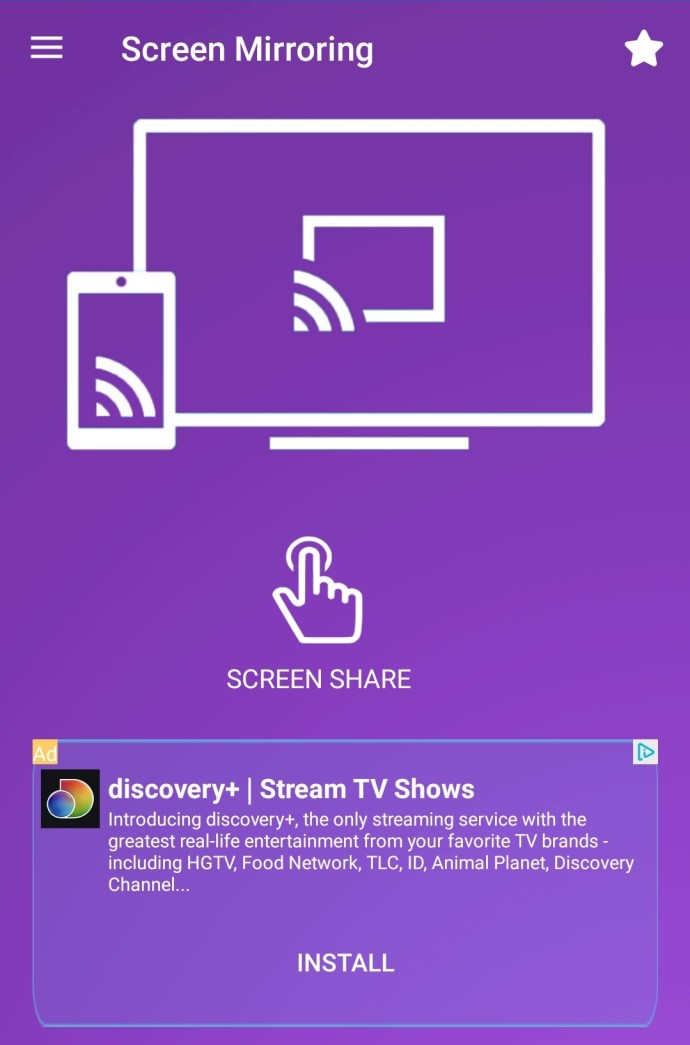
- 右上隅にある3つの縦のドットをタップしてから、[ワイヤレスディスプレイを有効にする]をタップします。
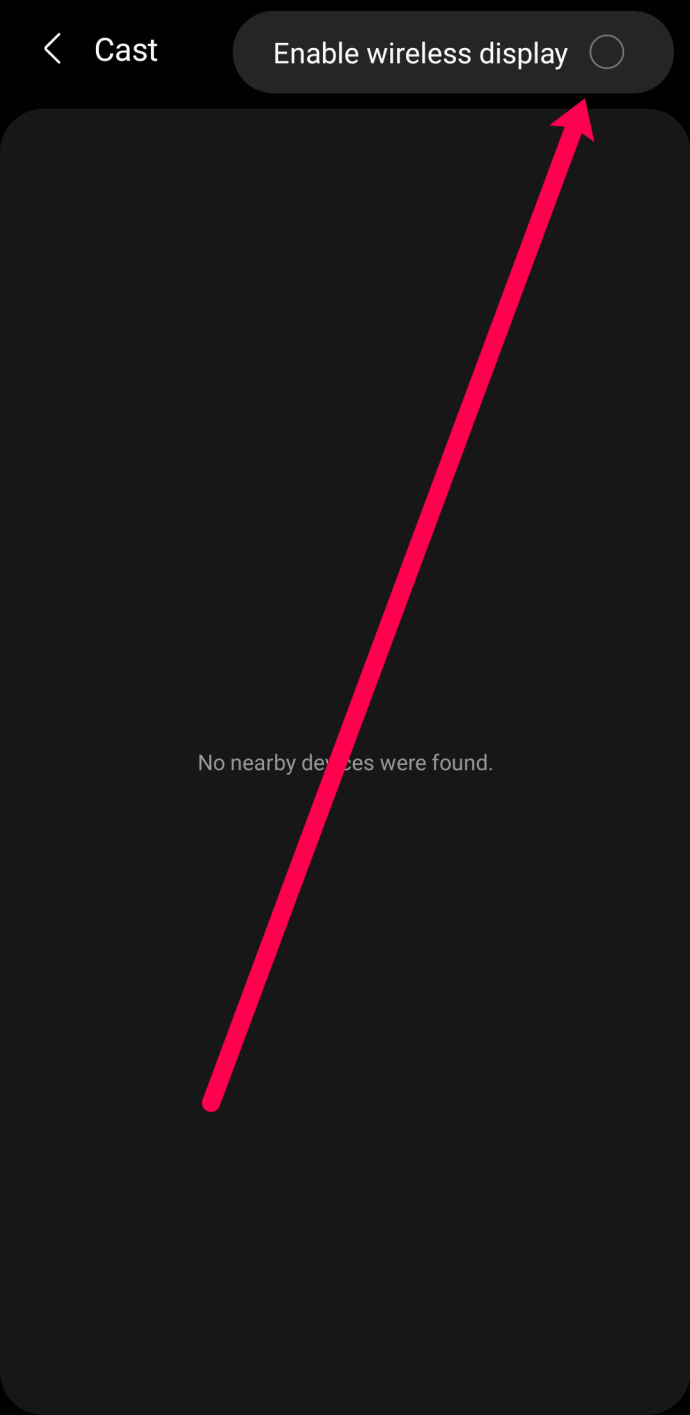
- 表示されるリストからデバイスを選択します。 – AndroidデバイスとRokuが同じWiFiネットワークに接続されている限り、表示されます。
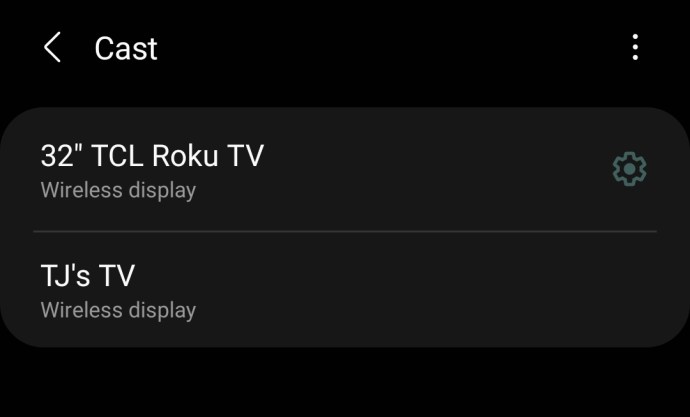
この時点で、デバイスの画面がRokuに表示されます。ミラーリングを開始するには、それをタップするだけです。接続すると、Androidデバイスに表示されているものはすべてテレビにも表示されます。その後、ChromeをRokuまたはAndroidデバイス上の他のアプリケーションにキャストできます。
画面の監視は、デバイスでAndroid4.2以降のバージョンが実行されている場合にのみ機能することに注意することも重要です。以前のバージョンはサポートされていない可能性があります。
ChromeをWindowsからRokuにミラーリングする方法
Rokuの画面共有機能は、Windows10デバイスでもうまく機能します。 Chromeではなくデスクトップからミラーリングプロセスを開始する必要があります。設定方法は次のとおりです。
- コンピュータ画面の左下隅にある通知アイコンをクリックします。
- 「接続」をクリックします。
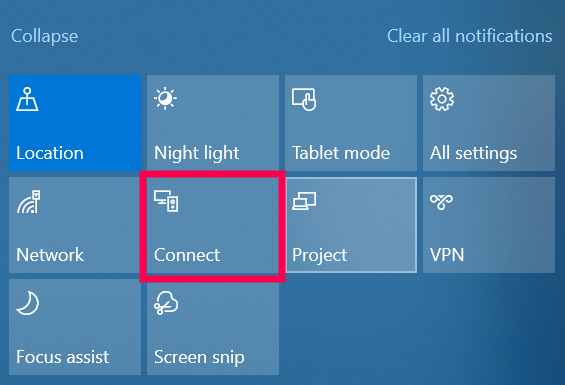
- 結果のドロップダウンメニューにRokuデバイスが表示されます。接続するには、それをクリックするだけです。
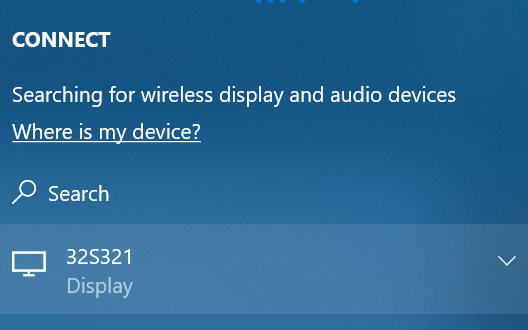
画面が自動的にミラーリングを開始するので、Chromeを開いて、目的のタスクを続行します。
ChromeをiPhoneからRokuにミラーリングする方法
上記でAndroidデバイスに使用した方法と同様に、ChromeをRokuにミラーリングするにはサードパーティのアプリを使用する必要があります。 AppStoreのMirrorfor Rokuアプリを使用しましたが、見つけた任意のアプリを使用できます。必要なことは次のとおりです。
- AppStoreで適切な画面ミラーリングアプリをダウンロードしてインストールします。
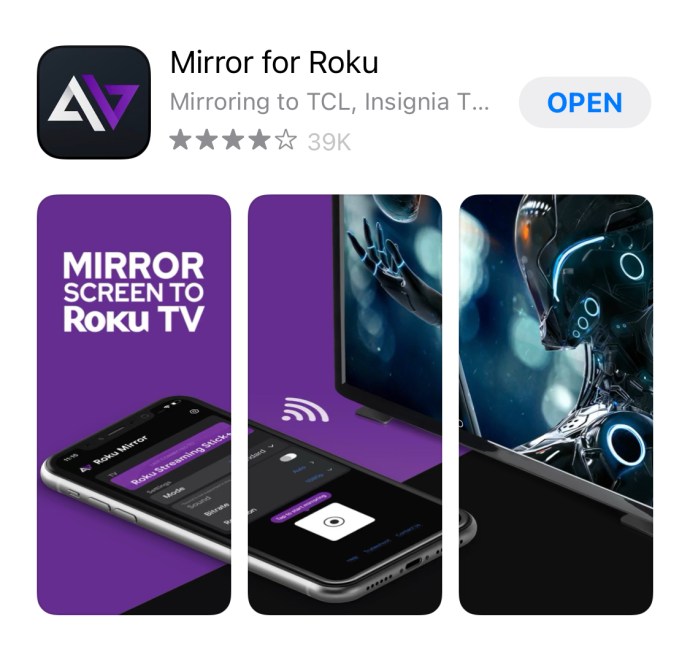
- ミラーリングアプリを起動し、プロンプトが表示されたら[有効にする]をクリックします。
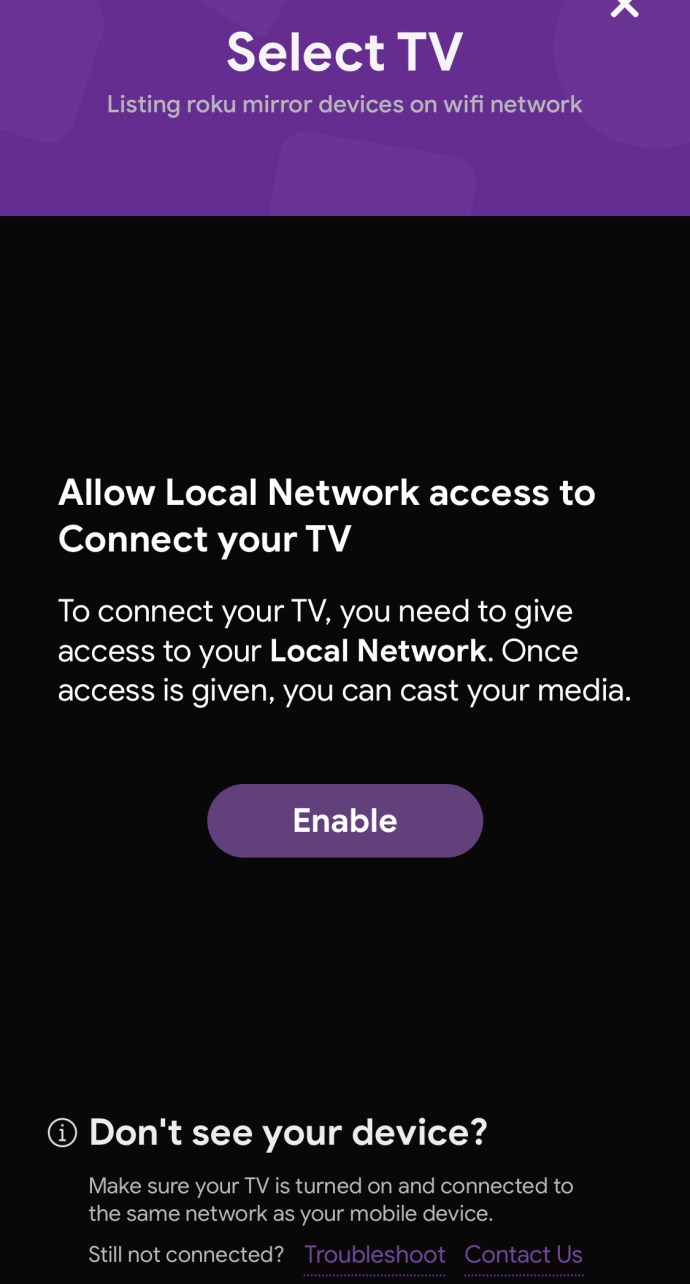
- アプリは、接続に使用できるデバイスのリストを表示します。 Rokuで画面ミラーリングがすでに有効になっている場合は、使用可能なデバイスのリストにRokuデバイスの名前が表示されます。
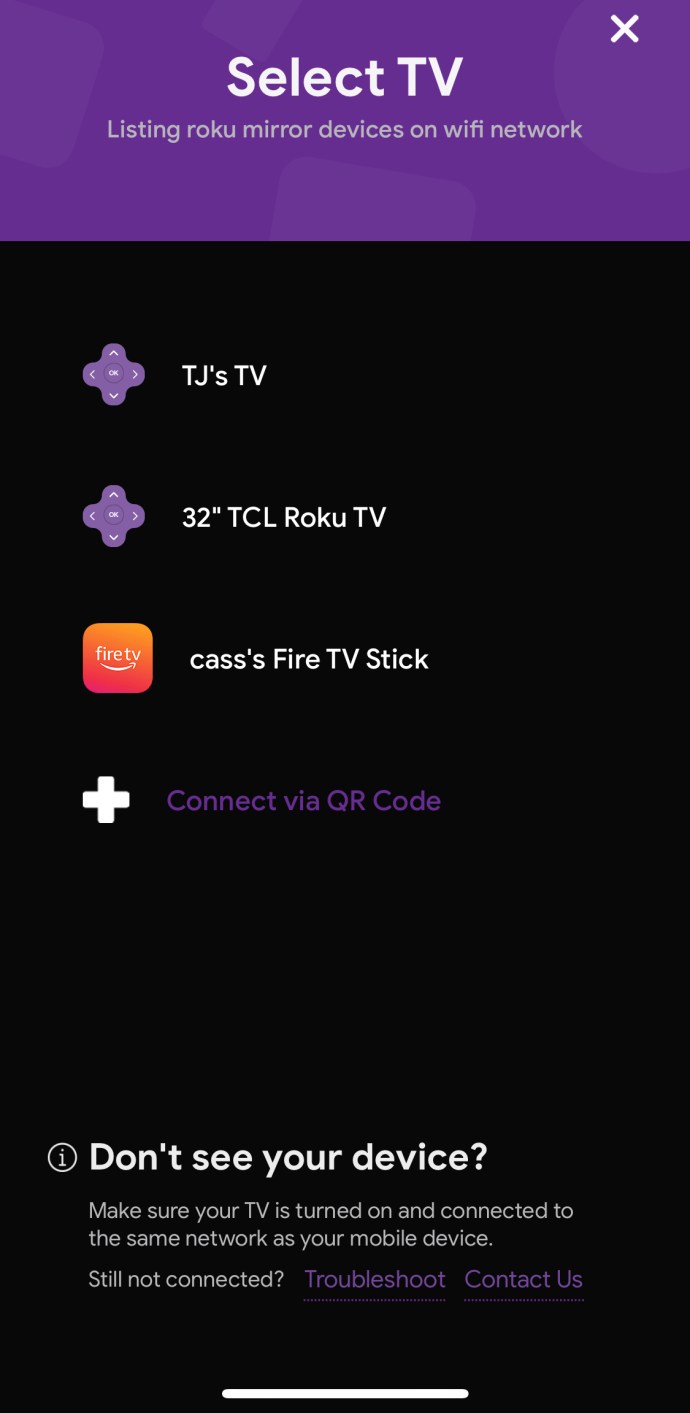
- 接続するには、Rokuデバイスをタップします。これにより、iPhoneの画面がテレビに反映されます。
追加のFAQ
すべてのRokuデバイスが画面ミラーリングをサポートしていますかNS?
ほとんどのRokuストリーミングプレーヤーとRokuTVは画面ミラーリングをサポートしていますが、サポートしていないものもあります。
Roku Express:モデル3900はミラーリングをサポートしていますが、モデル3700はサポートしていません。
Roku Express+:モデル3910はミラーリングをサポートしていますが、モデル3710はサポートしていません。
Rokuデバイスのモデルをどのように見つけることができますか?
•「設定」を開きます。
•「システム」セクションに移動します。
•「バージョン情報」を開きます。
ChromeからRokuに直接キャストできますか?
残念ながら、ほとんどの場合、違います。デスクトップバージョンのChromeでも、Rokuにミラーリングするにはサードパーティの拡張機能が必要です。
GoogleのCastingテクノロジーは、Rokuのテクノロジーと互換性がないようですが、それが不可能というわけではありません。右上隅にある3つのドットのアイコンを選択し、[キャスト]を選択すると、使用可能なオプションのリストが表示されます。リスト内のデバイスをクリックして、[ソース]からオプションの1つを選択してみてください。成功すると、画面がRokuに自動的に表示されます。
ゲストモードでミラーリングできますか?
はい! Rokuには、他のユーザーがRokuOSにアクセスできるようにするゲストモードオプションが用意されています。デバイスをゲストモードに設定し、上記のように接続するだけです。
Chromeエクスペリエンスをアップグレードする
特大画面のモバイルデバイスを開発するために多くの努力が払われてきましたが、画面が大きすぎると、デバイスを快適に持ち運ぶことが難しくなるため、問題が発生する可能性があります。ただし、そこで画面ミラーリングが役立ちます。これは、Chromeで記事、ビデオ、オーディオファイルを楽しむのに最適な方法です。この記事に含まれている情報を武器に、すぐに飛び込んでテレビでChromeを放送することを妨げるものは何もありません。
画面のミラーリングは役に立ちますか? Roku TVでミラーリングをアクティブにしようとしたときに、どのような課題を経験しましたか?
コメント欄でお知らせください。