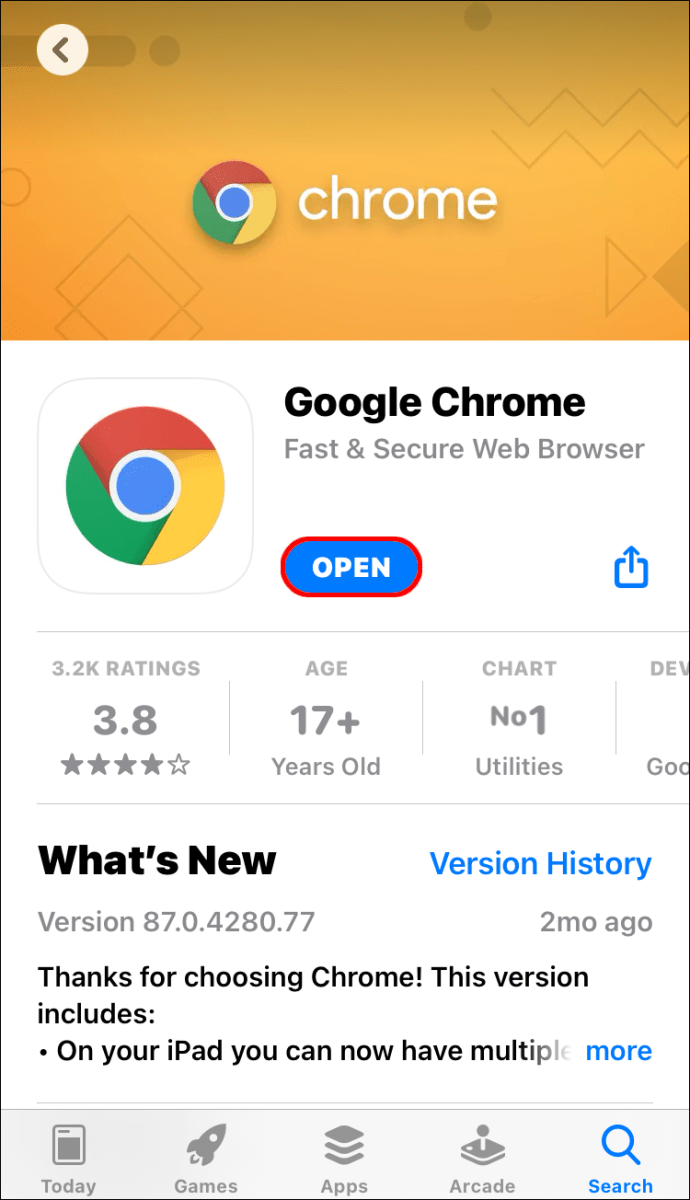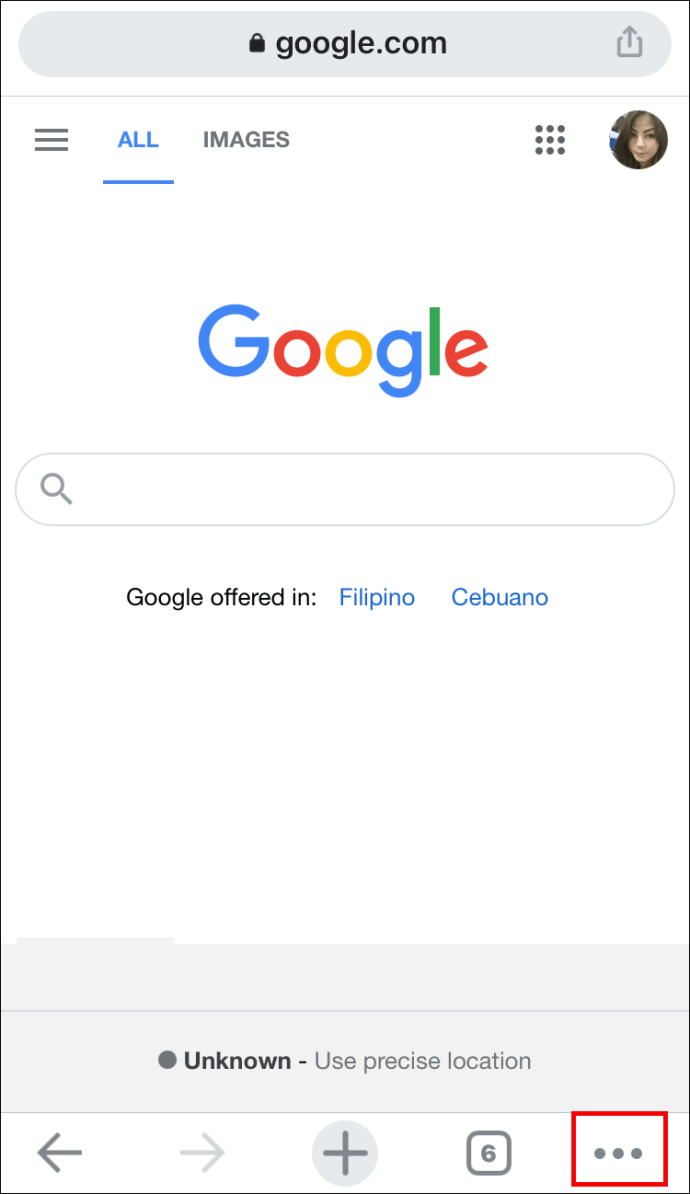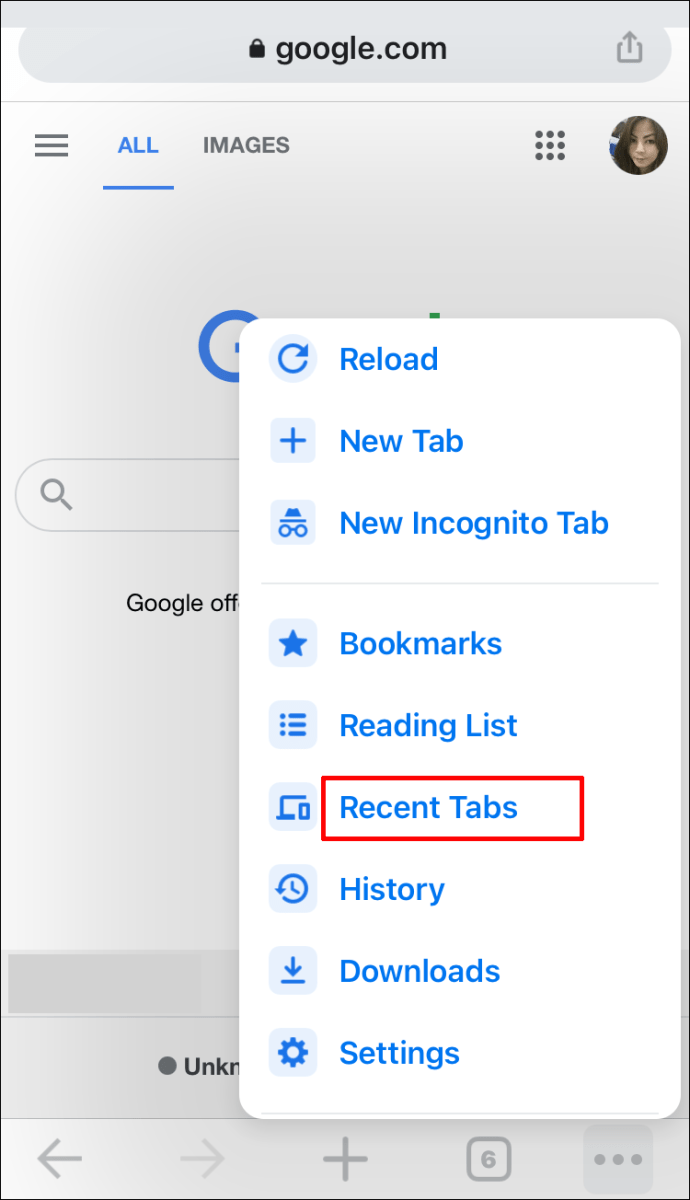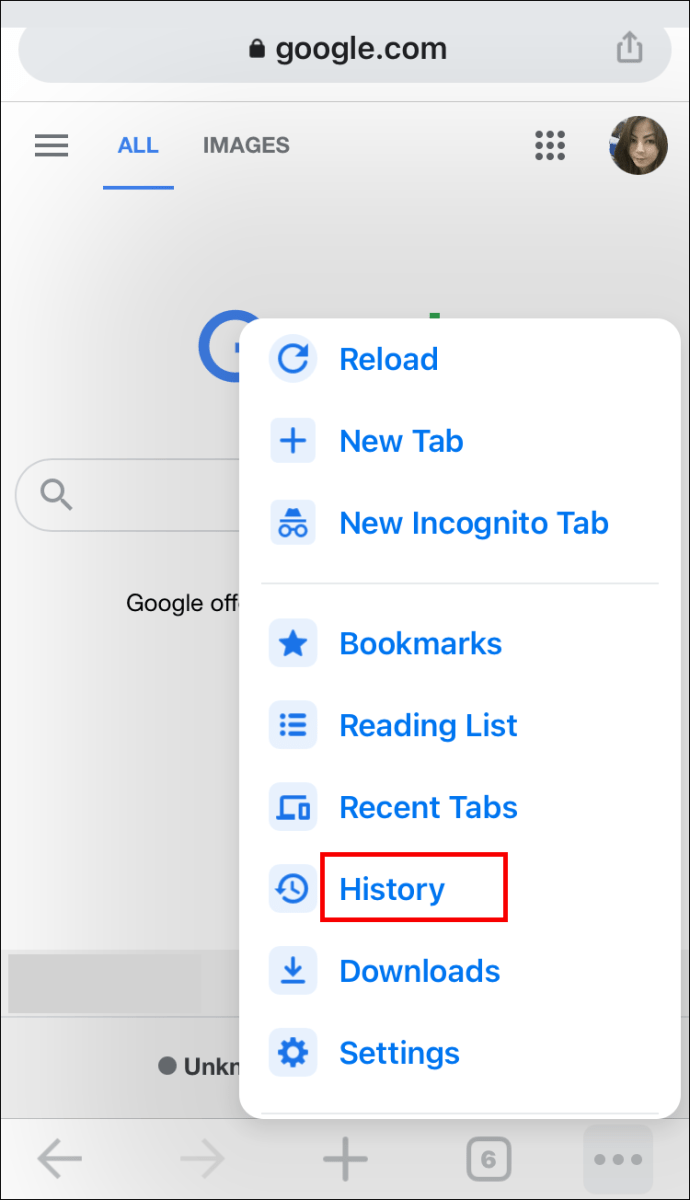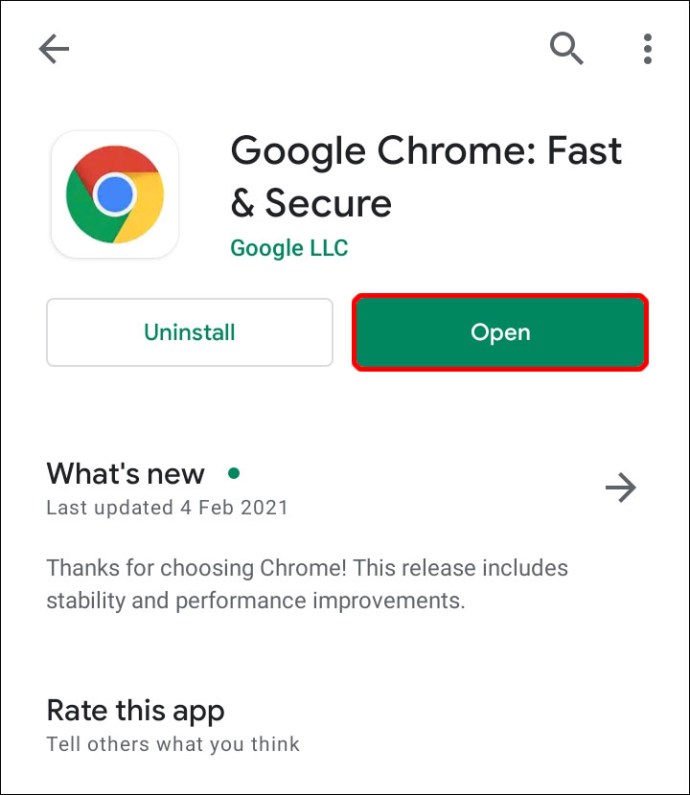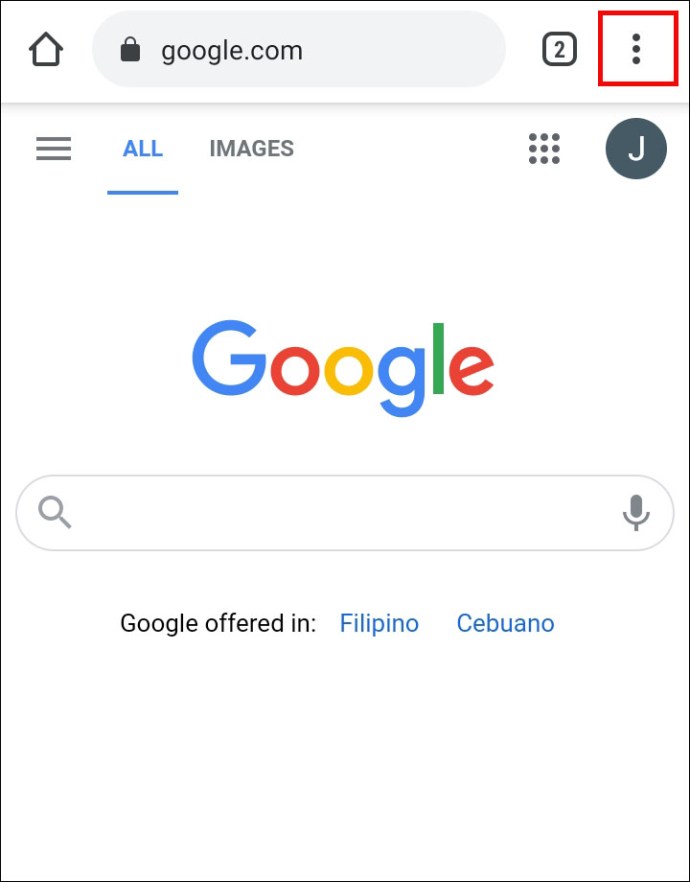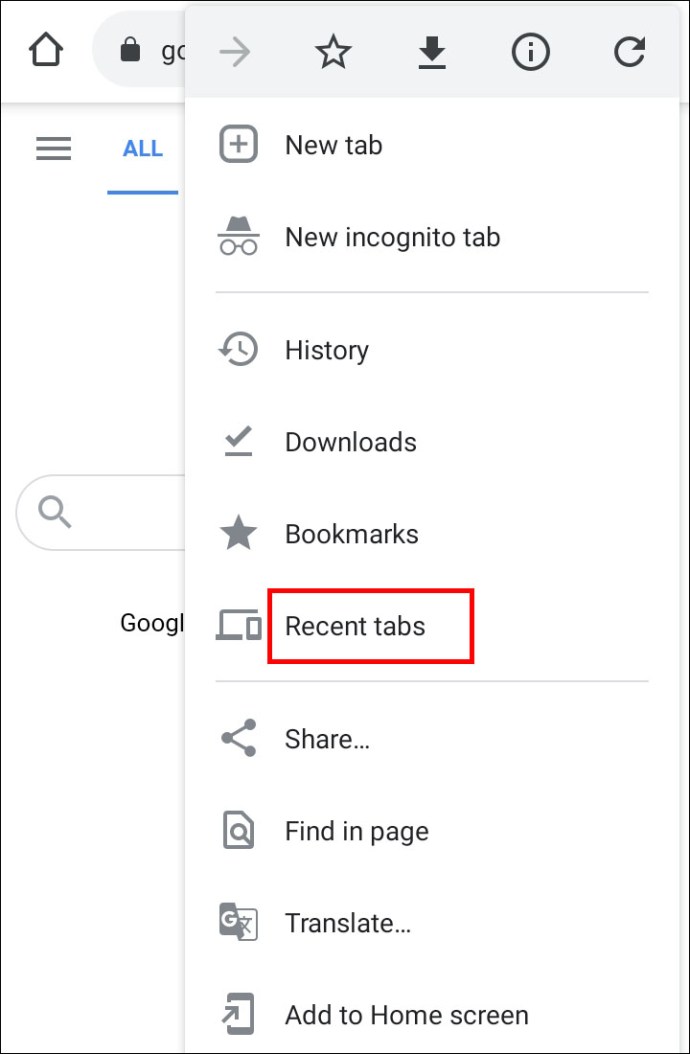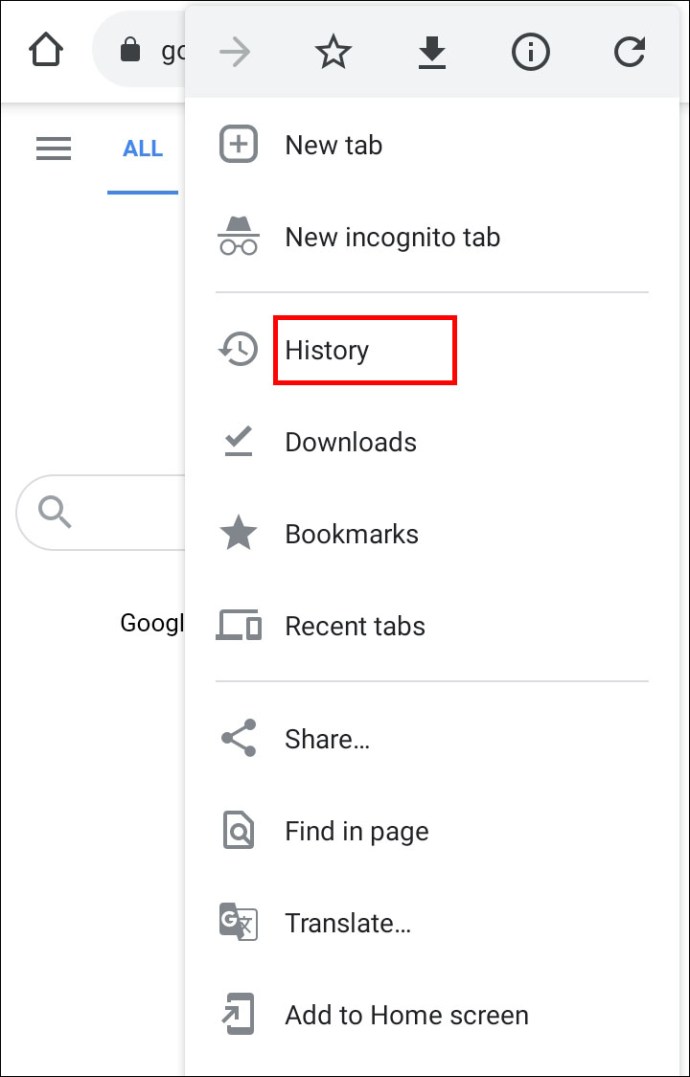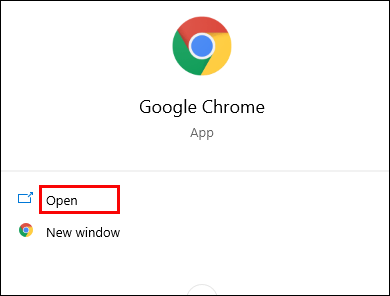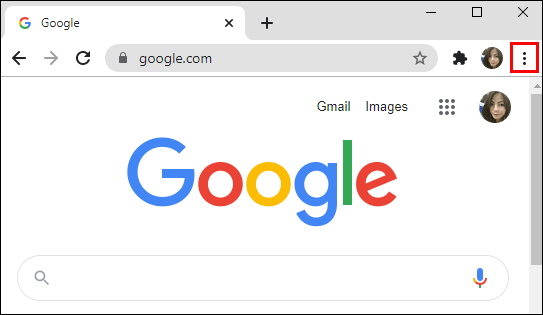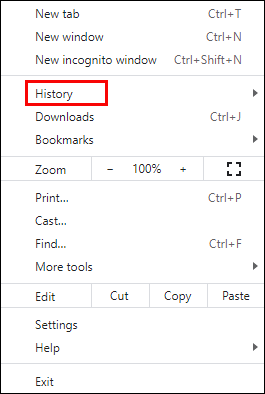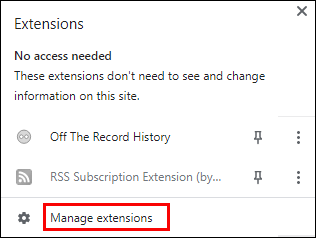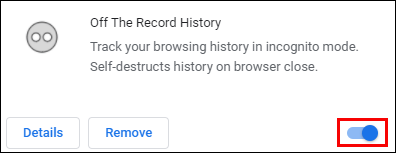本当に必要なChromeタブを誤って閉じてしまうだけで、一日中プロジェクトに取り組んでいますか?私たちはあなたの仕事を見失うことは決して楽しい経験ではないことを理解しています。

この記事では、数秒で仕事に戻ることができるようにタブを復元する方法について説明します。 iPhone、iPad、Androidのいずれのユーザーでも、私たちはあなたをカバーします。
GoogleChromeですべてのタブを復元する方法
Chromeは、多くの人にとって常にお気に入りのブラウザアプリであり、あなたにとってもチャンスはあります。
このブラウジングアプリで情報を検索することは、私たちの日常生活に欠かせないものになっています。しかし、事故は私たちの最善を尽くしても起こります。重要なタブを誤って閉じた可能性があります。または、明らかな理由もなくChromeがクラッシュした可能性があります。
良い点は、Google Chromeが閲覧履歴を保持するため、閉じたタブをいつでもすばやく復元できることです。
iPhoneでGoogleChromeのすべてのタブを復元する方法
iPhoneでレシピを探していたのに、友達があなたにテキストメッセージを送ったリンクに気を取られてしまったのかもしれません。あなたがそれを知る前に、あなたがスクリーンショットを撮る時間さえも得る前にあなたのレシピはなくなっています。
しかし、心配する必要はありません。iPhoneで誤って閉じたタブと他のすべてのタブを簡単に復元できます。次の簡単な手順に従ってください。
iPhoneのGoogleChromeで最近閉じたタブを復元する
- iPhoneでChromeを起動します。
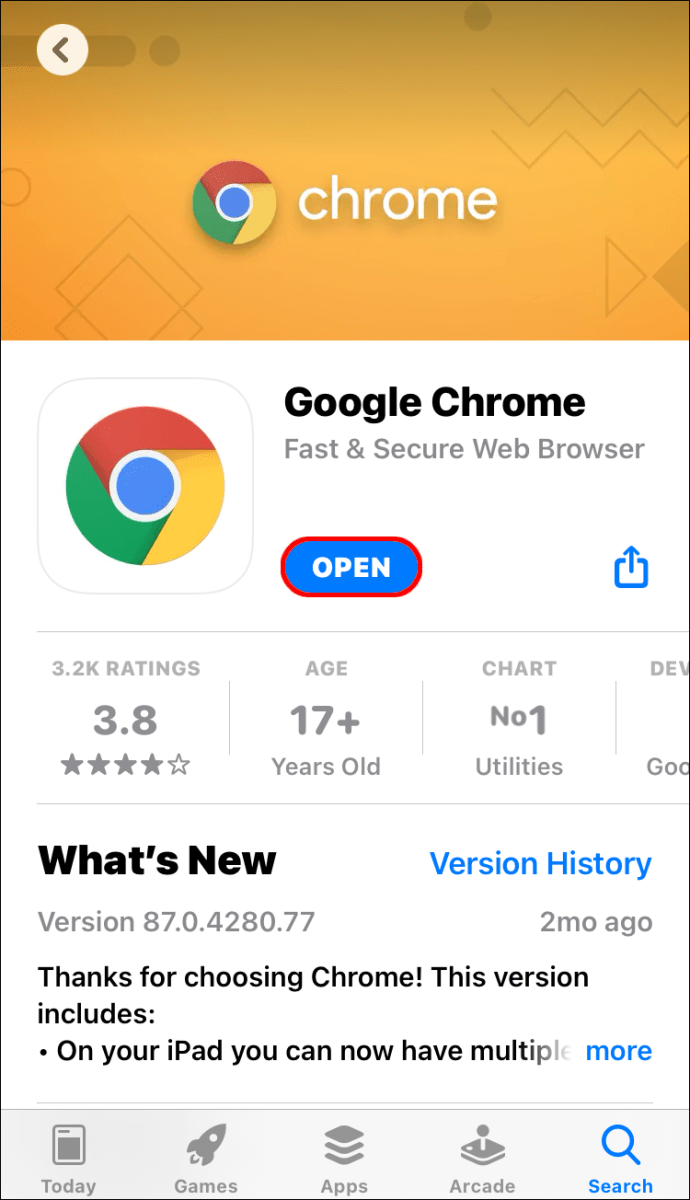
- 画面の右下隅にある3つの水平ドットをクリックします。これにより、オプションメニューが開きます。
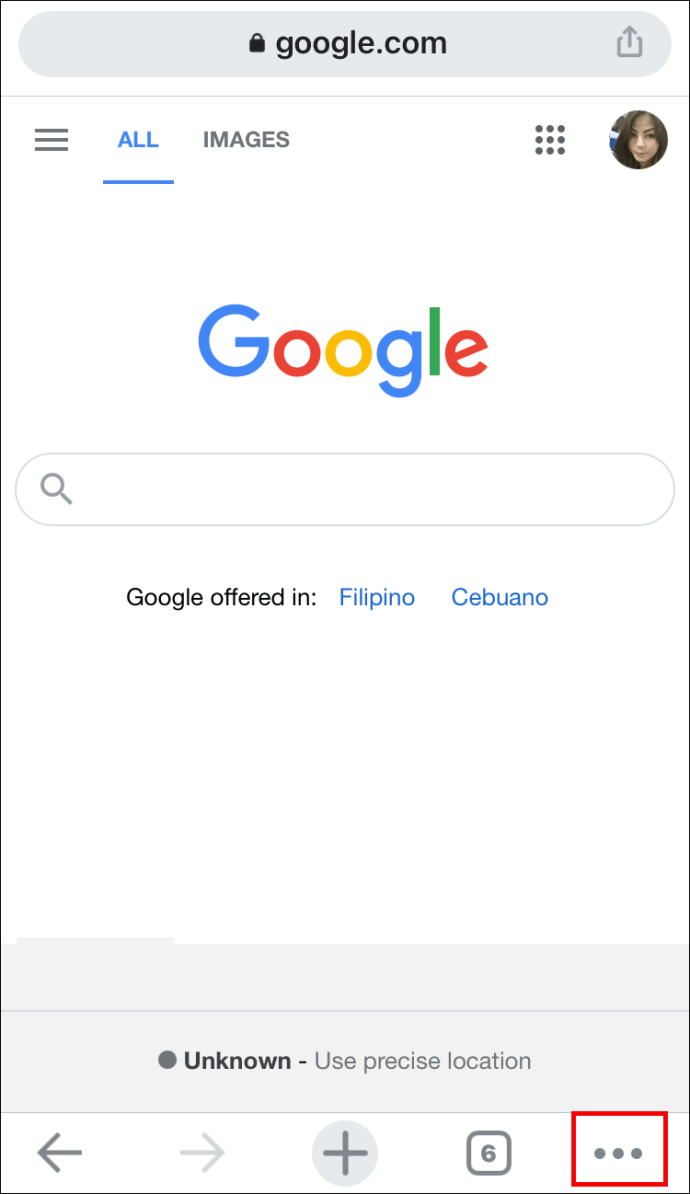
- リストから「最近のタブ」オプションを見つけます。
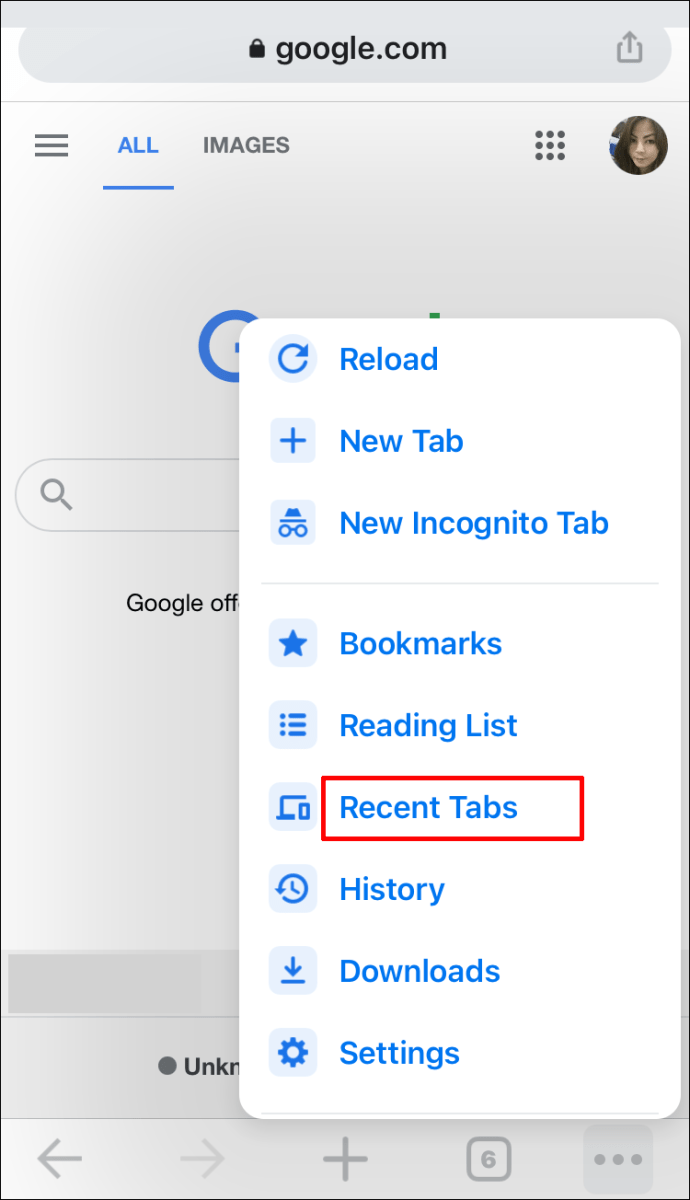
- 最近アクセスしたすべてのサイトのリストが表示されます。探していたものをタップするだけで、Chromeが開きます。デフォルトでは、Chromeは新しいタブで開きます。
iPhoneのGoogleChromeで履歴を介してタブを復元する
しかし、1週間前、またはその前に閉じたタブを復元したい場合はどうなりますか?その場合、[最近のタブ]セクションでタブを見つけることができません。
これはあなたがあなたの歴史をチェックするときです。幸い、これは比較的簡単なプロセスです。
- iPhoneでChromeを起動します。
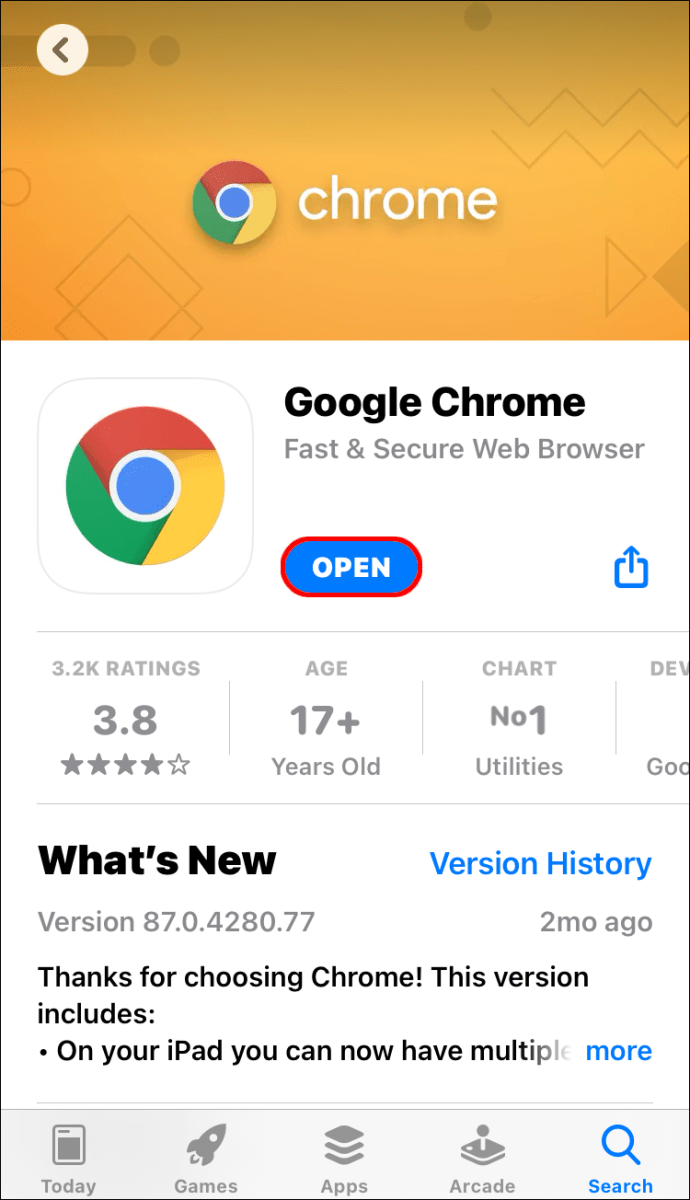
- 画面の右下隅にある3つの水平ドットをクリックします。これにより、オプションメニューが開きます。
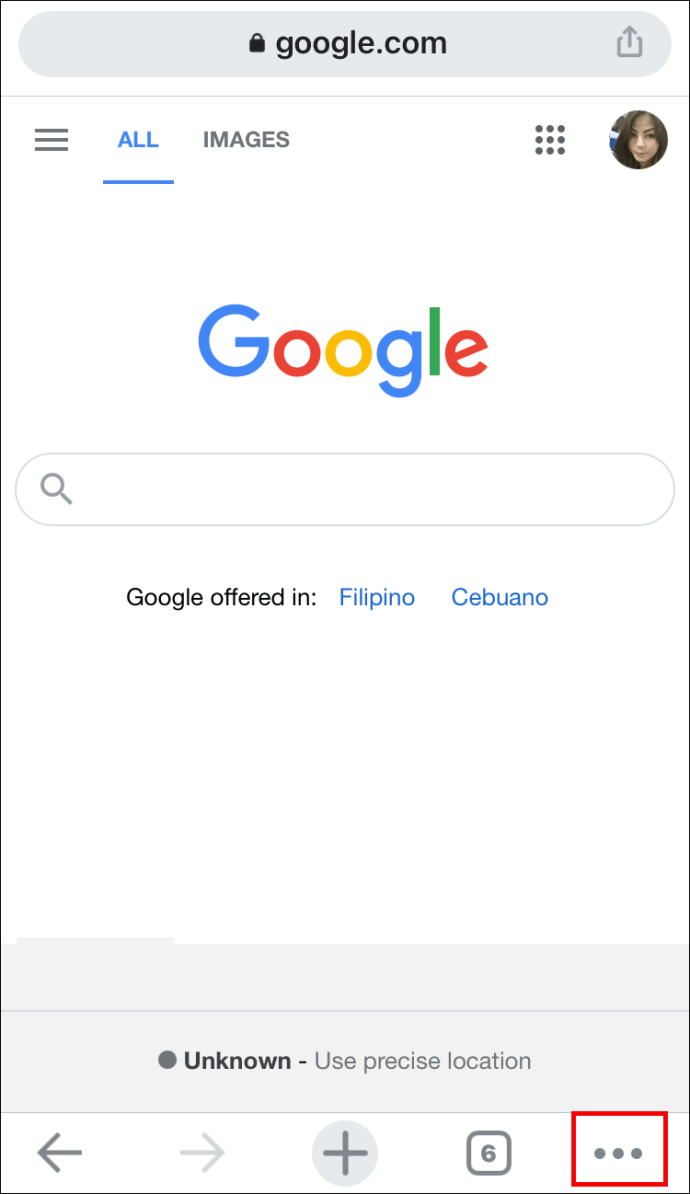
- 「履歴」オプションを探します。
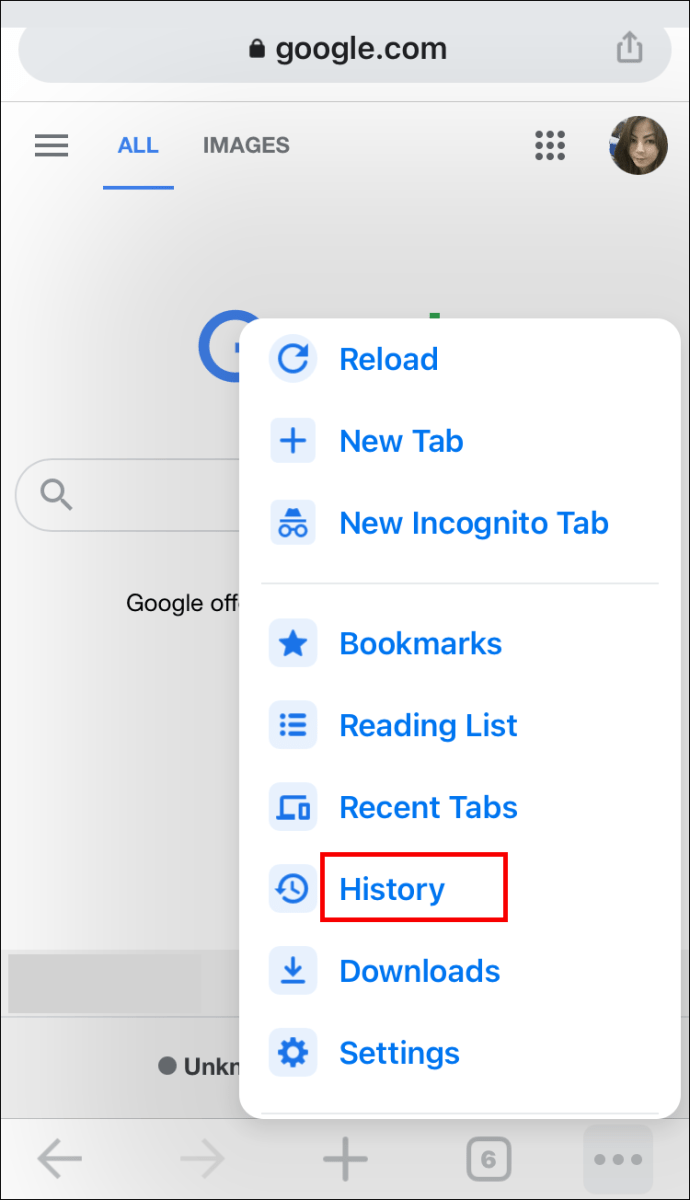
- 探しているウェブサイトが見つかるまで下にスクロールするだけです。
- あなたはそれをタップすることによってウェブサイトにアクセスすることができます。
ヒント:7日前にアクセスしたウェブサイトを検索したいが、それ以降インターネットを頻繁に閲覧している場合は、過去6日間の履歴を削除できます。これにより、タブを復元するプロセスがスピードアップします。
iPadのGoogleChromeですべてのタブを復元する方法
iPadのGoogleChromeで失われたタブを復元するのに苦労している場合は、適切な場所に来ています。 Chromeは、iPad(またはGoogleアカウントを使用するすべてのデバイス)でのすべての閲覧履歴を追跡するため、誤って閉じたタブを比較的簡単に復元できます。
- iPadでGoogleChromeを起動します。
- メニューを開きます。これは、ブラウザインターフェイスの右上隅にある3本の水平線です。
- 「最近のタブ」をタップします。
- 最近開いたすべてのタブのリストが表示されます。必要なものを探してタップするだけです。
Chromeは、そのWebサイトを新しいタブで開きます。
AndroidでGoogleChromeのすべてのタブを復元する方法
AndroidデバイスのGoogleChromeで失われたタブを復元することは、非常に簡単なプロセスです。
最近閉じたばかりのタブを探している場合は、以下の手順に従ってください。ずっと前にアクセスしたウェブサイトを探している場合は、次の方法に従ってください。
Android上のGoogleChromeで最近閉じたタブを復元する
Chromeで最近閉じたタブを復元するには、実際には3つの手順が必要です。
- AndroidデバイスでChromeを起動します。
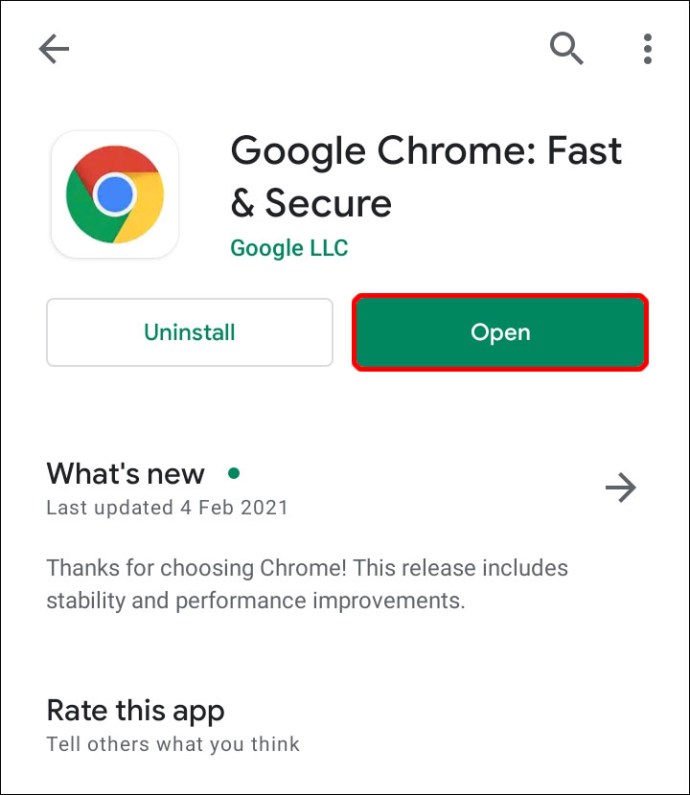
- Chromeメニューを開くには、縦に3つ並んだ点を探します。画面の右上隅にあります。
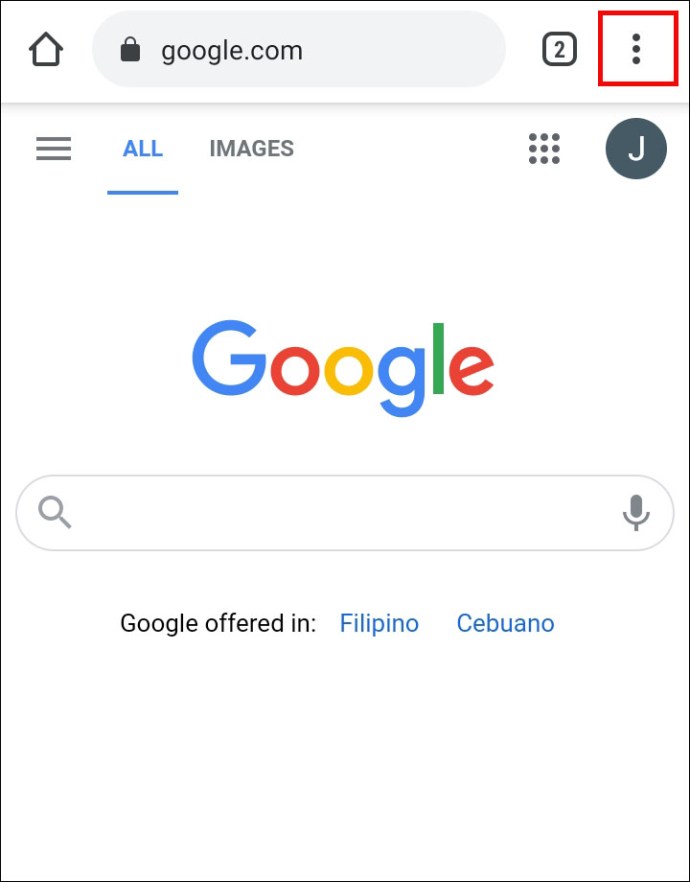
- ドロップダウンメニューから[最近のタブ]オプションを探します。
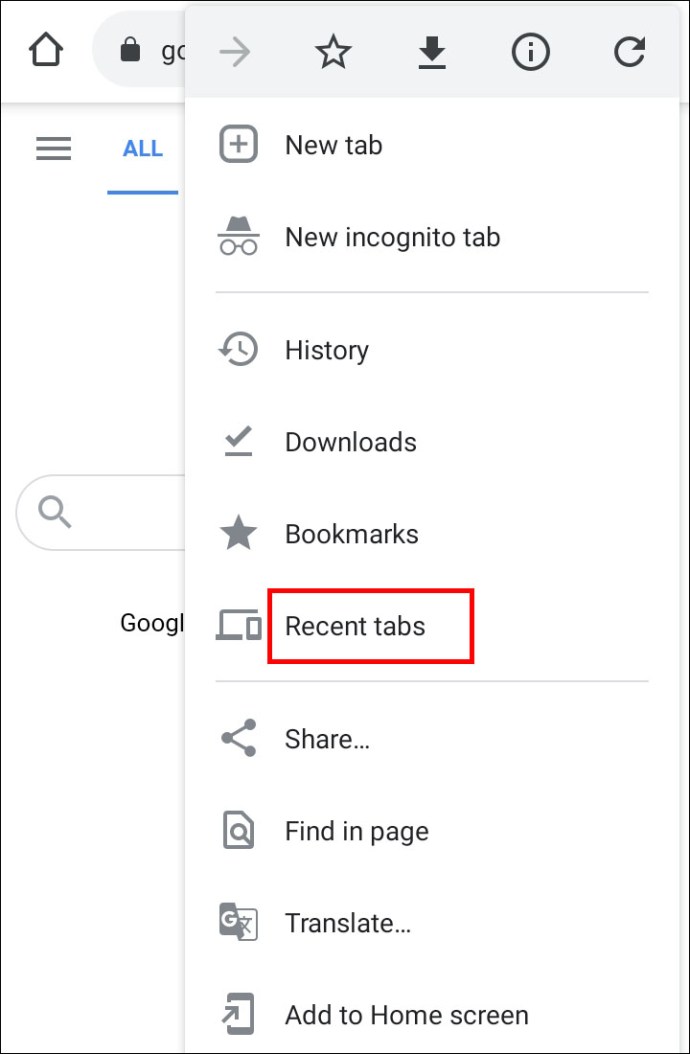
- これで、最近開いたすべてのタブのリストが表示されます。必要なものを探してタップするだけです。
注:ここでは、最新の5つのタブのみを表示できます。タブがリストにない場合は、[完全な履歴を表示]をクリックします。
Android上のGoogleChromeの履歴を介してタブを復元する
1週間前にアクセスしたウェブサイトを探しているのかもしれません。その場合、最速のオプションは、AndroidデバイスでChromeの履歴を閲覧することです。
- スマートフォンでChromeを起動します。
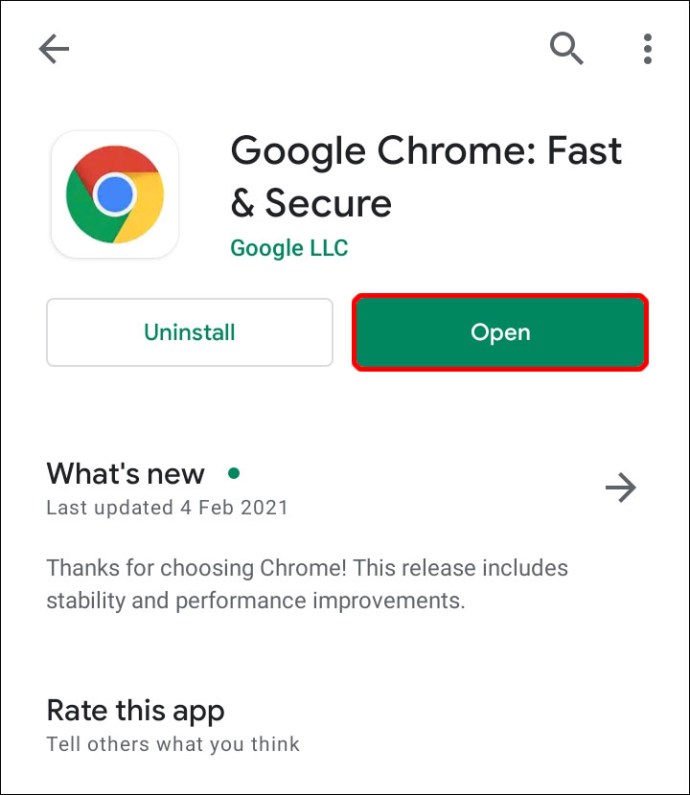
- その他のオプションについては、メニューをタップしてください。これは、画面の右上隅にある3つの縦のドットです。
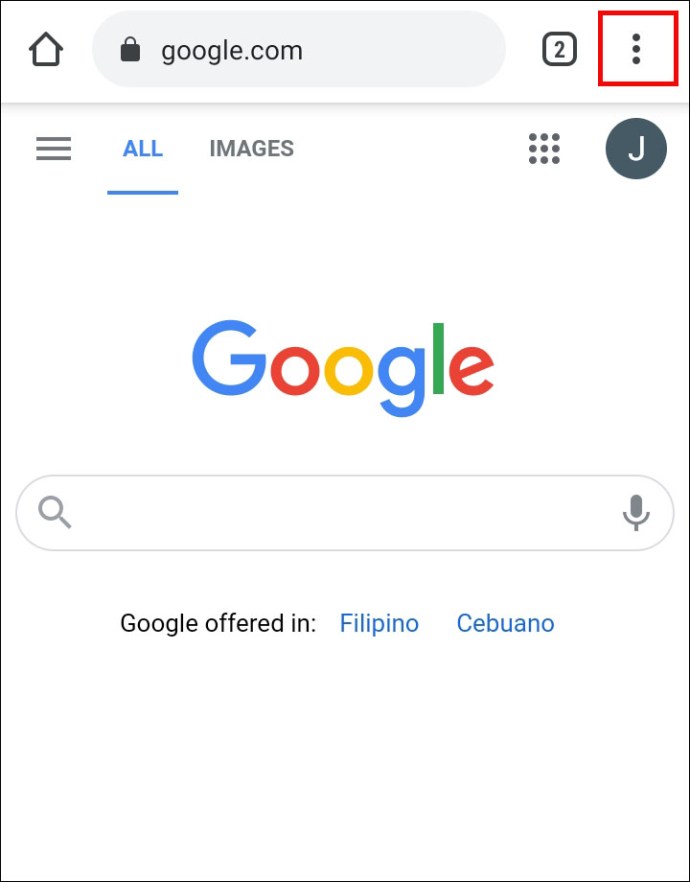
- 「履歴」オプションを探してタップします。
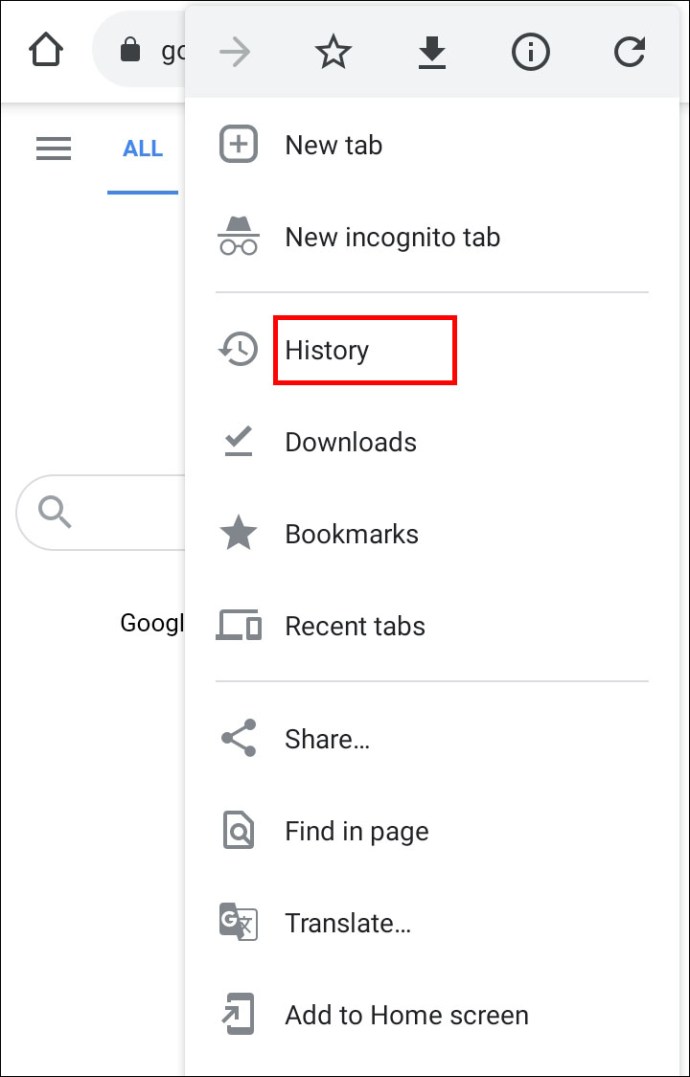
- これで、閲覧履歴を日ごとに表示できるようになります。タブを開いた日付まで下にスクロールして、そこで探します。
- タブをタップして、もう一度開きます。
ヒント:タブに含まれているキーワードのいくつかを覚えている場合は、時間を節約して、[履歴]の下のタブを検索できます。
再起動後にGoogleChromeのすべてのタブを復元する方法
再起動後にGoogleChromeでタブを復元するのは非常に簡単です。 Chromeは、クラッシュした後でもタブを維持するのに最適です。
クラッシュ後にChromeを再起動する必要がある場合でも、実行する必要がある場合でも、Googleが対応します。これらの簡単な手順に従うだけで、気付く前に軌道に戻ることができます。
- PCまたはMacでChromeを起動します。
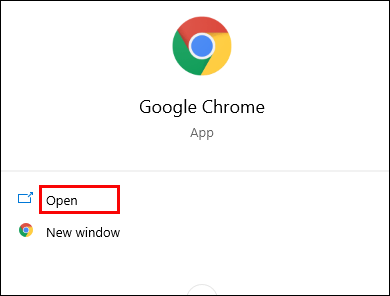
- 3つの縦のドットをタップしてメニューを開きます。右上隅にあります。
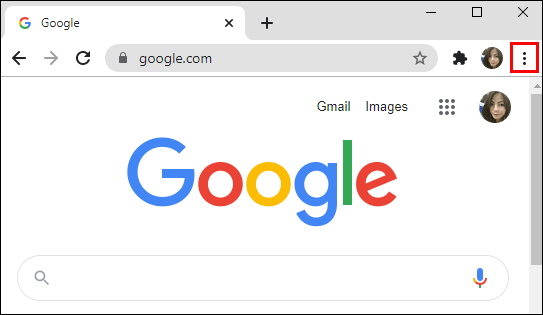
- 「履歴」オプションに移動し、ドロップダウンメニューを表示するためにそのオプションに移動します。
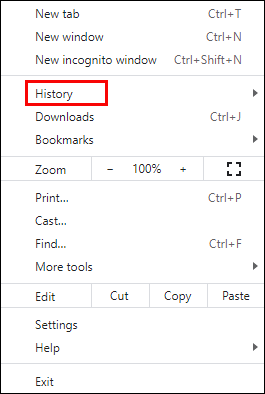
- 最近開いたタブのリストが表示されます。
- このオプションの下に、前のセッションで開いているタブの数を示す別のオプションが表示されます。 「xタブ」と表示されているはずです。xはセッションに含まれているタブの数です。
- それをクリックするだけで、Chromeがすべてのタブを開きます。
一般的なアドバイス:「中断したところから続行」機能を有効にします。これにより、前のセッションで実行していたすべてのタブが再び開きます。これにより、ブラウザがクラッシュする可能性からタブを保護できます。
このオプションは、Chromeメニュー(右上にある3つの縦のドット)> [設定]> [起動時]> [中断したところから続行]にあります。
GoogleChromeシークレットモードですべてのタブを復元する方法
残念ながら、サードパーティのソフトウェアを使用せずにシークレットモードでタブを復元する方法はありません。
結局のところ、シークレットモードは特定の目的のために作られています:ブラウザの履歴を保存しないことです。そのため、Chromeでこのモードでタブを復元することは意味がありません。
ただし、これを回避する方法があります。シークレットモードのタブを復元するために特別に作成されたChrome拡張機能をインストールする必要があります。このソフトウェアは「オフレコ履歴」と呼ばれ、ここからダウンロードできます。
- 拡張機能をインストールした後、それを右クリックして「拡張機能の管理」を開きます。
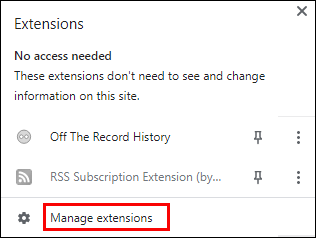
- [シークレットモードで許可]ボタンを切り替えて有効にします。
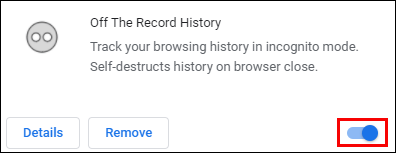
この拡張機能を使用すると、最近閉じたタブと、シークレットブラウジングセッションの完全な履歴を確認できます。
注:シークレットタブを復元するには、まずこの拡張機能を機能させる必要があります。そのため、拡張機能をインストールする前に、これを使用して開いているタブを復元することはできません。
その他のFAQ
Chromeでタブを復元するためのキーボードショートカットは何ですか?
誤って閉じたタブを復元する最も簡単な方法は、ショートカットを使用することです。 Macユーザーの場合は、次のショートカットを使用してChromeタブを復元します。
コマンド+シフト+ T
Windowsユーザーの場合は、次のショートカットを使用してください。
コントロール+シフト+ T
クラッシュ後にChromeタブを回復するにはどうすればよいですか
探していたタブが見つかるまで、このプロセスを繰り返すことができます。ただし、最近閉じたタブを復元するには、ショートカットを使用することをお勧めします。
より良いブラウジング体験
Chromeで毎日数十ページ以上を閲覧している可能性があります。このため、ブラウジングエクスペリエンスをスムーズに実行することが重要です。また、問題が発生した場合、それを解決できることが不可欠です。これで、誤ってタブを閉じたり、Chromeがクラッシュしたりして、トラックを失うことを心配する必要がなくなりました。
Chromeでタブを復元する方法の詳細な手順を提供しました。最近閉じたタブを再度開くためのアドバイスは、ショートカットを使用することです。それらは最も簡単で最速の方法です。ただし、ショートカットが機能しない場合に備えて、より多くのオプションを利用できることを知っておくとよいでしょう。
タブを復元するために通常どのオプションを使用しますか?以前にChromeがクラッシュしたためにタブを失ったことがありますか?以下のコメントであなたの経験を共有してください。