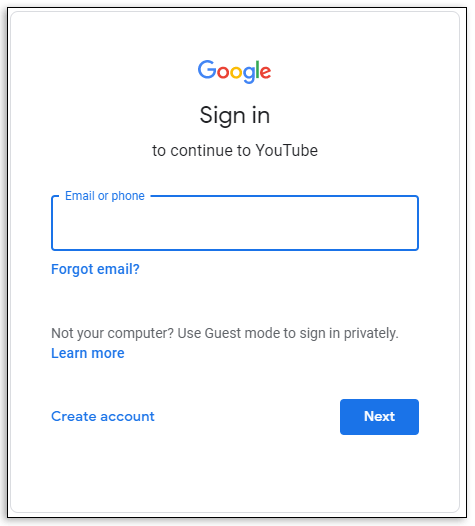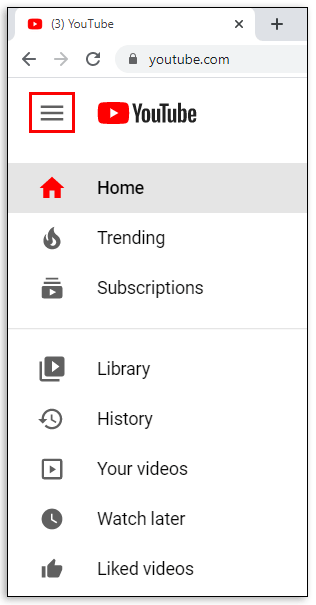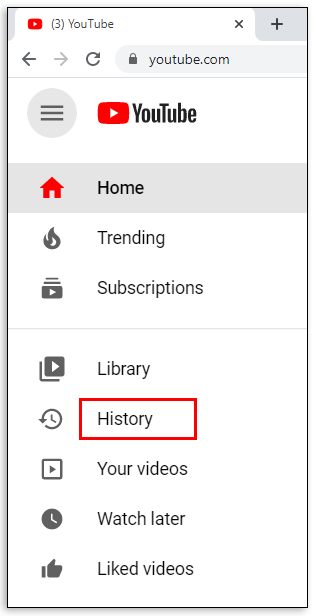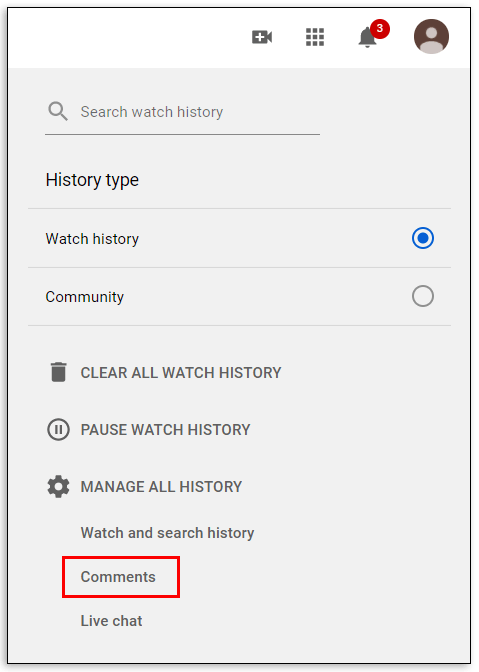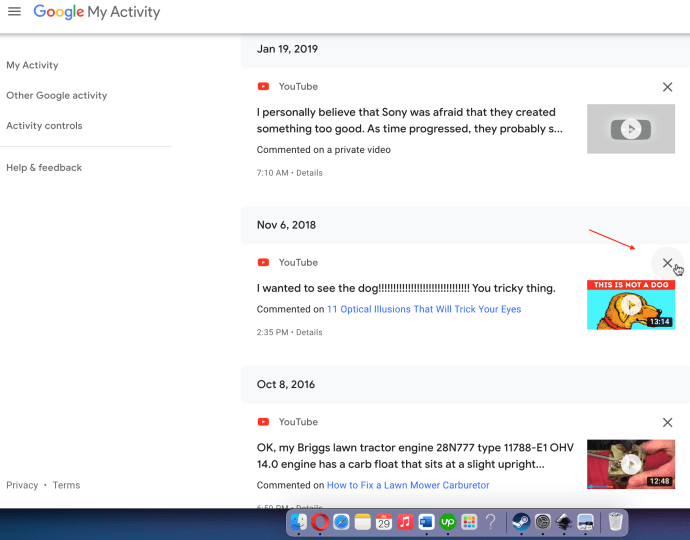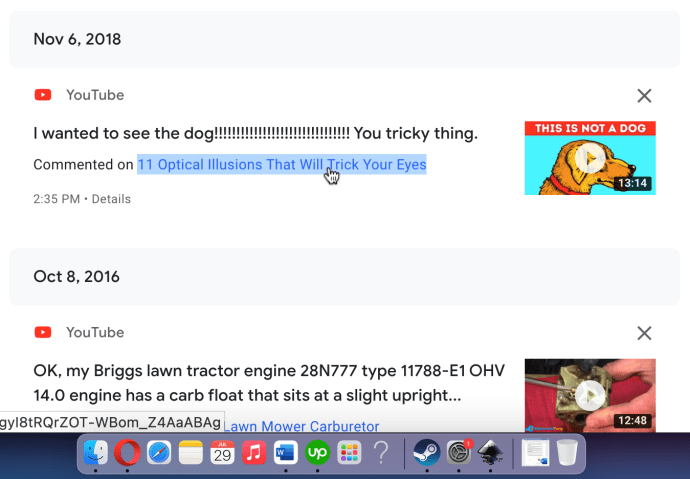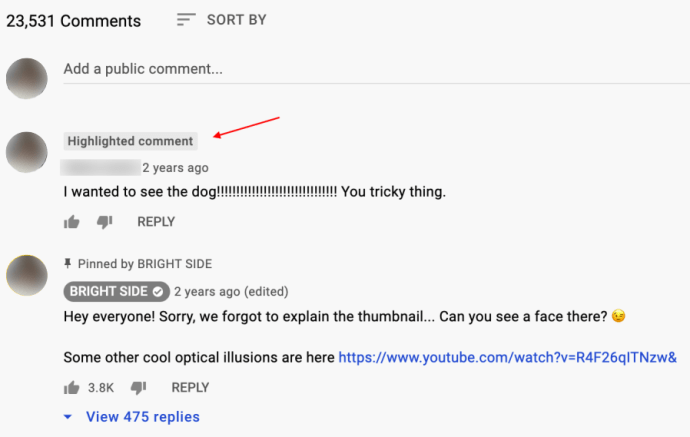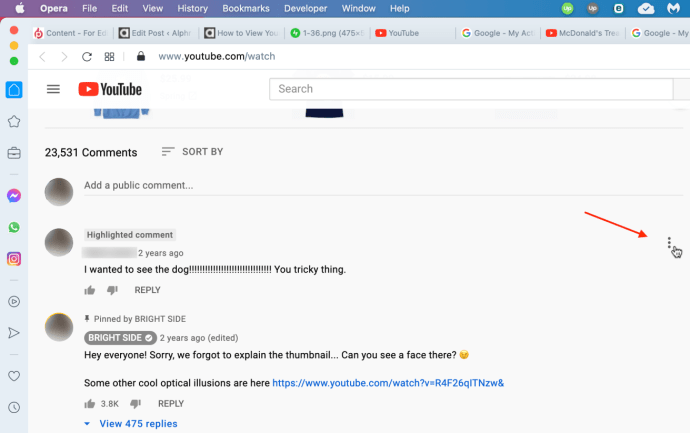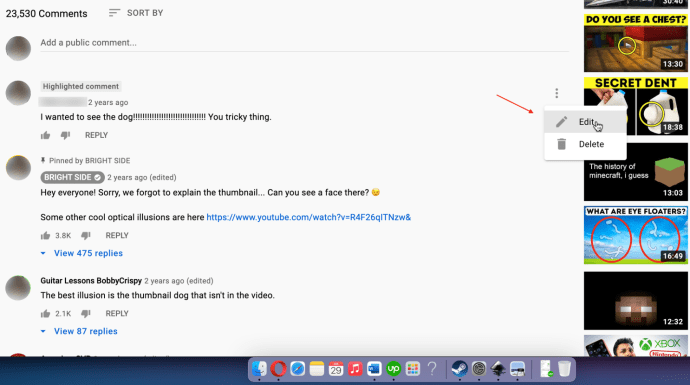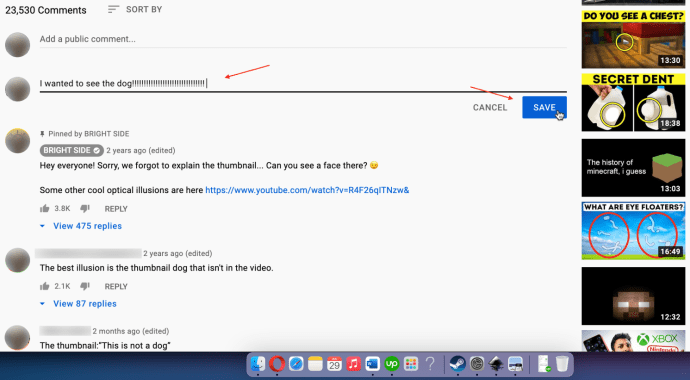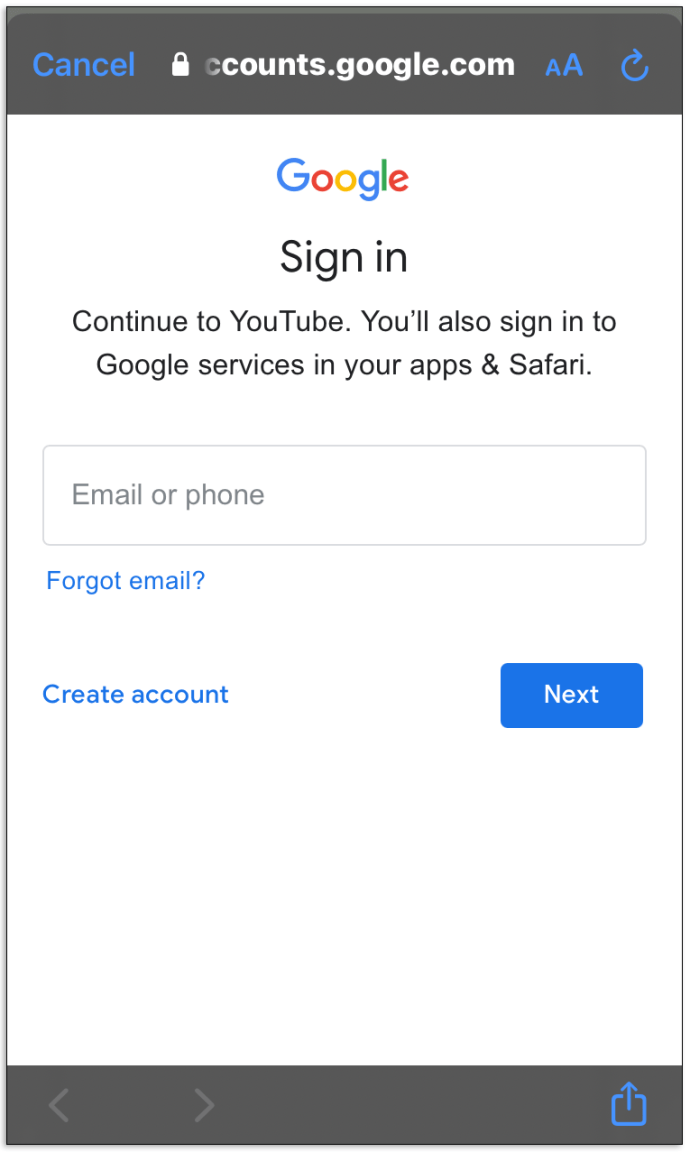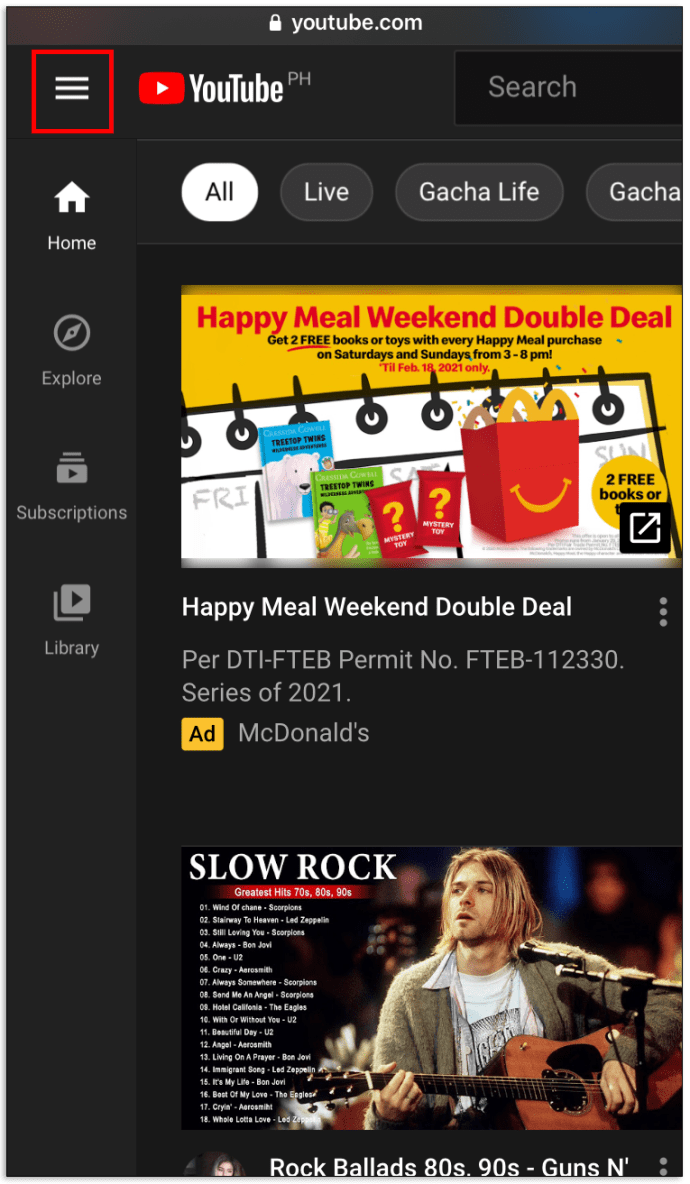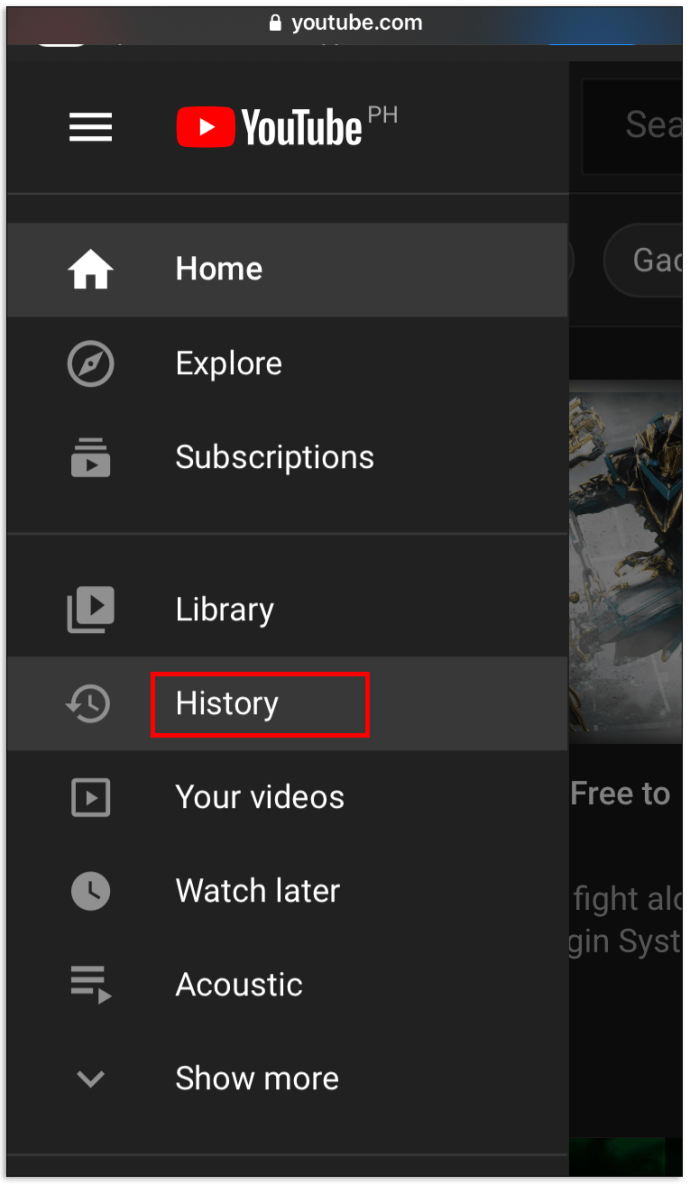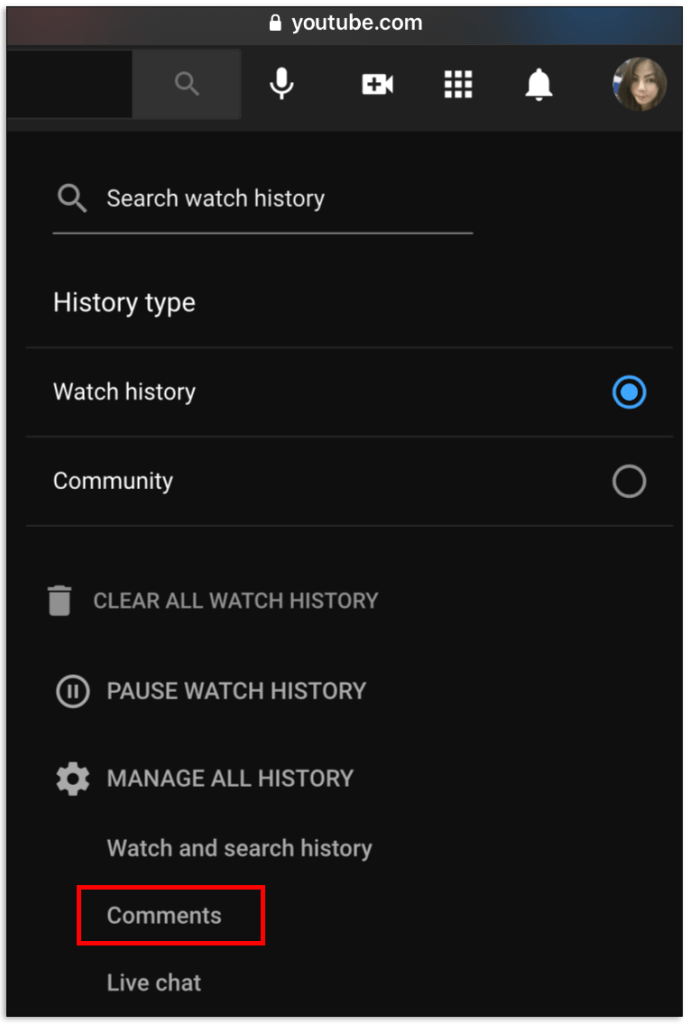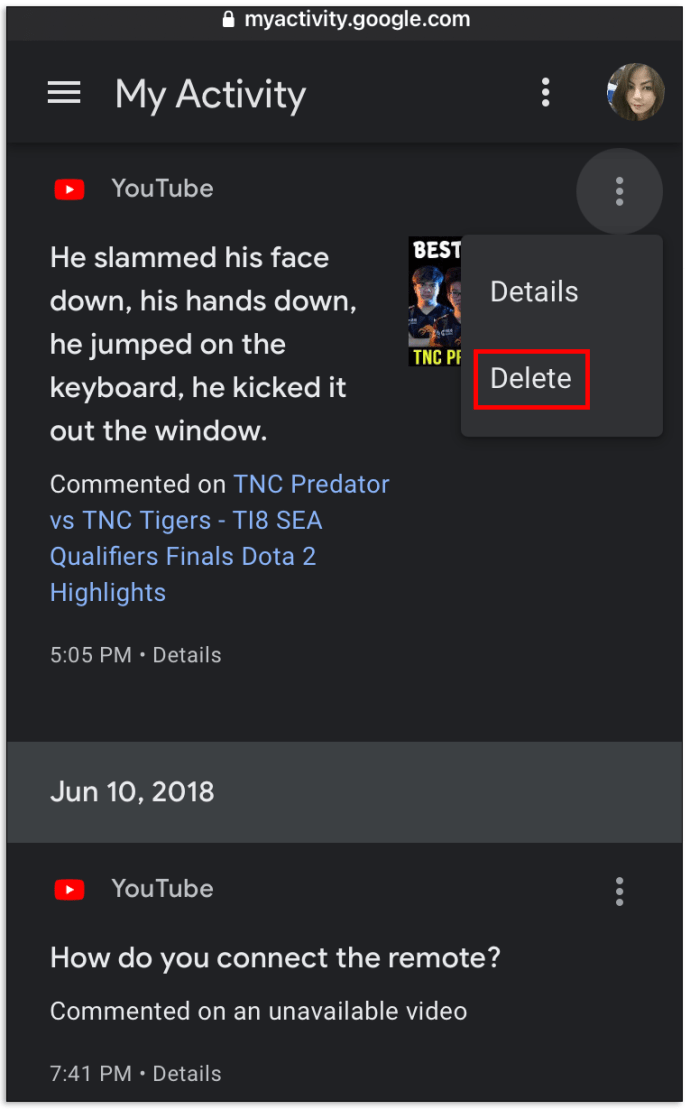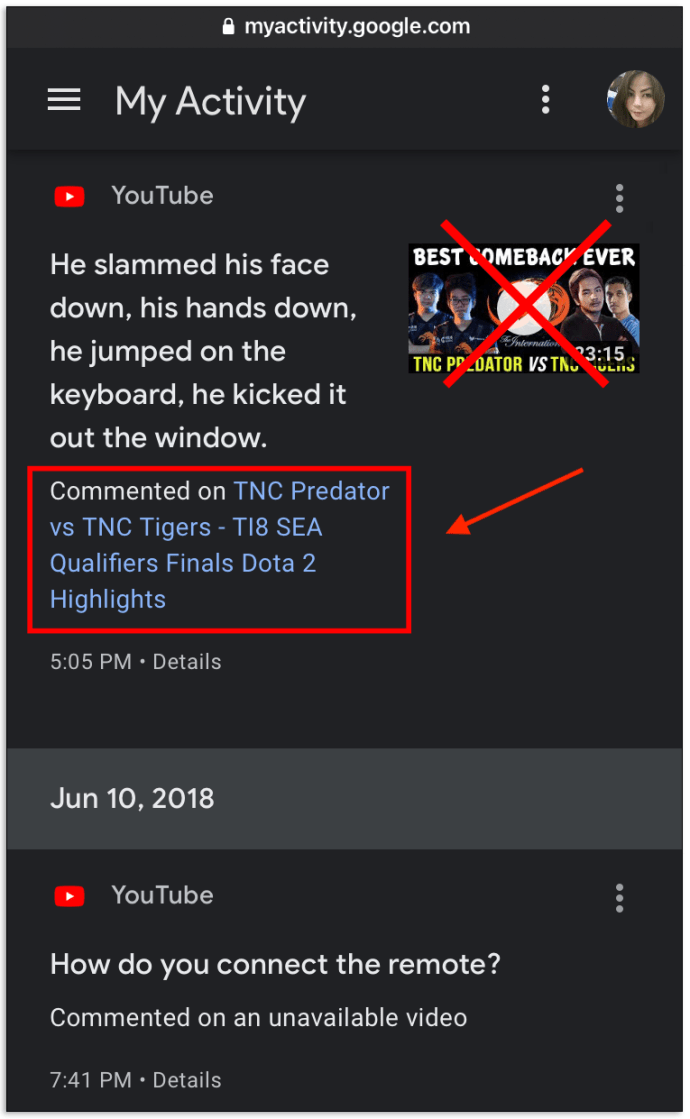YouTubeを多用している場合は、時間をかけて投稿したコメントの一覧を作成することをお勧めします。おそらく、いくつかを削除して他を編集したいと思うでしょう。 この記事は、他の人があなたのチャンネルに投稿したコメントではなく、YouTube全体に投稿したコメントに関するものです。 では、どうすればこれを行うことができますか?
YouTubeのコメント履歴を表示する方法を示し、特定のコメントを編集または削除するためのヒントを提供するには、読み続けてください。
過去のYouTubeコメントを表示したいのはなぜですか?
YouTubeコンテンツを大量に消費している場合は、さまざまなチャンネルに数百または数千ものコメントを投稿している可能性があります。あなたはしたいかもしれない:
- 最近の動向に照らして、関連性がなくなったと思われるコメントを削除します。
- 他のユーザーに対して不快、失礼、または無礼と思われるコメントを削除します。
- 急いでまたは電話で書き留めたコメントのタイプミスを編集します。
- コメントを編集して、より関連性の高い新しい情報を含めます。
- コメントを取得して、YouTube以外のユーザーと共有できるようにします。
いずれの場合も、コメントを見つけて、必要に応じて編集または削除するのは簡単です。
PC(Windows、Linux、macOS)のブラウザでYouTubeコメント履歴を表示/編集/削除
- 選択したブラウザを開き、YouTubeにアクセスしてから、ログインクレデンシャルを入力してGoogle / YouTubeアカウントにサインインします。
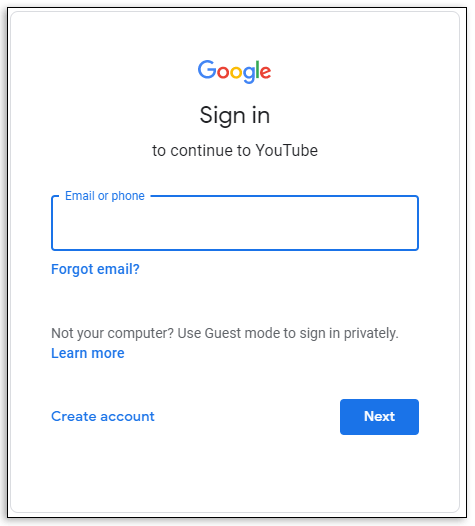
- YouTubeホームページで、をクリックします。 「ハンバーガーアイコン」 (3本の水平な平行線)左上隅にあります。その日のトレンドビデオ、サブスクリプション、設定を含むドロップダウンメニューが表示されます。
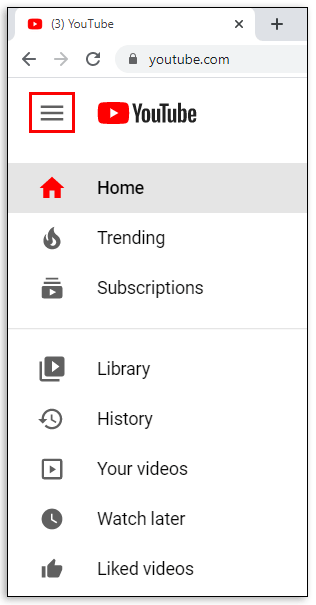
- ドロップダウンメニューから、 "歴史。"
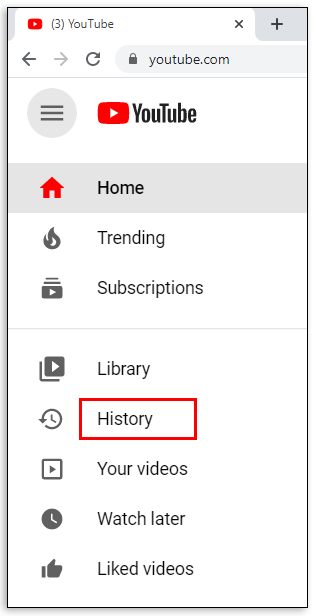
- ブラウザページの右側の[すべての履歴を管理]セクションで、をクリックします。 「コメント。」
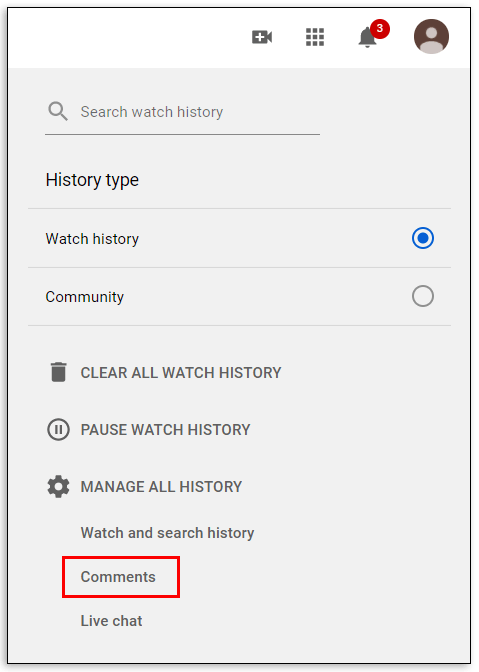
- すべてのコメントは時系列で表示されます。最新のコメントが最初に表示されます。コメントを削除するには、をクリックします "NS" リストの右端のセクションにあります。
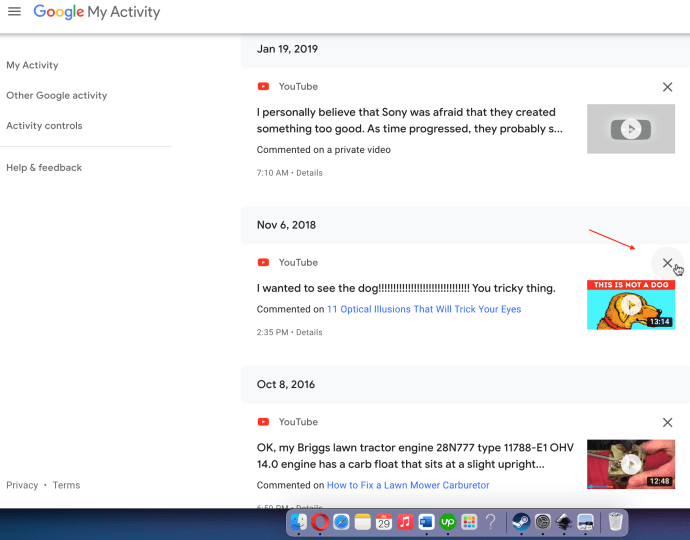
- コメントを編集するには、最初のステップはをクリックすることです 「コメント…」 リンク。
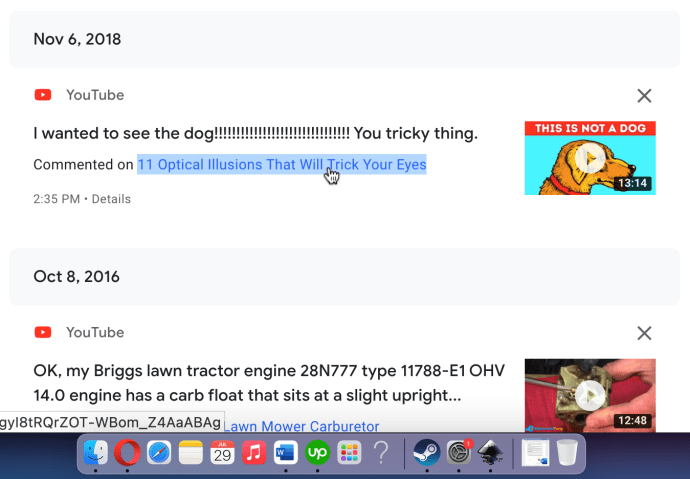
- 上記の「手順6」で指定したリンクをクリックすると、動画のページが開き、コメントが上部に表示され、「ハイライトされたコメント」というラベルが付けられます。
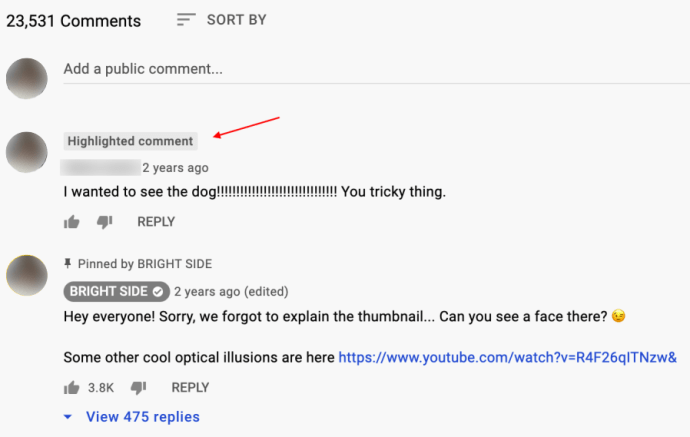
- コメントを編集するには、をクリックします 「垂直省略記号」 リストされたビデオページの右端にある(3つの縦のドット)。
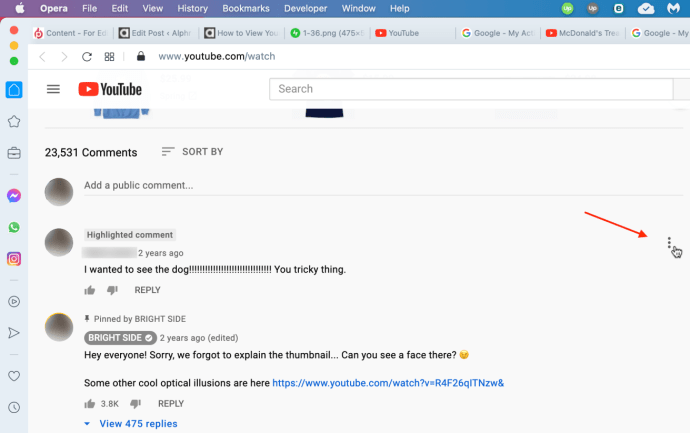
- 選択する "編集" コメントを変更します。
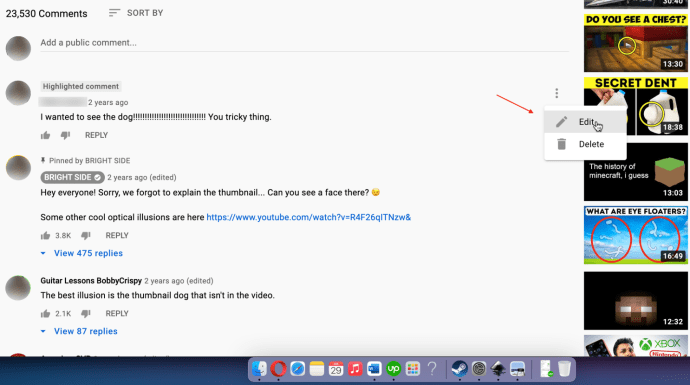
- 必要な編集を行い、選択します "保存する。"
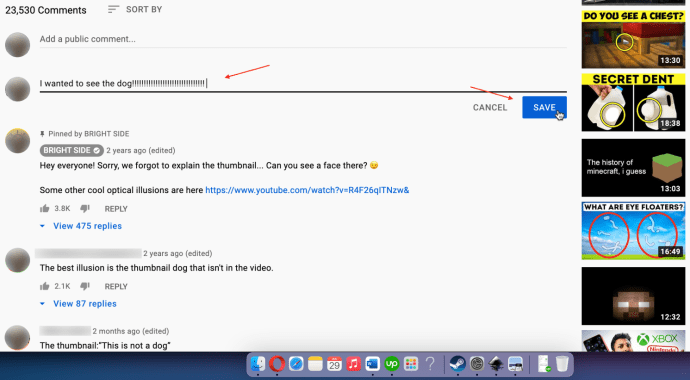
iOSでのYouTubeコメント履歴の表示/編集/削除
iPhone、iPad、またはiPodをお持ちの場合は、次のことができます。 ブラウザを使用してYouTubeのコメントを簡単に追跡および管理する。方法は次のとおりです。
- まだログインしていない場合は、YouTubeにアクセスし、Googleのクレデンシャルを入力してログインします。
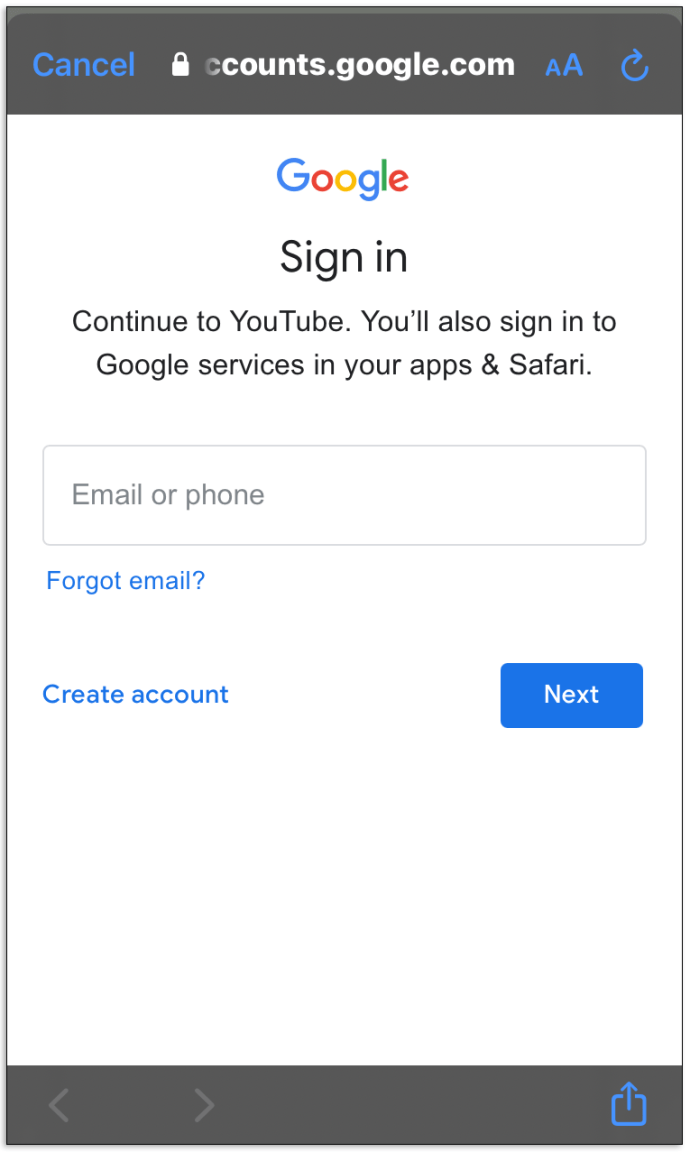
- 左上隅にあるをクリックします 「ハンバーガーアイコン」 (3本の横線)YouTubeオプションメニューを起動します。
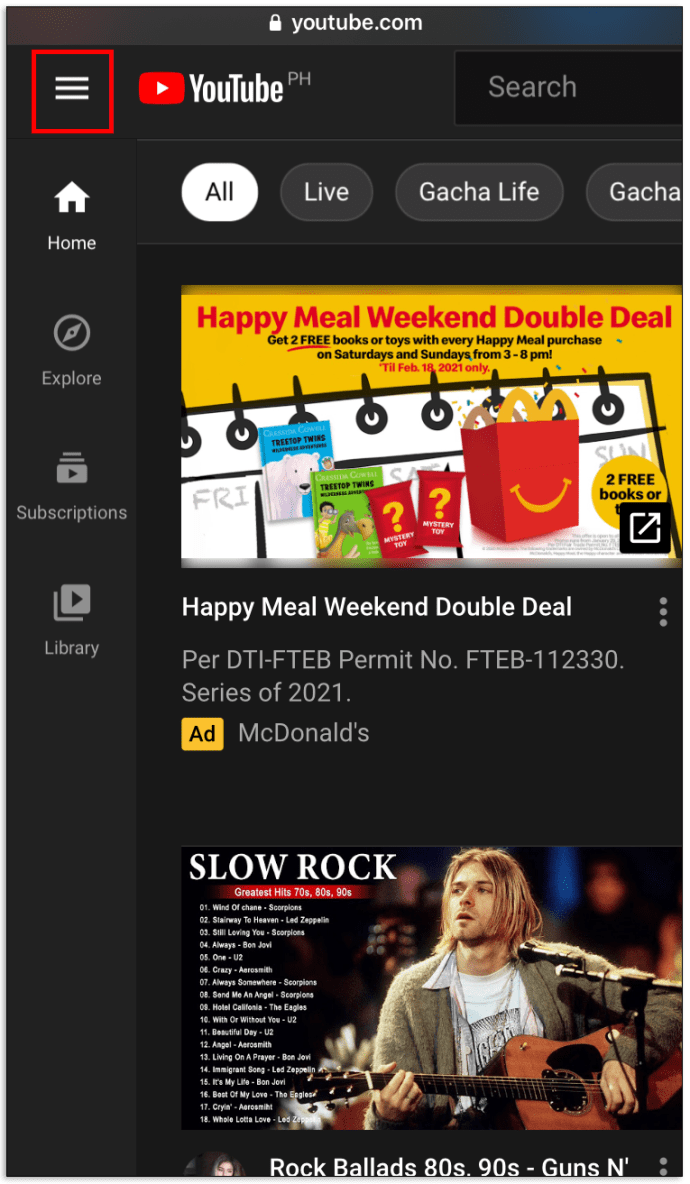
- オプションメニューから、 "歴史。"
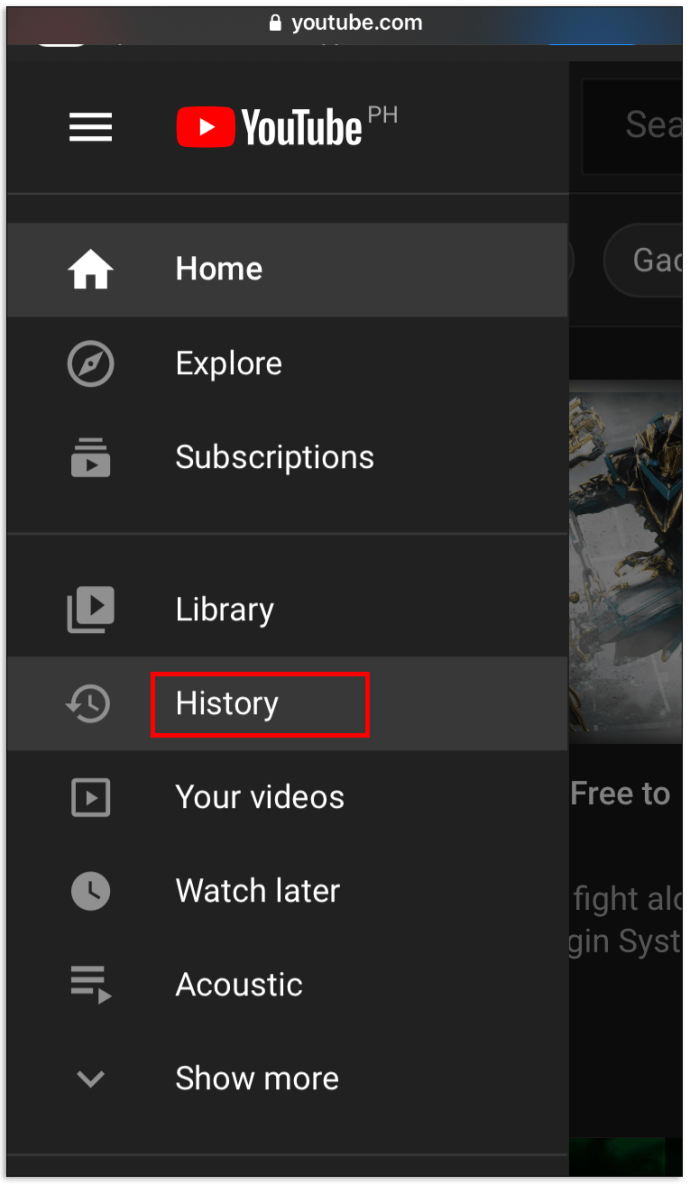
- 「すべての履歴の管理」セクションで、 「コメント。」 投稿したすべてのコメントのリストが、最新のものから順に表示されます。古いコメントについては、リストを下にスクロールしてください。コメントをクリックして、それに関連付けられているビデオを開きます。
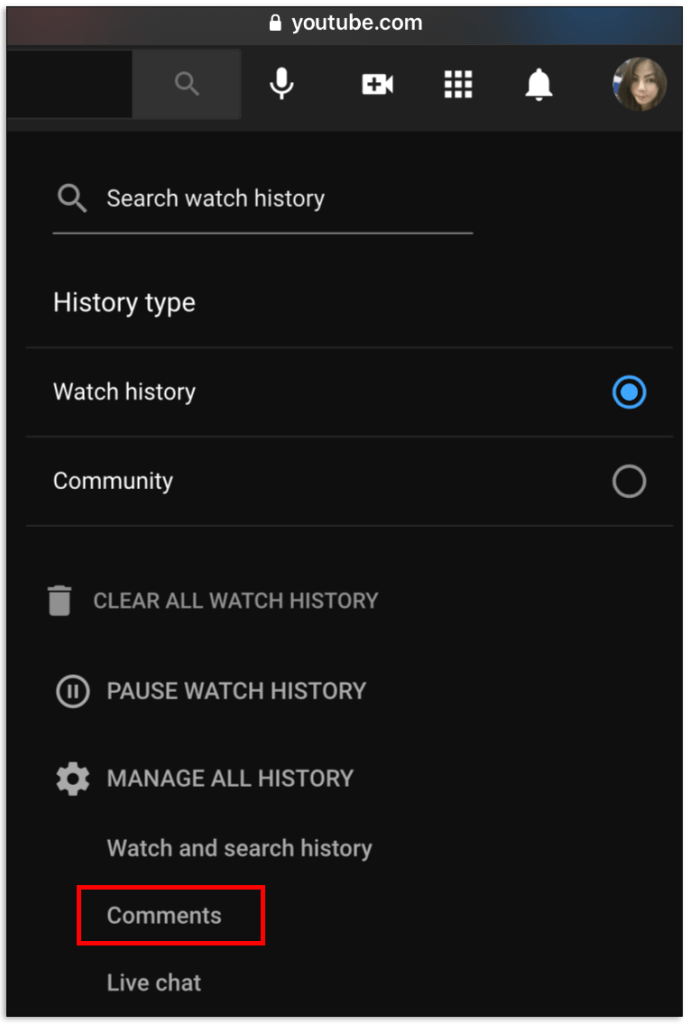
- コメントを削除するには、をクリックします 「垂直省略記号」 コメントした動画の右側にある(縦に3つ並んだ点)をタップします "消去。"
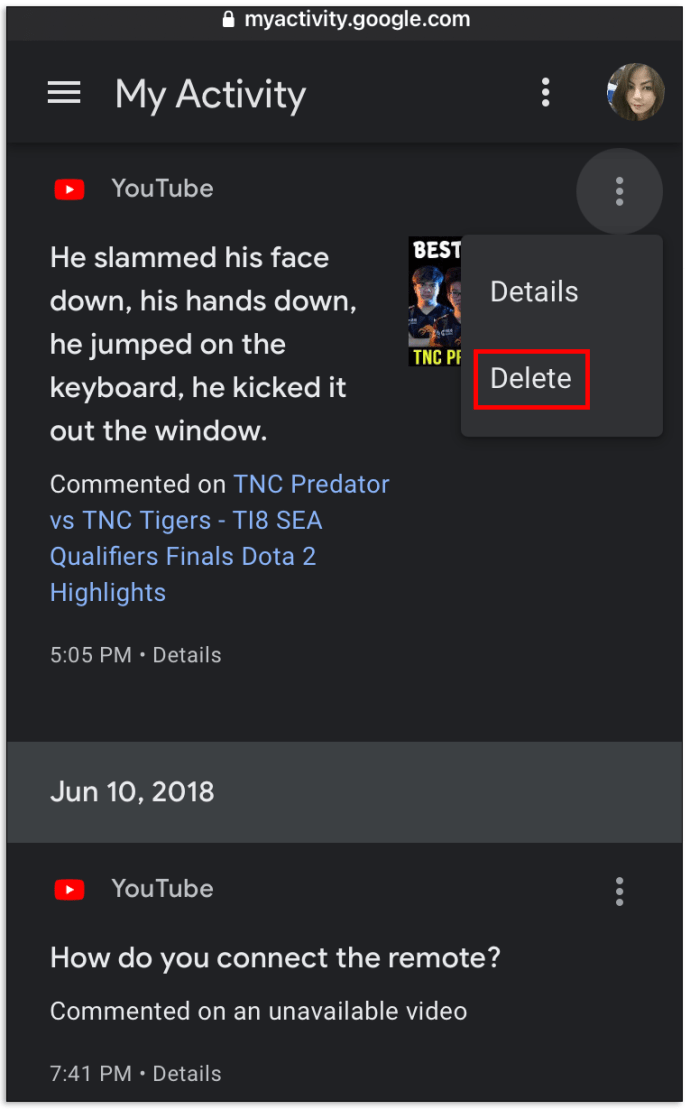
- コメントを編集するには、をクリックします 「コメント…」 ビデオ画像ではなく、リンク。このリンクは、「ハイライトされたコメント」というラベルの付いたコメントが一番上にあるページをロードします。
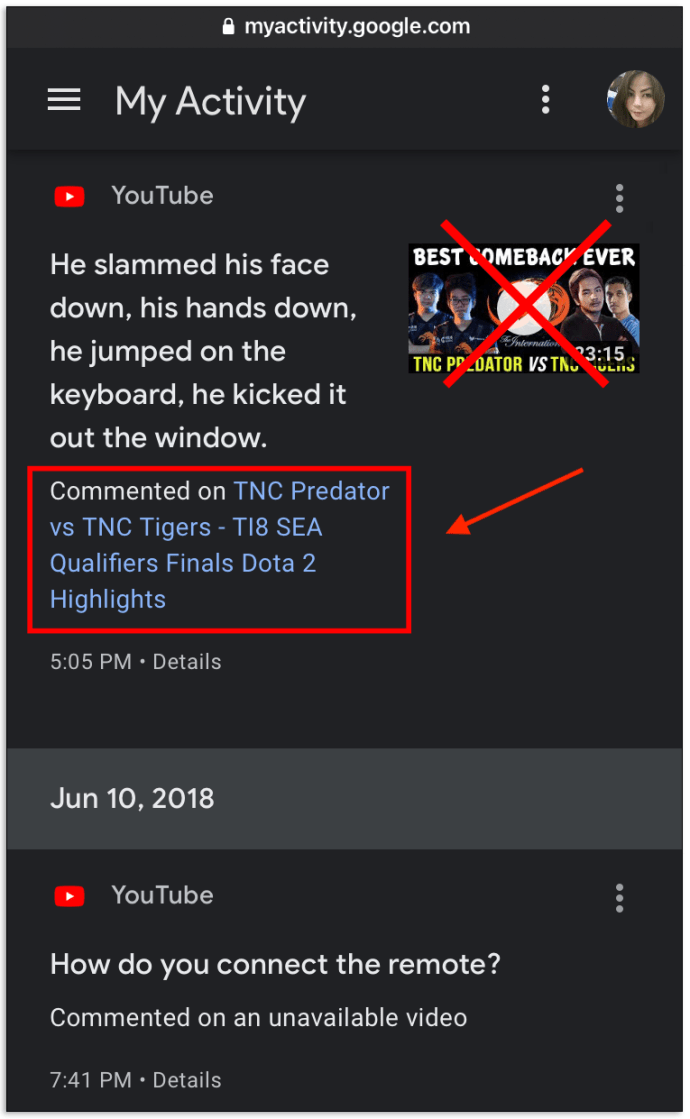
履歴にコメントが見つからない場合は、チャンネルの所有者がすでにコメントを削除しているか、削除したことを忘れている可能性があります。 YouTube管理者は、コメントがサイトのポリシーに違反している場合、コメントを削除することもできます。チャンネルの所有者が動画を削除すると、その動画の下に投稿されたすべてのディスカッションも表示されなくなります。
AndroidでYouTubeコメント履歴を表示/編集/削除
以前は、ブラウザを使用してYouTubeのコメント履歴にアクセスする必要がありました。しかし今、YouTubeアプリ内でコメントを表示および管理できます!確かに、YouTubeは処理中に組み込みのChromeブラウザーを起動しますが、引き続きアプリを使用しています。 AndroidでYouTubeのコメントを表示および管理する方法は次のとおりです。
- を開きます 「YouTube」 Androidデバイスでアプリを起動し、まだログインしていない場合はログインします。
- あなたの "プロフィール" 画面の右上のセクションにあるアイコン。
- 選択する "設定。"
- 選ぶ 「歴史とプライバシー。」
- 展開されたリストで、 「すべてのアクティビティを管理します。」
- をタップします 「ハンバーガーメニューアイコン」 (3本の水平線)左上のセクション。
- 選ぶ 「その他のGoogleの活動。」
- 「YouTubeのコメント」セクションが表示されるまで、ページを下にスクロールします。タップする 「コメントを表示します。」
- 新しく開いた「YouTubeのコメント」ページで、コメントをスクロールして目的のコメントを見つけます。
- コメントを削除するには、 "NS" 右側で、これで完了です。コメントを編集するには、次の手順に進みます。 「ステップ11」
- コメントを編集するには、をタップします 「コメント」 動画のコメントページを開くためのリンク。
- コメントは、上部の「強調表示されたコメント」という見出しの下に表示されます。
- をタップします 「垂直省略記号」 (3つの縦のドット)オプションを開き、を選択します "編集。"
- 修正または調整を入力してから、を押します 「Enter / Return」 Android仮想キーボードで変更を保存します。
上記の手順でわかるように、このプロセスは面倒ですが、作業は完了します。 Androidで古いYouTubeコメントを編集または削除できるようになりました。
最後に、YouTube開発者は、数年のコメントをほんの数秒で掘り下げることができることを保証しました。この機能は「履歴」と呼ばれ、過去のコメントを視聴した動画と一緒に表示することを選択できます。そうすれば、過去のディスカッションをフォローしたり、コメントを好きなように編集したりできます。そしていま、 YouTubeアプリを使用してコメントを表示および管理できます。
YouTubeコメントのよくある質問の表示/削除/編集
YouTubeのコメントを一括削除できますか?
残念ながら、YouTubeにはコメントを一括削除するオプションがありません。コメント履歴全体を完全に消去したい場合は、一度に1つずつ消去する必要があります。
YouTubeのコメントをオフにすることはできますか?
独自のYouTubeチャンネルがある場合は、コメントをオフにすることができます。それ以外の場合、オプションはありません。
YouTubeの履歴を検索するにはどうすればよいですか?
YouTubeアカウントの[履歴]セクションにアクセスしたら、上部の検索ボックスを使用して探している視聴済みの動画を検索するか、特定のトピックに関連する視聴済みの動画を検索します。
YouTubeアプリでYouTubeのコメントを削除できますか?
残念ながら、YouTubeアプリでコメントを削除することはできません。 GoogleChromeやFirefoxなどのブラウザを介してアカウントにサインインする必要があります。