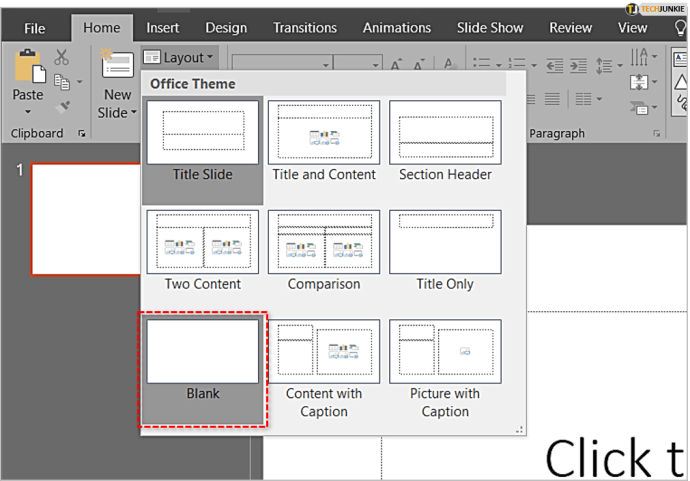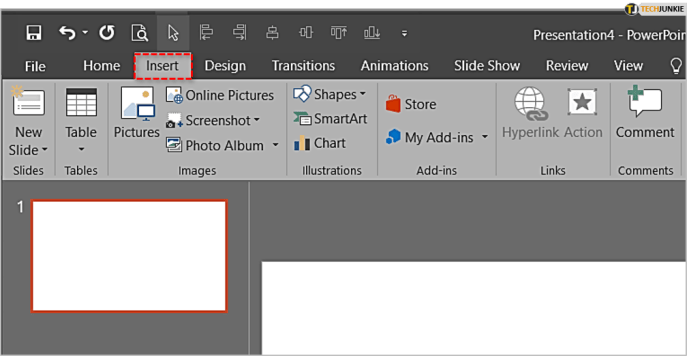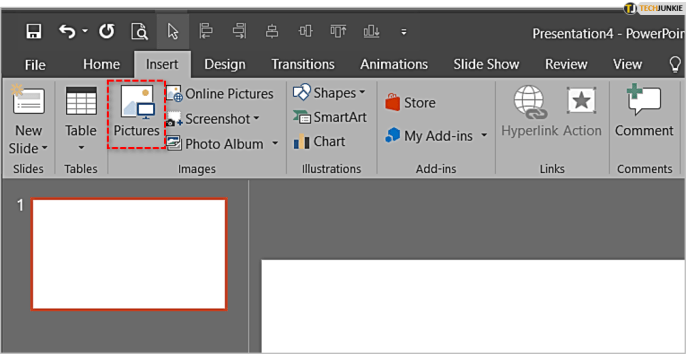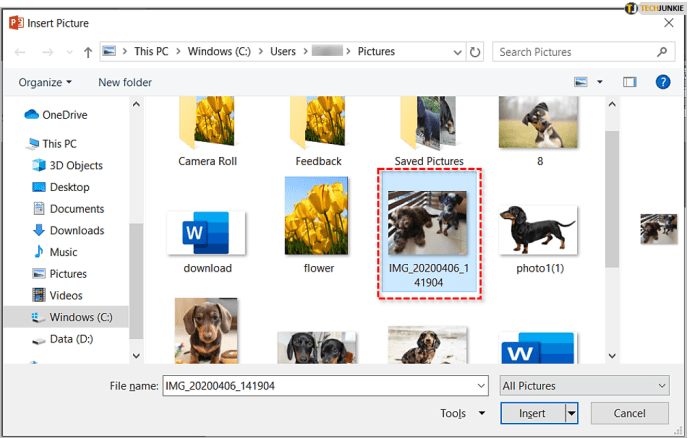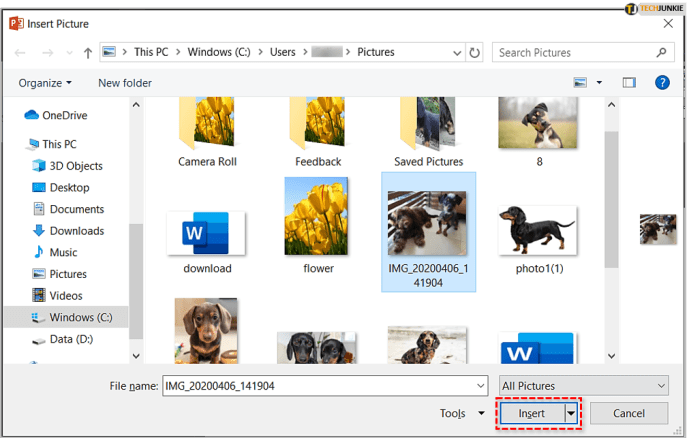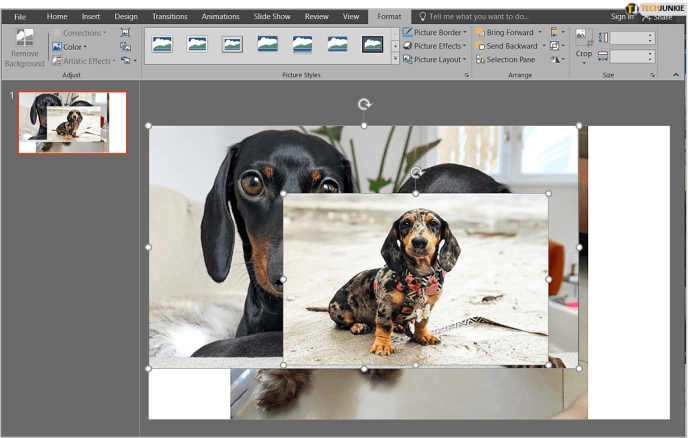PowerPointは主にプレゼンテーション作成ソフトウェアですが、画像編集の面で驚くほど多くの機能を提供します。スライドをより魅力的に見せるために、他の多くの機能とともに、効果、境界線を追加したり、形状やサイズを変更したりできます。レイヤーの実験はその1つです。

ある画像を別の画像の上に配置したり、グループ化したり、一緒に移動したり、特定のレイヤーを非表示にすることもできます。レイヤーをいじくり回すと、効果的な方法でアイデアを提示するのに役立ちます。画像をレイヤー化する方法を知りたい場合は、読んで調べてください。
いくつかの画像を追加する
画像のレイヤリングを開始する前に、まず画像をドキュメントに追加する必要があります。 PowerPointに画像を追加するには、次の操作を行うだけです。
- PowerPointで新しいプレゼンテーションを開きます。タイトルボックスとサブタイトルボックスを削除する場合は、ページ上部の[スライド]セクションにある[レイアウト]ボタンをクリックします。次に、[空白]を選択します。
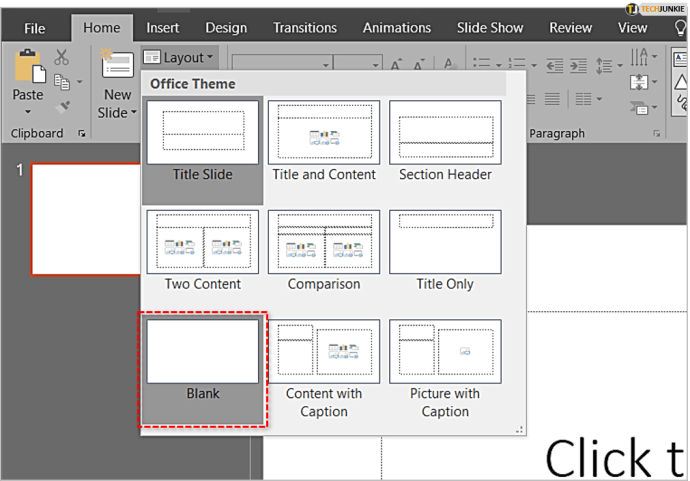
- [挿入]タブを選択します。
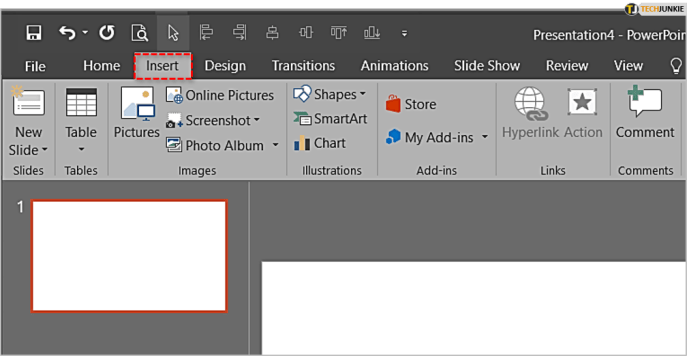
- [写真]を選択します。
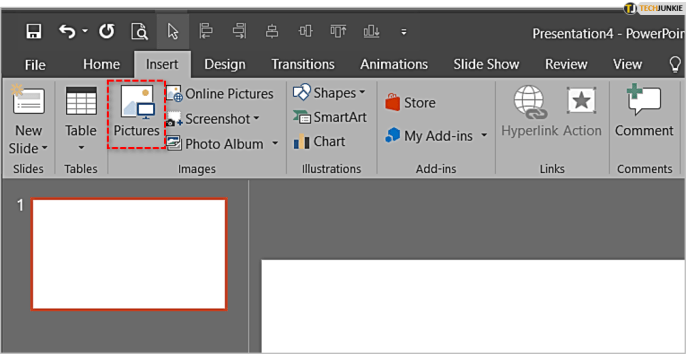
- 追加する画像を見つけます。
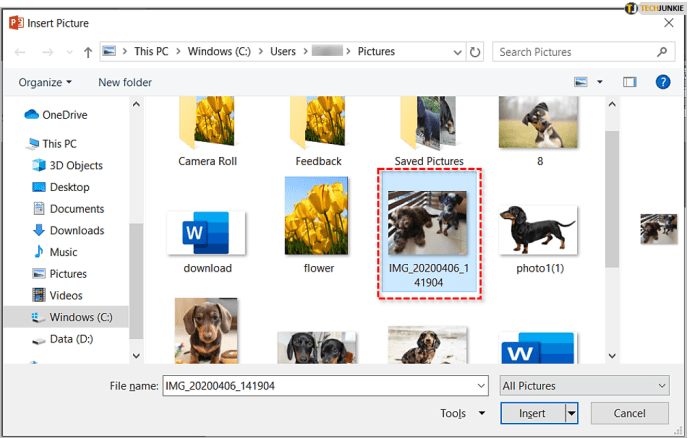
- 「挿入」ボタンを押します。
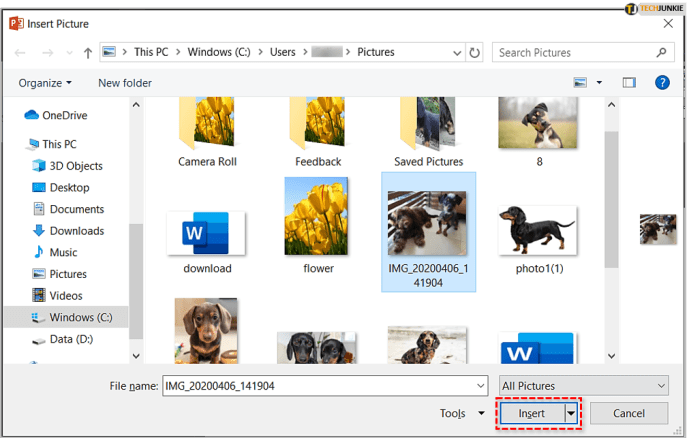
- 画像はいくつでも追加できます。
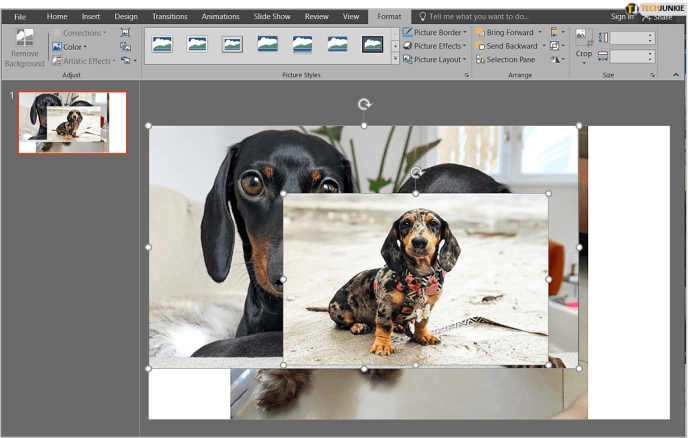
画像がスライドに表示されたので、画像の重ね合わせを開始できます。
セクションを配置したレイヤー画像
PowerPointですべてのレイヤーオプションを見つけるには、トップメニューから[フォーマット]タブを選択し、[配置]セクションを見つける必要があります。

画像を重ねる簡単な方法は、配置する各画像をクリックして、[配置]セクションからオプションの1つを選択することです。

[前面に移動]オプションを使用すると、画像が1つ先に移動します。ただし、その横にある小さな矢印をクリックして[前面に移動]を選択すると、画像が最上位のレイヤーに移動します。

一方、[後方に送信]オプションを選択すると、画像は現在の位置の1つ後ろに配置されます。ただし、ドロップダウンメニューを開いて[最背面へ]を選択すると、レイヤーの一番下に移動します。

この方法は、すべての画像が表示されていて、手動で画像を選択して位置を選択できる場合に便利です。ただし、画像が小さすぎる場合があるため、画像を後方に移動すると、画像を選択できなくなる場合があります。そのときは、「選択ペイン」を使用するのが最適です。
選択ペインの使用
「選択ペイン」は、「配置」セクションの別のオプションであり、AdobePhotoshopなどの従来の画像編集プログラムのレイヤーツールに似ています。この機能を使用するには、[フォーマット]タブの[配置]セクションに配置する必要があります。レイヤー化するすべての画像を追加したことを確認してください。

パネルをクリックすると、画面右側に表示されます。追加したすべての画像が、スライド上での配置方法で一覧表示されているはずです。最上層がリストの最初の画像になり、最下層が最後の画像になります。

リストから任意の画像をクリックしてドラッグし、位置を調整できます。パネルの右上にある矢印をクリックして、前後に移動することもできます。

画像の横にある目のアイコンをクリックすると、画像が非表示になります。同じ場所(目ではなく水平線になっているはずです)をクリックして、画像を再表示します。このようにして、下部近くに配置されている見えにくい画像に到達できます。また、[すべて非表示]または[すべて表示]をクリックして、すべての画像を一度に非表示または表示することもできます。

その他の手配オプション
レイヤーの配置に加えて、「配置」セクションには他に3つの便利なオプションがあります。
- 「位置合わせ」ツールを使用すると、画像をスライドの特定の部分に位置合わせできます。スライドの上、右、左、下、または中央に移動できます。
- 異なる画像を1つにマージする場合は、「グループ」ツールを使用する必要があります。このオプションを選択する前に、Ctrlキーを使用して、グループ化するすべての画像をクリックします。こちらです。すべての画像が1つのレイヤーにマージされます。
- [回転]オプションを使用すると、画像を90度回転したり、水平または垂直に反転したりできます。

重ね着は簡単
PowerPointは、いくつかの有名な画像編集プログラムほど洗練されていませんが、まともなレイヤリング機能を備えています。大きなプレゼンテーション用に画像の位置を修正したいだけの場合は、これらの組み込みツールが便利です。
ワードアート、図形、または通常のテキストを挿入すると、配置オプションと[選択ペイン]にも表示されます。そのため、レイヤーを試しているときに画像やその他の図形を組み合わせて、最終的にいくつかの図形を作成することができます。魅力的な結果。
読者が役立つと思われる他のPowerPoint画像編集のトリックを知っていますか?以下のコメントでTechJunkieコミュニティと共有してください。